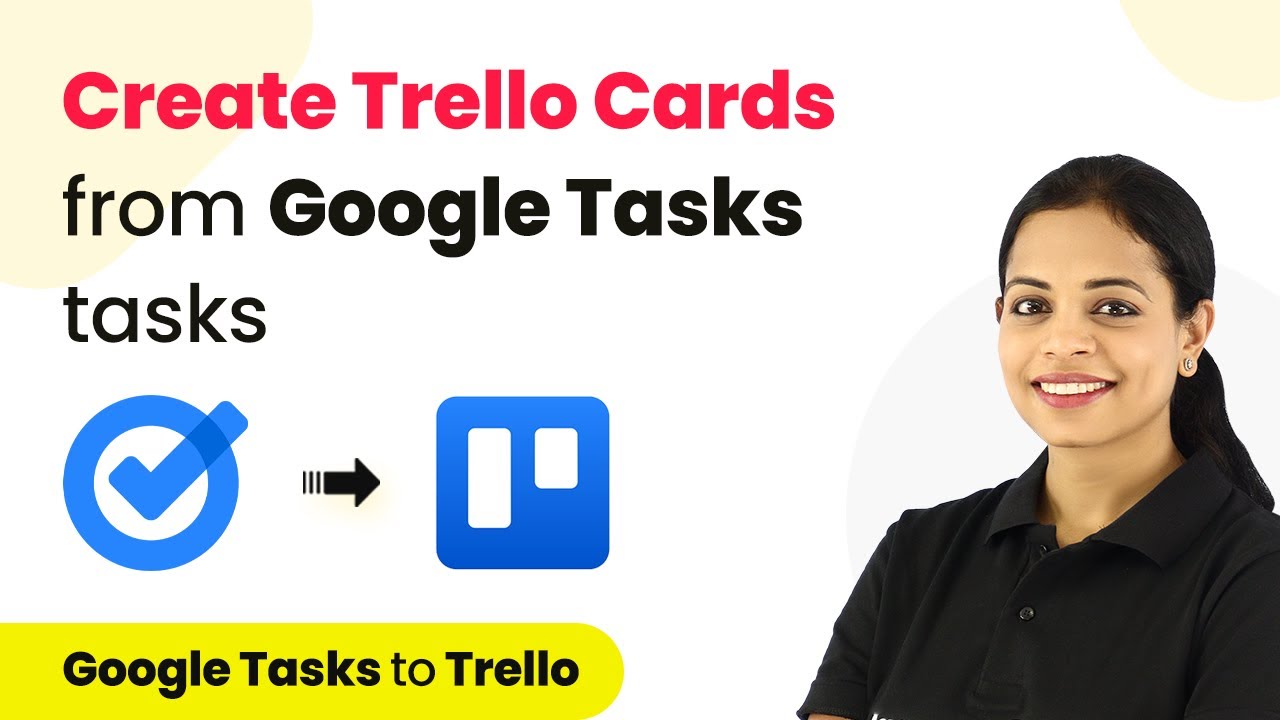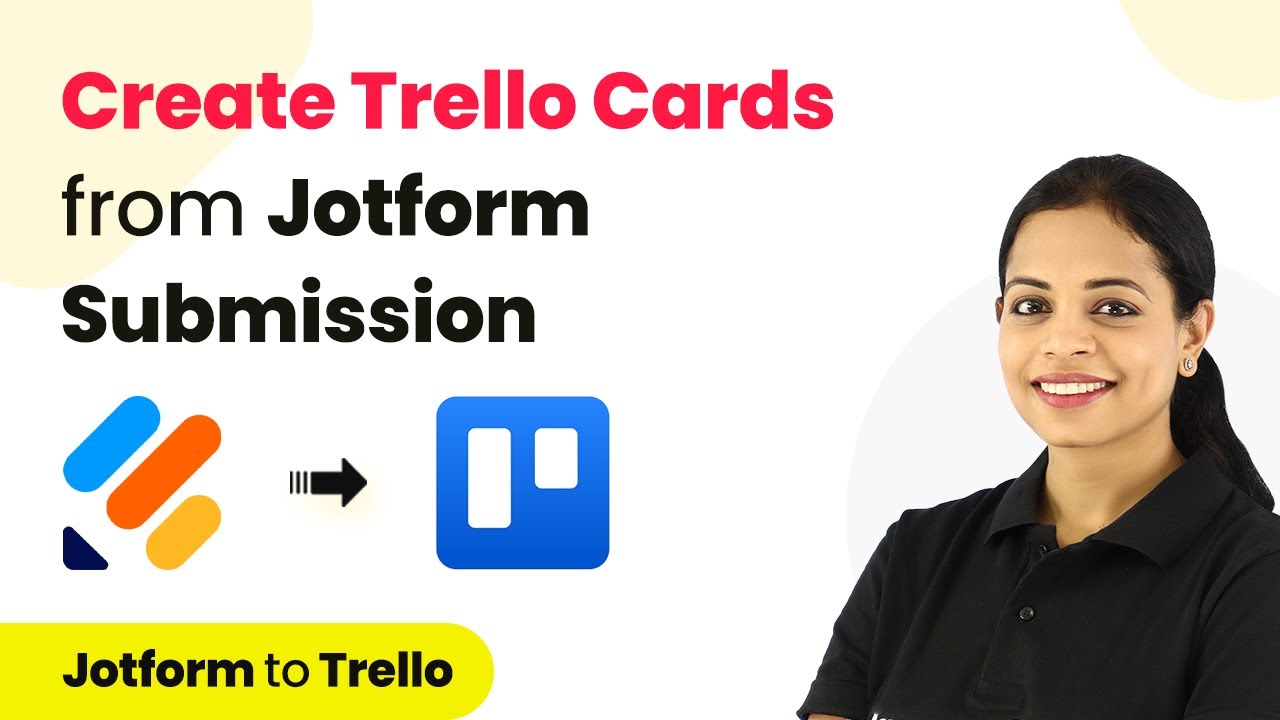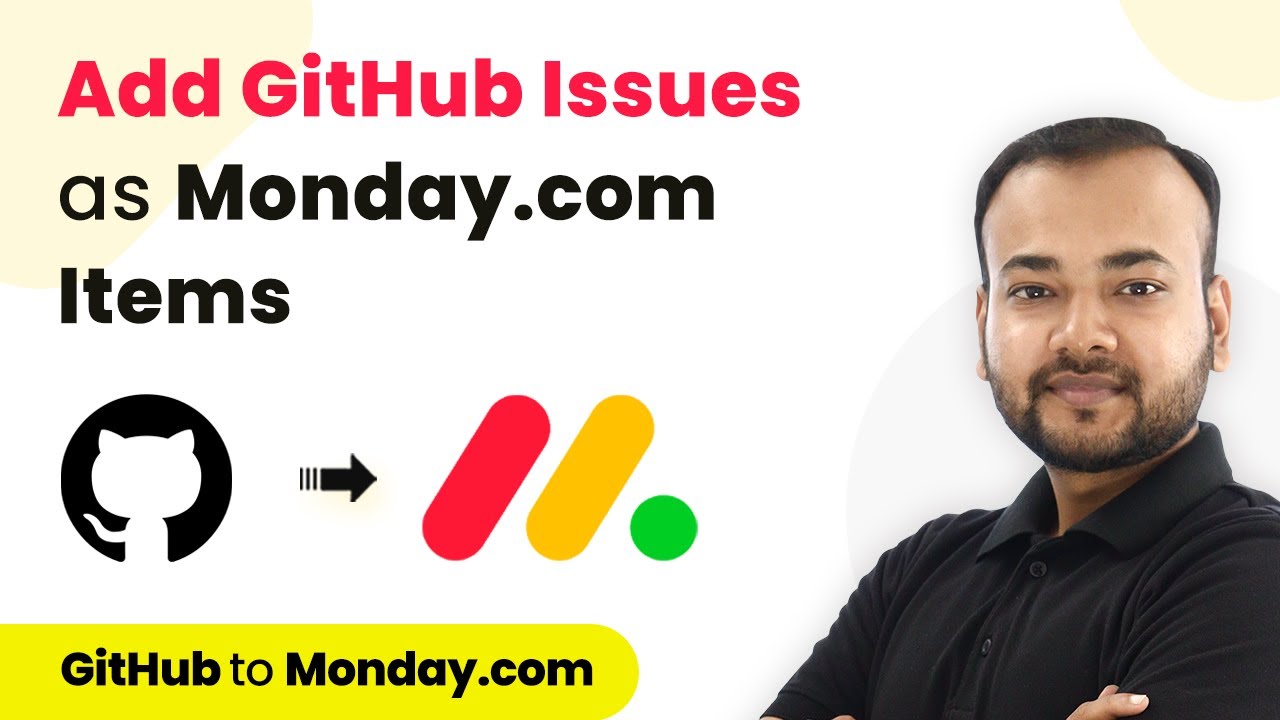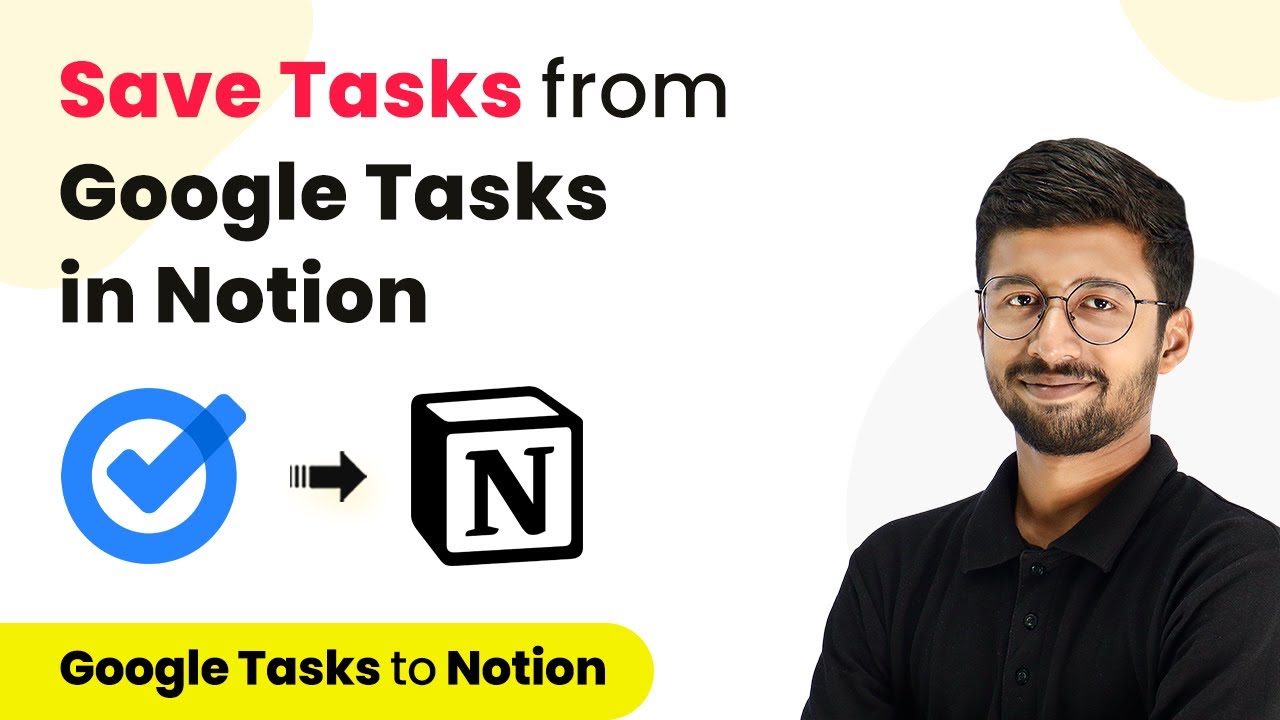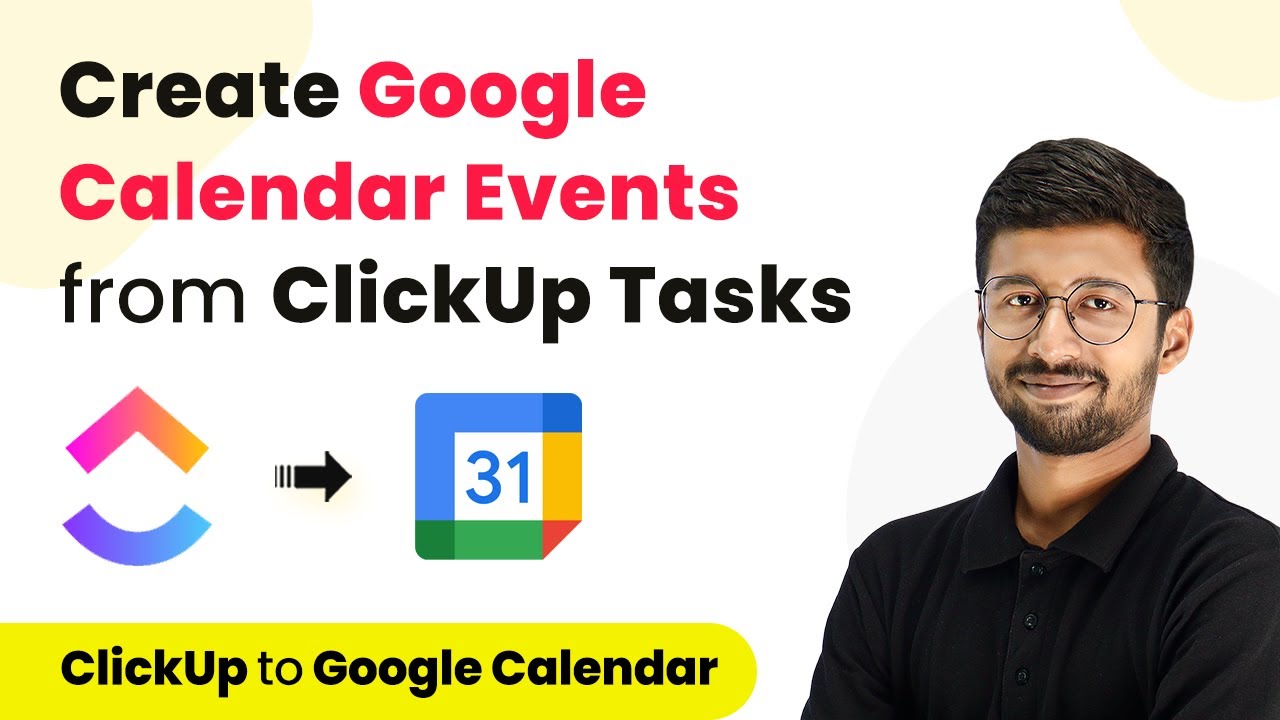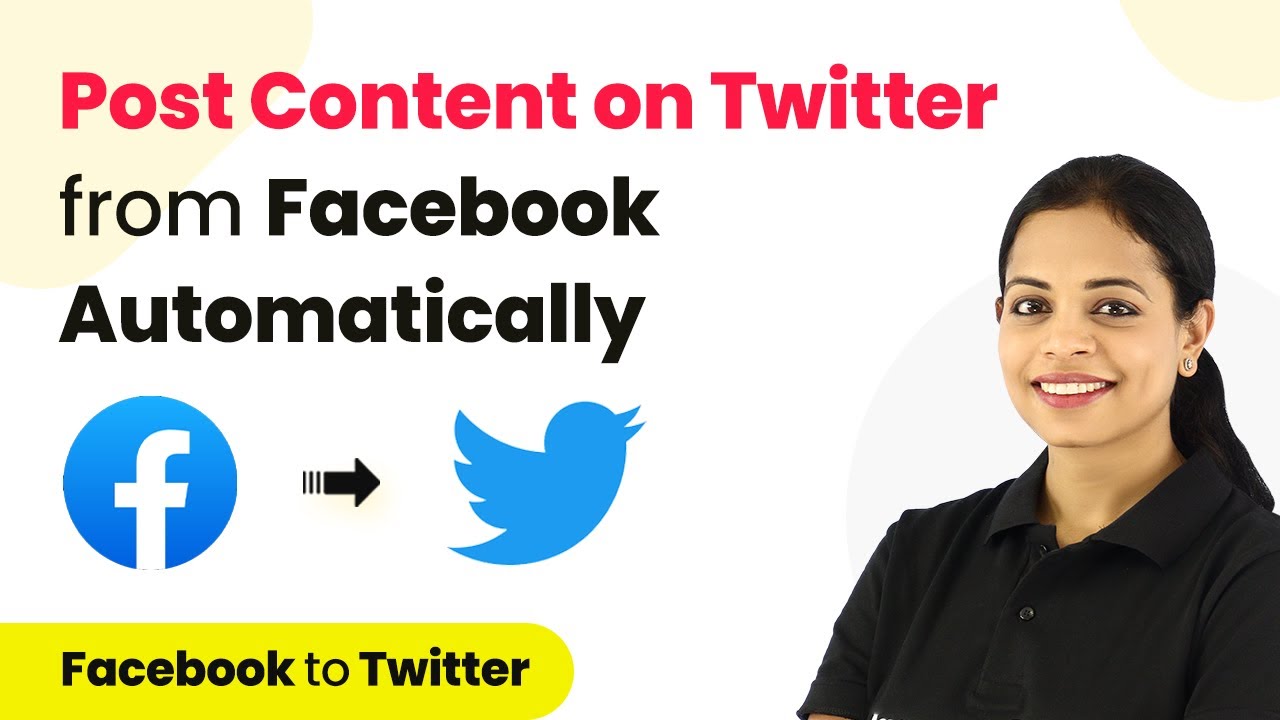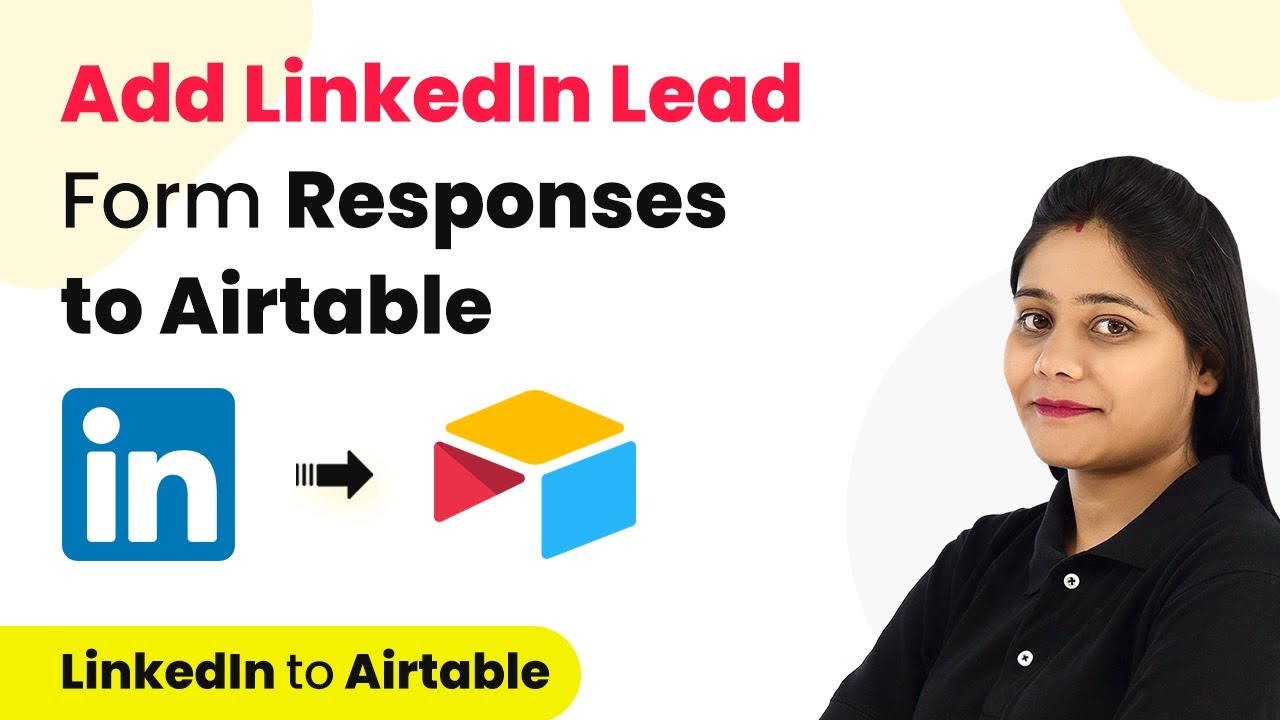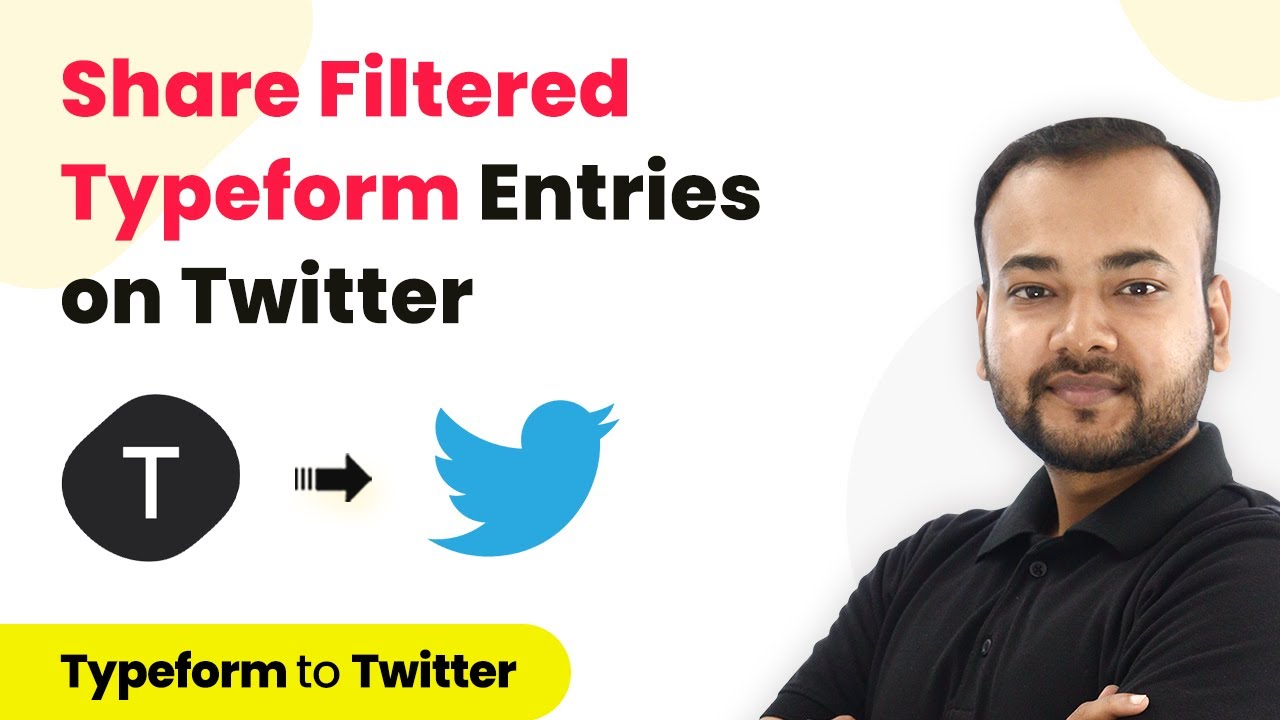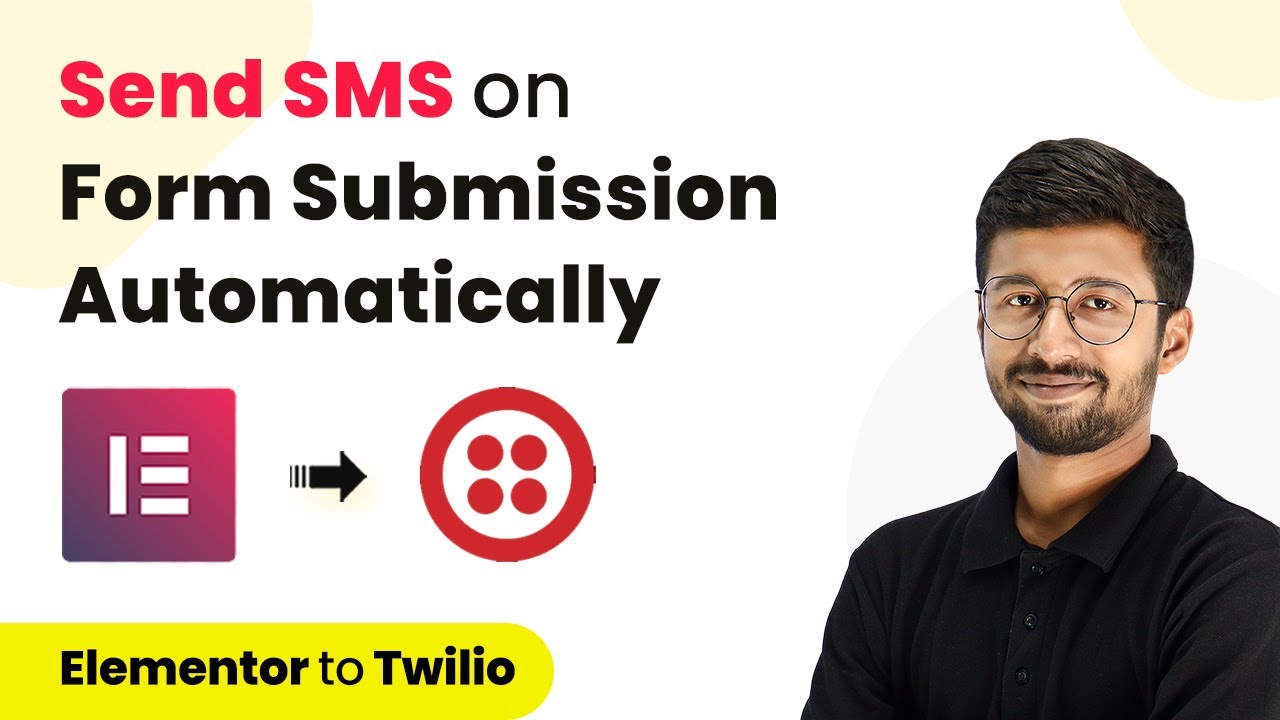Learn how to create Trello cards from new tasks in Google Tasks using Pabbly Connect. Follow this detailed tutorial for seamless integration. Explore efficient methods for automating routine tasks with clear, concise instructions suited for both newcomers and experienced professionals.
Watch Step By Step Video Tutorial Below
1. Accessing Pabbly Connect for Google Tasks and Trello Integration
To create Trello cards from new tasks in Google Tasks, you need to access Pabbly Connect. Start by navigating to the Pabbly Connect website at Pabbly.com/connect.
On the landing page, you will see options to either sign in or sign up for free. If you are a new user, click on the ‘Sign up’ button to create an account. You will receive 100 free tasks upon account creation. Existing users should click ‘Sign in’ to access their dashboard.
2. Creating a Workflow in Pabbly Connect
Once logged into Pabbly Connect, you need to create a new workflow. Click on the ‘Create Workflow’ button located on the dashboard. A dialog box will appear asking you to name your workflow.
- Name your workflow something descriptive, like ‘Create Trello Cards from New Google Tasks’.
- Click the ‘Create’ button to proceed.
After creating the workflow, you will see two main events: Trigger and Action. The trigger application here will be Google Tasks since you want it to detect new tasks. Click on Google Tasks to set it as your trigger.
3. Setting Up the Google Tasks Trigger in Pabbly Connect
In the trigger setup, you will need to select the trigger event. Choose ‘New Task’ as the event that will initiate the workflow. This means that Pabbly Connect will check for new tasks every 10 minutes.
Next, click on ‘Connect’ to link your Google Tasks account with Pabbly Connect. You will be prompted to sign in with your Google account and grant necessary permissions. Once authorized, select the task list from which you want to pull new tasks.
4. Creating Trello Cards from Google Tasks in Pabbly Connect
After successfully setting up the Google Tasks trigger, it’s time to configure the action application, which will be Trello. Select Trello as your action application and choose ‘Create Card’ as the action event. using Pabbly Connect
- You will need to connect your Trello account to Pabbly Connect by entering your API key and token.
- Map the fields from Google Tasks to Trello, such as title, description, and due date.
Once you have mapped the necessary fields, save the action settings. This setup will ensure that every new task created in Google Tasks will automatically generate a corresponding card in Trello.
5. Testing the Integration Between Google Tasks and Trello
To test the integration, create a new task in Google Tasks. For example, title it ‘New Task’ with a description of ‘Preparing for the convocation’ and set a due date.
After creating the task, return to Pabbly Connect and click ‘Save and Send Test Request’. This will simulate the creation of a Trello card based on the new task. Check your Trello account to confirm that the card has been created with the correct details.
Ensure to test with a few tasks to confirm the integration works seamlessly. Remember, the trigger checks for new tasks every 10 minutes, so be patient while testing.
Conclusion
This tutorial demonstrated how to use Pabbly Connect to integrate Google Tasks with Trello, allowing you to automate the creation of Trello cards from new tasks. By following these steps, you can streamline your workflow and enhance productivity.
Ensure you check out Pabbly Connect to create business automation workflows and reduce manual tasks. Pabbly Connect currently offer integration with 2,000+ applications.
- Check out Pabbly Connect – Automate your business workflows effortlessly!
- Sign Up Free – Start your journey with ease!
- 10,000+ Video Tutorials – Learn step by step!
- Join Pabbly Facebook Group – Connect with 21,000+ like minded people!