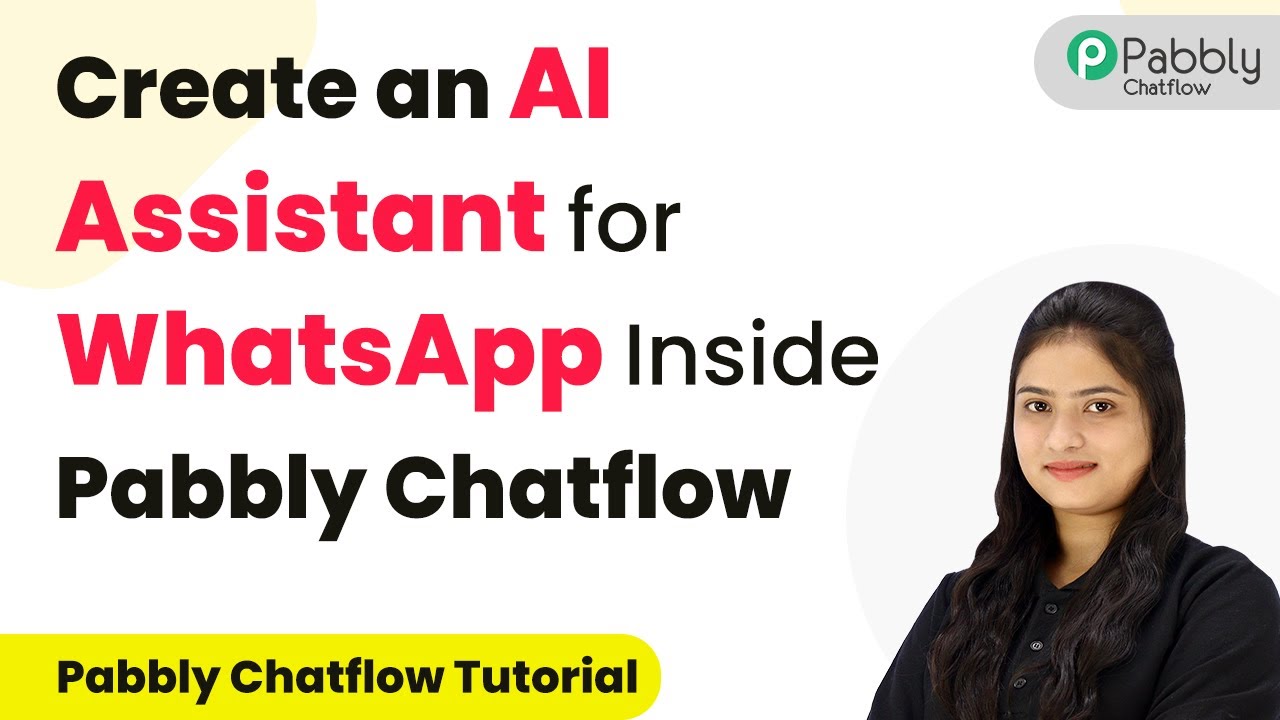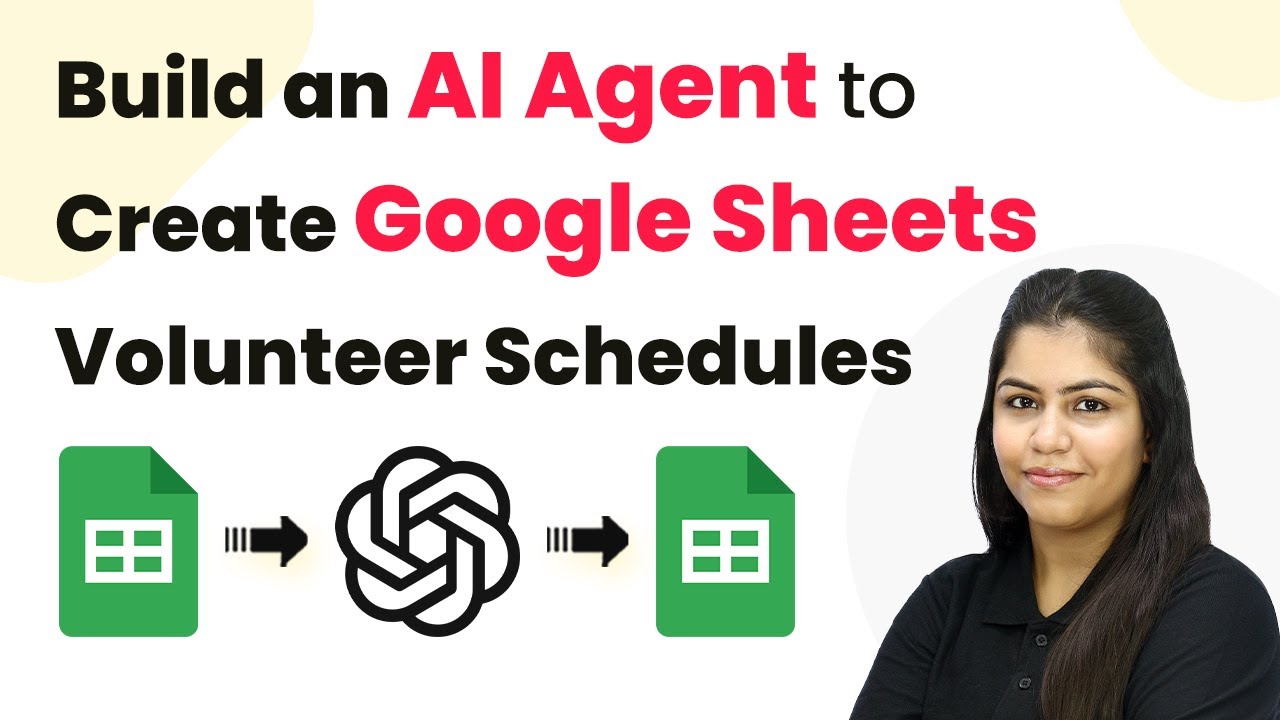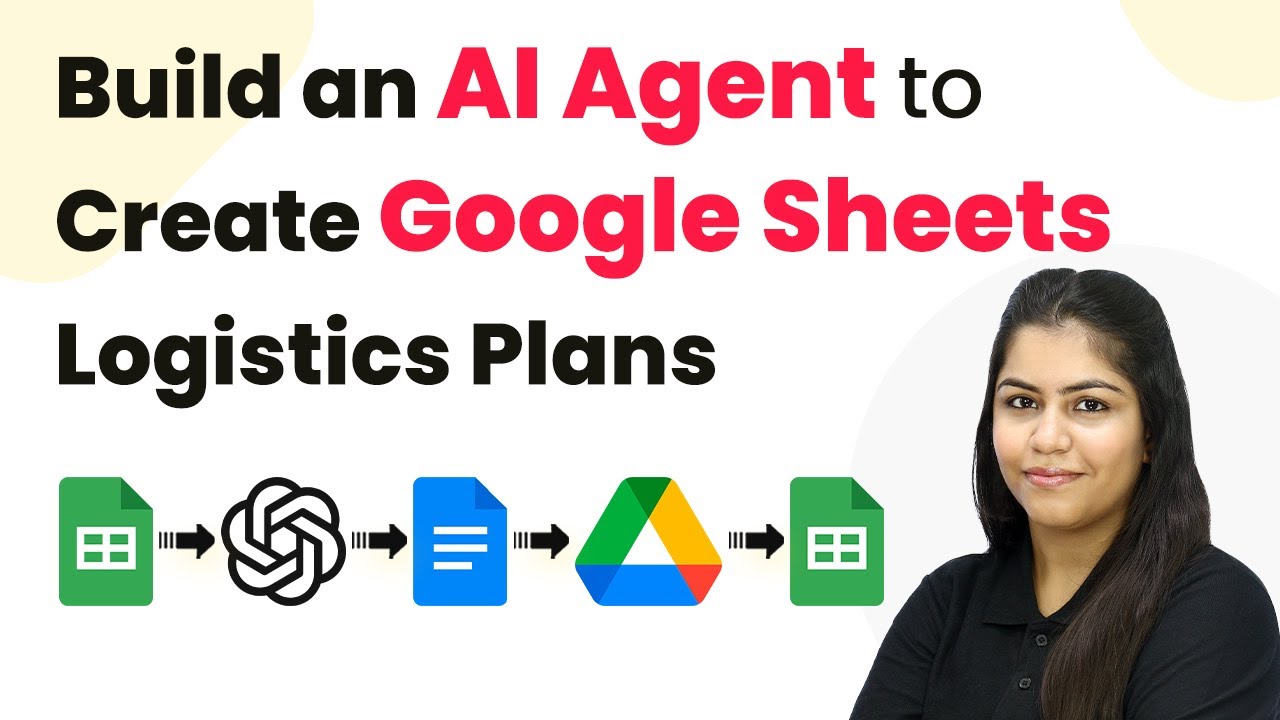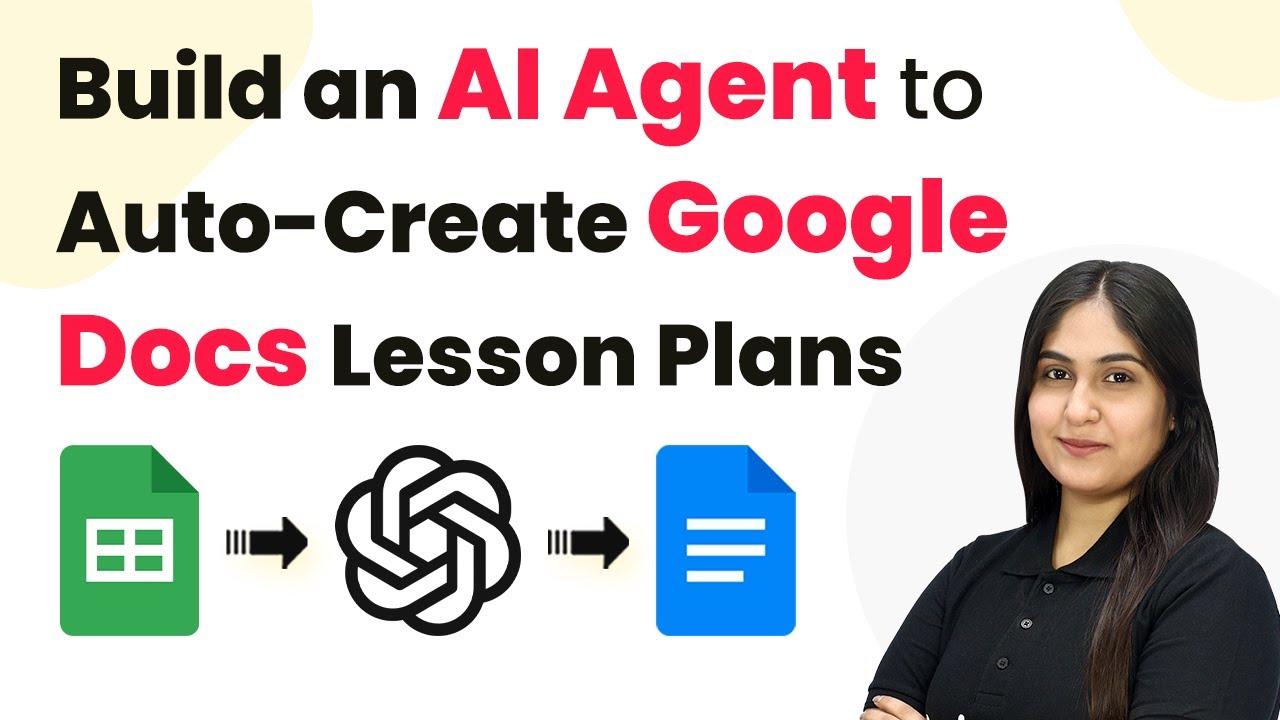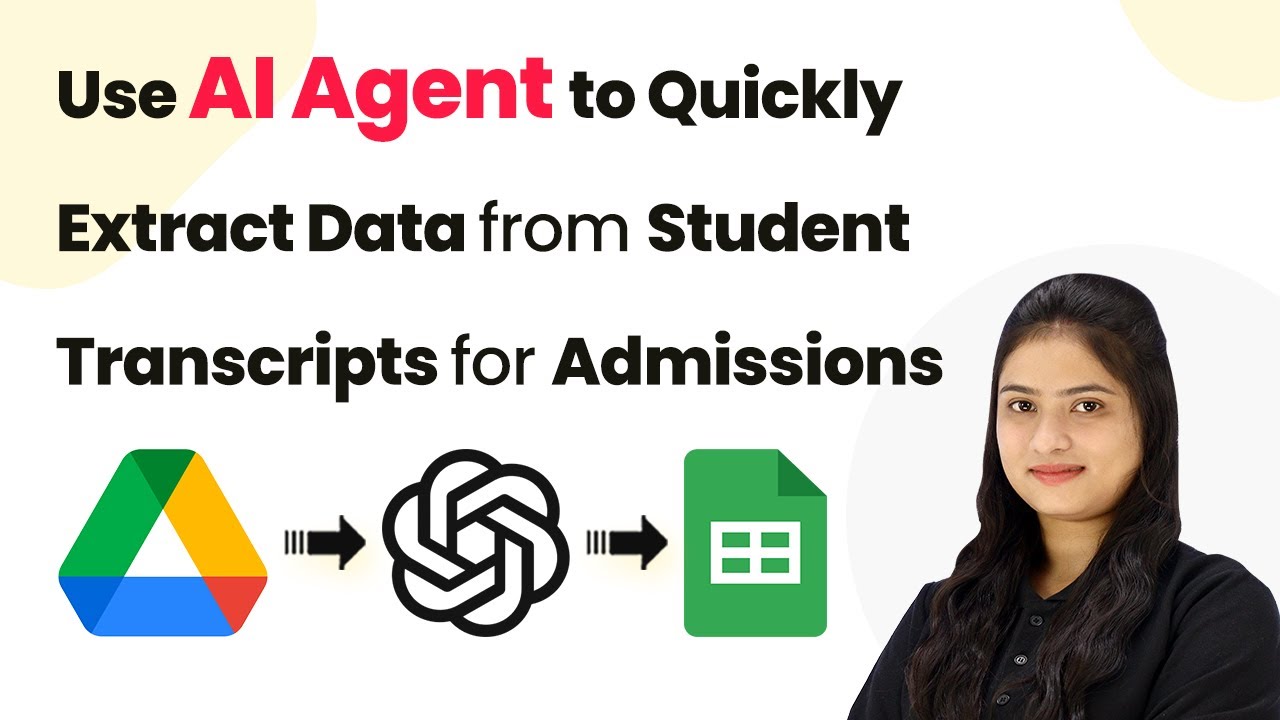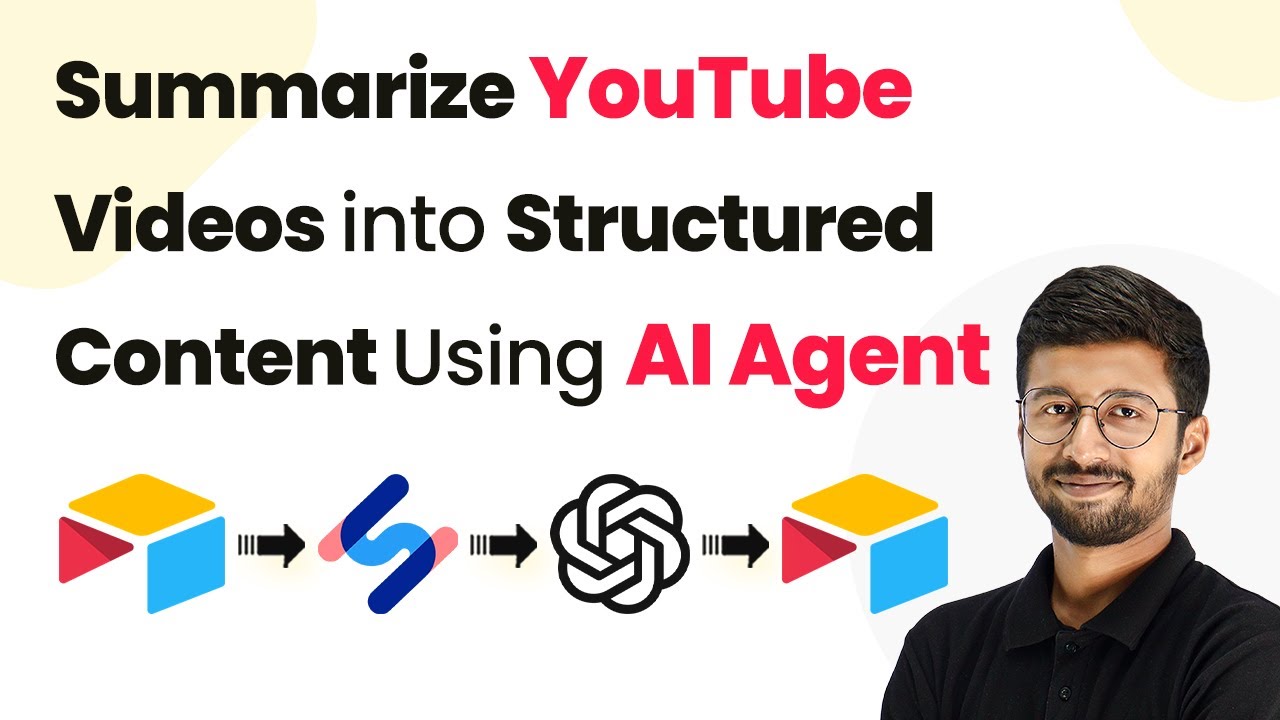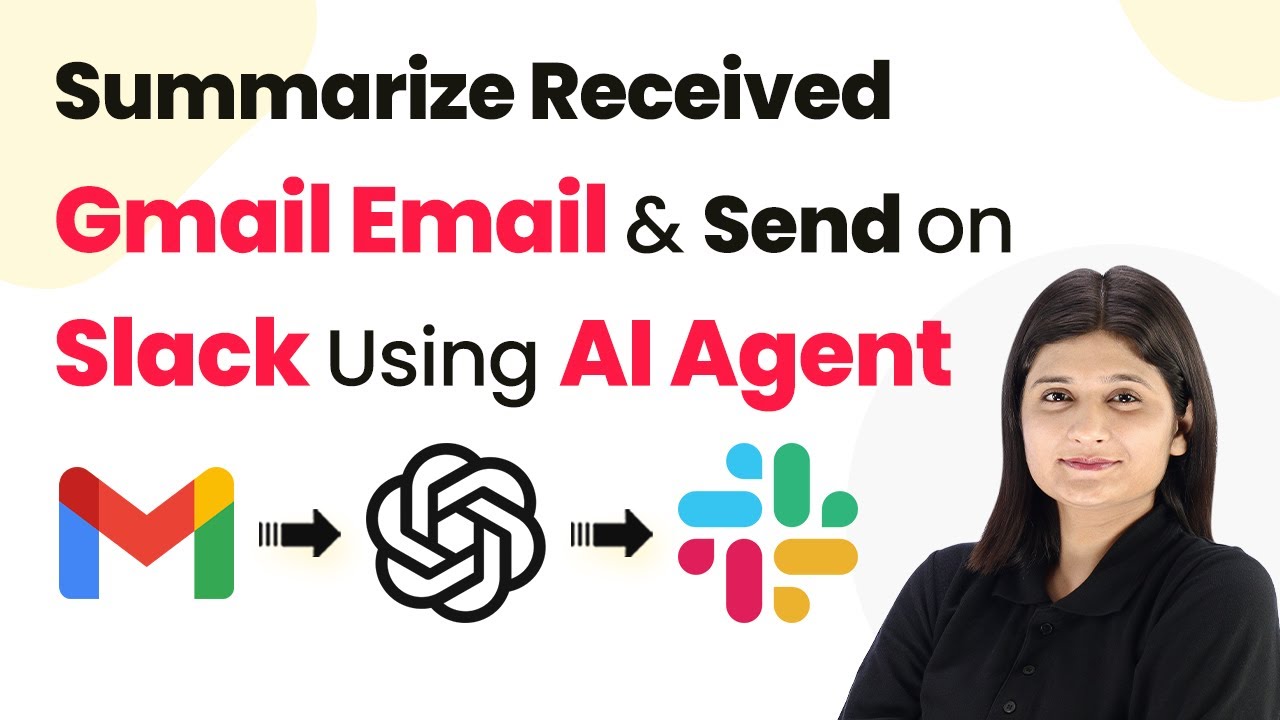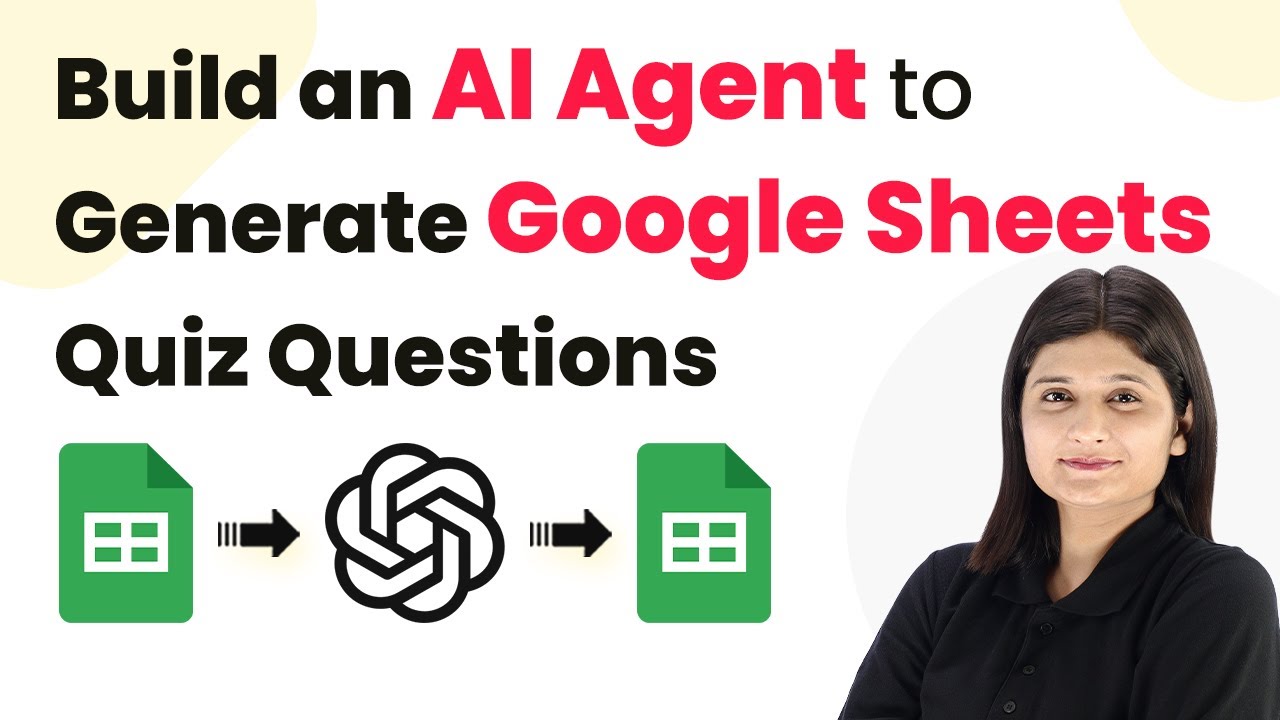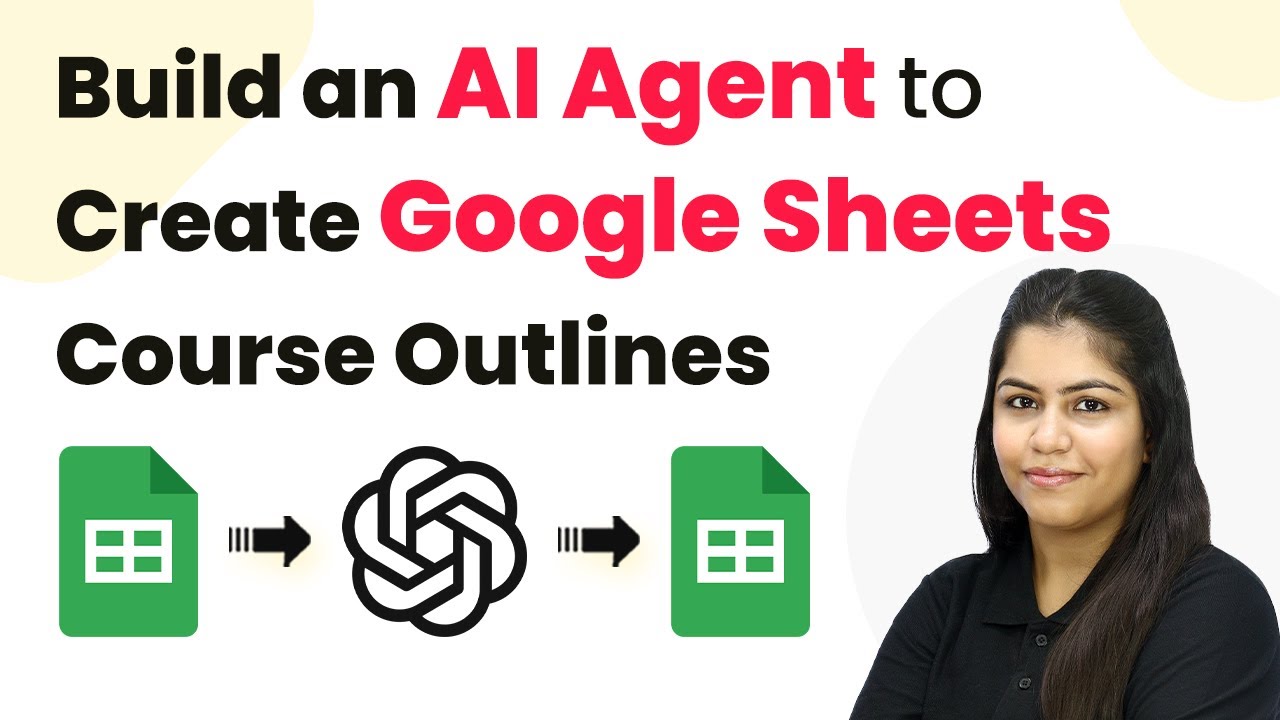Learn how to build an AI agent to auto-generate Google Sheets PR pitches using Pabbly Connect. Follow this step-by-step tutorial for seamless integration. Discover hidden automation capabilities within your existing tools. This guide shows you how to connect your essential applications and permanently eliminate redundant manual processes.
Watch Step By Step Video Tutorial Below
1. Accessing Pabbly Connect for Automation
To begin automating the process of generating Google Sheets PR pitches, first access Pabbly Connect. Open a new tab in your browser and type ‘Pabbly.com/connect’. This will direct you to the Pabbly Connect landing page.
Once on the page, you will see options to either sign in or sign up for free. If you are a new user, click on the ‘sign up for free’ button to create an account, which takes only two minutes. Existing users can simply log in. Pabbly Connect allows you to explore automation without any coding.
2. Creating Your Workflow in Pabbly Connect
After signing in to Pabbly Connect, navigate to the dashboard. Here, click on the ‘Create Workflow’ option. A dialog box will appear prompting you to name your workflow. Enter a suitable name such as ‘Build an AI Agent to Auto-Generate Google Sheets PR Pitches’.
Next, select a folder to organize your workflow. For this task, choose the ‘AI Automations’ folder. Click on ‘Create’ to proceed. This will take you to a blank workflow setup where you will define the trigger and actions necessary for the automation.
- Name your workflow appropriately.
- Select the correct folder for organization.
- Define your trigger and action within the workflow.
After creating the workflow, you will see two main windows for setting up your automation. The trigger defines when an action should occur, while the action is what happens in response to that trigger.
3. Setting Up the Trigger with Google Sheets
In this step, you will set up the trigger using Google Sheets within Pabbly Connect. Select Google Sheets as your trigger application. The trigger event you want is ‘New or Updated Spreadsheet Row’. This means the workflow will start every time a new row is added to your Google Sheets.
Next, Pabbly Connect will provide you with a webhook URL. This URL acts as a bridge for transferring data from Google Sheets to Pabbly Connect. Copy the webhook URL and head to your Google Sheets to set up the connection.
- Paste the webhook URL in the Google Sheets add-on.
- Select a trigger column (e.g., E) for data transfer.
- Submit the initial setup to confirm the connection.
After setting up the trigger, ensure to click on ‘Send on Event’ in the Pabbly Connect add-on to automate the data transfer every time a new row is added.
4. Generating PR Pitches with OpenAI
Now that your Google Sheets trigger is set up, the next step is to generate PR pitches using your AI agent, OpenAI. In Pabbly Connect, select OpenAI as your action application. Choose the action event as ‘Chat GPT’ to create the PR pitch based on the data received from Google Sheets.
Before proceeding, ensure you are logged into your OpenAI account. Click on ‘Connect’ and either select an existing connection or create a new one by entering your OpenAI API key. This key is crucial for establishing a successful connection between OpenAI and Pabbly Connect.
Select OpenAI as the action application. Enter your API key for connection. Map the necessary data fields for pitch generation.
Once you have mapped the required data fields from Google Sheets, click on ‘Save and Send Test Request’ to capture the generated PR pitch response. This response will include the subject and content of the PR pitch, ready to be updated in Google Sheets.
5. Updating Google Sheets with Generated PR Pitches
After receiving the generated PR pitch from OpenAI, the final step is to update your Google Sheets with this information using Pabbly Connect. Add another action step in your workflow and select Google Sheets again. This time, choose the action event ‘Update Cell Value’.
Build the connection with Google Sheets by selecting the spreadsheet and specifying the cell range where the generated pitch will be placed. Make sure to map the row index dynamically, ensuring that every new pitch gets updated in the correct row.
Select the correct spreadsheet and sheet name. Define the range for the cell update (e.g., F2). Map the generated PR pitch to the specified cell.
Click on ‘Save and Send Test Request’ to confirm that the PR pitch updates successfully in Google Sheets. This completes your automation process, allowing for seamless PR pitch generation and updates.
Conclusion
In this tutorial, you learned how to utilize Pabbly Connect to build an AI agent that auto-generates Google Sheets PR pitches. By following these steps, you can automate your PR processes efficiently and effectively, saving time and effort while improving productivity.
Ensure you check out Pabbly Connect to create business automation workflows and reduce manual tasks. Pabbly Connect currently offer integration with 2,000+ applications.
- Check out Pabbly Connect – Automate your business workflows effortlessly!
- Sign Up Free – Start your journey with ease!
- 10,000+ Video Tutorials – Learn step by step!
- Join Pabbly Facebook Group – Connect with 21,000+ like minded people!
With the integration of Google Sheets and OpenAI through Pabbly Connect, you can ensure that your PR pitches are generated accurately with minimal manual intervention. Embrace automation with Pabbly Connect to enhance your business operations.