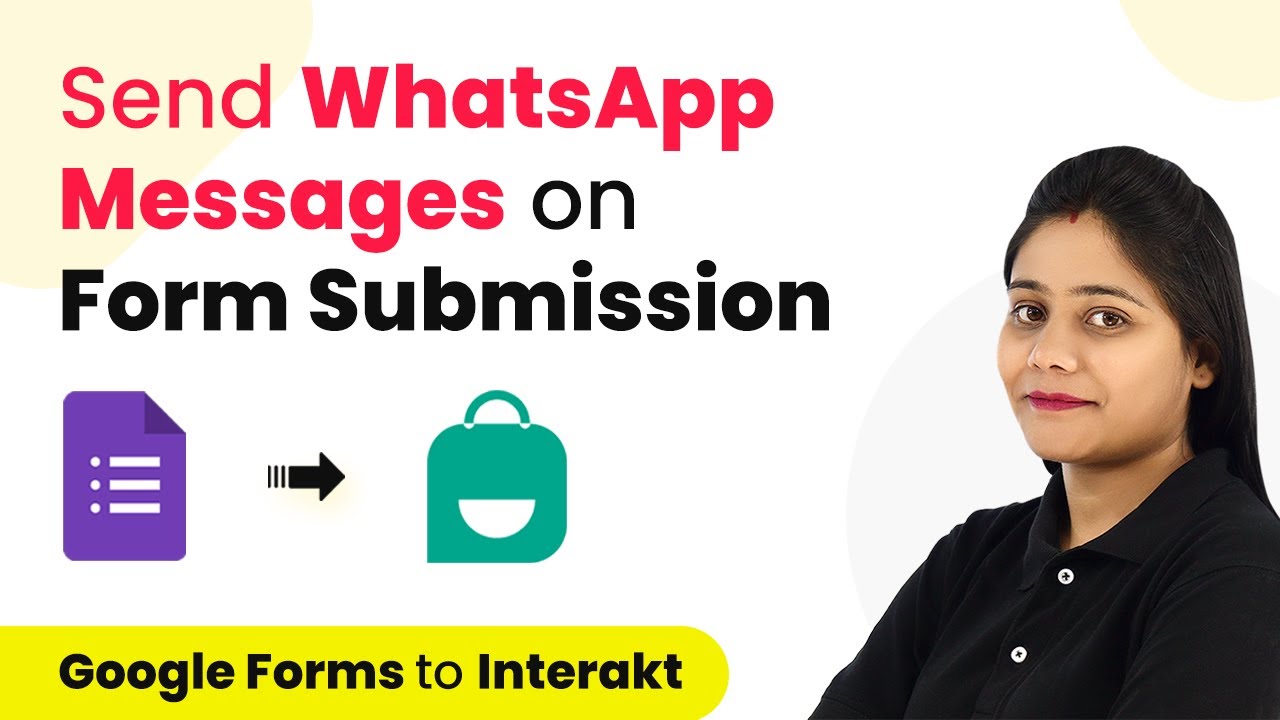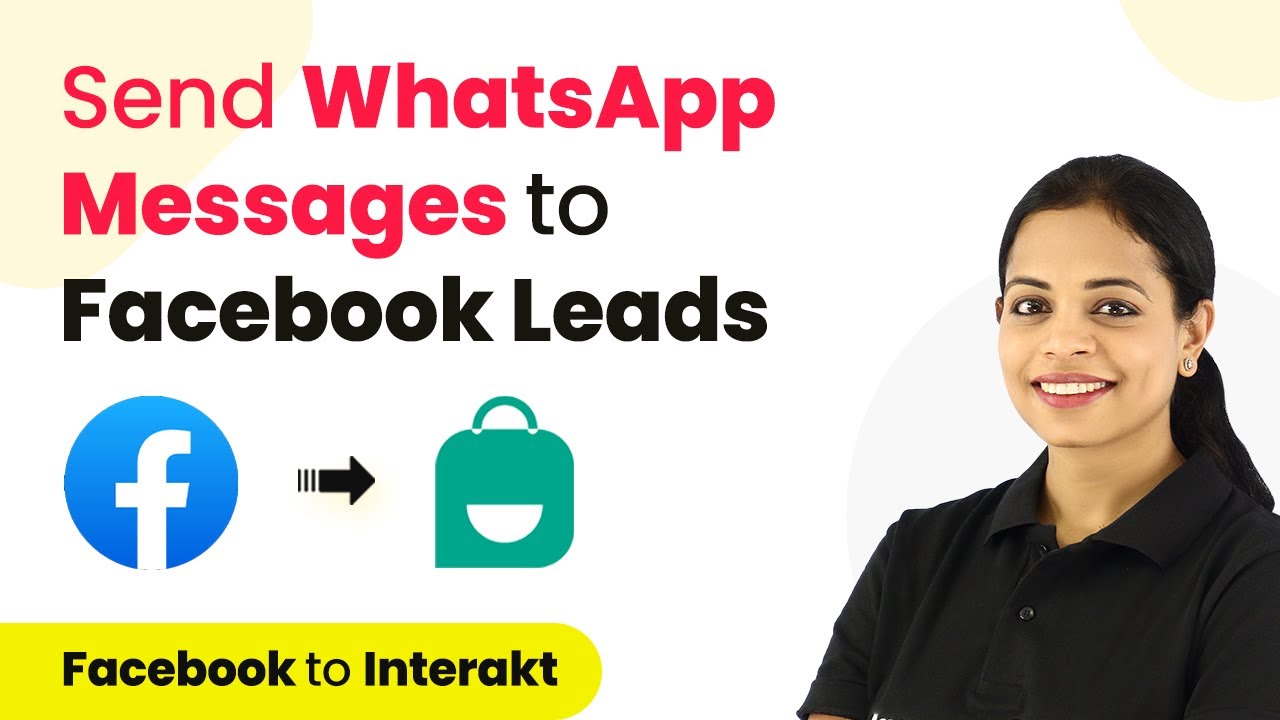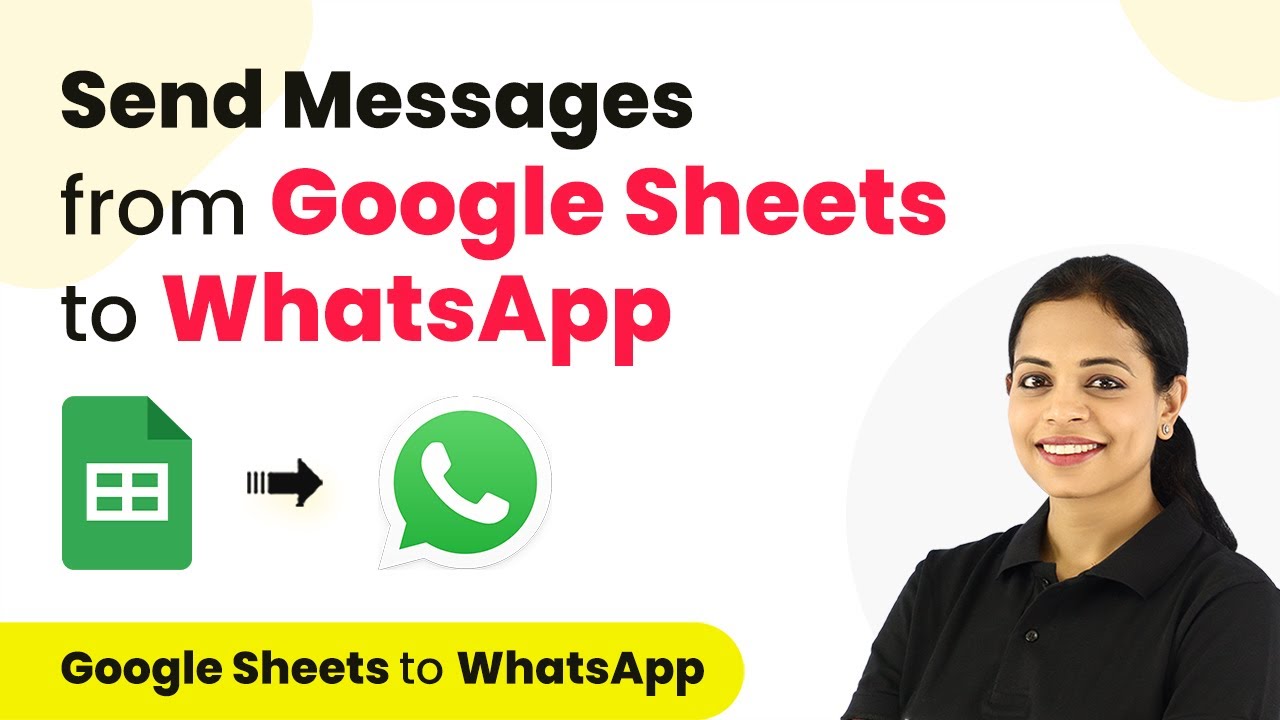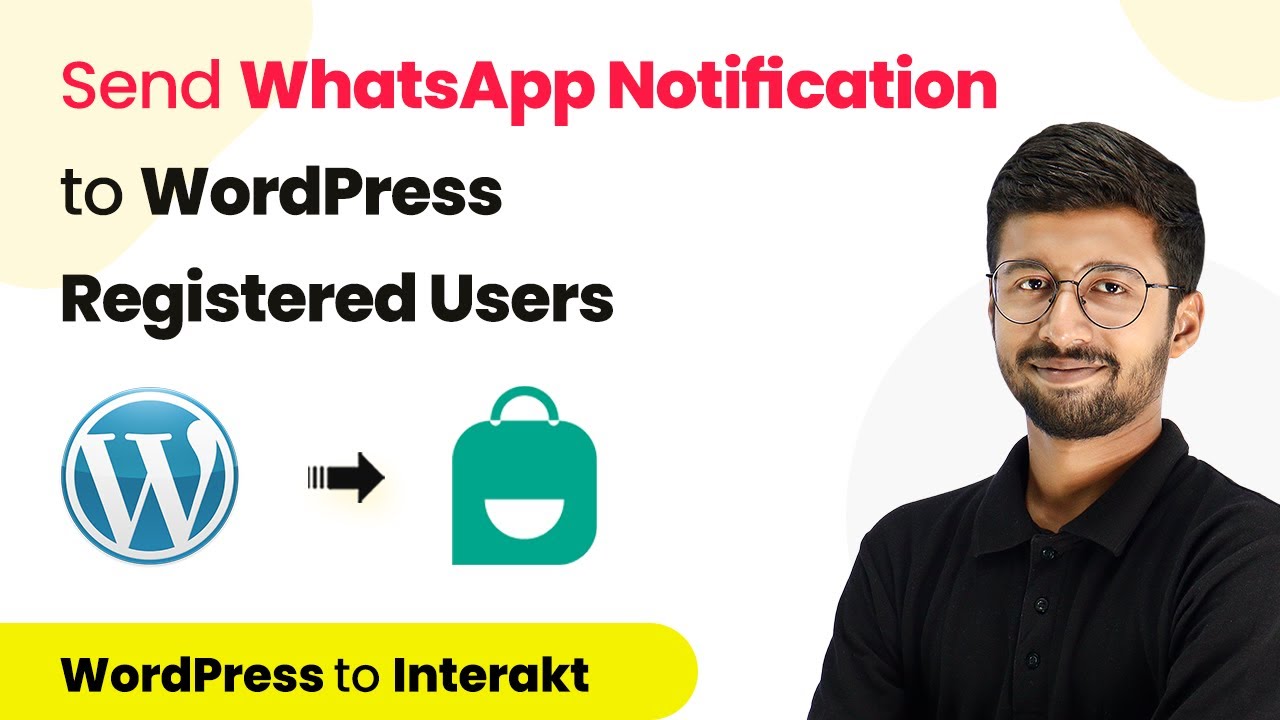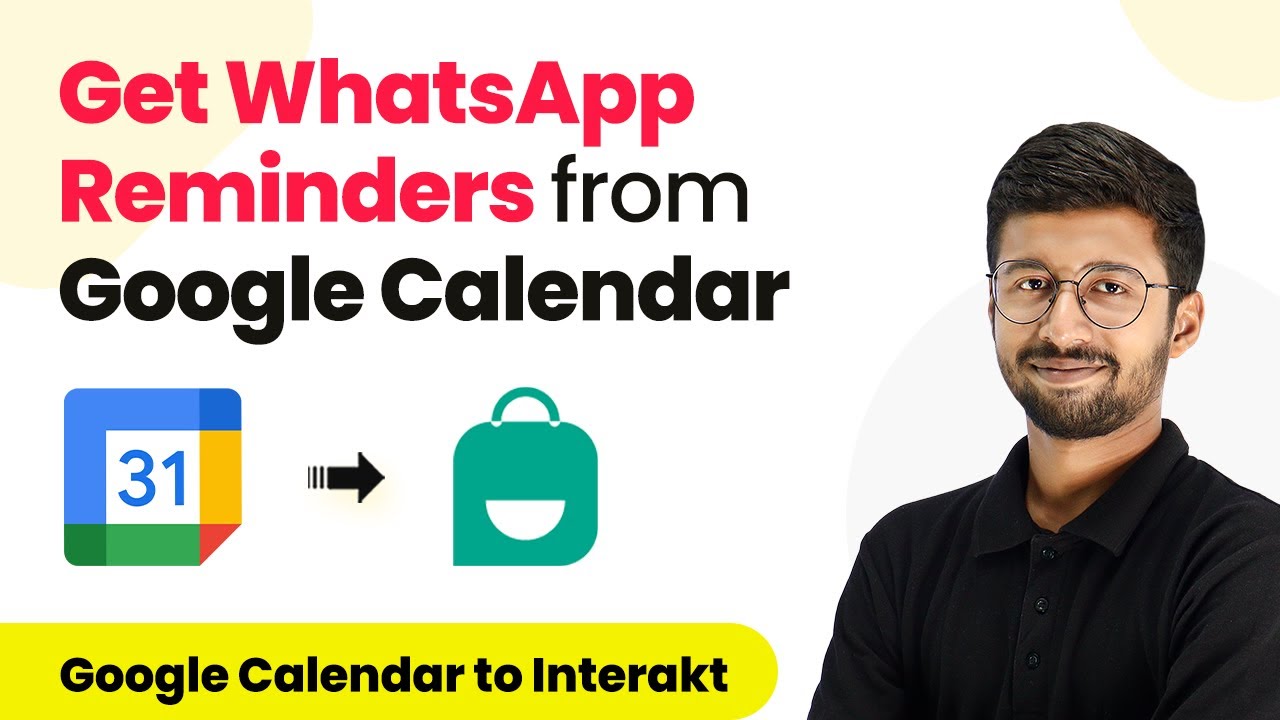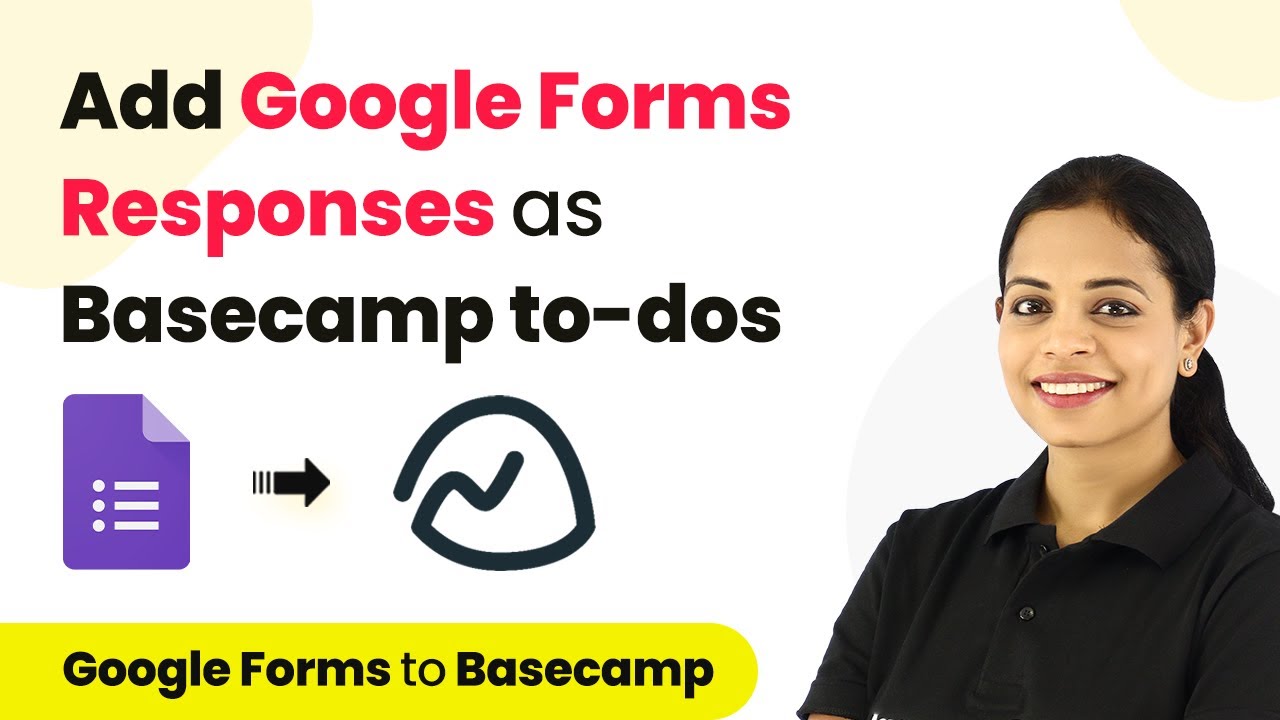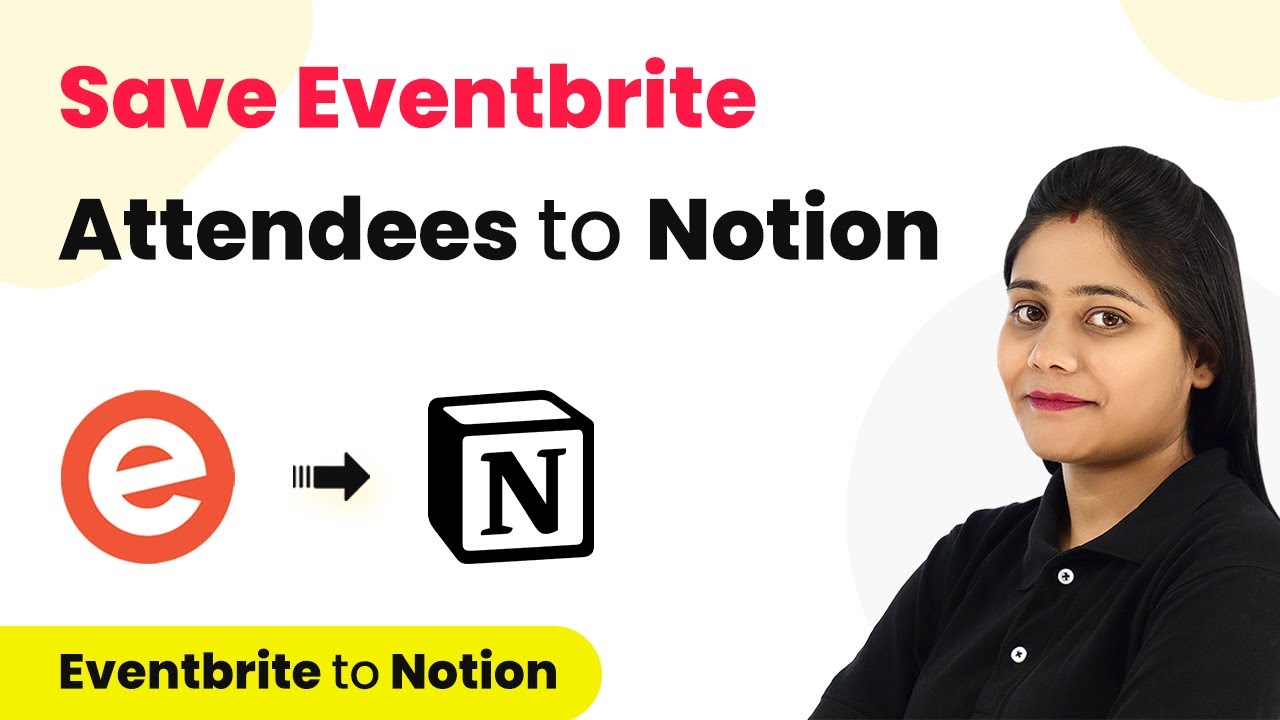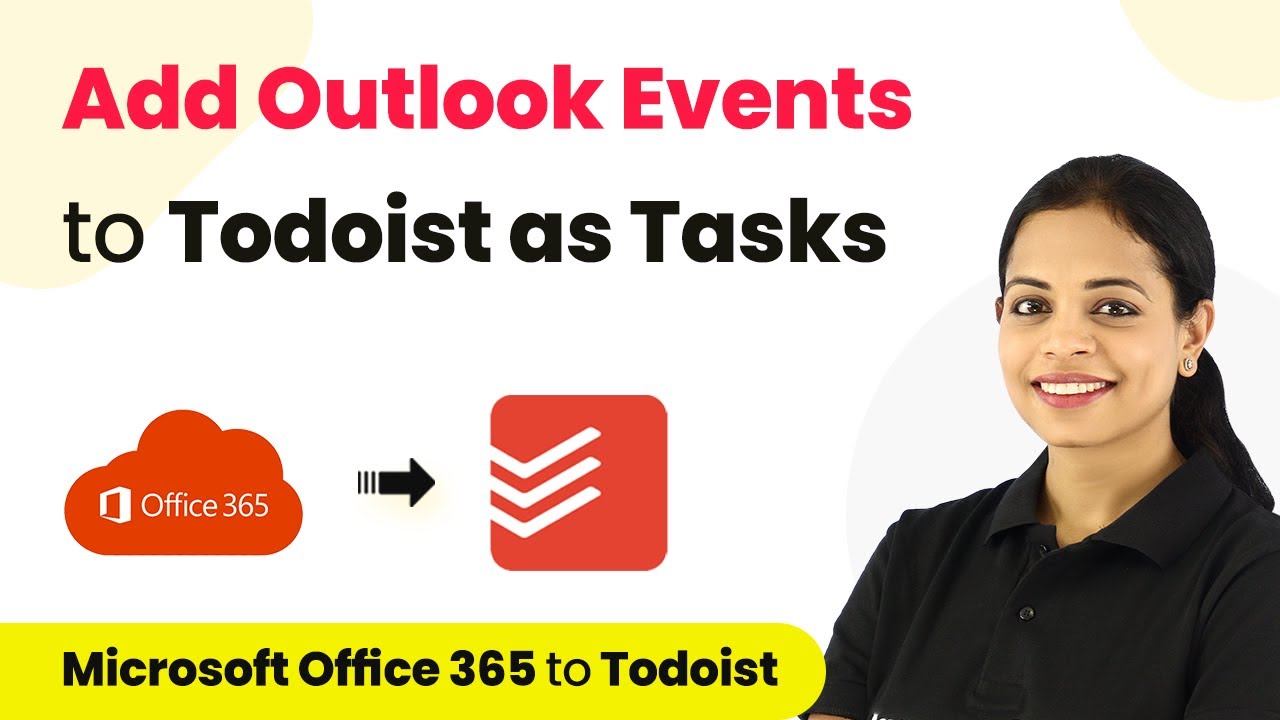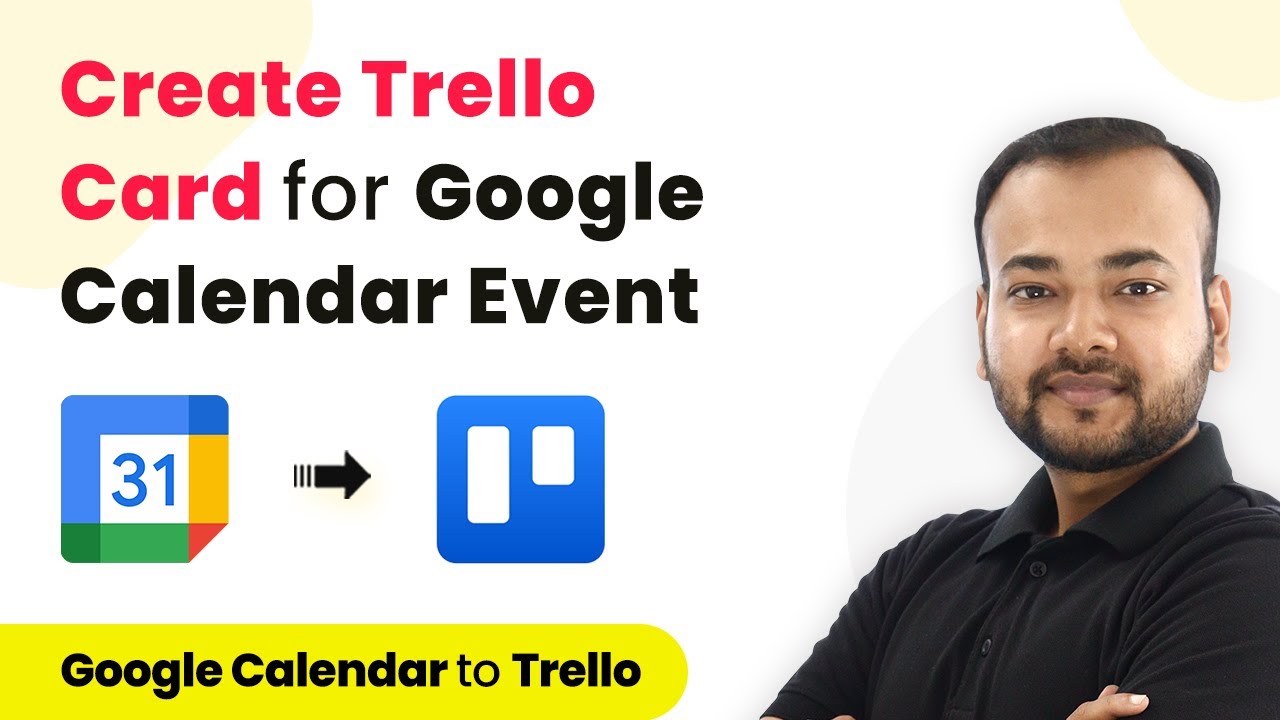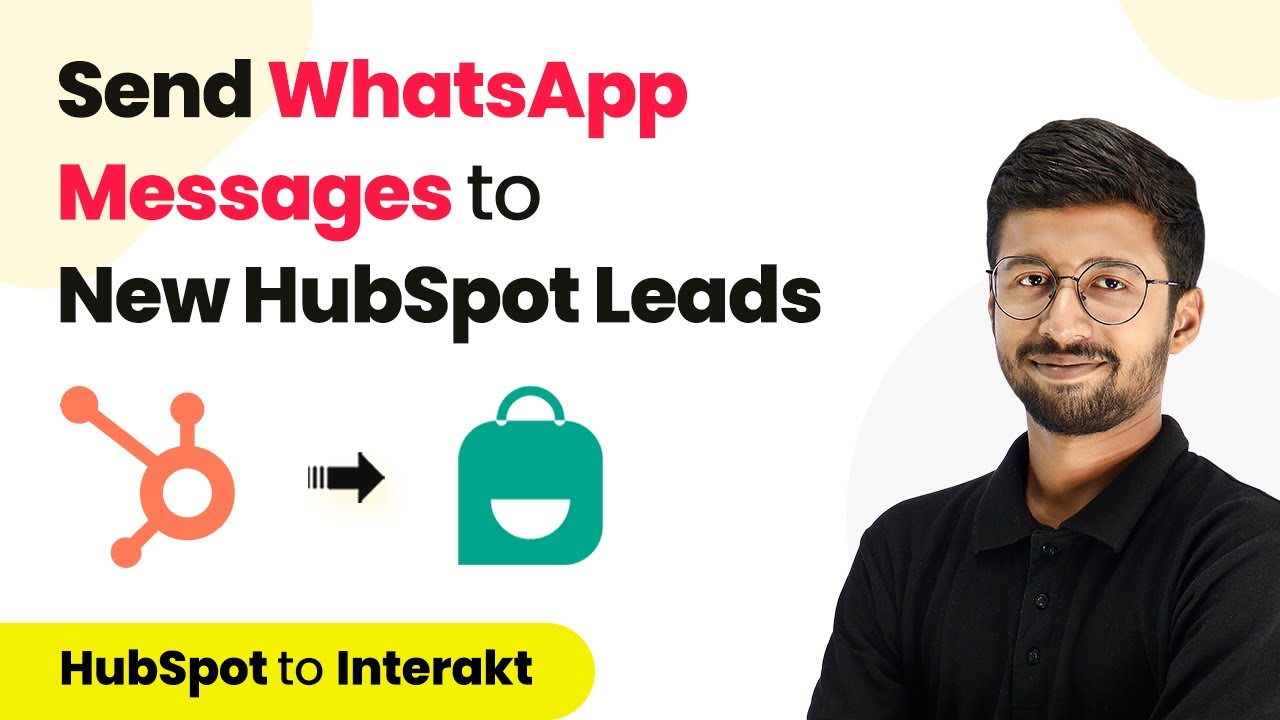Learn how to automate WhatsApp messages for new Google Form submissions using Pabbly Connect with this detailed step-by-step tutorial. Develop expertise in application integration and learn how to design streamlined automation workflows using proven, simplified approaches.
Watch Step By Step Video Tutorial Below
1. Setting Up Pabbly Connect for WhatsApp Integration
To begin with the automation process of sending WhatsApp messages on new Google Form submissions, you must first access Pabbly Connect. This platform allows you to connect various applications seamlessly.
Start by visiting the Pabbly Connect website and signing up for a free account. Once logged in, you will be directed to the dashboard where you can create your workflow. Click on the blue button to initiate a new workflow and name it appropriately, such as ‘Send WhatsApp Message on Google Form Submission’.
2. Creating a Trigger in Pabbly Connect from Google Forms
In this section, you will set up a trigger that activates when a new response is submitted in Google Forms. Select Google Forms as your trigger application within Pabbly Connect.
- Choose the trigger event as ‘New Response Received’.
- Copy the generated webhook URL provided by Pabbly Connect.
- Follow the instructions to link this URL with your Google Form.
To connect the webhook, open your Google Form and navigate to the associated Google Sheet. From the Sheet, click on ‘Extensions’, then ‘Add-ons’, and install the Pabbly Connect Webhooks add-on if you haven’t done so already. Once installed, access it and set up the initial configuration by pasting the webhook URL.
3. Making a Dummy Submission to Test the Trigger
After setting up the webhook, it’s essential to test whether the integration works as intended. You will need to make a dummy submission in your Google Form to capture the data. using Pabbly Connect
Fill out the form with sample data, such as a name, email address, and phone number. Once submitted, this data should automatically populate in the linked Google Sheet. Ensure that the trigger column is set to the last column of your data entries, which will be used to trigger the webhook.
- Check that the submission data appears in the Google Sheet.
- Return to Pabbly Connect to verify that the data has been captured.
Once you confirm that the data is received in Pabbly Connect, you can proceed to the next step of sending the WhatsApp message.
4. Configuring WhatsApp Messaging with Pabbly Connect
Now that you’ve established the trigger, it’s time to set up the action that sends a WhatsApp message. For this, select the Interact application within Pabbly Connect as your action application.
Choose the action event ‘Send WhatsApp Template Message’. You will need to connect your Interact account by providing the secret key. This key can be found in your Interact account settings. After connecting, you will specify the phone number and the message template you wish to send.
Map the phone number from the Google Form submission to the WhatsApp message. Specify the template code and language for the message. Attach any necessary documents or brochures as needed.
Once all fields are filled and mapped correctly, click the test button to send a sample message. This action will demonstrate that the entire workflow from Google Forms to WhatsApp via Pabbly Connect is functioning as expected.
5. Finalizing and Automating Your Workflow with Pabbly Connect
After successfully testing the WhatsApp message, ensure your automation is set to run in real-time. In Pabbly Connect, enable the setting that allows sending on event, so every new form submission triggers the WhatsApp message automatically.
Now your setup is complete! Whenever a new response is submitted through your Google Form, the specified WhatsApp message will be sent automatically to the user without any manual intervention.
This integration not only saves time but also enhances communication with your clients, ensuring they receive timely responses. With Pabbly Connect, you can automate many other tasks and connect various applications seamlessly.
Conclusion
In this tutorial, we demonstrated how to use Pabbly Connect to send WhatsApp messages automatically upon new Google Form submissions. This integration streamlines communication and enhances user experience effectively.
Ensure you check out Pabbly Connect to create business automation workflows and reduce manual tasks. Pabbly Connect currently offer integration with 2,000+ applications.
- Check out Pabbly Connect – Automate your business workflows effortlessly!
- Sign Up Free – Start your journey with ease!
- 10,000+ Video Tutorials – Learn step by step!
- Join Pabbly Facebook Group – Connect with 21,000+ like minded people!