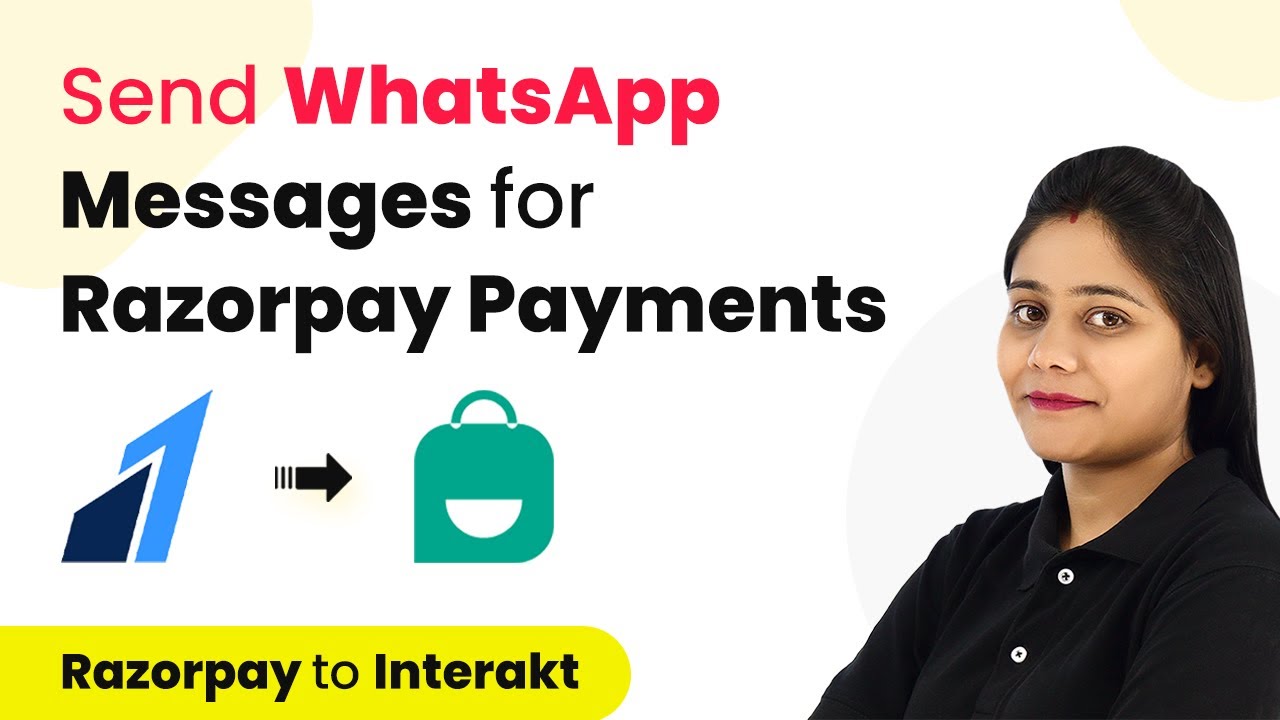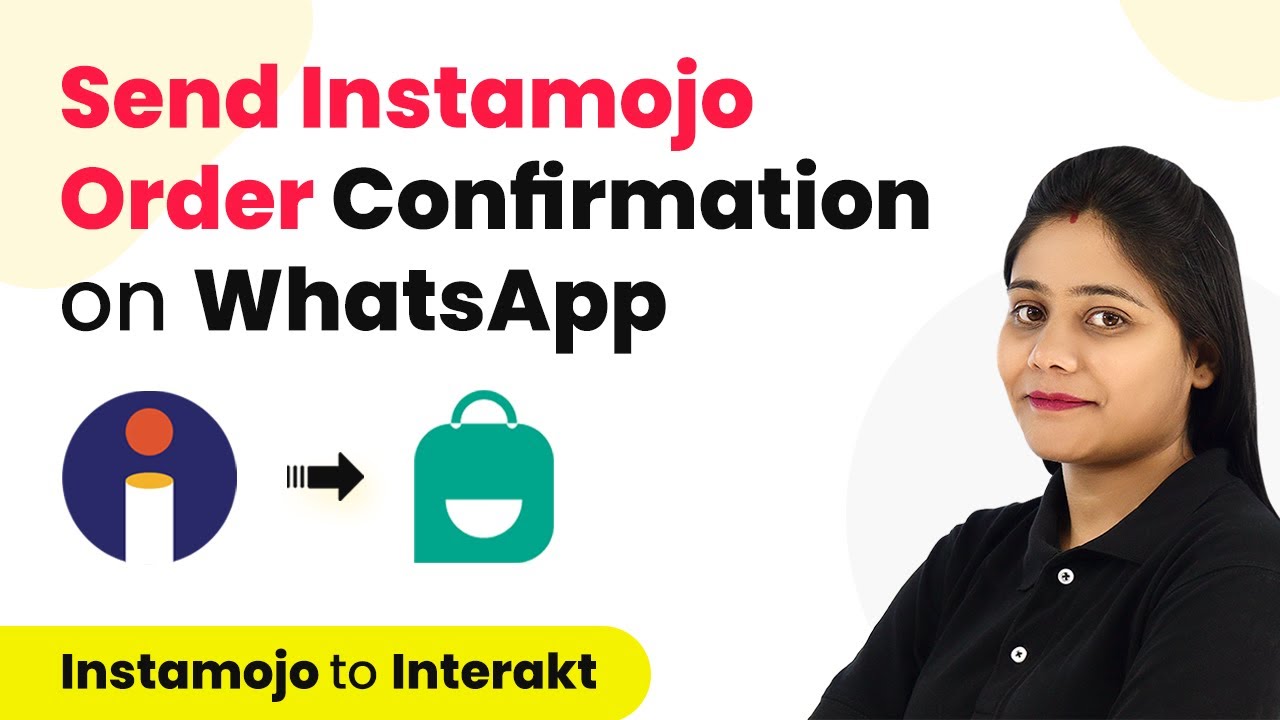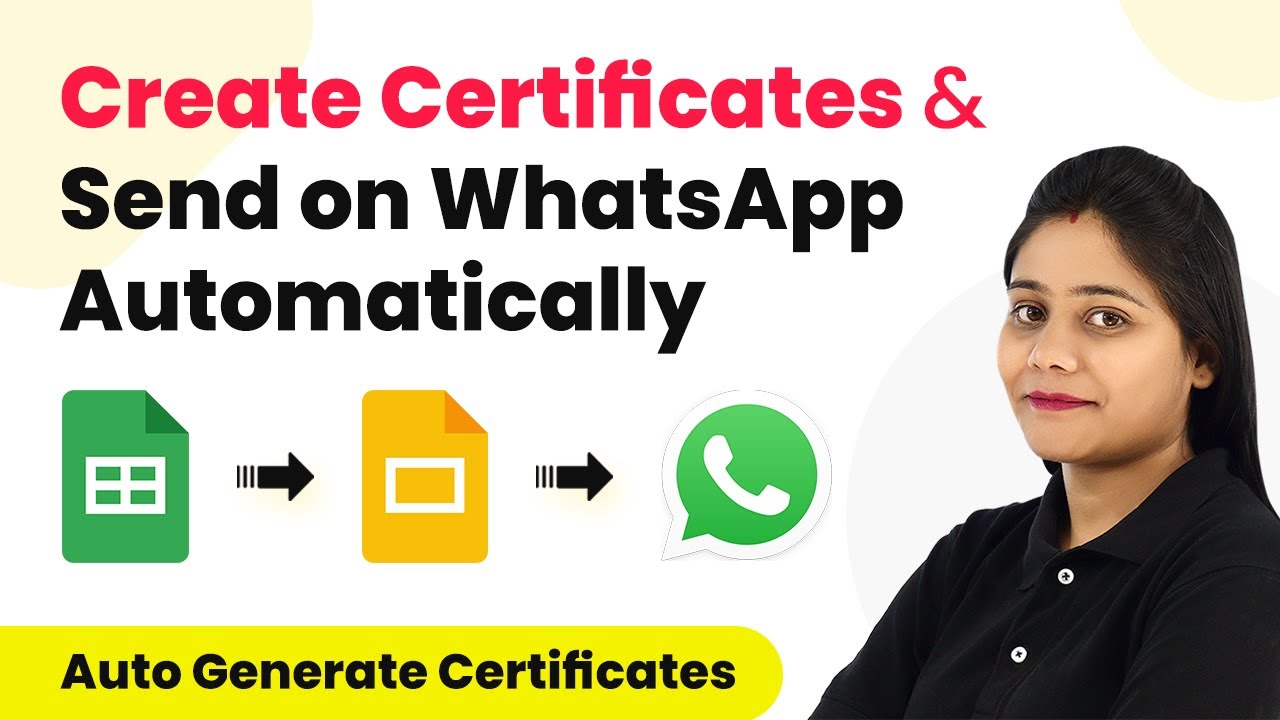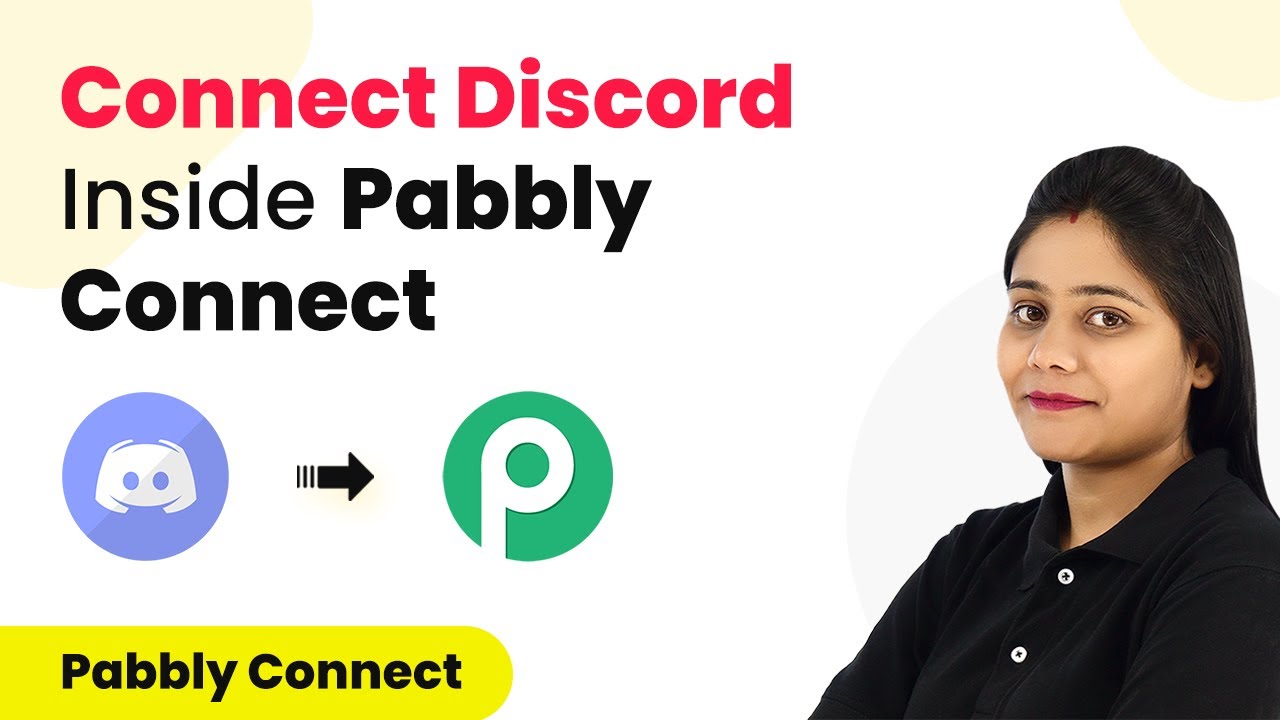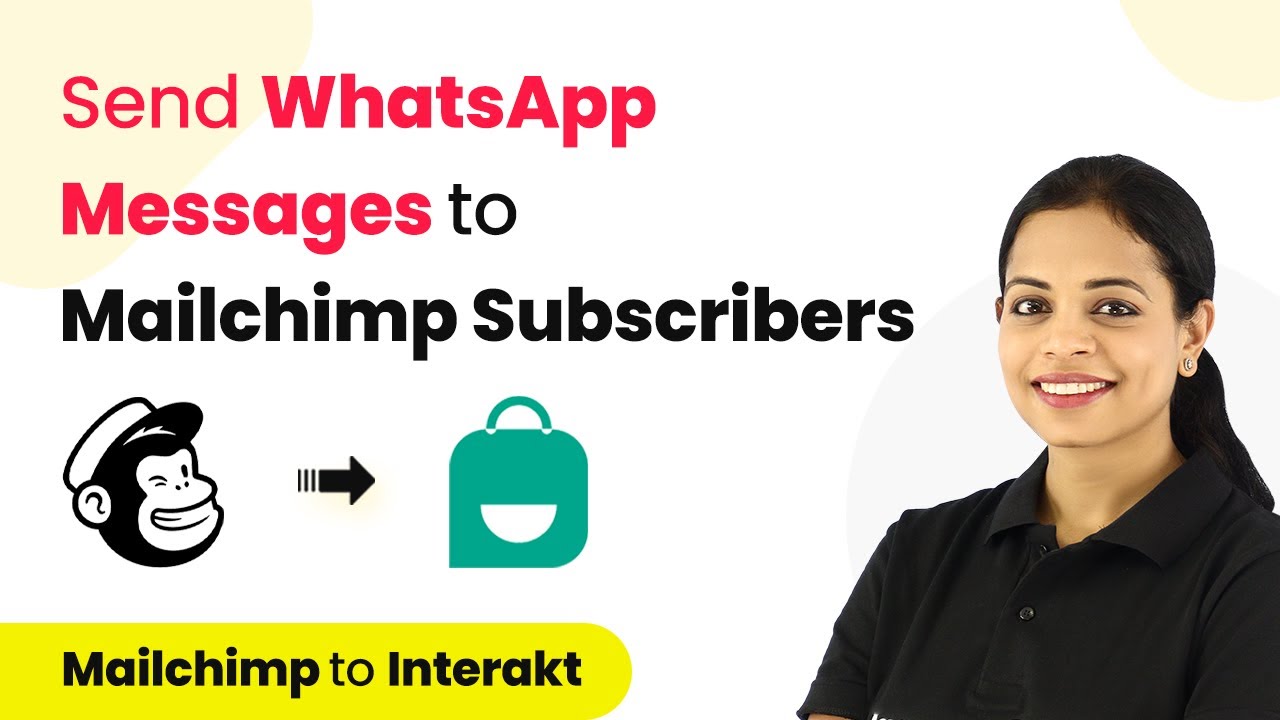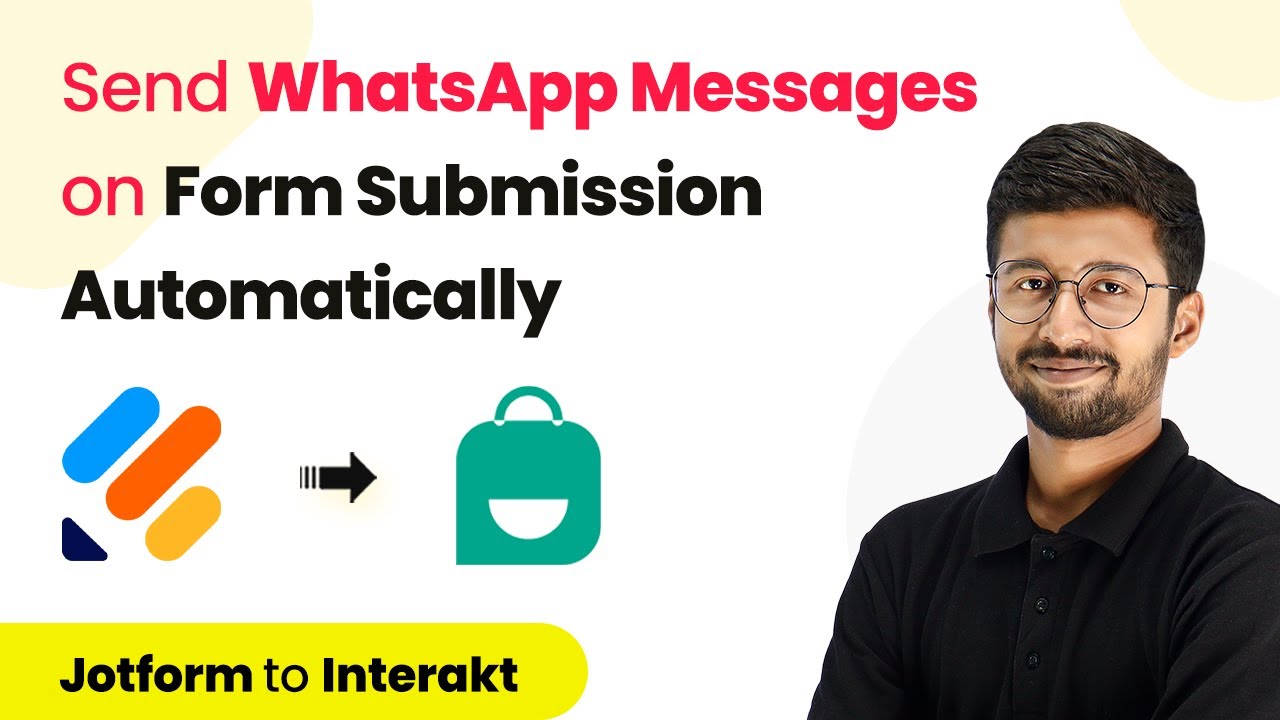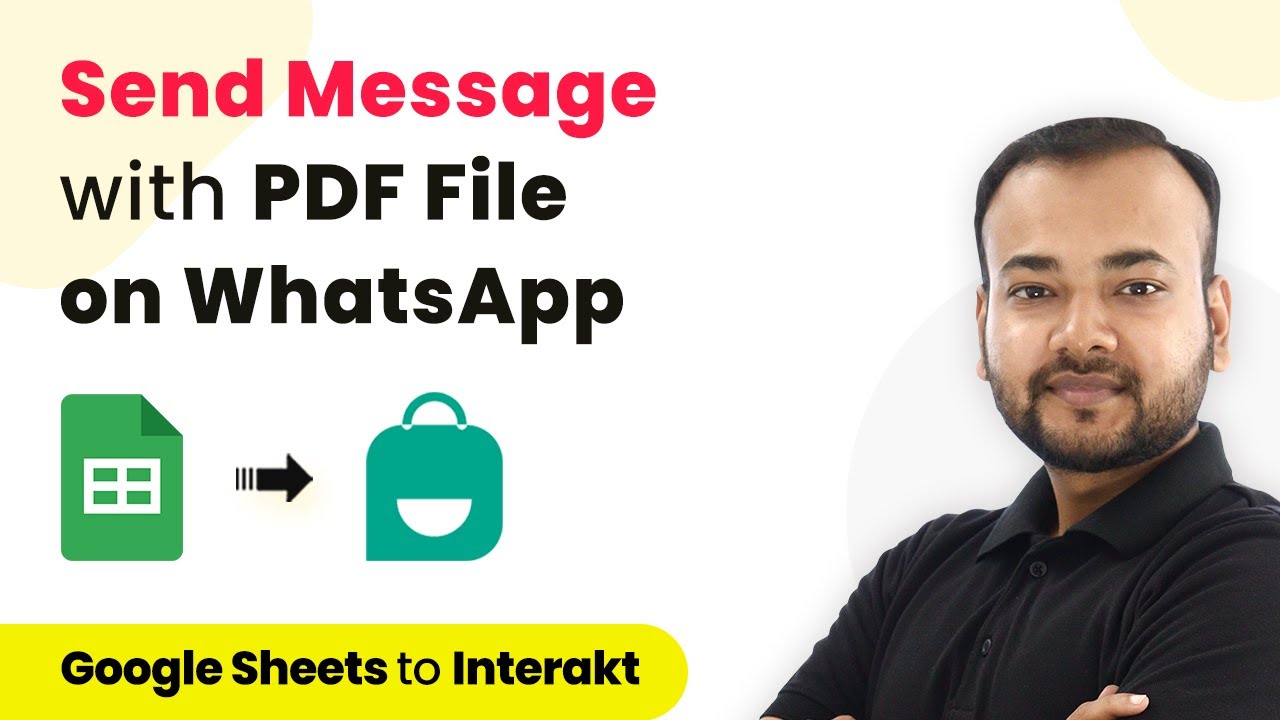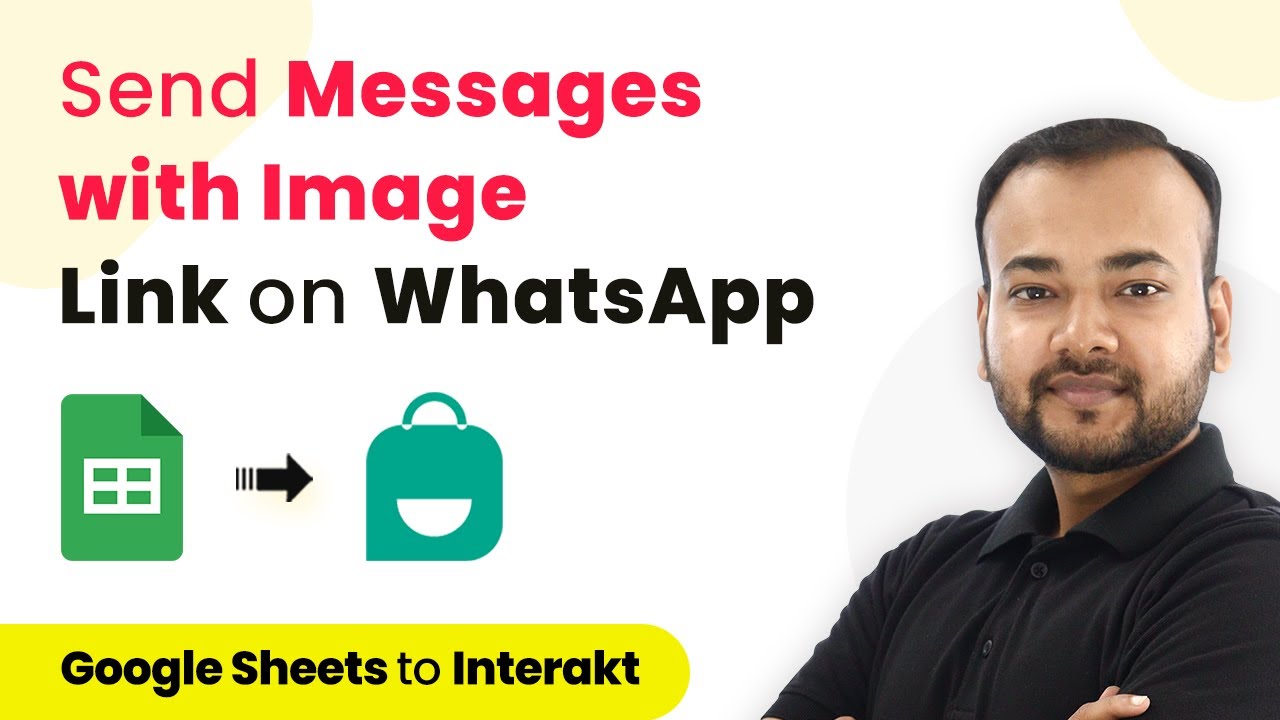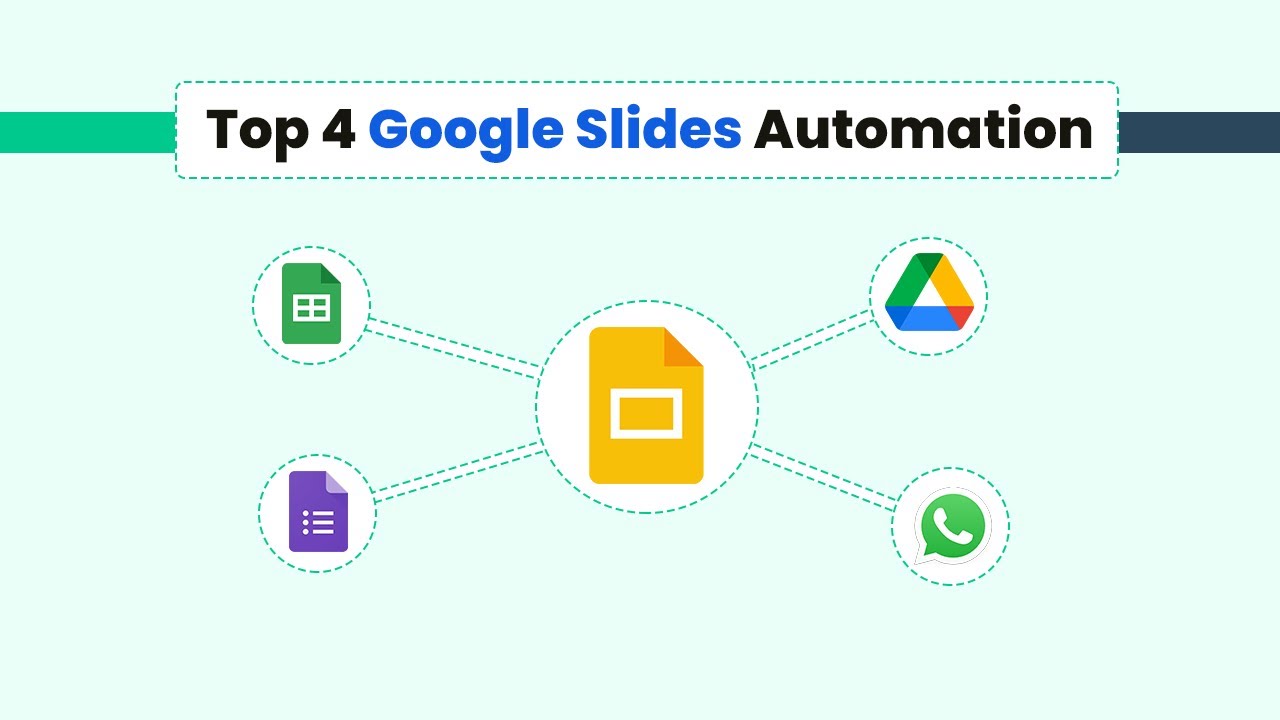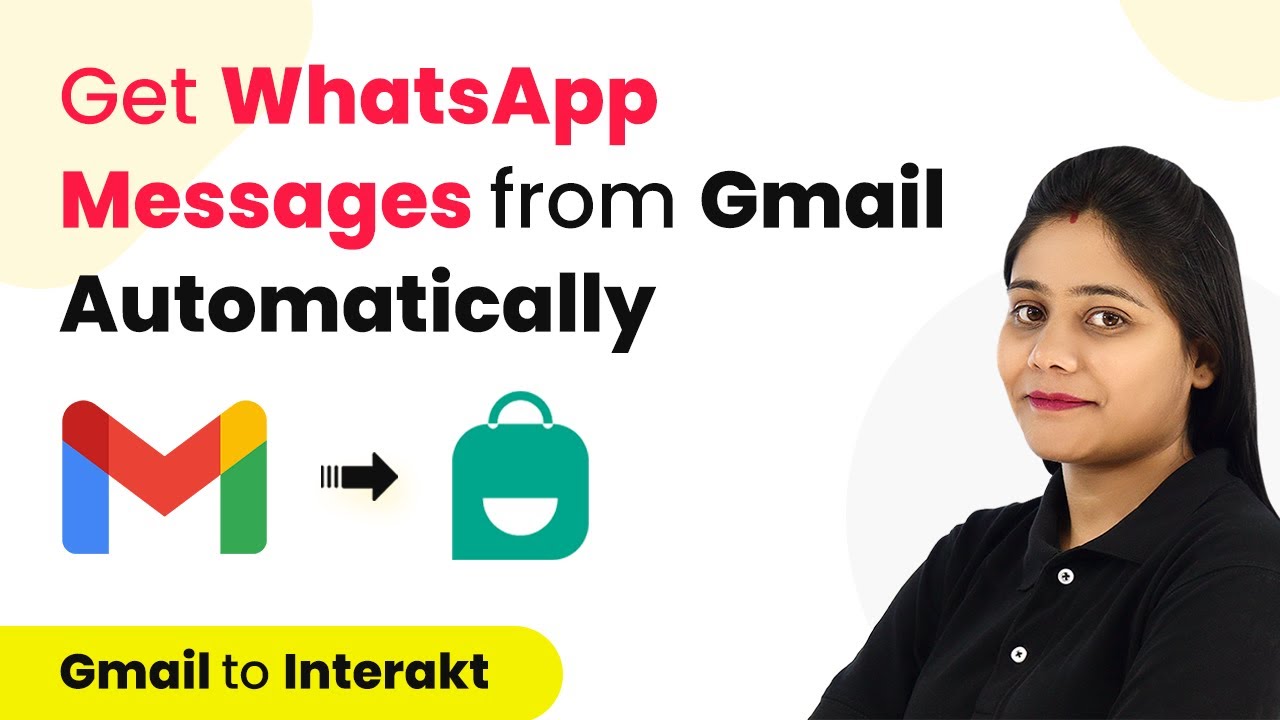Learn how to automate WhatsApp messages for Razorpay payments with Pabbly Connect. Follow this step-by-step tutorial to streamline your payment confirmations. Eliminate manual repetitive tasks from your workflow. Discover proven automation methods with intuitive steps designed for efficiency-minded professionals.
Watch Step By Step Video Tutorial Below
1. Overview of Pabbly Connect for Razorpay Integration
Pabbly Connect is the central automation platform that enables seamless integration between Razorpay and WhatsApp. With Pabbly Connect, you can automatically send payment confirmation messages to customers via WhatsApp as soon as a payment is received through Razorpay. using Pabbly Connect
To get started, simply access Pabbly Connect by visiting their website. If you are a new user, sign up for a free account to explore the automation features, including free tasks that can be used for testing. Existing users can log in directly to their dashboard to create workflows.
2. Creating a Workflow in Pabbly Connect
To set up the automation, click on the blue button labeled ‘Create Workflow’ in your Pabbly Connect dashboard. Provide a descriptive name for your workflow, such as ‘When Payment is Received in Razorpay, Send WhatsApp Messages Automatically.’ Then, click on ‘Create’ to proceed. using Pabbly Connect
- Select Razorpay as the trigger application.
- Choose the trigger event as ‘Payment Captured’.
- Copy the generated webhook URL provided by Pabbly Connect.
This setup allows Pabbly Connect to listen for new payment events from Razorpay, initiating the automation process whenever a payment is captured. Once you have copied the webhook URL, you are ready to connect it to your Razorpay account.
3. Configuring Razorpay for Webhook Integration
Now, navigate to your Razorpay dashboard and click on ‘Settings’. Look for the option labeled ‘Webhooks’ and click on ‘Add New Webhook’. Paste the webhook URL you copied from Pabbly Connect into the designated field. using Pabbly Connect
- Select the action event as ‘Payment Captured’.
- Click on ‘Create’ to save the webhook.
This step establishes a connection between Razorpay and Pabbly Connect, ensuring that payment details are sent to Pabbly Connect whenever a payment is made. After saving the webhook, you can test the connection by processing a dummy payment.
4. Testing the Integration with a Dummy Payment
To test the integration, make a dummy payment using the Razorpay payment page. Fill in the required fields, including a valid email address and phone number, then click the ‘Pay Now’ button. Use test card details to complete the transaction. using Pabbly Connect
Once the payment is successful, return to Pabbly Connect to see if the payment details have been captured. You should see the response with relevant information such as the customer’s name, email, and payment amount. This confirms that the connection between Razorpay and Pabbly Connect is functioning correctly.
5. Sending WhatsApp Notifications Using Pabbly Connect
After confirming that the payment details are captured in Pabbly Connect, the next step is to send a WhatsApp message using the Interact application. Select Interact as the action application and choose the action event ‘Send WhatsApp Template Message’. using Pabbly Connect
Connect your Interact account by entering the secret key. Map the phone number and other variables from the payment response. Provide the template code and language code for the WhatsApp message.
Once you have configured the WhatsApp message details, click ‘Save’ to complete the setup. Now, whenever a payment is made through Razorpay, the customer will automatically receive a confirmation message on WhatsApp, enhancing customer communication effortlessly.
Conclusion
In this tutorial, we demonstrated how to automate WhatsApp messages for Razorpay payments using Pabbly Connect. By following these steps, you can enhance your customer experience and streamline payment confirmations without manual intervention. Start using Pabbly Connect today to simplify your automation processes and improve efficiency.
Ensure you check out Pabbly Connect to create business automation workflows and reduce manual tasks. Pabbly Connect currently offer integration with 2,000+ applications.
- Check out Pabbly Connect – Automate your business workflows effortlessly!
- Sign Up Free – Start your journey with ease!
- 10,000+ Video Tutorials – Learn step by step!
- Join Pabbly Facebook Group – Connect with 21,000+ like minded people!