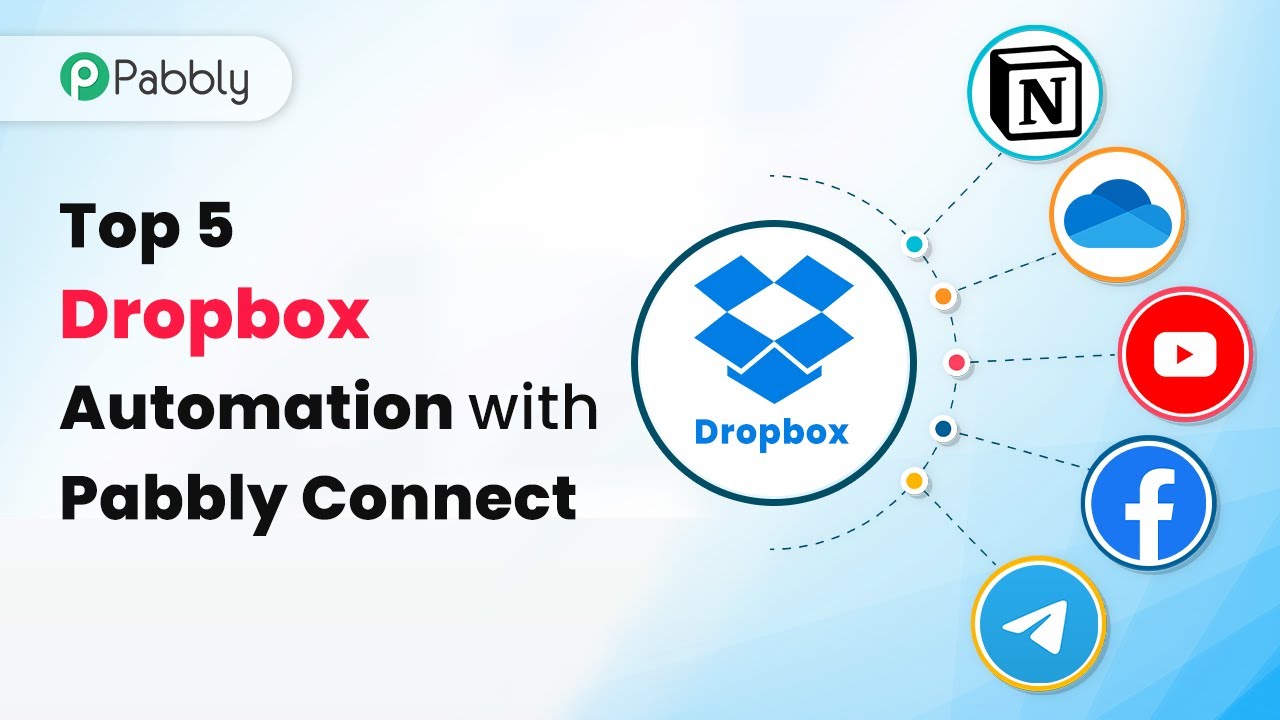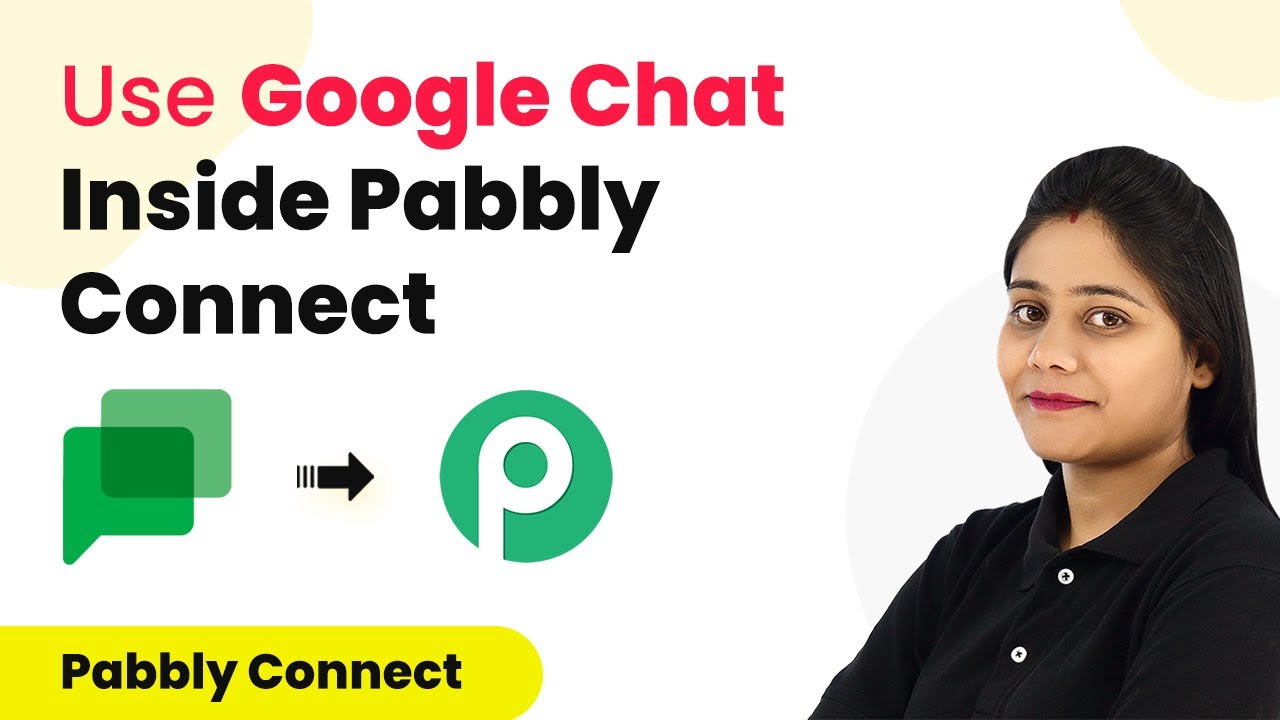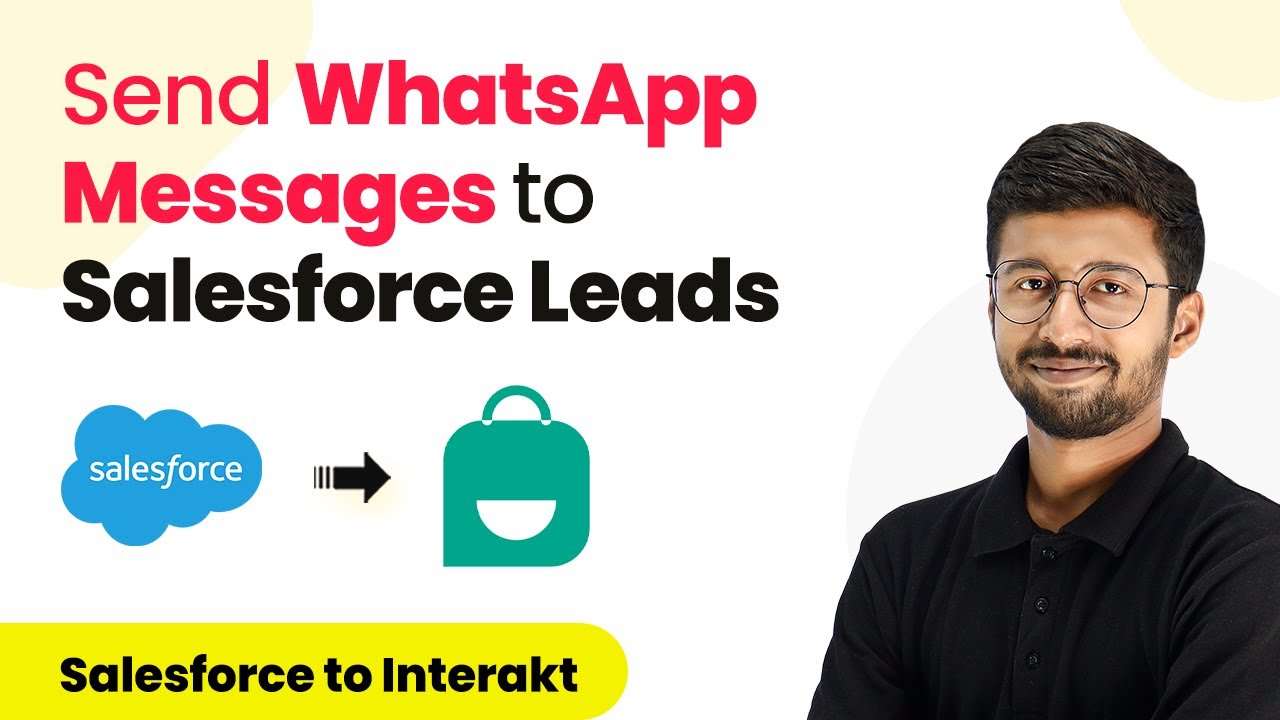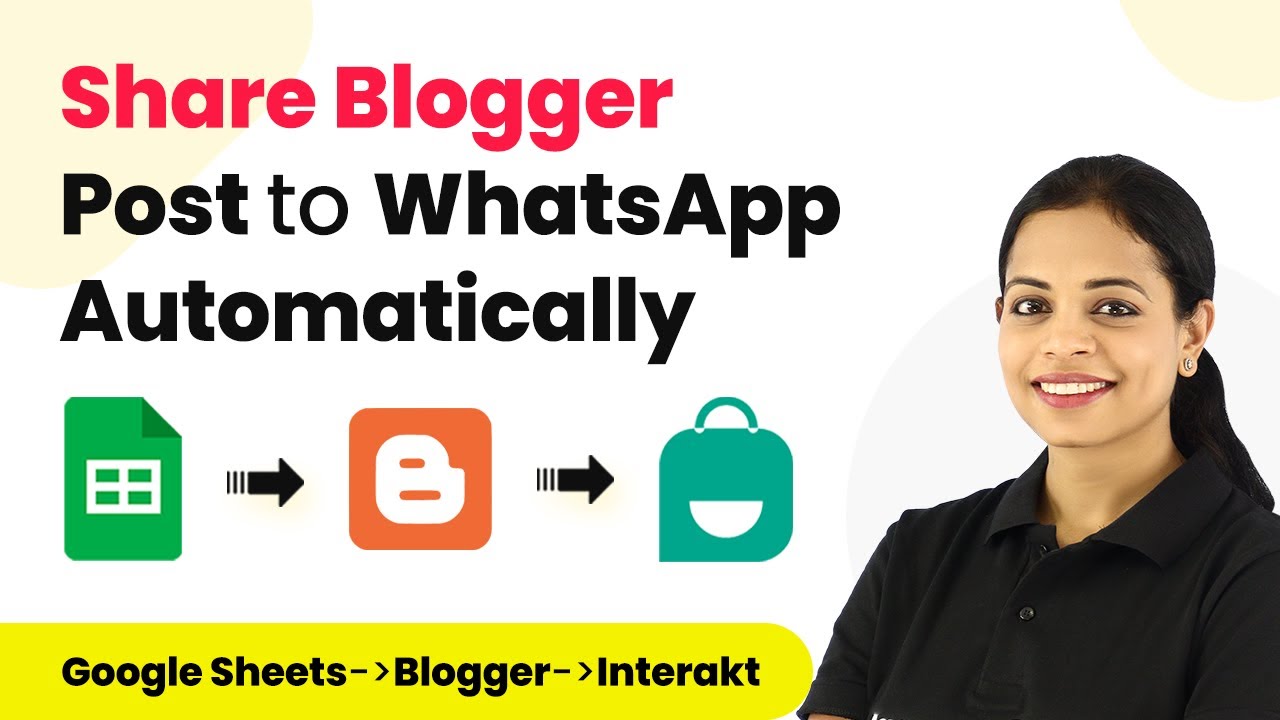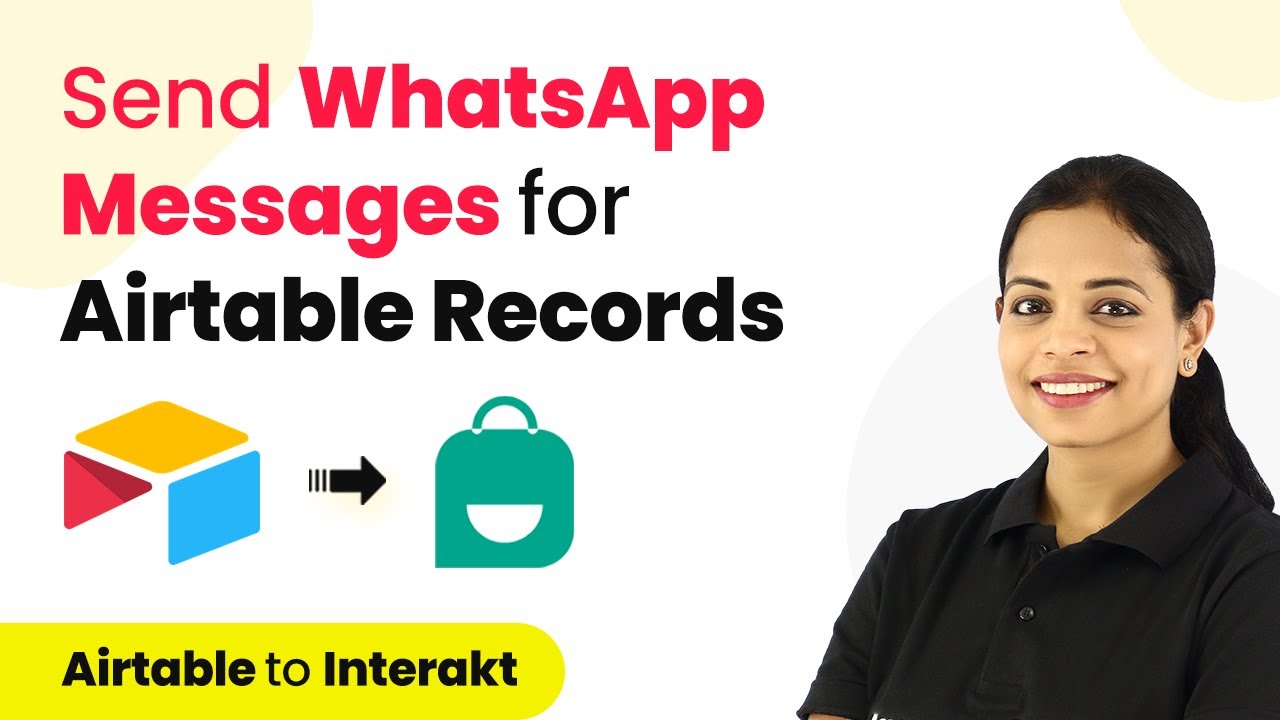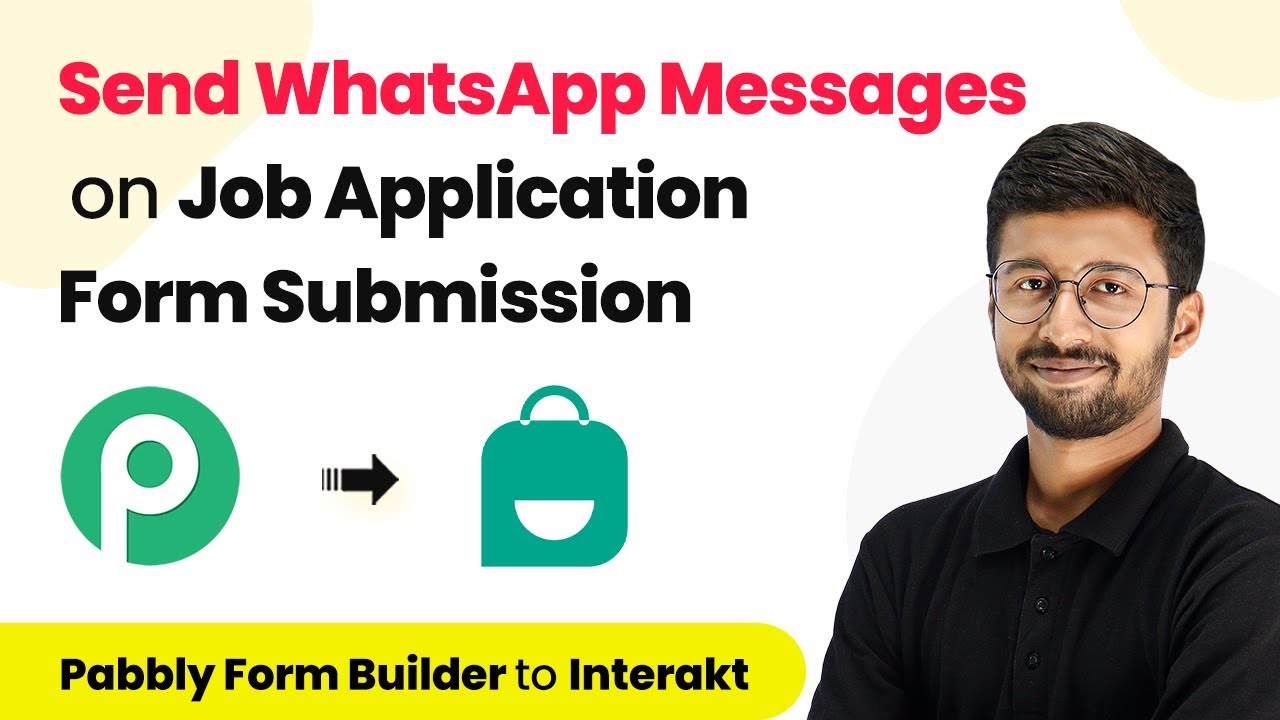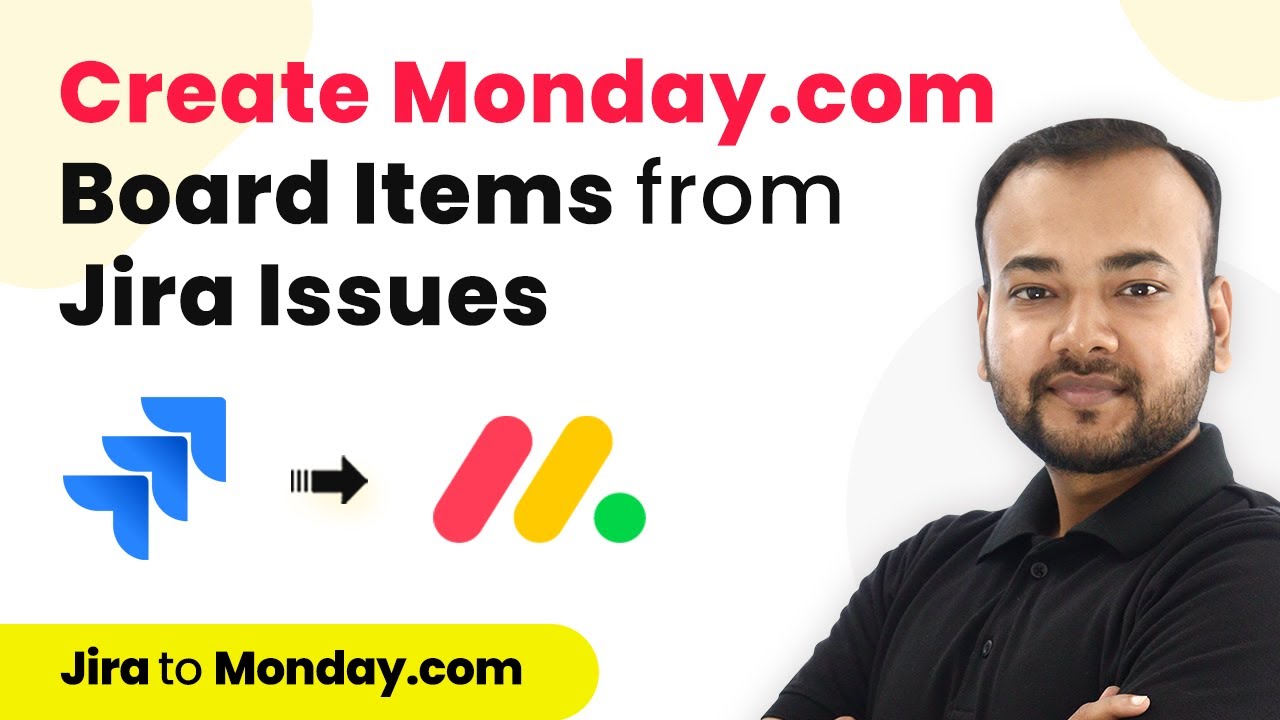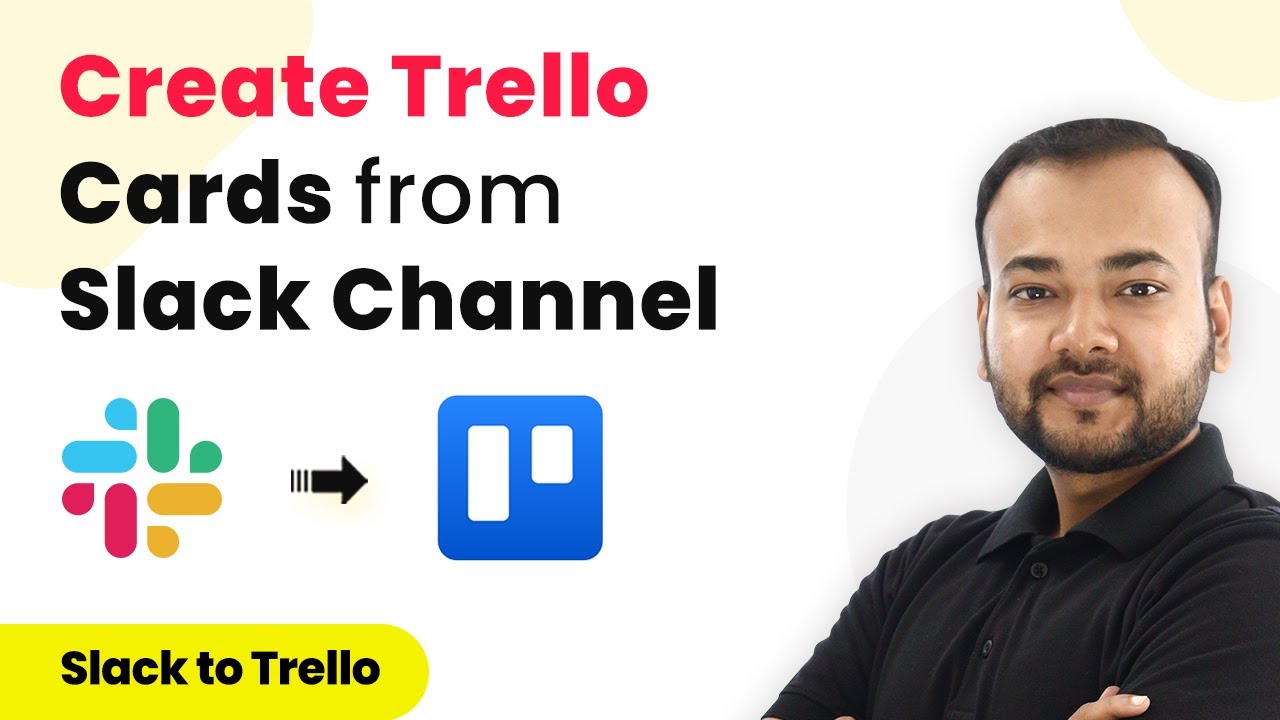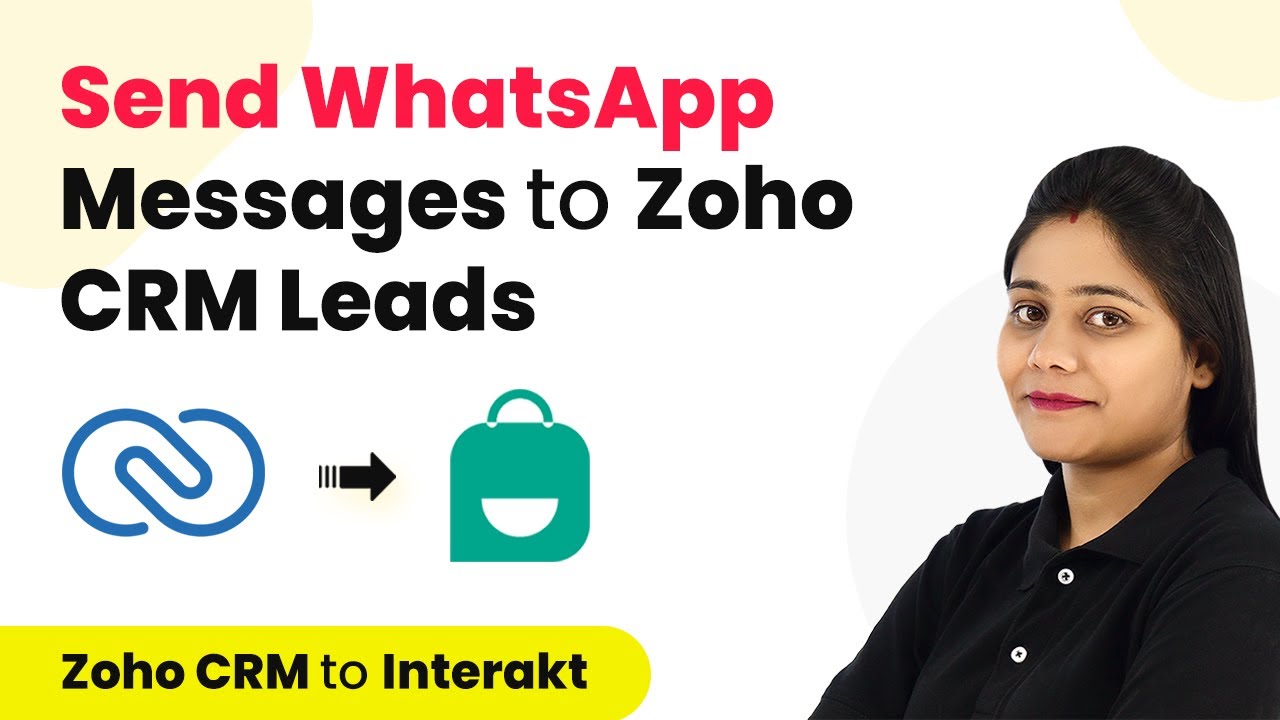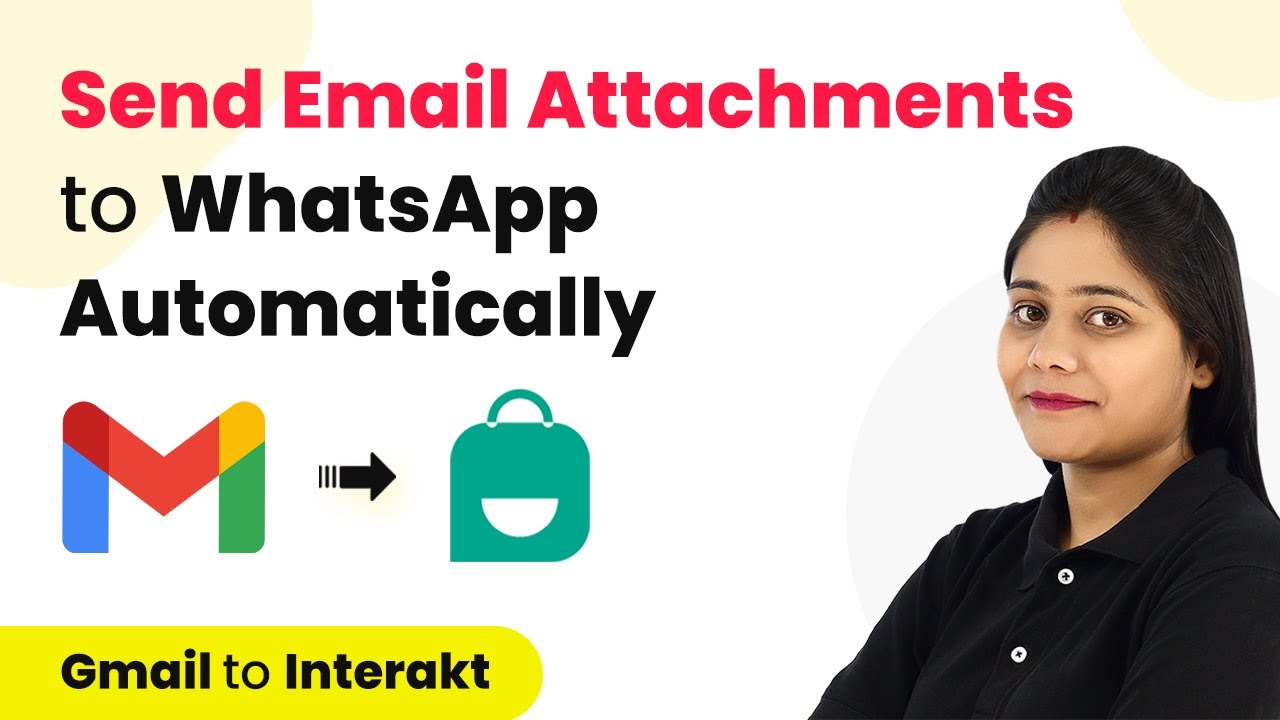Discover the top 5 Dropbox automation ideas to automate repetitive tasks using Pabbly Connect. Learn how to integrate Dropbox with Google, OneDrive, and more! Eliminate manual repetitive tasks from your workflow. Discover proven automation methods with intuitive steps designed for efficiency-minded professionals.
Watch Step By Step Video Tutorial Below
1. Sync Dropbox Files with OneDrive Automatically
The first automation idea is to sync Dropbox files with OneDrive automatically using Pabbly Connect. This integration helps users who frequently upload files to both cloud storage platforms. Instead of manually uploading files to OneDrive after saving them in Dropbox, Pabbly Connect automates the process.
To set this up, follow these steps:
- Log in to your Pabbly Connect account.
- Select Dropbox as your trigger application.
- Choose the ‘New File’ trigger event.
- Connect your Dropbox account.
- Select OneDrive as your action application.
- Choose the ‘Upload File’ action event and connect your OneDrive account.
After completing these steps, every time you upload a file to Dropbox, it will automatically sync to OneDrive, saving you time and effort.
2. Upload Videos to YouTube from Dropbox Automatically
The second automation idea is to upload videos to YouTube from Dropbox automatically using Pabbly Connect. This is especially useful for YouTubers who want to back up their video files while simultaneously uploading them to their channel.
To automate this process, follow these instructions:
- Log in to Pabbly Connect.
- Set Dropbox as the trigger application.
- Select the ‘New File’ trigger event.
- Connect your Dropbox account.
- Choose YouTube as your action application.
- Select the ‘Upload Video’ action event and connect your YouTube account.
Once you set this up, every video uploaded to Dropbox will automatically be posted to your YouTube channel, streamlining your workflow.
3. Save New Telegram Files to Dropbox Automatically
The third automation idea is to save new Telegram files to Dropbox automatically using Pabbly Connect. This feature is beneficial for teachers or group leaders who need to collect assignments or documents shared in Telegram.
Here’s how to set up this automation:
Access Pabbly Connect and log in. Select Telegram as the trigger application. Choose the ‘New File’ trigger event. Connect your Telegram account. Select Dropbox as the action application. Choose the ‘Upload File’ action event and connect your Dropbox account.
With this setup, every time a file is shared in Telegram, it will be automatically saved to your Dropbox, ensuring you never lose important documents.
4. Share Images from Dropbox to Facebook Automatically
The fourth automation idea is to share images from Dropbox to Facebook automatically using Pabbly Connect. This is ideal for marketers who want to maintain an active social media presence while keeping a backup of their posts.
To implement this automation, follow these steps:
Log in to your Pabbly Connect account. Select Dropbox as your trigger application. Choose the ‘New Image’ trigger event. Connect your Dropbox account. Select Facebook as your action application. Choose the ‘Post Image’ action event and connect your Facebook account.
After completing these steps, any image uploaded to Dropbox will be automatically shared on your Facebook profile, enhancing your social media strategy while keeping your files organized.
5. Add Dropbox Files to Notion Automatically
The final automation idea is to add Dropbox files to Notion automatically using Pabbly Connect. This integration is useful for users who manage their tasks and notes in Notion and want to keep their Dropbox files accessible.
To set this up, follow these steps:
Log in to Pabbly Connect. Select Dropbox as the trigger application. Choose the ‘New File’ trigger event. Connect your Dropbox account. Select Notion as your action application. Choose the ‘Add File’ action event and connect your Notion account.
Now, every time you upload a file to Dropbox, it will automatically be added to your Notion workspace, enhancing your organizational capabilities.
Conclusion
In conclusion, using Pabbly Connect for Dropbox automation ideas can significantly enhance your productivity by automating repetitive tasks. By integrating applications like Google, OneDrive, and Notion, you can streamline your workflows and save valuable time.
Ensure you check out Pabbly Connect to create business automation workflows and reduce manual tasks. Pabbly Connect currently offer integration with 2,000+ applications.
- Check out Pabbly Connect – Automate your business workflows effortlessly!
- Sign Up Free – Start your journey with ease!
- 10,000+ Video Tutorials – Learn step by step!
- Join Pabbly Facebook Group – Connect with 21,000+ like minded people!