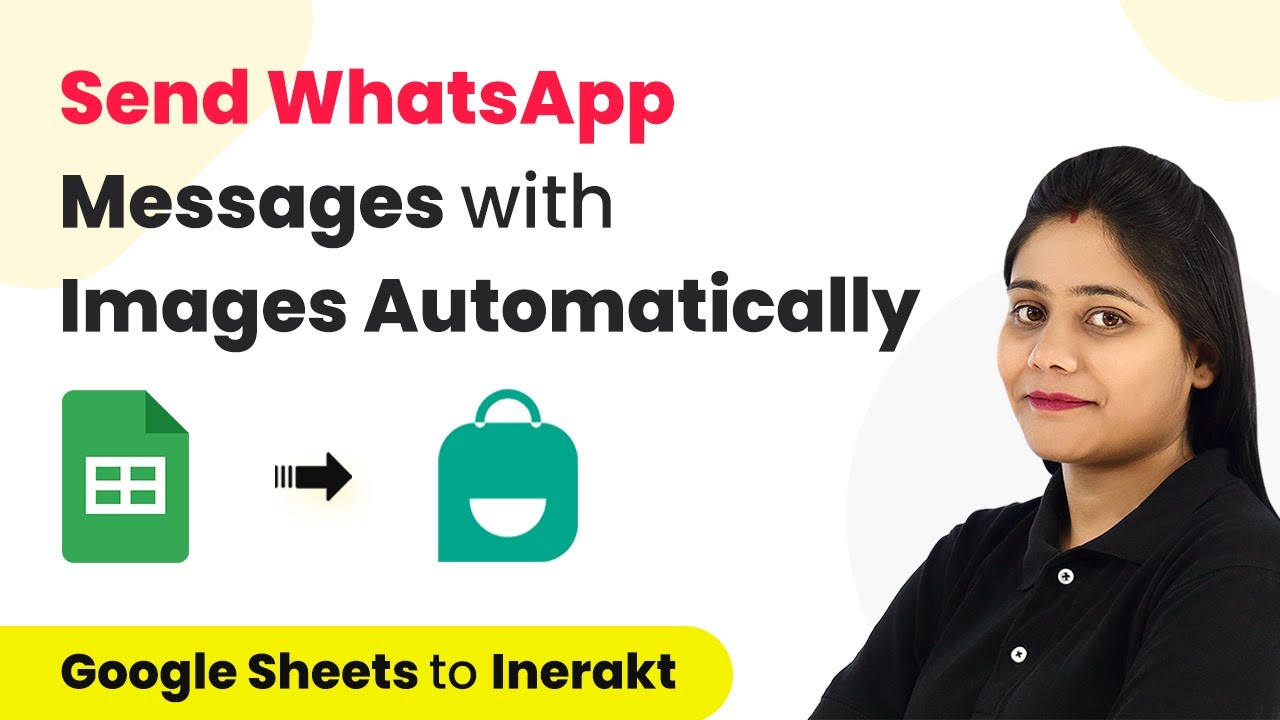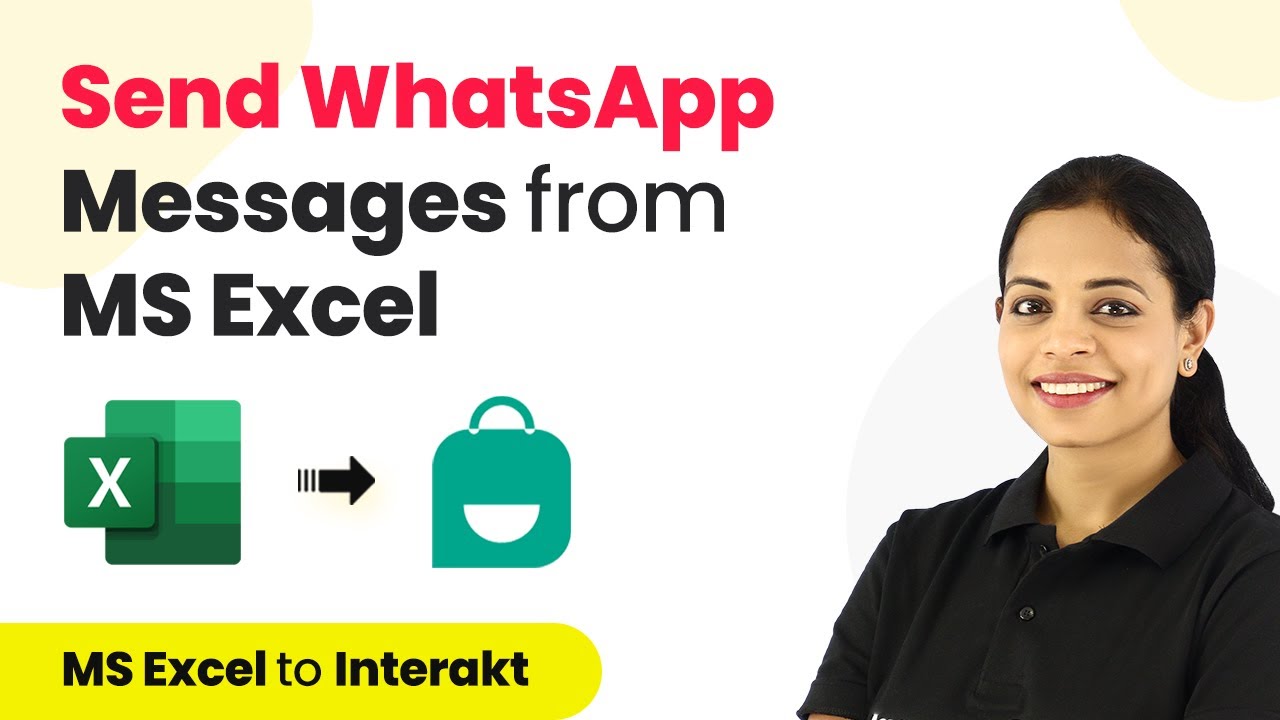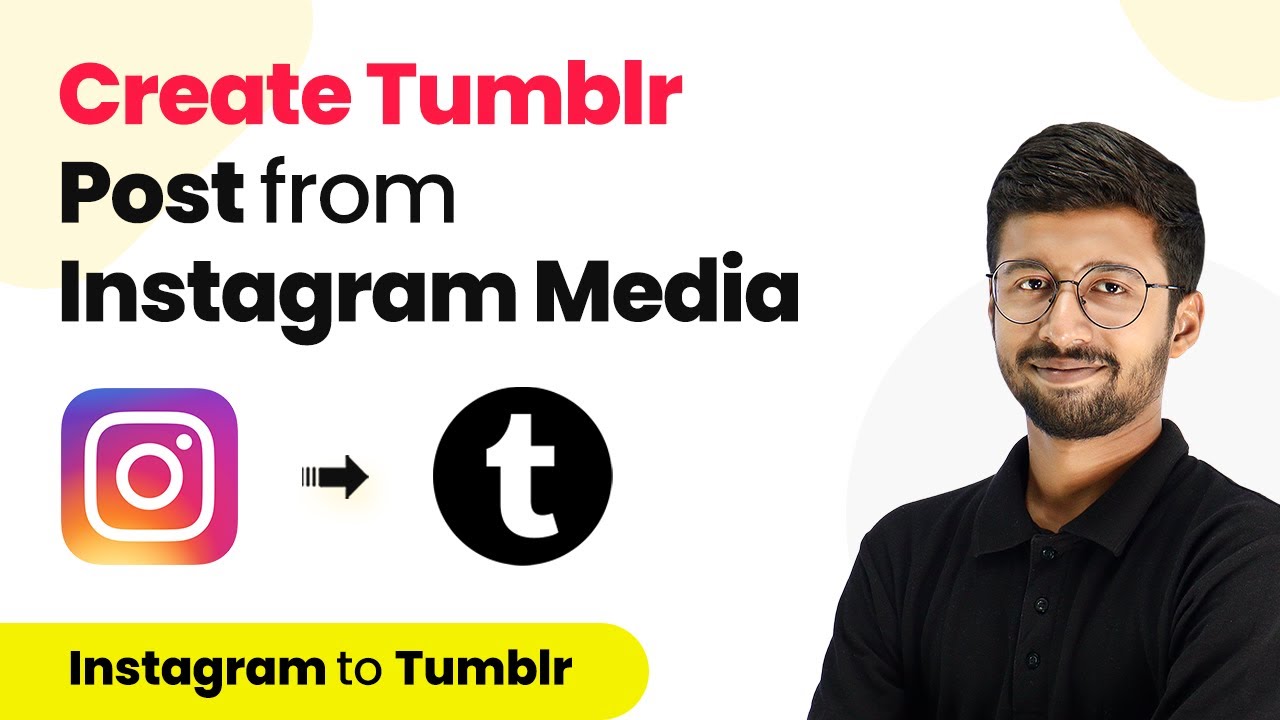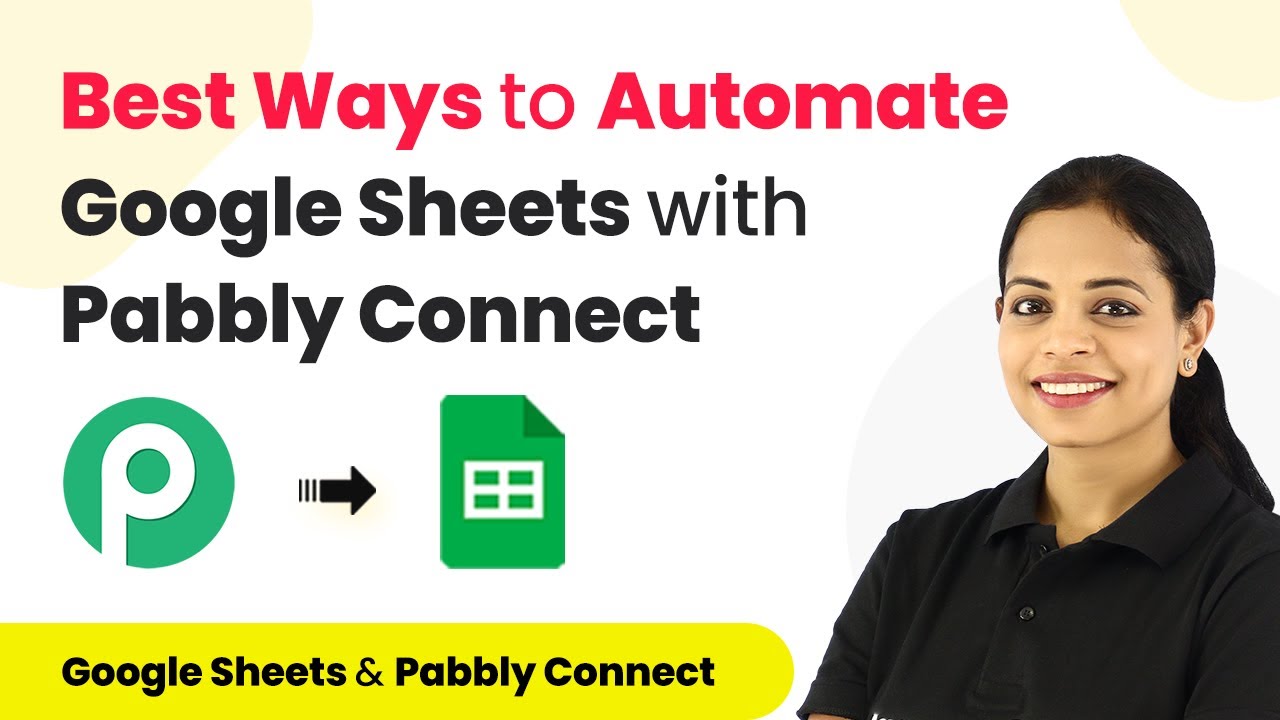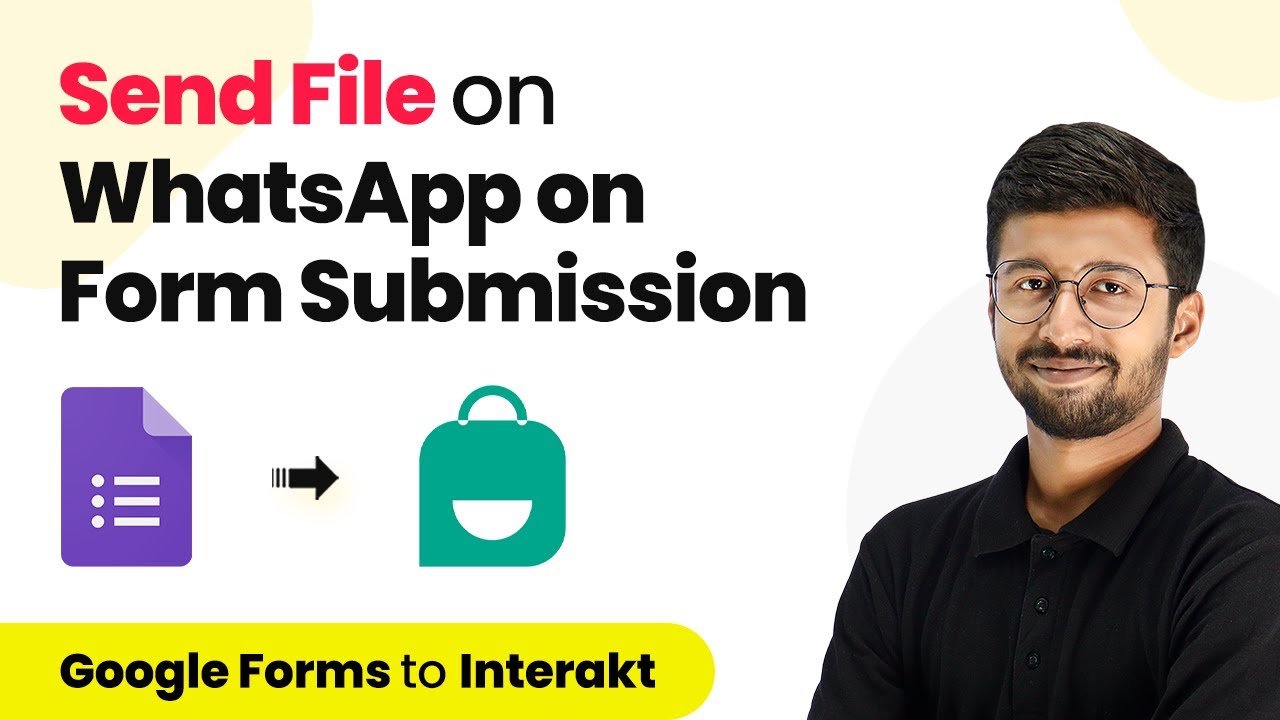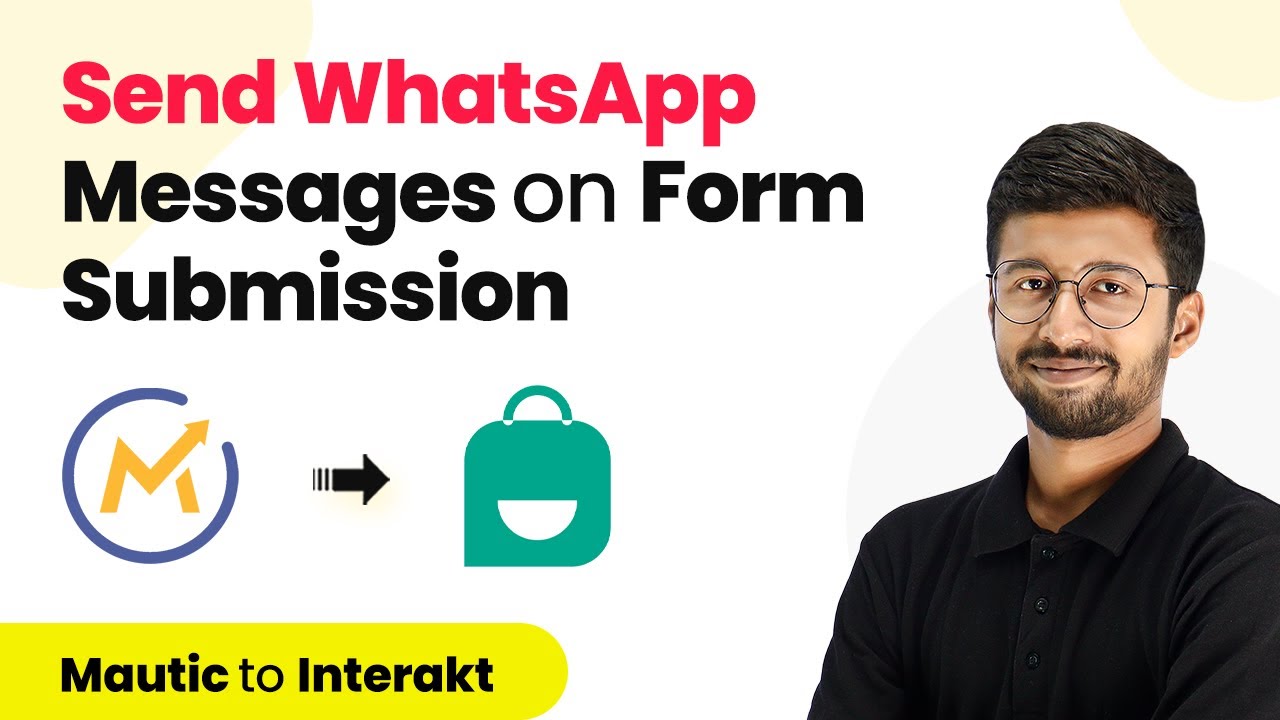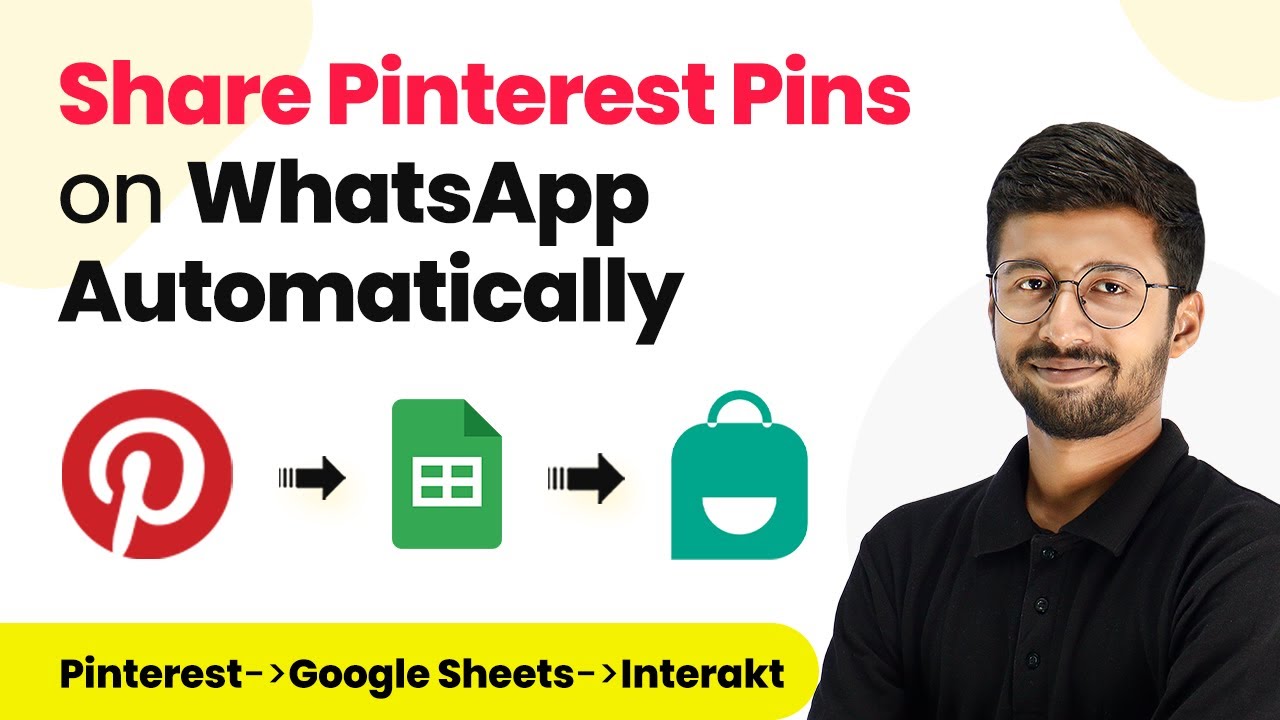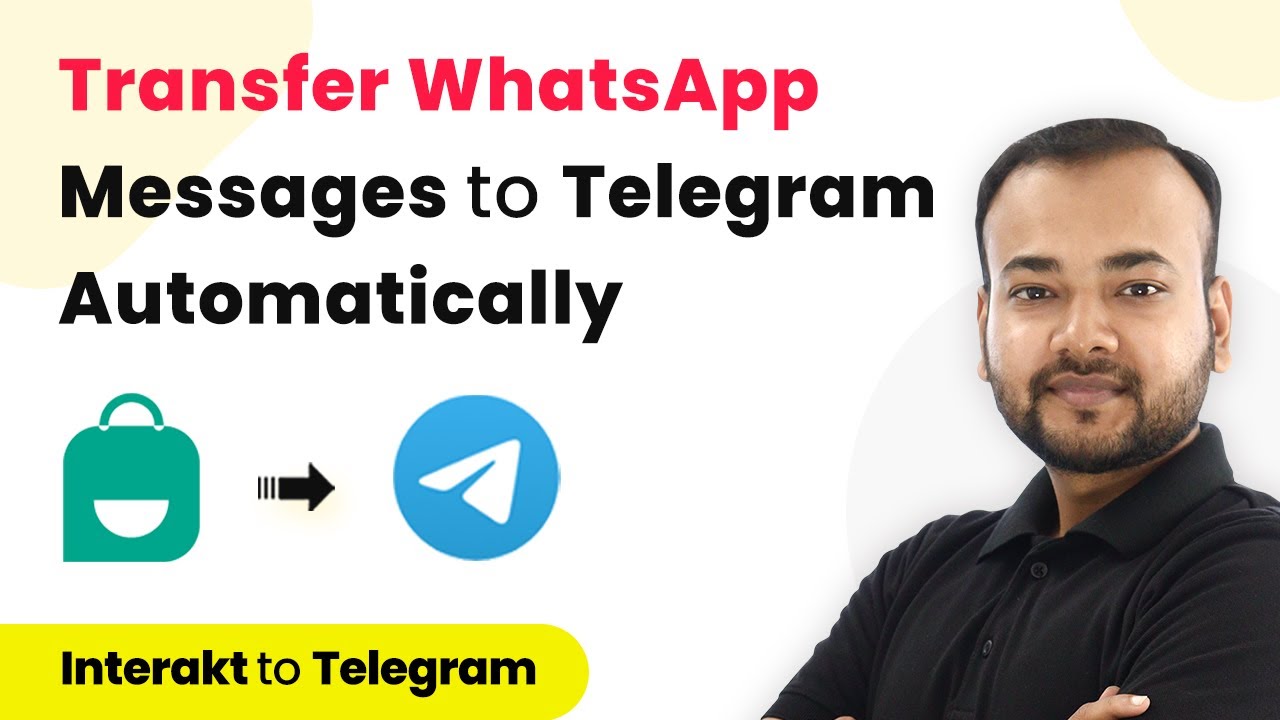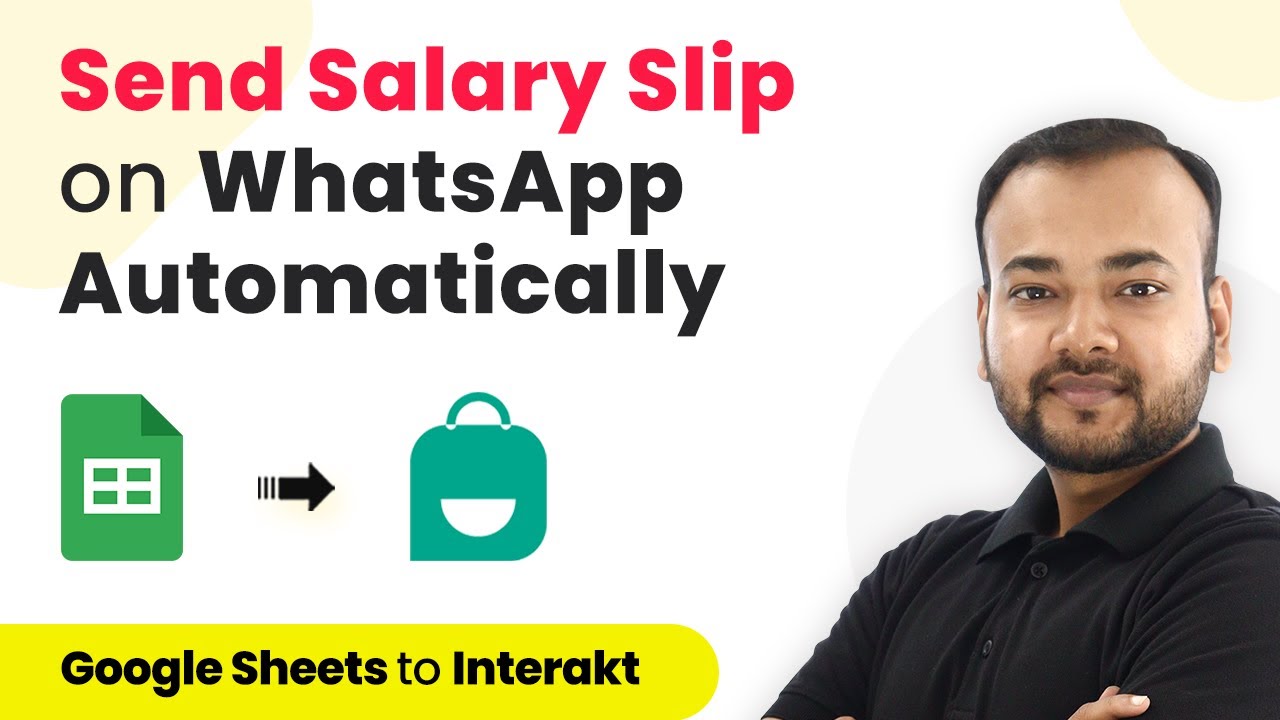Learn how to automate WhatsApp messages with images using Pabbly Connect, Google Sheets, and more in this detailed tutorial. Build sophisticated automated workflows in less time than you think. This guide translates complex integrations into straightforward steps for immediate implementation.
Watch Step By Step Video Tutorial Below
1. Accessing Pabbly Connect for Automation
To send WhatsApp messages automatically with images, you first need to access Pabbly Connect. This powerful automation platform allows you to connect various applications seamlessly. Start by visiting the Pabbly Connect website and signing up for a free account if you are a new user.
After signing in, you will reach the dashboard. Click on the blue button labeled ‘Create Workflow’ to begin setting up your automation. Name your workflow, such as ‘Send WhatsApp Messages Automatically with Image’, and click on ‘Create’ to proceed.
2. Setting Up Google Sheets Trigger in Pabbly Connect
In this step, we will set up Google Sheets as the trigger application in Pabbly Connect. Select Google Sheets as your first application and choose the trigger event as ‘New or Updated Spreadsheet Row’. This action will initiate the automation whenever new data is added to your Google Sheets.
- Select Google Sheets from the application list.
- Choose ‘New or Updated Spreadsheet Row’ as the trigger event.
- Copy the generated webhook URL provided by Pabbly Connect.
Next, go to your Google Sheets and click on Extensions, then Add-ons, and search for the Pabbly Connect Webhooks add-on. Install it if you haven’t done so already. This add-on will allow you to connect your Google Sheets to Pabbly Connect.
3. Configuring the Webhook in Google Sheets
After installing the Pabbly Connect Webhooks add-on, open it and go to the initial setup. Paste the webhook URL you copied from Pabbly Connect into the designated field. Specify the trigger column which indicates when the automation should be activated.
For example, if your data is in columns A to C, set the trigger column to C. Click ‘Send Test’ to send the first row of data to Pabbly Connect. You should see a confirmation that the test data was sent successfully.
- Open the Pabbly Connect dashboard to verify that the data was received.
- Check for the WhatsApp number, customer name, and image URL in the captured data.
This step ensures that your Google Sheets is correctly linked with Pabbly Connect, allowing you to automate the sending of WhatsApp messages.
4. Sending WhatsApp Messages via Interact
Now, we will set up the action to send WhatsApp messages using the Interact application integrated through Pabbly Connect. Select Interact as the action application and choose ‘Send WhatsApp Template Message’ as the action event. This will enable you to send messages with templates that you have created in Interact.
To connect Interact with Pabbly Connect, you will need to provide your API token. You can obtain this by clicking the hyperlink in the Pabbly Connect interface, which will take you to the Interact application where you can copy your token.
Enter the phone number and country code for the recipient. Map the customer’s phone number and name from the data received. Provide the template name you created in Interact.
This configuration allows you to send personalized WhatsApp messages to your customers automatically, enhancing customer engagement.
5. Testing and Sending Messages in Bulk
After setting up the action, it’s time to test the automation. Click ‘Save and Send Test Request’ in Pabbly Connect to see if the message is sent successfully. If everything is set up correctly, you will receive the message on WhatsApp with the customer’s name and any attached images.
To send messages in bulk, enable the ‘Send All Data’ option in the Pabbly Connect Webhooks add-on. This will allow you to send messages to all customers listed in your Google Sheets automatically.
Ensure all customer data is correctly filled in your Google Sheets. Click the ‘Send All Data’ button to initiate the process. Monitor the WhatsApp messages to confirm they are received.
This final step showcases how Pabbly Connect can effectively automate the sending of personalized WhatsApp messages with images to multiple recipients, thus streamlining your communication process.
Conclusion
In this tutorial, we explored how to send WhatsApp messages automatically with images using Pabbly Connect and Google Sheets. By following the specific steps outlined, you can easily set up this automation to enhance customer interaction and engagement.
Ensure you check out Pabbly Connect to create business automation workflows and reduce manual tasks. Pabbly Connect currently offer integration with 2,000+ applications.
- Check out Pabbly Connect – Automate your business workflows effortlessly!
- Sign Up Free – Start your journey with ease!
- 10,000+ Video Tutorials – Learn step by step!
- Join Pabbly Facebook Group – Connect with 21,000+ like minded people!
Utilizing Pabbly Connect for your automation needs not only simplifies the process but also allows for customization and scalability as your business grows.