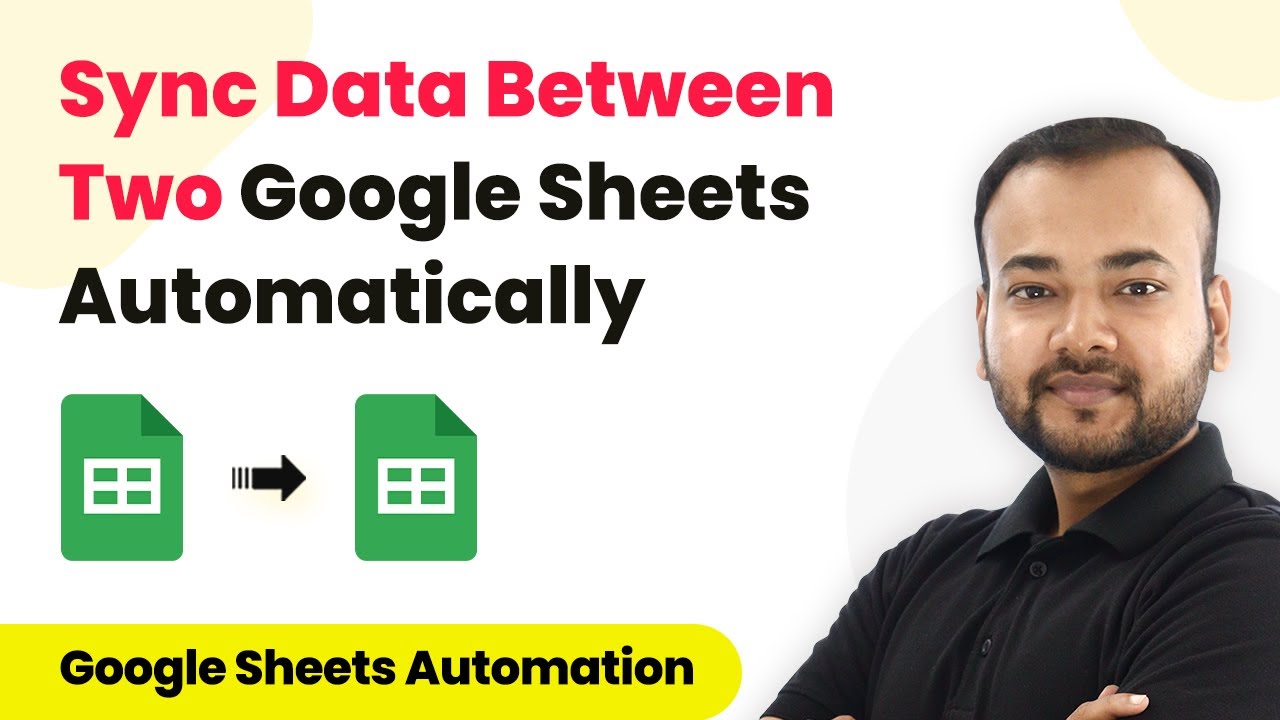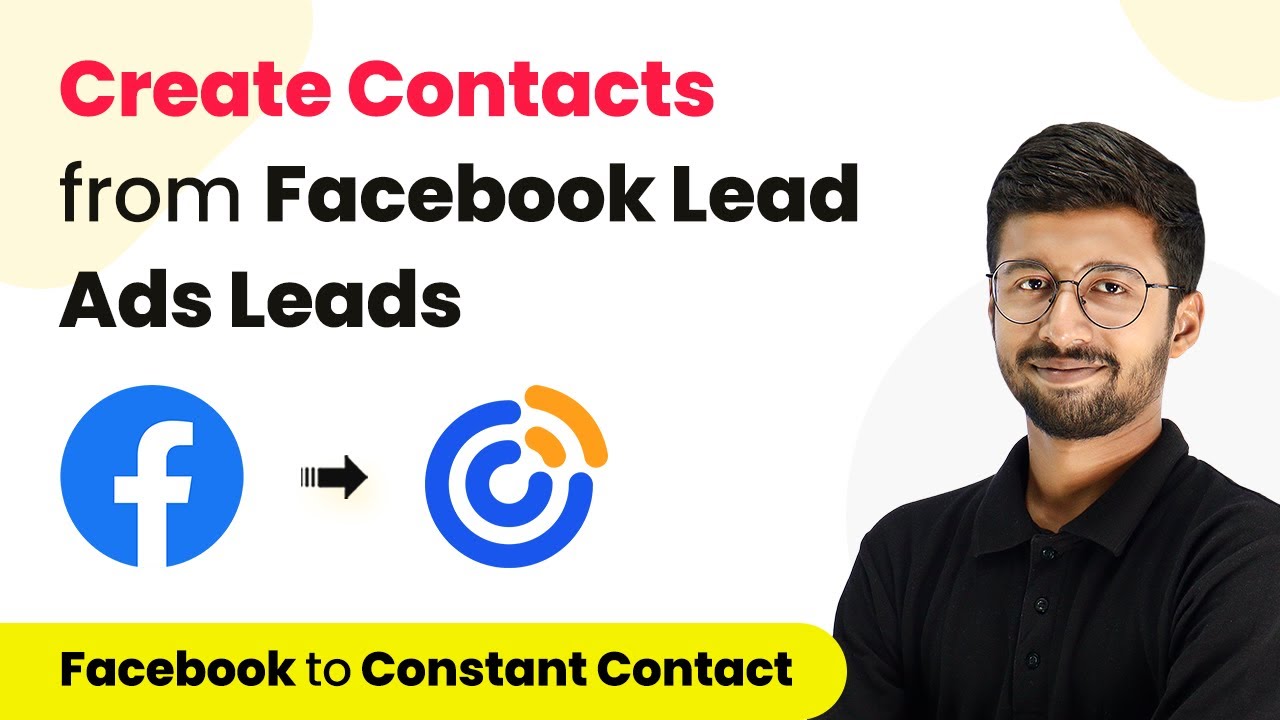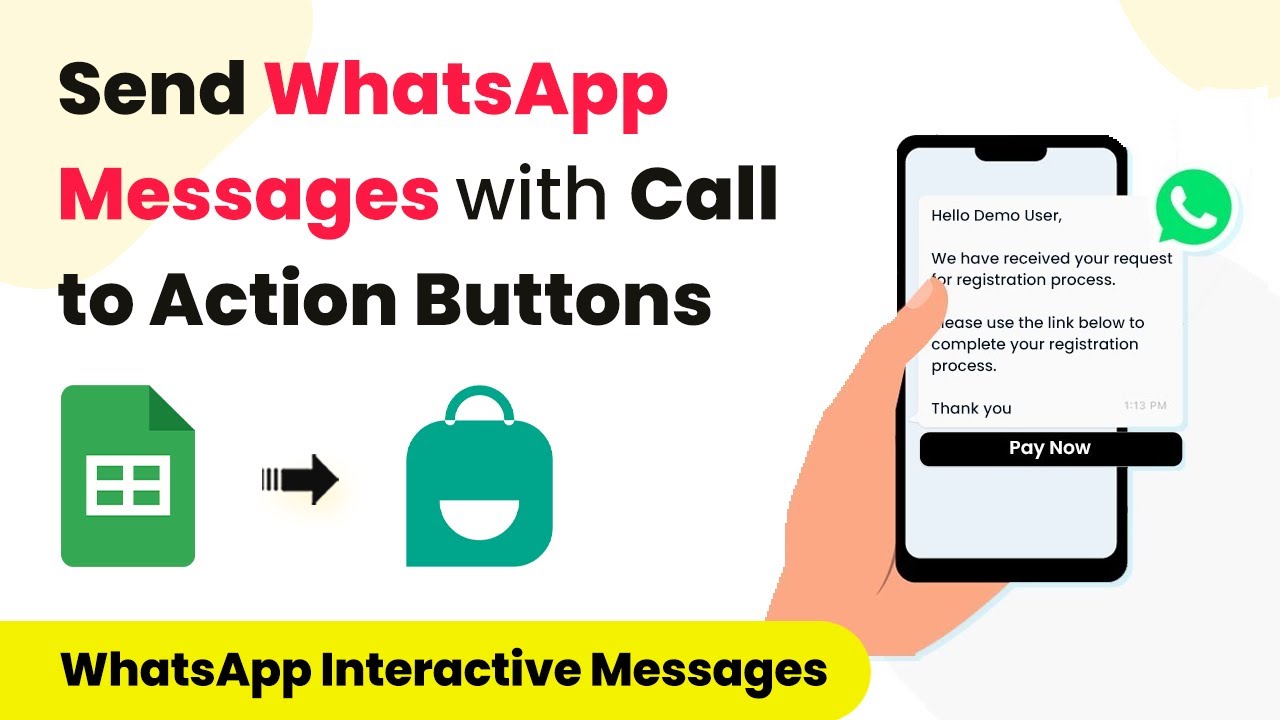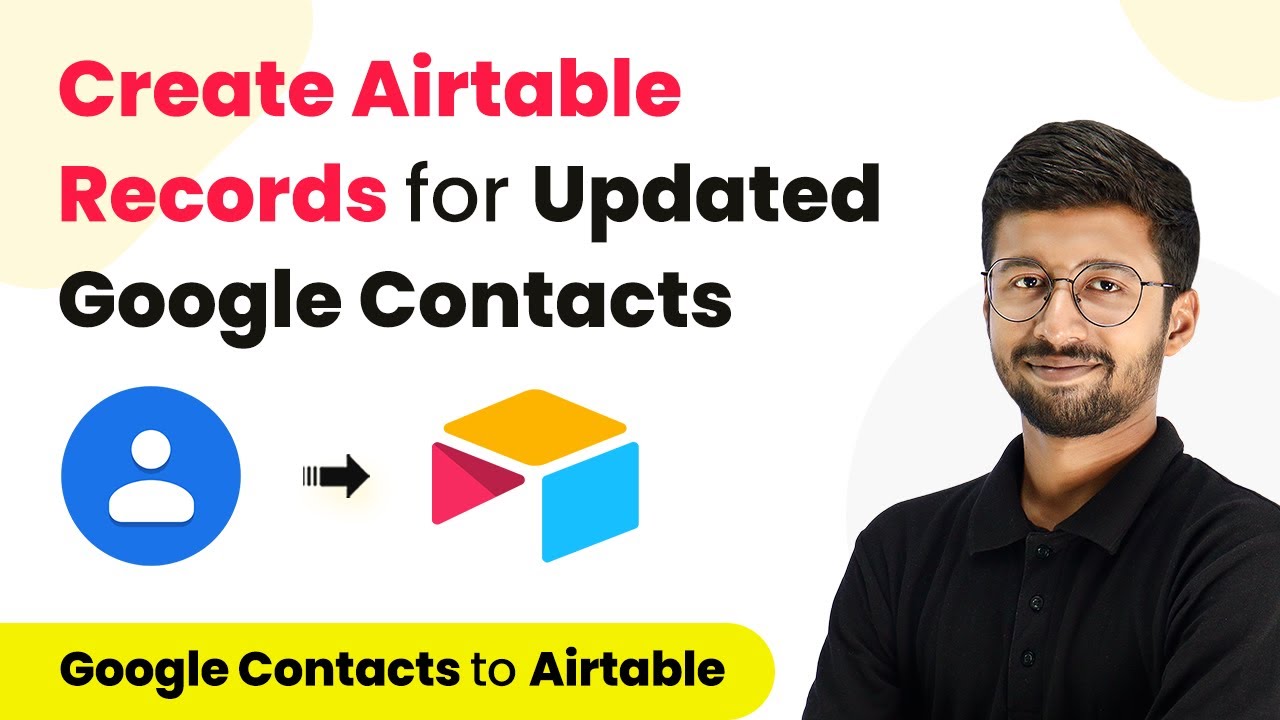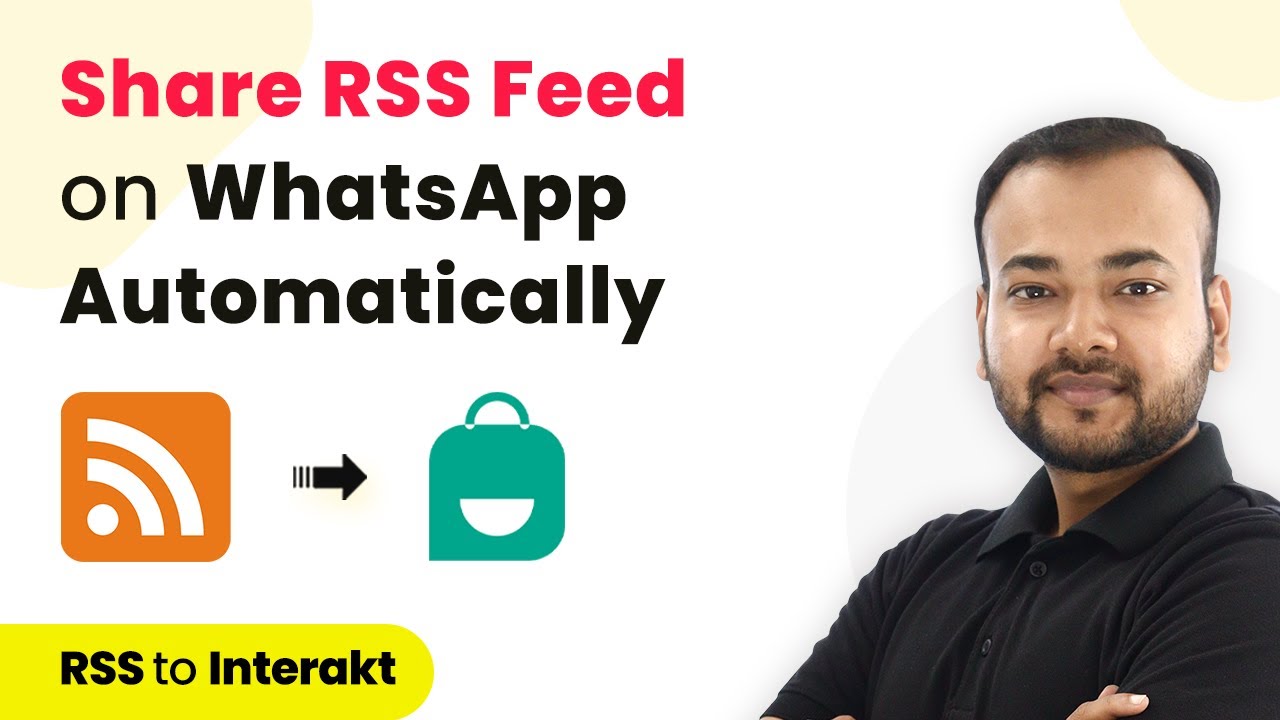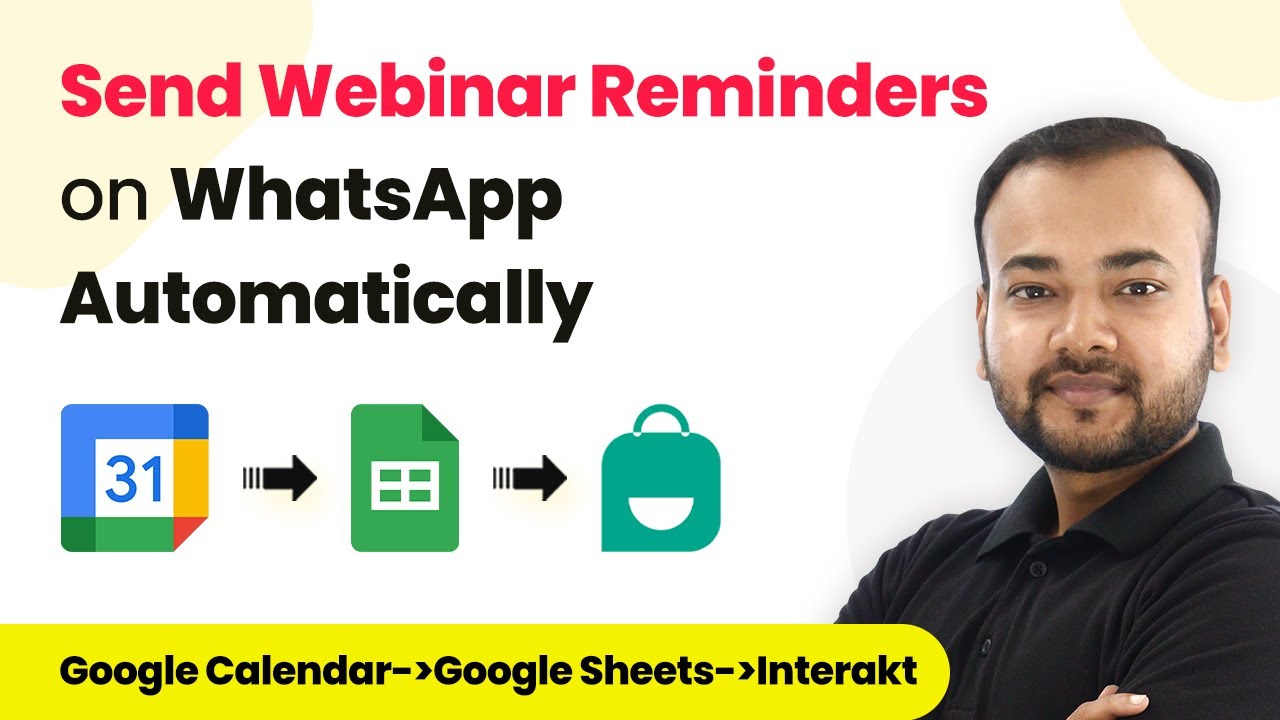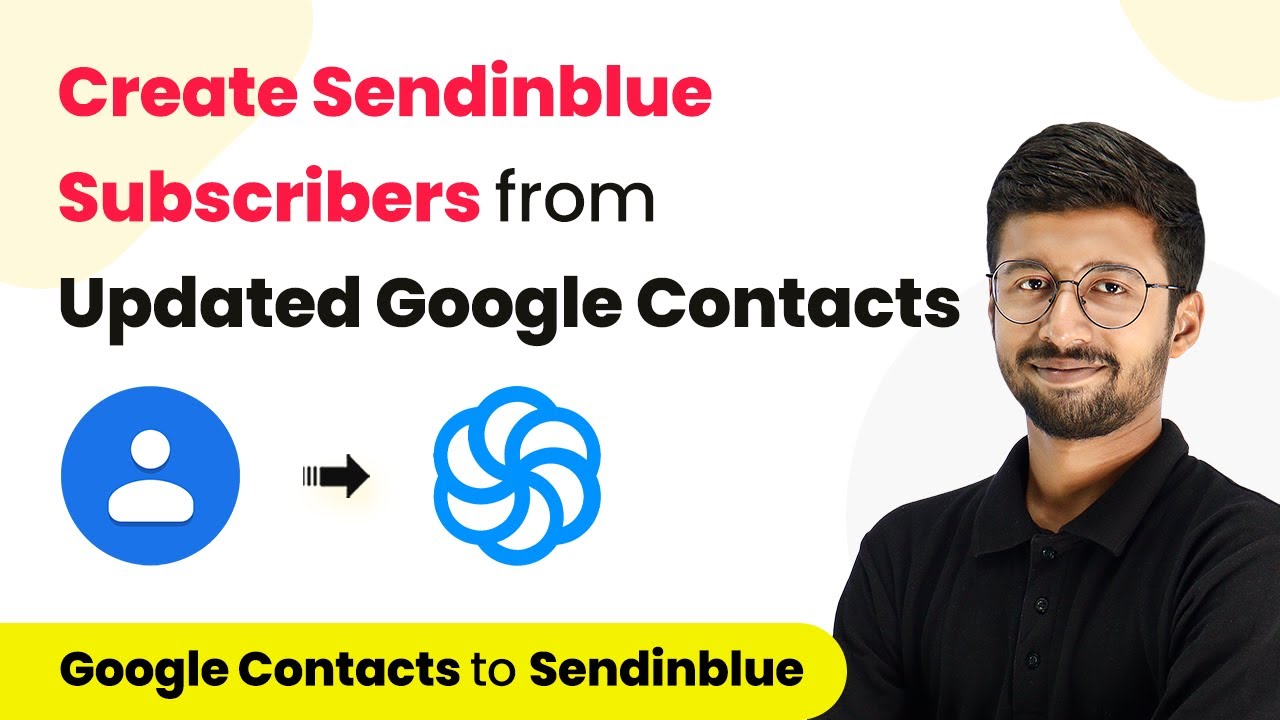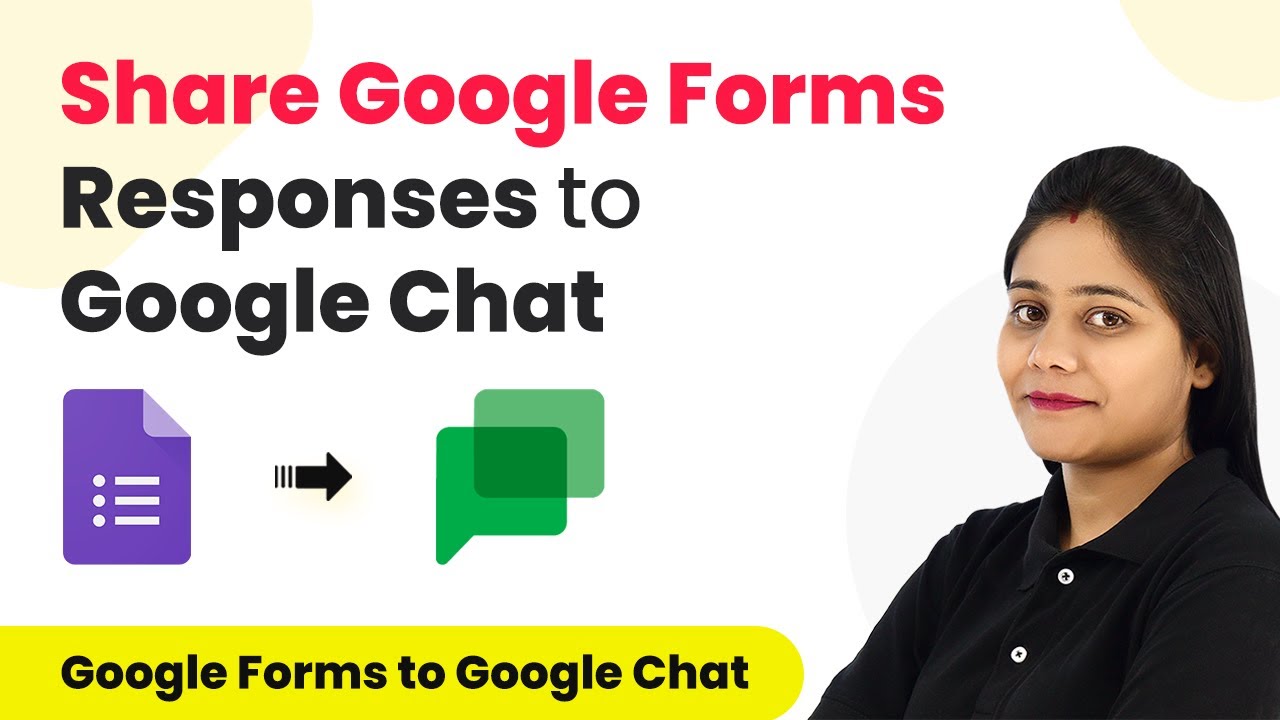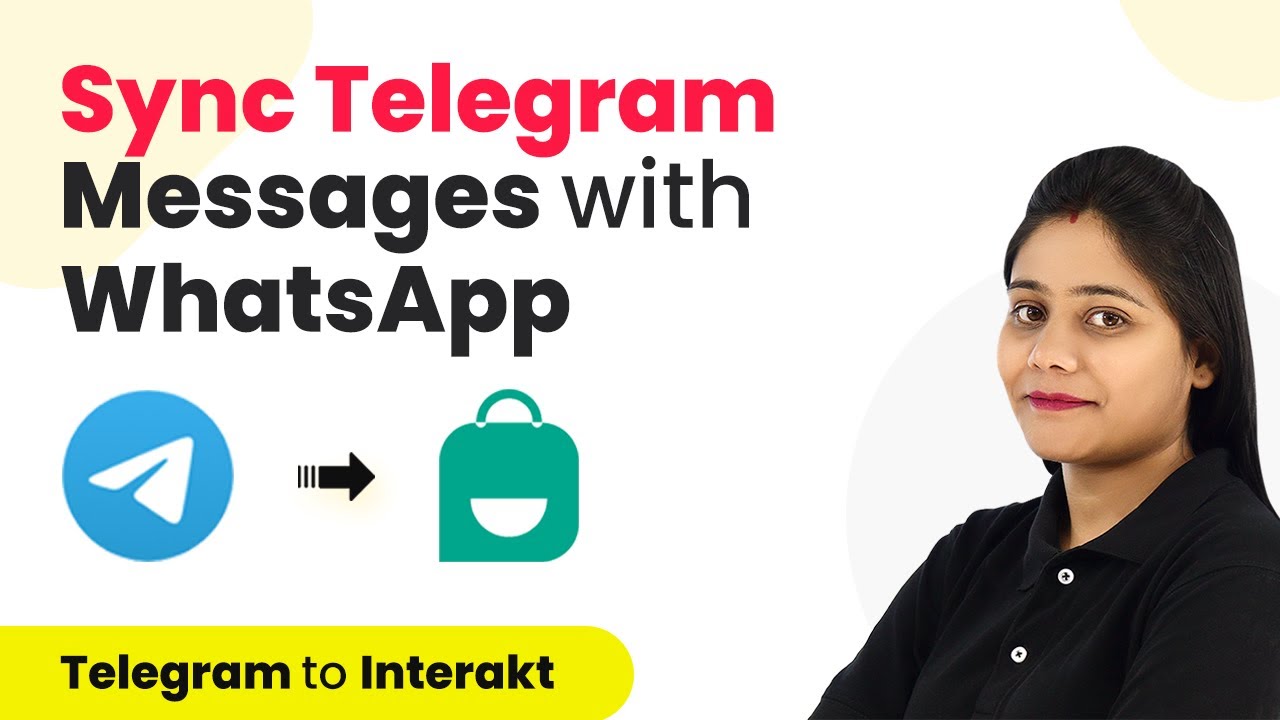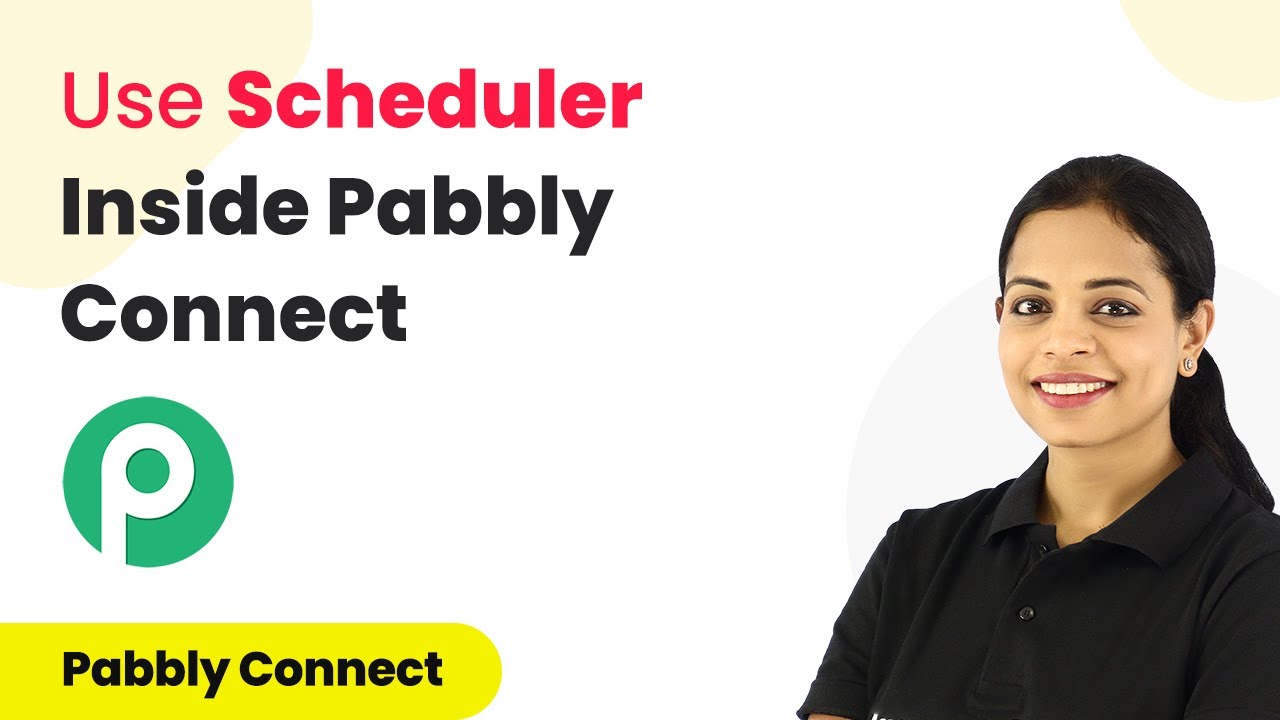Learn how to automatically sync data between two Google Sheets using Pabbly Connect. Follow this detailed tutorial for step-by-step instructions. Implement the precise methodologies leading organizations use to automate repetitive tasks, illustrated with practical examples designed for immediate application.
Watch Step By Step Video Tutorial Below
1. Accessing Pabbly Connect for Google Sheets Integration
To sync data between two Google Sheets automatically, you will first need to access Pabbly Connect. This powerful automation tool allows you to create workflows that connect different applications seamlessly.
Start by signing up for a free account on the Pabbly Connect website. After signing in, navigate to your dashboard where you can create a new workflow by clicking on the ‘Create Workflow’ button. Name your workflow appropriately, such as ‘Google Sheets to Google Sheets’, to reflect its purpose.
2. Setting Up the Trigger in Pabbly Connect
In the workflow setup, you will need to set up a trigger for your automation. For this, select Google Sheets as the application and choose the trigger event as ‘New or Updated Spreadsheet Row’. This step is crucial as it defines when the automation will be activated.
- Select Google Sheets as the application.
- Choose the trigger event ‘New or Updated Spreadsheet Row’.
- Copy the webhook URL provided by Pabbly Connect.
Next, you will need to configure your Google Sheets to connect with Pabbly Connect. Open your sales sheet in an incognito window to avoid any account conflicts. Go to the Extensions menu, find the ‘Pabbly Connect Webhooks’ option, and select ‘Initial Setup’. Here, paste the webhook URL and specify the trigger column where data entries will be made.
3. Sending Test Data to Pabbly Connect
After setting up the initial connection, it’s time to send test data to Pabbly Connect. In your Google Sheets, click the ‘Send Test’ button within the Pabbly Connect Webhooks setup. This action will send the first row of data from your sales sheet to the workflow.
Once you click the test button, check your Pabbly Connect workflow to confirm that the data has been received successfully. You should see the details of the product, including the name, date, and quantity in the response section. This confirms that your trigger is working correctly and that data is flowing from Google Sheets to Pabbly Connect.
4. Setting Up the Action to Update Inventory
Now that you have the trigger set up, the next step is to set up the action that updates your inventory sheet. In the action step of your workflow, select Google Sheets again and choose the action event ‘Lookup Spreadsheet Rows’. This step will help you fetch the current stock quantity of the product sold.
- Select Google Sheets as the action application.
- Choose the action event ‘Lookup Spreadsheet Rows’.
- Map the product name from the trigger data to search in your inventory sheet.
This action will allow you to look up the stock quantity based on the product sold. After fetching the current stock quantity, you will then need to perform a mathematical operation to subtract the quantity sold from the stock quantity. Use the ‘Number Formatter’ feature in Pabbly Connect to perform this subtraction.
5. Finalizing the Integration and Testing
To complete the integration, you need to update the inventory sheet with the new stock quantity. In the final action step, select ‘Update Cell Value’ in Google Sheets. Map the range where the stock quantity is located and use the result from the subtraction operation as the new value.
After setting everything up, click ‘Save and Send Test Request’ to see if the inventory updates correctly. Check your inventory sheet to confirm that the stock quantity has been updated according to the sales data. With this final step, your automation is complete, and Pabbly Connect will keep your Google Sheets synchronized automatically.
Conclusion
In this tutorial, we explored how to sync data between two Google Sheets automatically using Pabbly Connect. By setting up triggers and actions, you can streamline your data management effectively. Now, every time you update your sales data, your inventory sheet will automatically reflect those changes, saving you time and effort.
Ensure you check out Pabbly Connect to create business automation workflows and reduce manual tasks. Pabbly Connect currently offer integration with 2,000+ applications.
- Check out Pabbly Connect – Automate your business workflows effortlessly!
- Sign Up Free – Start your journey with ease!
- 10,000+ Video Tutorials – Learn step by step!
- Join Pabbly Facebook Group – Connect with 21,000+ like minded people!