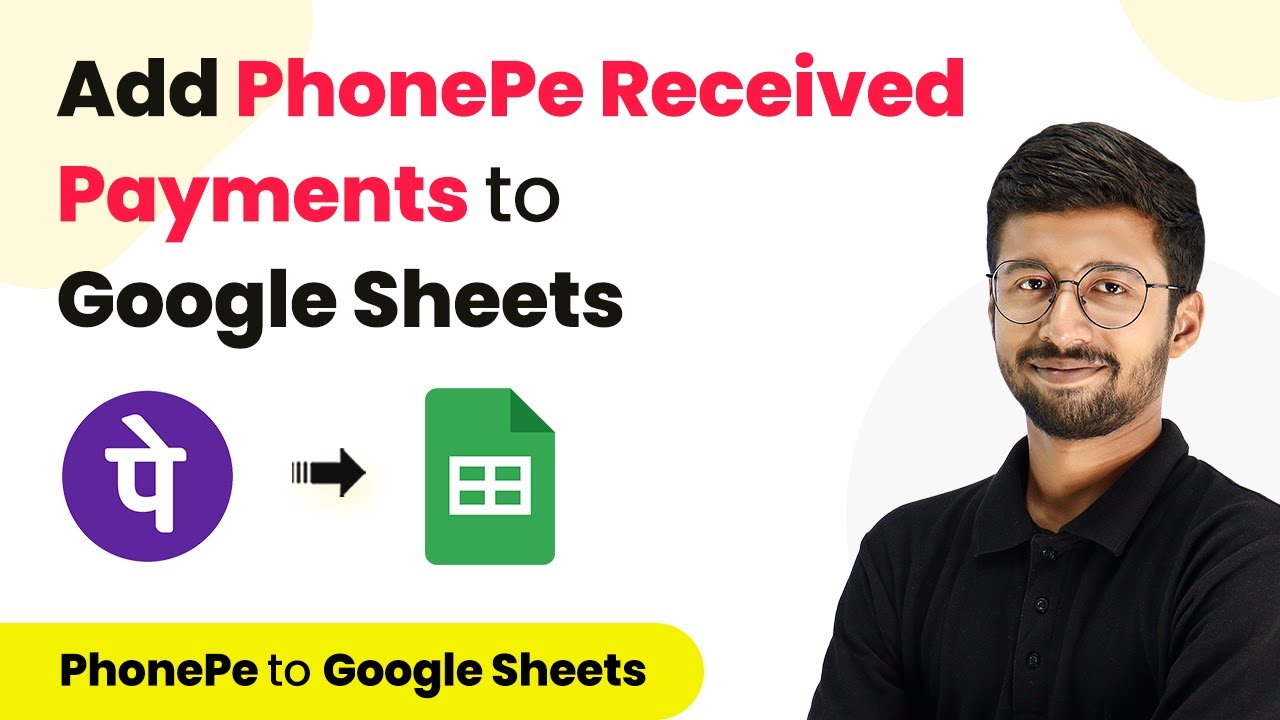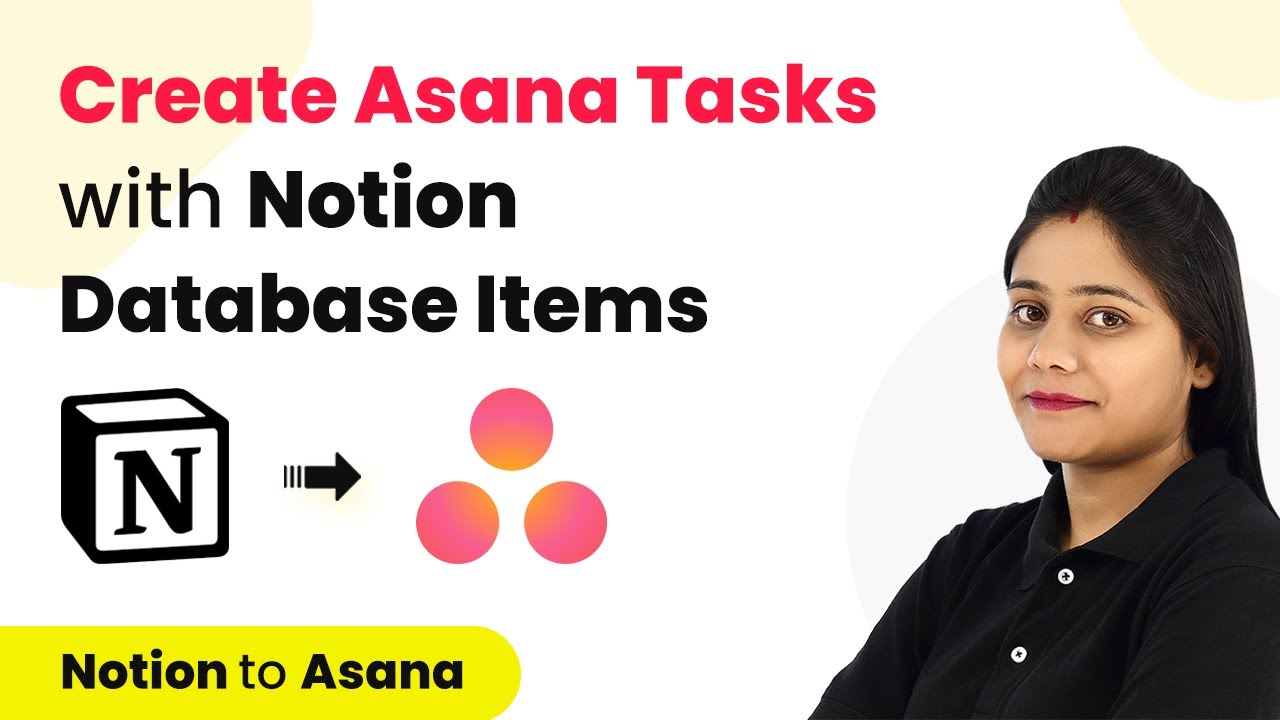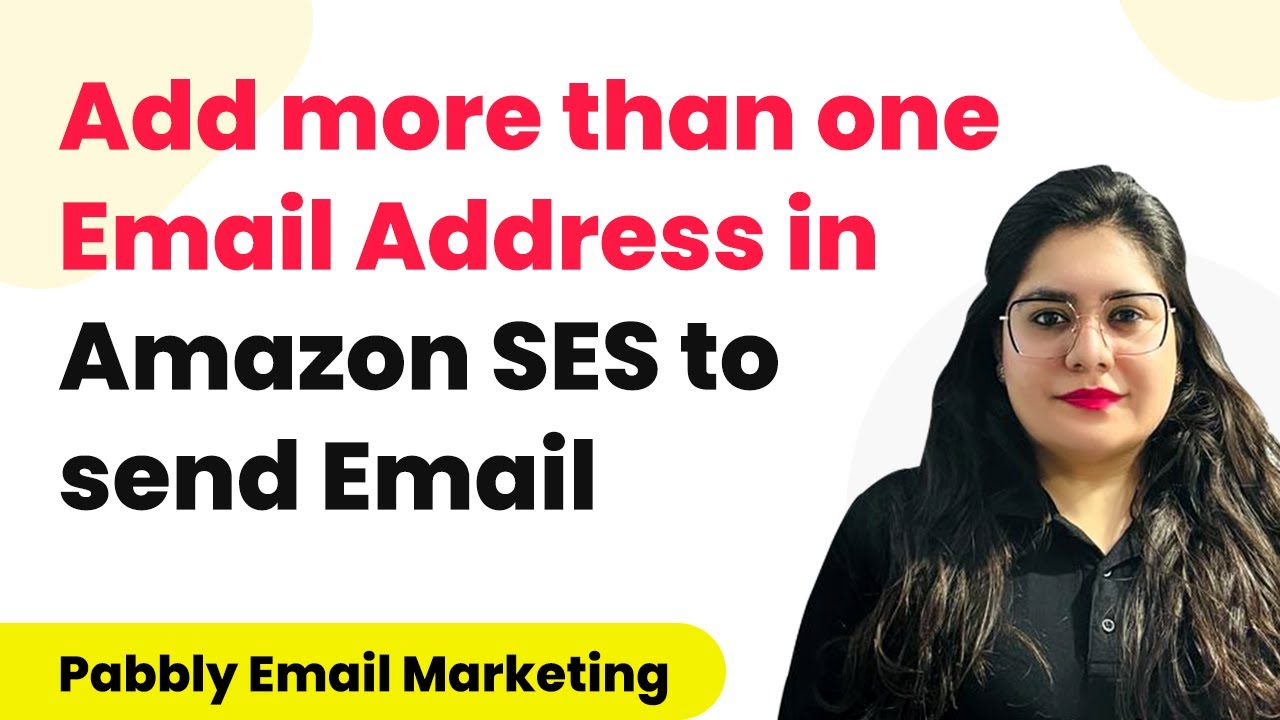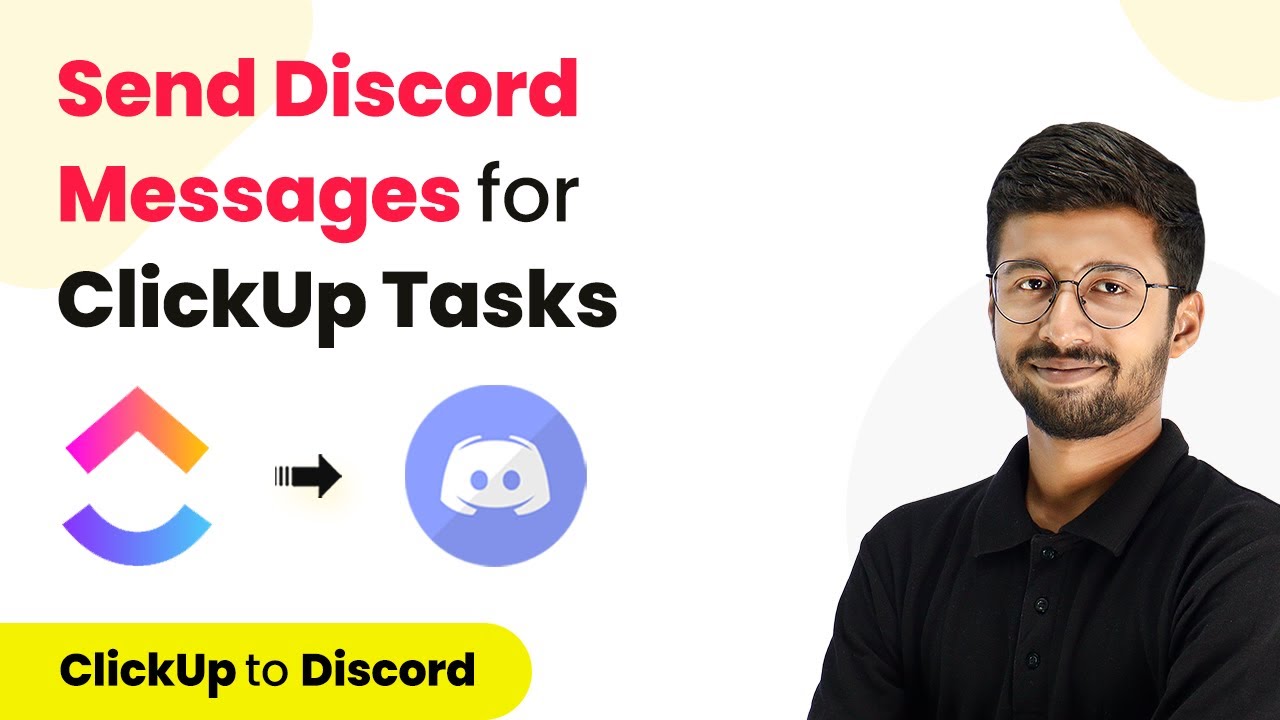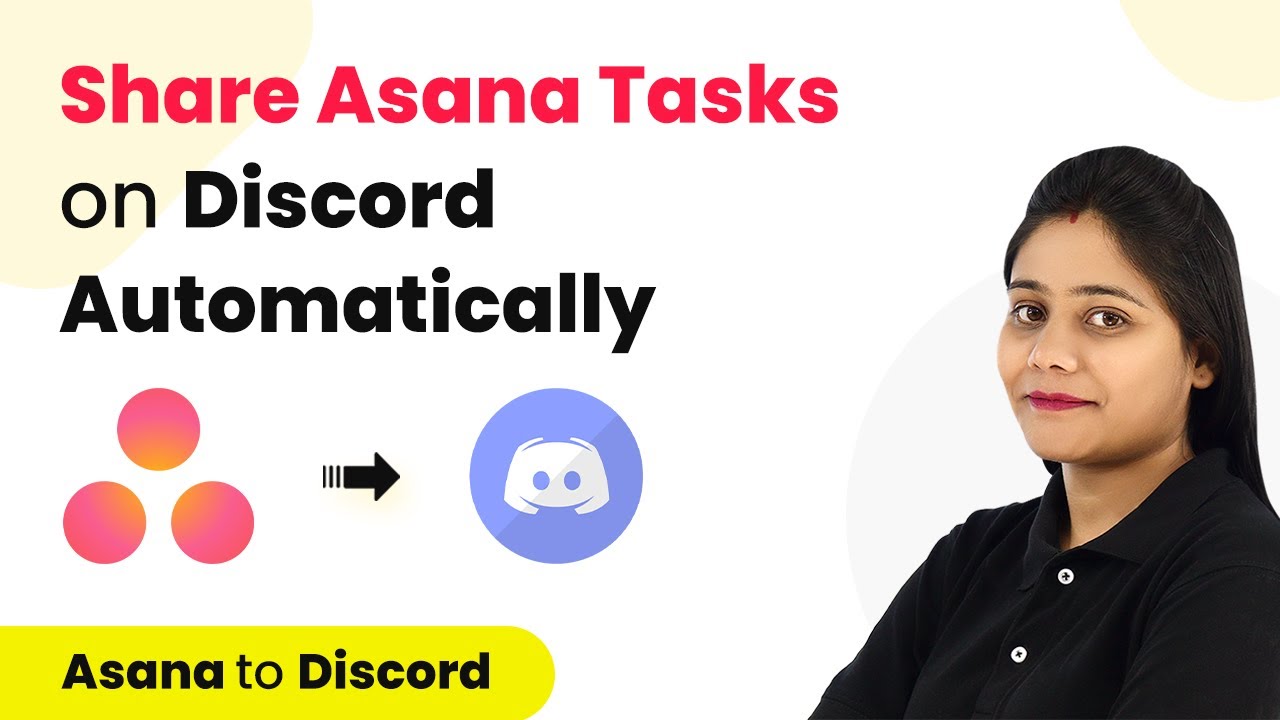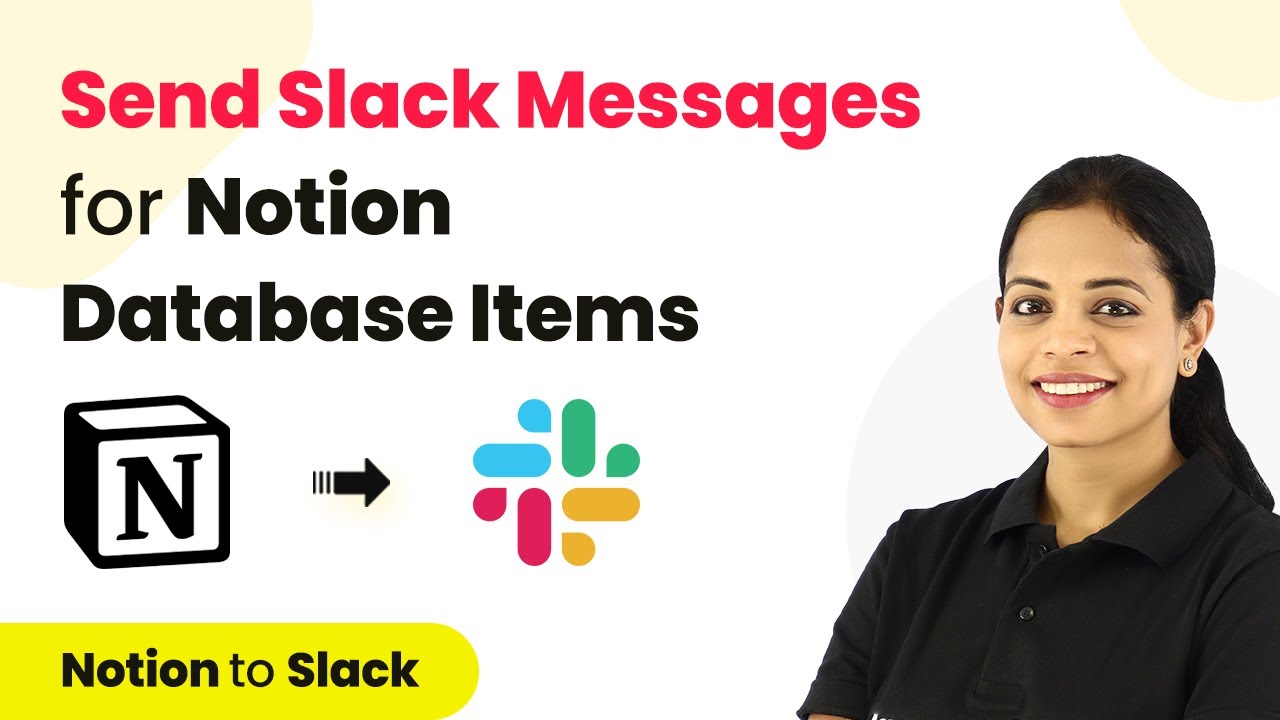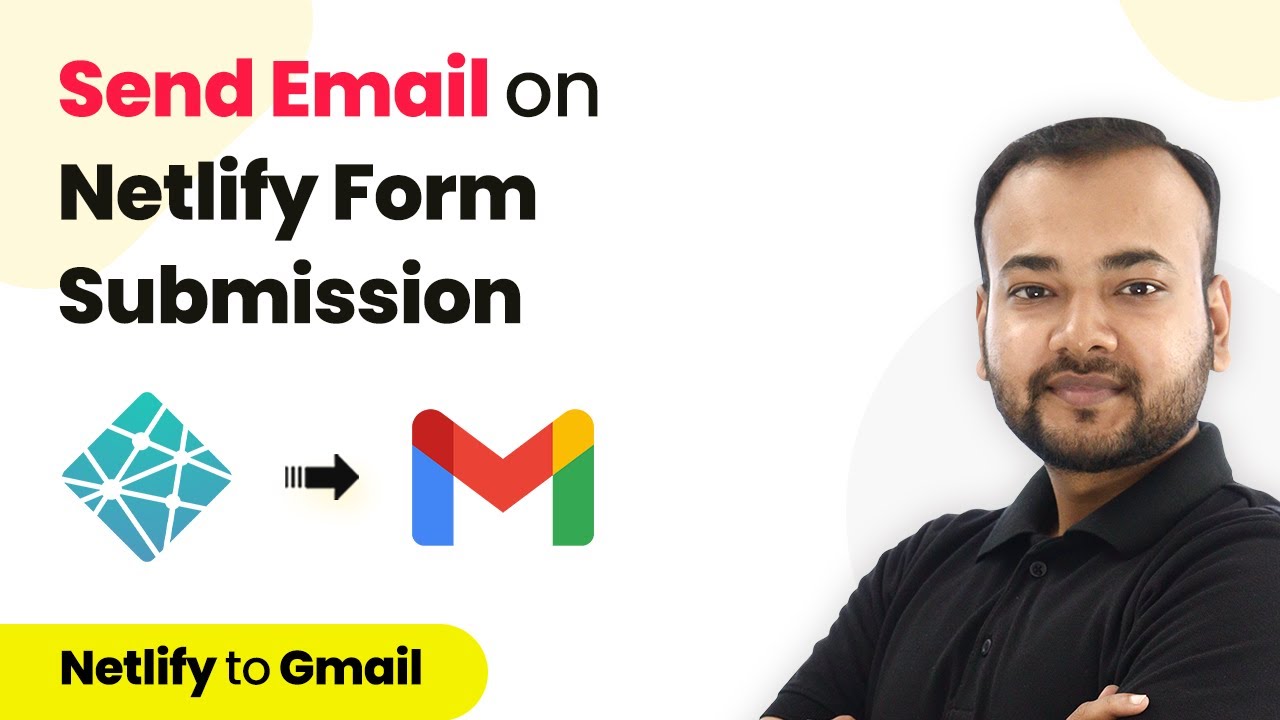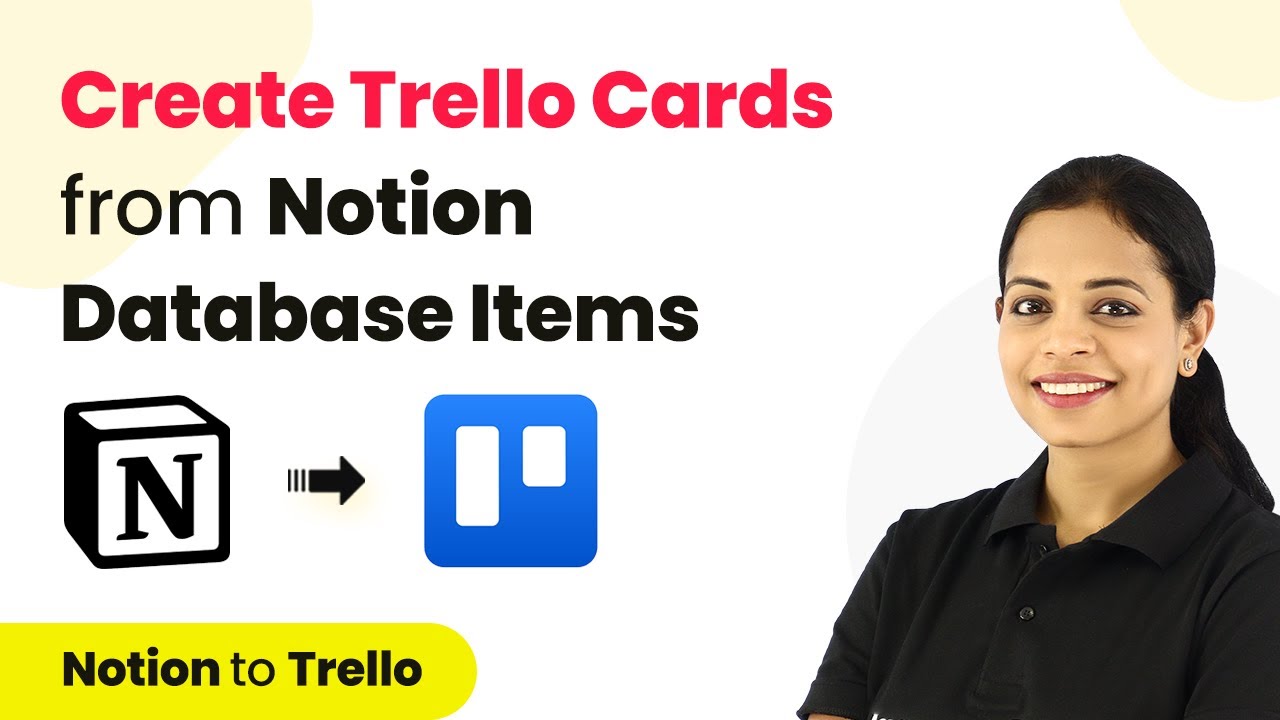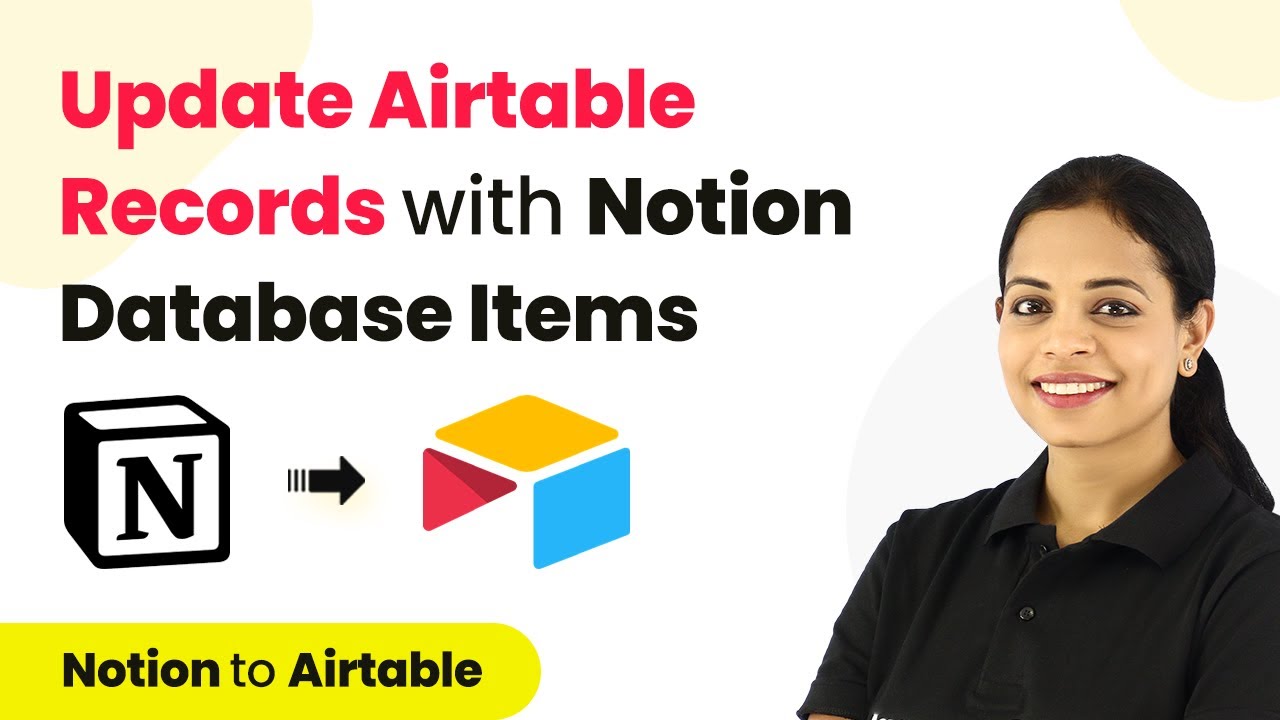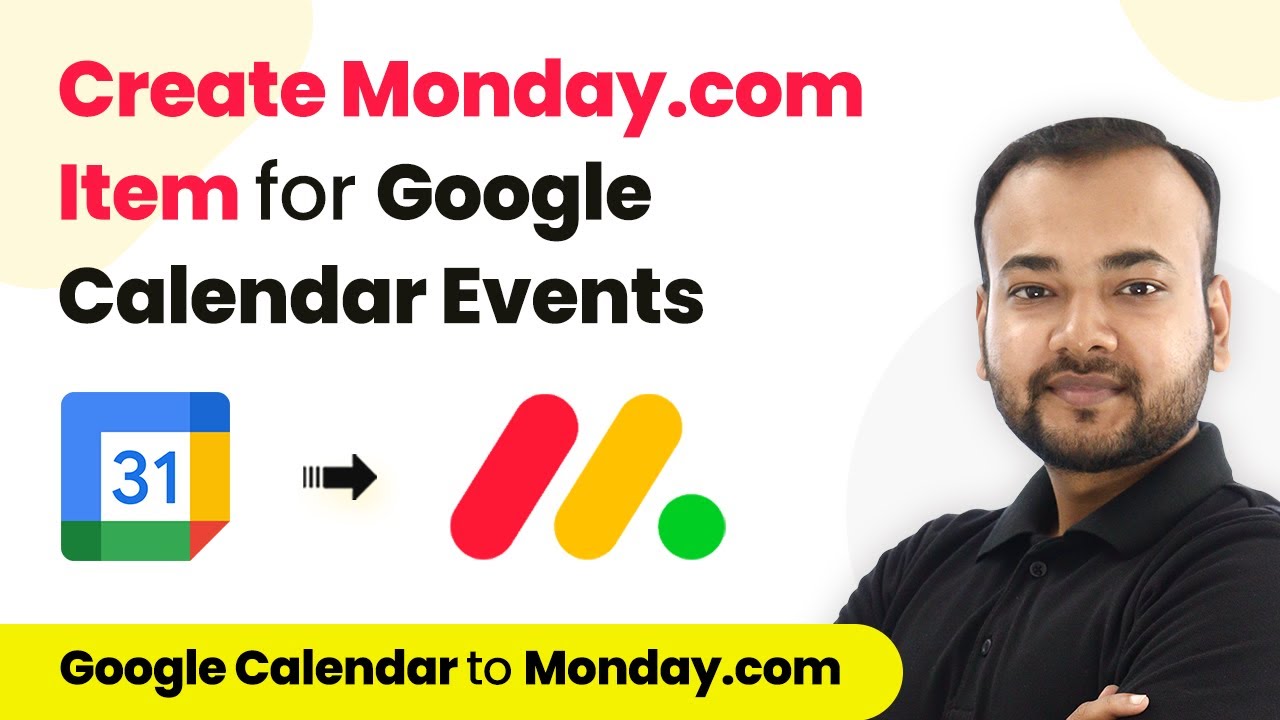Learn how to automatically add PhonePe received payments to Google Sheets using Pabbly Connect in this detailed tutorial. Transform complex automation concepts into accessible, actionable steps that eliminate unnecessary manual work while maximizing existing application capabilities.
Watch Step By Step Video Tutorial Below
1. Setting Up Pabbly Connect for PhonePe and Google Sheets Integration
To automatically add PhonePe received payments to Google Sheets, you will need to use Pabbly Connect. Start by accessing your Pabbly Connect account. If you don’t have one, you can sign up for free.
Once logged in, click on the ‘Create Workflow’ button. Name your workflow something like ‘PhonePe to Google Sheets’. This name will help you identify your automation easily later on.
2. Triggering Event: Receiving Payments on PhonePe via Email
The first step in this integration is to set up a trigger in Pabbly Connect. PhonePe sends an email notification whenever you receive a payment. To capture these emails, select the ‘Email Parser’ module in the trigger window of your Pabbly Connect workflow.
Next, Pabbly Connect will provide you with a unique email address. Forward all emails from your Gmail account to this email address. This ensures that all payment notifications from PhonePe are captured within Pabbly Connect. Follow these steps to set up forwarding in Gmail:
- Go to Gmail settings and select ‘See all settings’.
- Click on the ‘Forwarding and POP/IMAP’ tab.
- Add the forwarding address provided by Pabbly Connect.
Once the forwarding is set up, you will begin receiving payment details in your Pabbly Connect workflow.
3. Filtering Emails to Capture Only Relevant Payment Notifications
After setting up the email trigger, the next step is to filter the emails to ensure that only relevant payment notifications from PhonePe are processed. In Pabbly Connect, add a filter condition to your workflow.
In the filter settings, specify that the email must be from PhonePe and that the subject line contains the word ‘Received’. This ensures that only the emails with payment details are processed. Follow these steps:
- Select the ‘Filter’ app in Pabbly Connect.
- Set the condition to check the sender’s email address.
- Add another condition for the subject line to contain ‘Received’.
This filtering step is crucial to ensure that only relevant payment emails trigger the subsequent actions in your workflow.
4. Extracting Payment Details from Emails Using Pabbly Connect
With the filter in place, the next step is to extract the payment details from the email body. Use the ‘Text Parser’ feature in Pabbly Connect to pull out specific information such as the date, amount, transaction ID, and more.
To do this, add a new action step in your workflow and select ‘Text Formatter’. Map the email body text to extract the required details. For instance, you can extract the date by specifying the text before and after the relevant strings in the email. Repeat this process for each piece of information you want to capture.
5. Adding Payment Details to Google Sheets via Pabbly Connect
The final step in this automation is to add the extracted payment details to Google Sheets. In Pabbly Connect, add another action step and select ‘Google Sheets’. Choose the action event as ‘Add New Row’.
Connect your Google Sheets account by signing in and selecting the spreadsheet and sheet where you want to store the payment details. Map the extracted data fields to the respective columns in your Google Sheet. Once everything is mapped, click on ‘Save and Send Test Request’ to ensure that the data is correctly added to your Google Sheet.
Conclusion
This tutorial demonstrates how to automatically add PhonePe received payments to Google Sheets using Pabbly Connect. By following these steps, you can streamline your payment tracking process and ensure that all payment details are efficiently logged in your Google Sheets.
Ensure you check out Pabbly Connect to create business automation workflows and reduce manual tasks. Pabbly Connect currently offer integration with 2,000+ applications.
- Check out Pabbly Connect – Automate your business workflows effortlessly!
- Sign Up Free – Start your journey with ease!
- 10,000+ Video Tutorials – Learn step by step!
- Join Pabbly Facebook Group – Connect with 21,000+ like minded people!