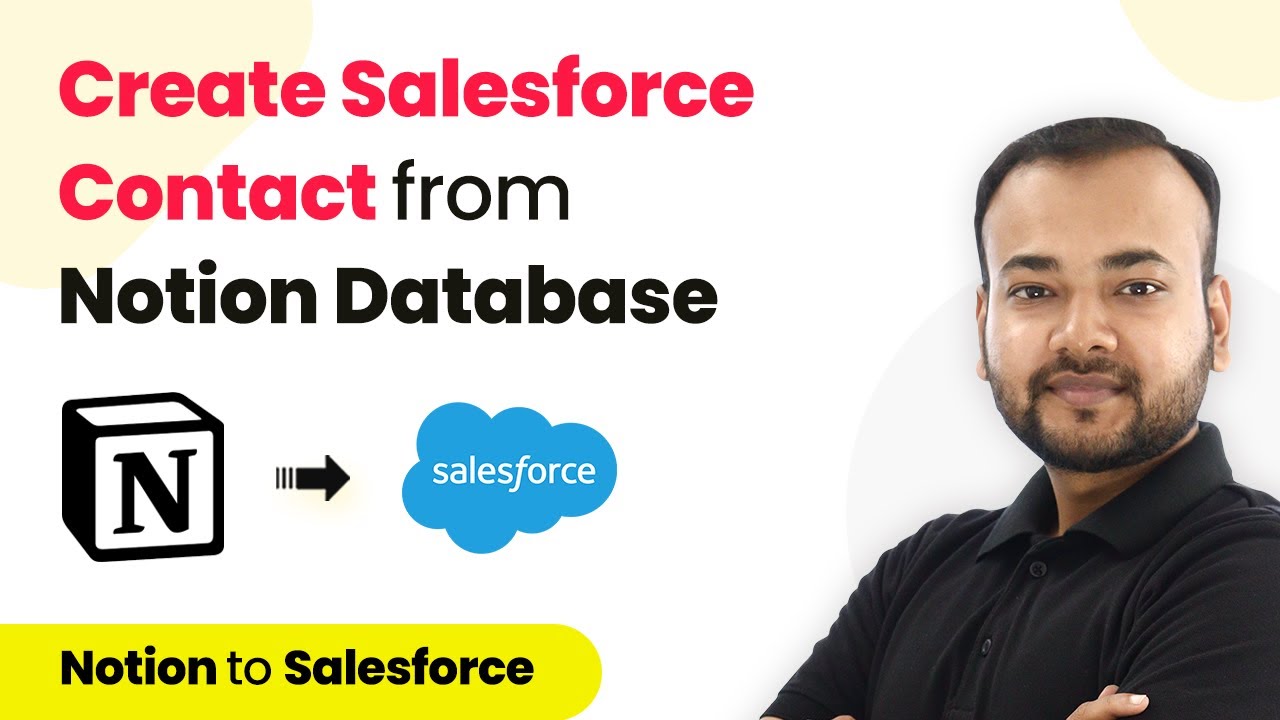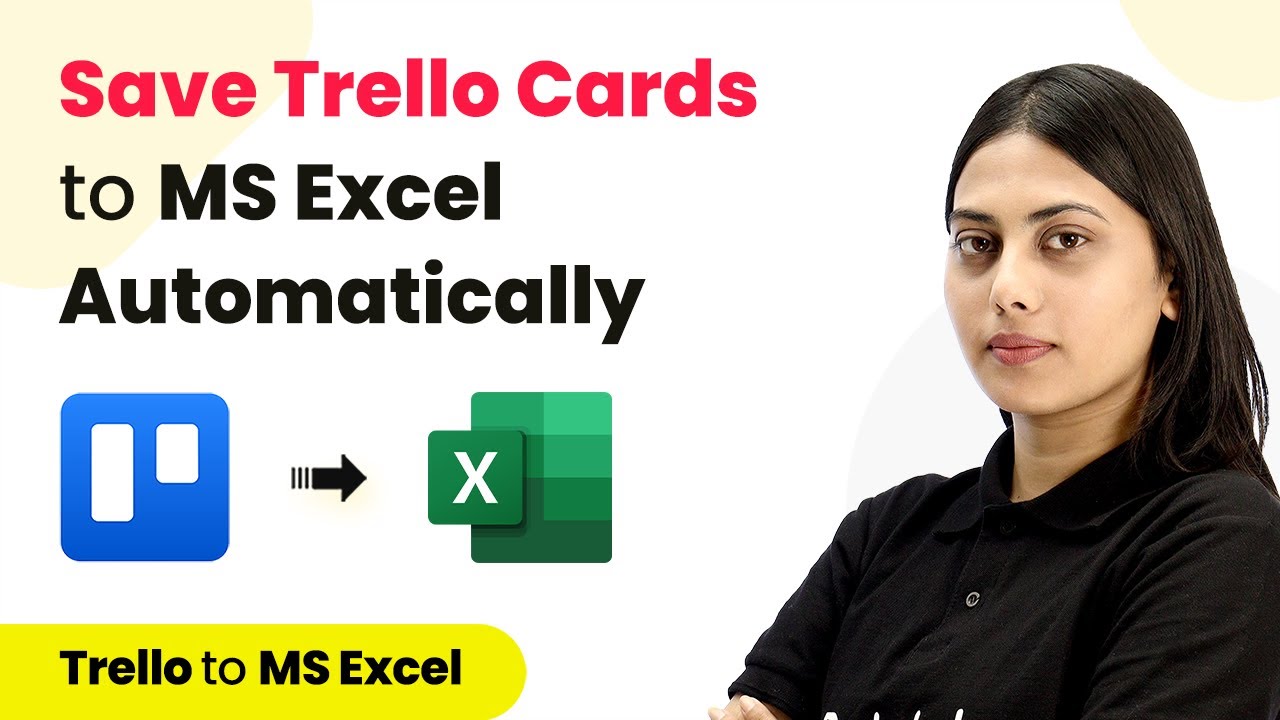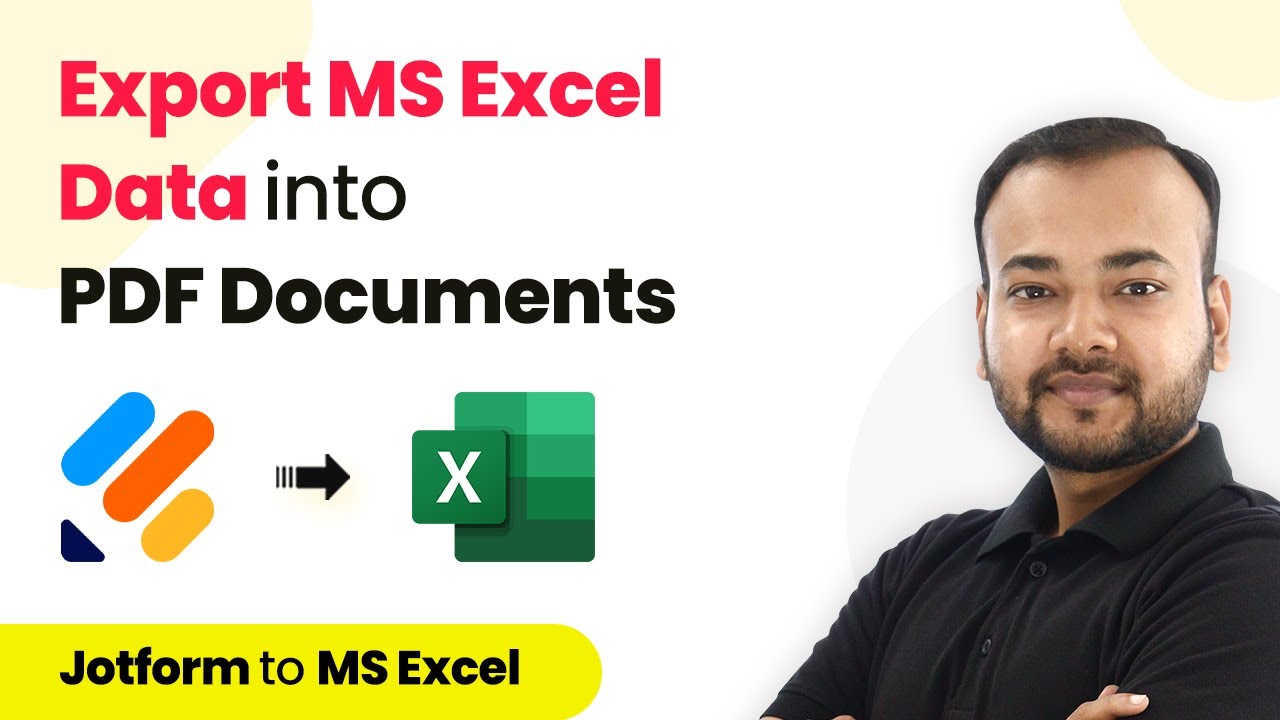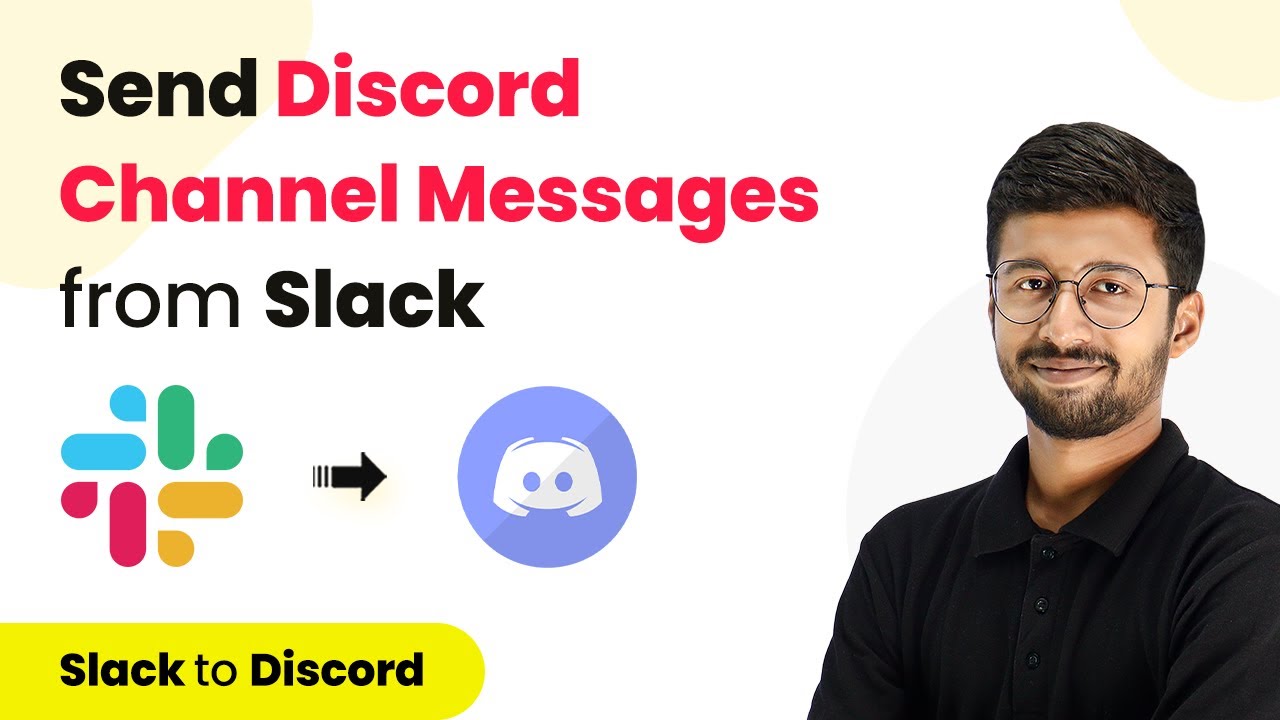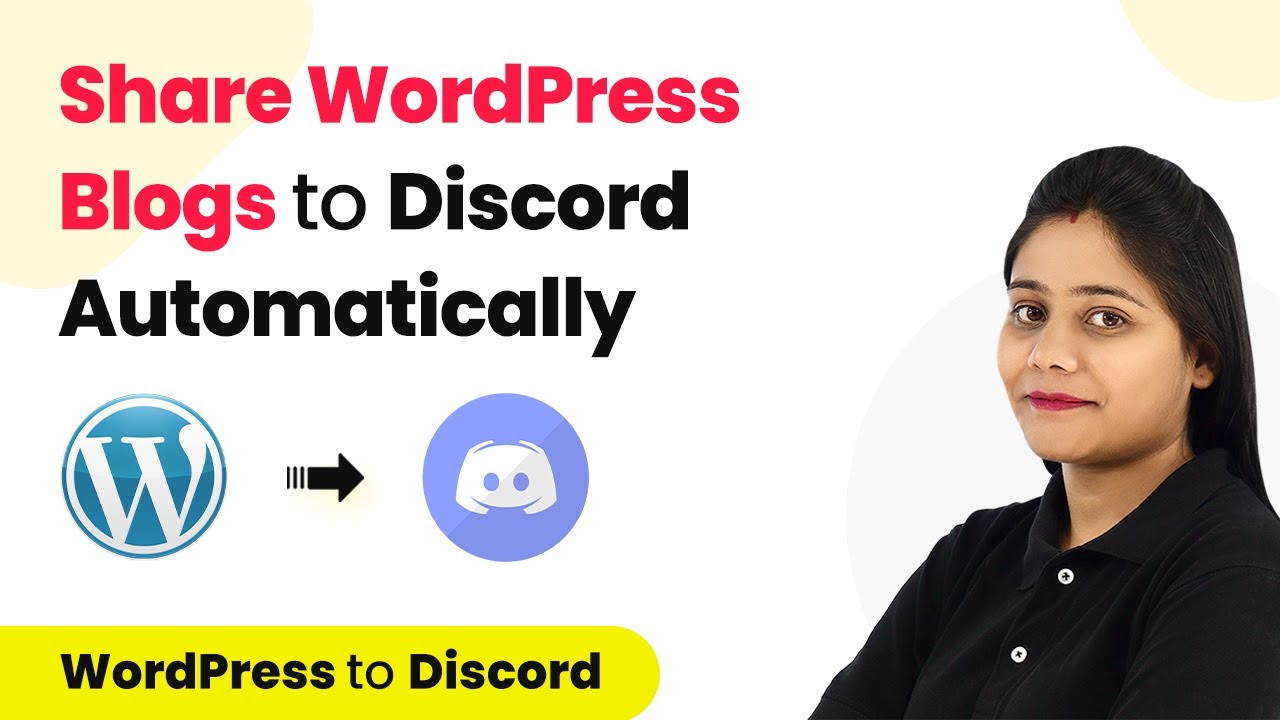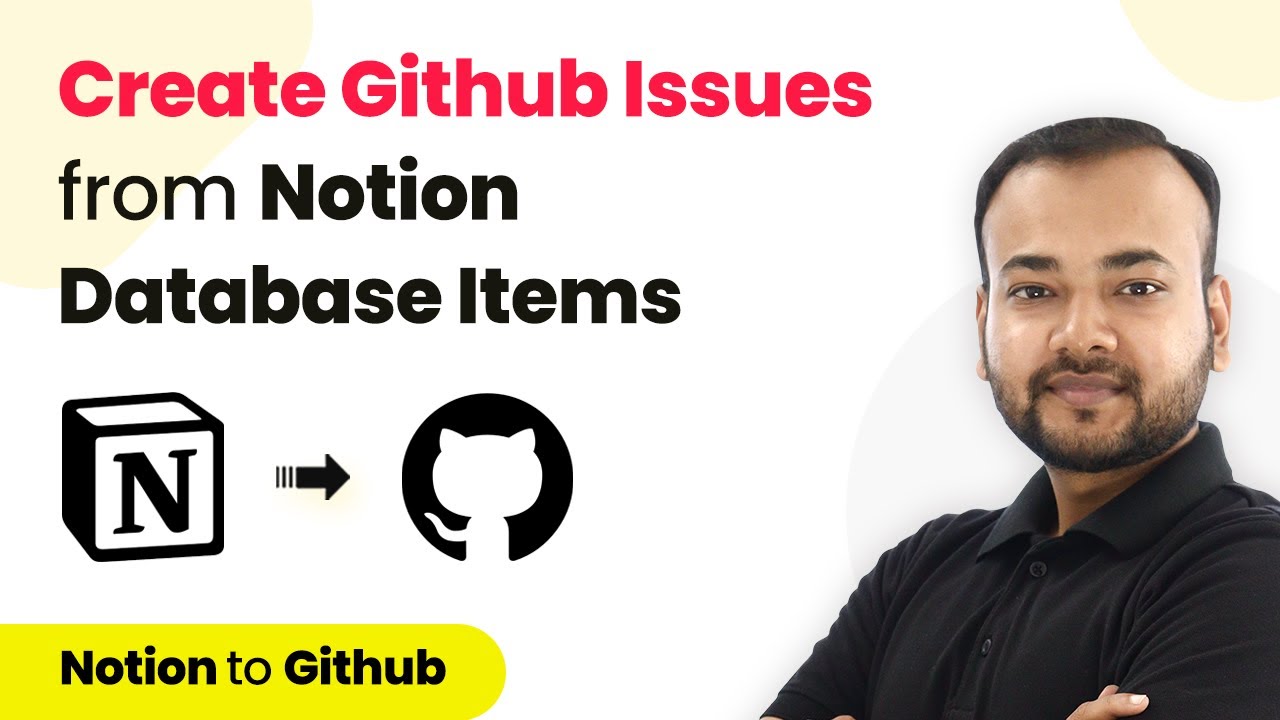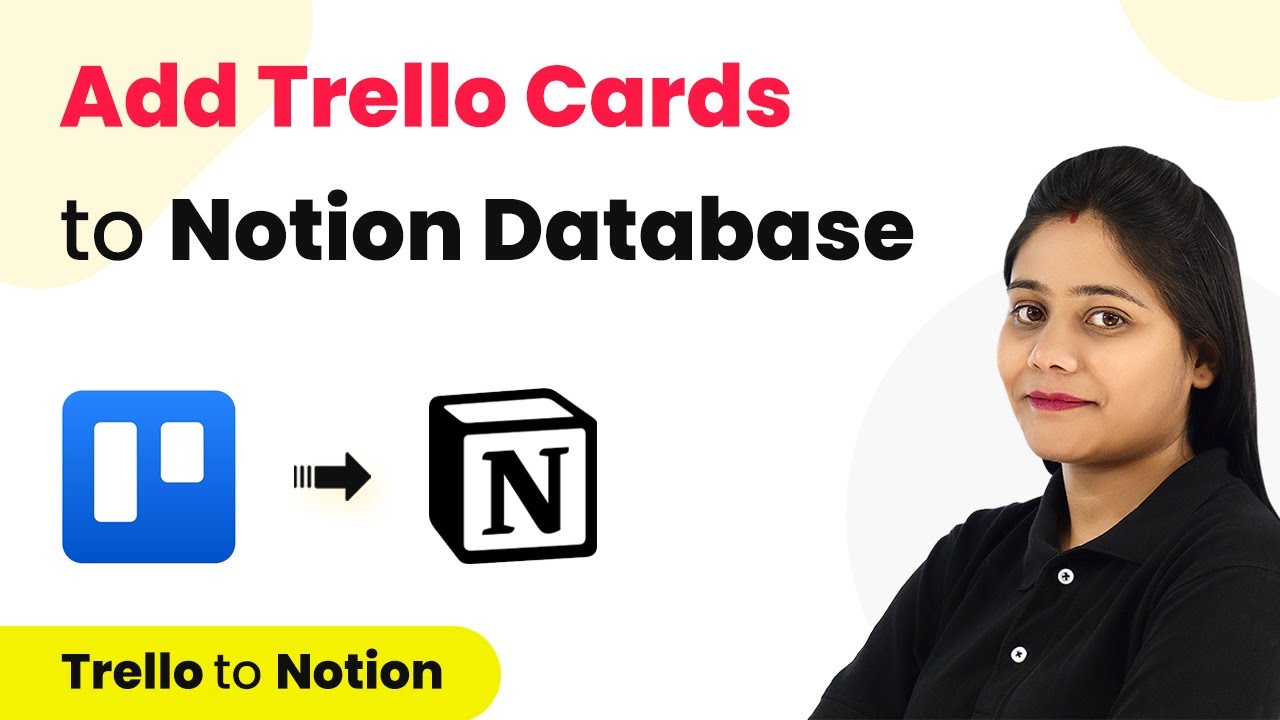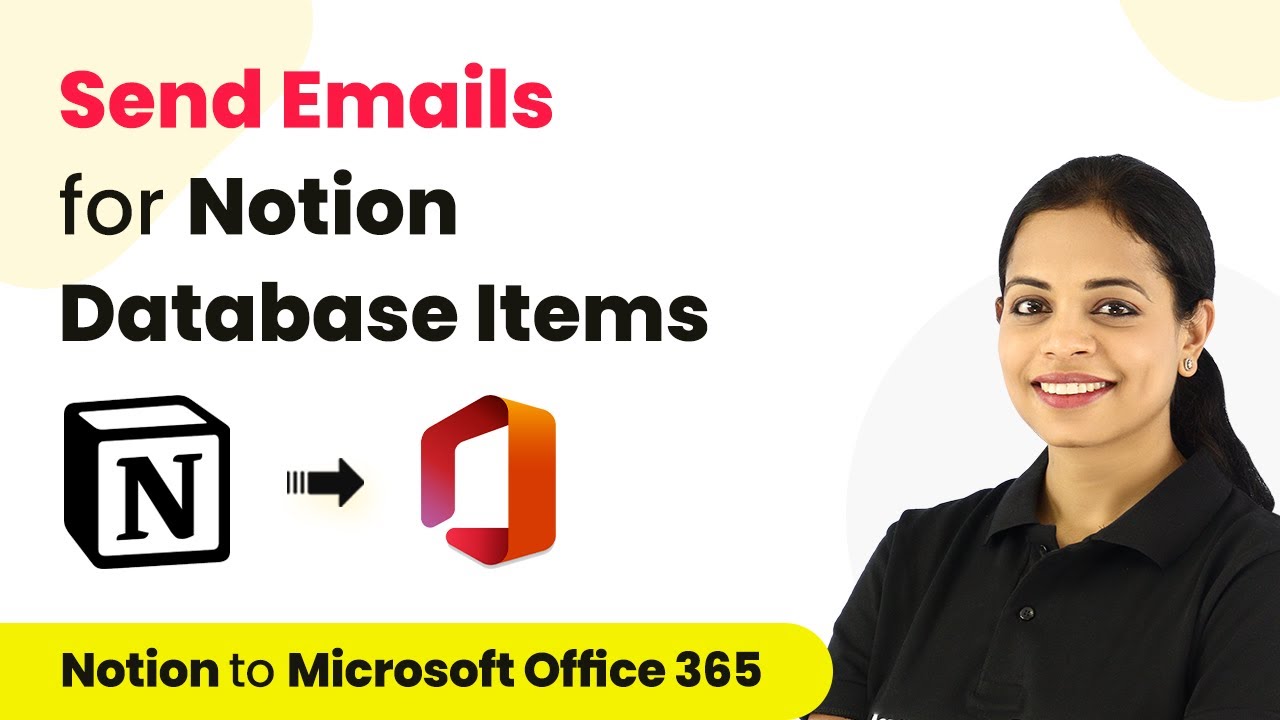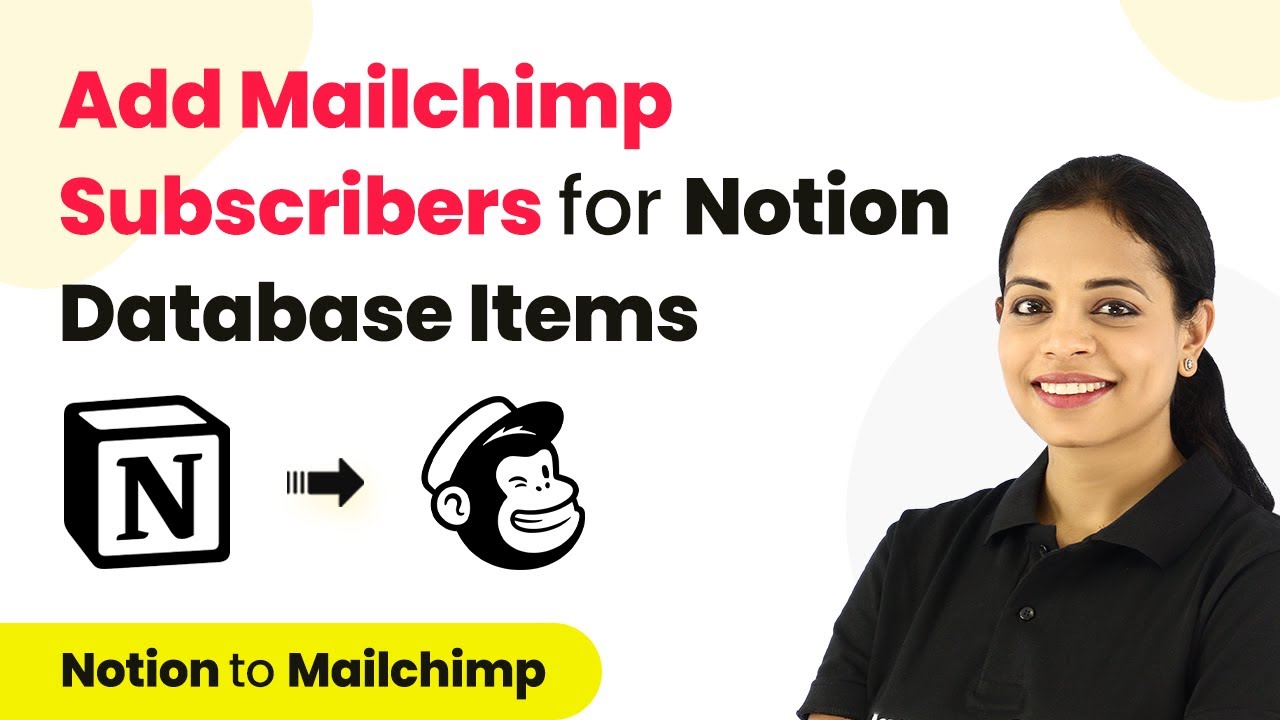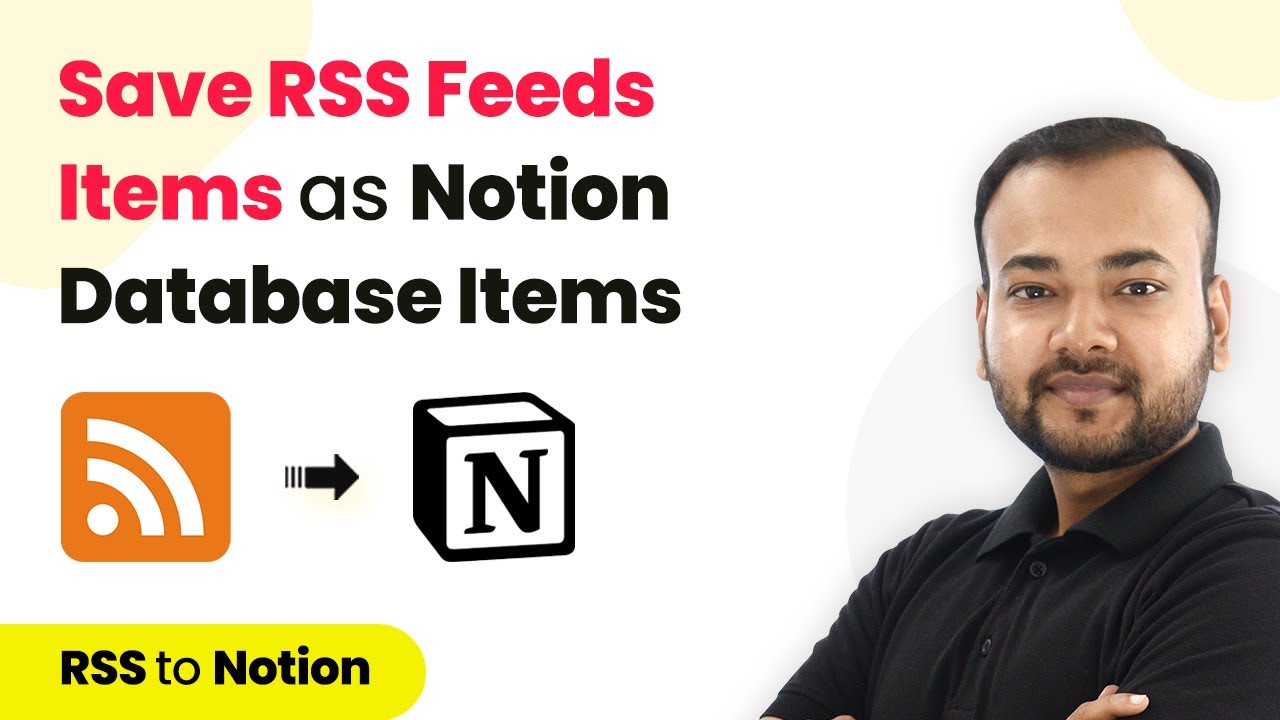Learn how to seamlessly integrate Salesforce with Notion using Pabbly Connect to automate your sales workflows. Follow our detailed tutorial for easy setup! Transform complex automation concepts into accessible, actionable steps that eliminate unnecessary manual work while maximizing existing application capabilities.
Watch Step By Step Video Tutorial Below
1. Overview of Pabbly Connect for Salesforce and Notion Integration
Pabbly Connect is an automation platform that allows users to integrate various applications seamlessly. In this tutorial, we will focus on how to use Pabbly Connect to create a contact in Salesforce automatically from a Notion database entry. This integration helps streamline your sales workflows by automating repetitive tasks.
To begin, visit the Pabbly Connect website and sign up for a free account. Once logged in, you will have access to free automation tasks every month, allowing you to test and set up your integrations without any cost. After signing in, navigate to the dashboard to create your first workflow.
2. Creating a Workflow in Pabbly Connect
To set up your automation, click on the ‘Create Workflow’ button in Pabbly Connect. You will be prompted to name your workflow; for this example, let’s name it ‘Notion to Salesforce’. This name will help you identify the workflow later.
After naming the workflow, click on the ‘Create’ button. You will see a page displaying two modules: Trigger and Action. The trigger is the event that initiates the workflow, while the action is the response or outcome of that trigger. In this case, the trigger will be the creation of a new item in Notion’s database.
- Click on the ‘Choose App’ dropdown and select Notion.
- Select the trigger event as ‘New Database Item’.
After selecting the trigger event, click on the ‘Connect’ button, and then select ‘Add New Connection’. This will allow you to connect your Notion account to Pabbly Connect.
3. Connecting Notion to Pabbly Connect
Once you click on ‘Connect with Notion’, you will be redirected to a permissions page. Here, you need to allow Pabbly Connect to access your Notion databases. Select the pages you want to connect and click on ‘Allow Access’. This step is crucial for enabling the integration.
After connecting, Pabbly Connect will check for new items in your Notion database every eight hours. You can proceed to set up your Notion database where you will add subscriber details such as name, email, phone number, and date.
- Create a database in Notion named ‘Subscribers’.
- Add fields for name, email, phone number, and date.
Once you have added the subscriber details, click on ‘Save and Send Test Request’. This action will capture the data from the Notion database, which will be used to create a contact in Salesforce.
4. Setting Up Salesforce Integration in Pabbly Connect
After capturing the data from Notion, the next step is to connect Salesforce in Pabbly Connect. Search for Salesforce in the action app section and select it. The action event should be set to ‘Create Contact’. This will allow you to create a new contact in Salesforce based on the data fetched from Notion.
Click on ‘Connect’ and choose ‘Add New Connection’. You will be directed to grant permissions to Pabbly Connect for accessing your Salesforce account. After allowing access, you will be connected to Salesforce.
Select the Salesforce object as ‘Contact’. Map the data fields from Notion to Salesforce, including first name, last name, email, and phone number.
Once the mapping is complete, click on ‘Save and Send Test Request’ to verify the integration. This action will create a new contact in Salesforce based on the details from Notion.
5. Finalizing the Integration and Testing
After the test request is successful, you can check your Salesforce account to confirm that the new contact has been created. Refresh the contacts page in Salesforce, and you should see the new contact listed. This confirms that the integration between Notion and Salesforce using Pabbly Connect is working correctly.
Once set up, this automation will run in the background. Whenever a new item is added to your Notion database, a corresponding contact will be created in Salesforce automatically, streamlining your sales workflow.
In conclusion, using Pabbly Connect for integrating Notion with Salesforce not only saves time but also enhances productivity by automating the process of contact management. You only need to set it up once, and it will handle the rest for you!
Conclusion
In this tutorial, we demonstrated how to use Pabbly Connect to seamlessly integrate Notion with Salesforce. By automating the creation of Salesforce contacts from Notion database entries, you can streamline your sales processes effectively. Start using Pabbly Connect today to enhance your workflow!
Ensure you check out Pabbly Connect to create business automation workflows and reduce manual tasks. Pabbly Connect currently offer integration with 2,000+ applications.
- Check out Pabbly Connect – Automate your business workflows effortlessly!
- Sign Up Free – Start your journey with ease!
- 10,000+ Video Tutorials – Learn step by step!
- Join Pabbly Facebook Group – Connect with 21,000+ like minded people!