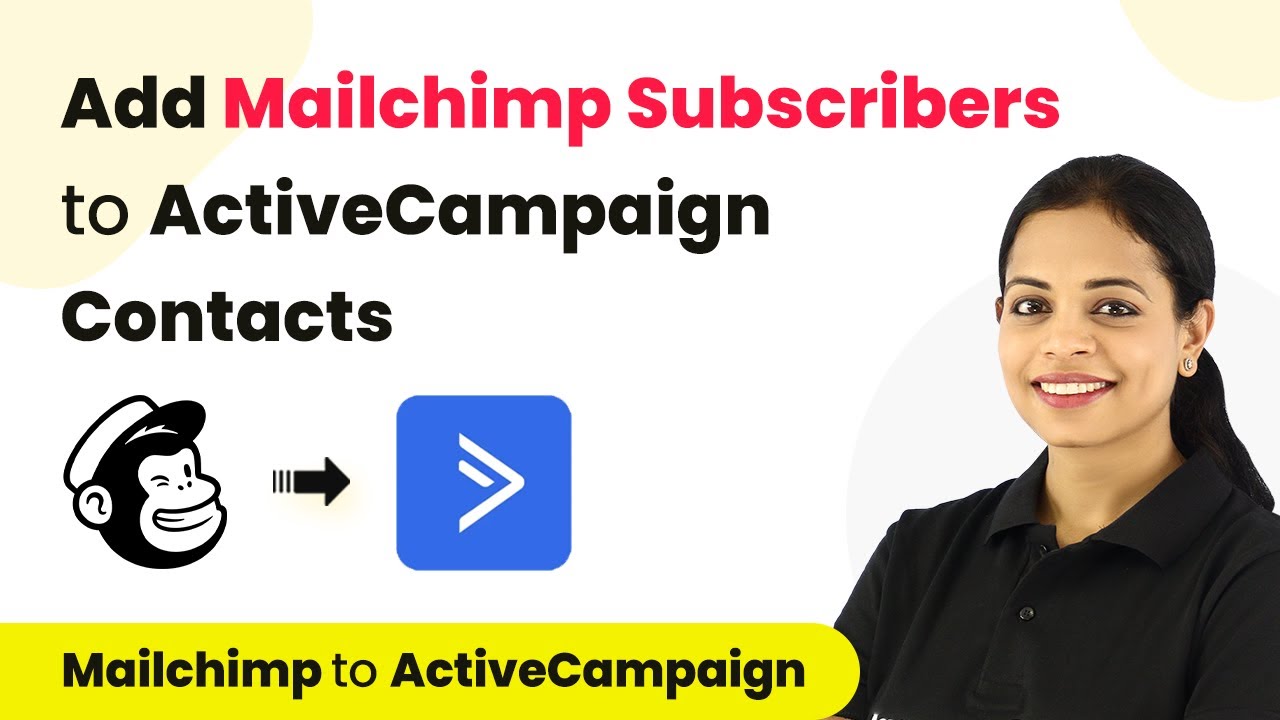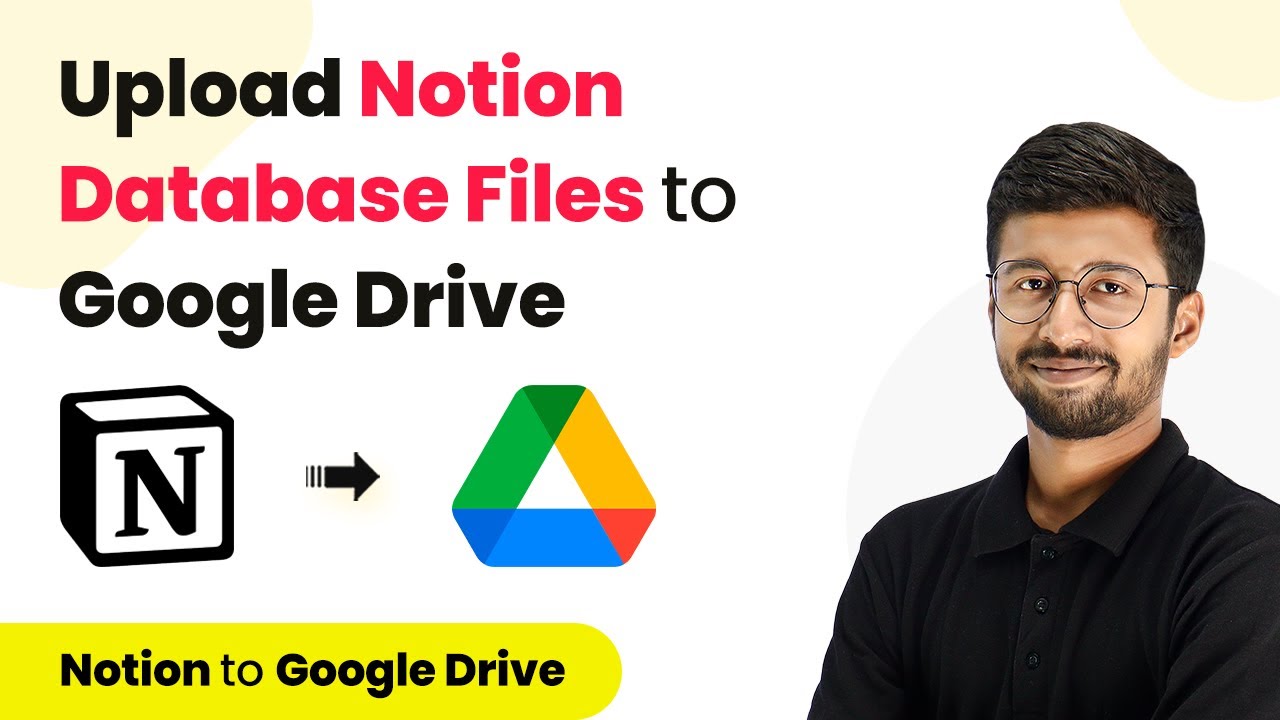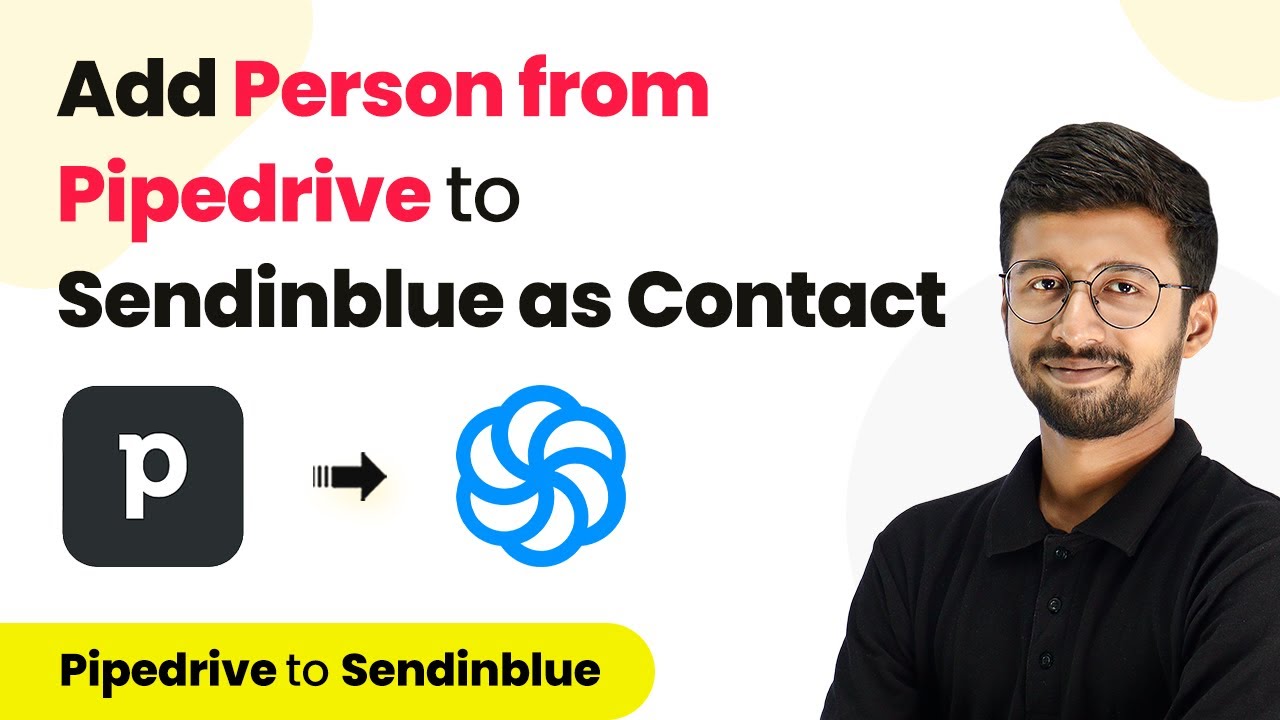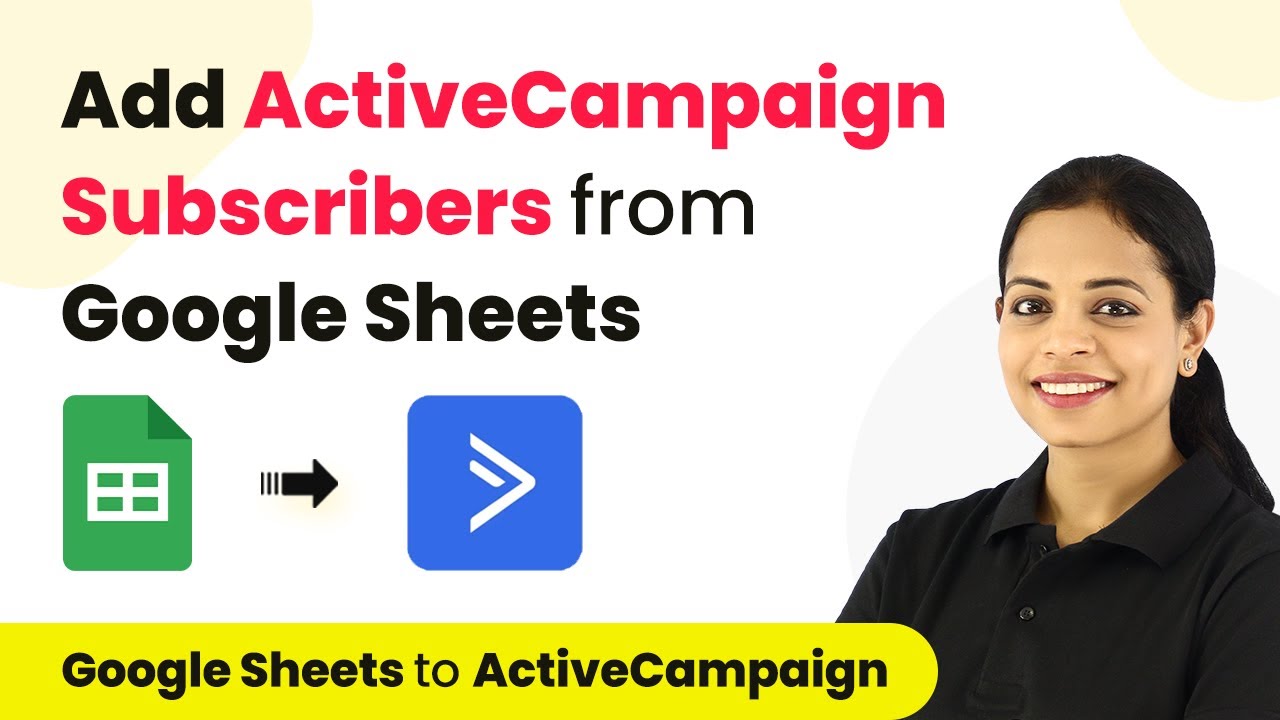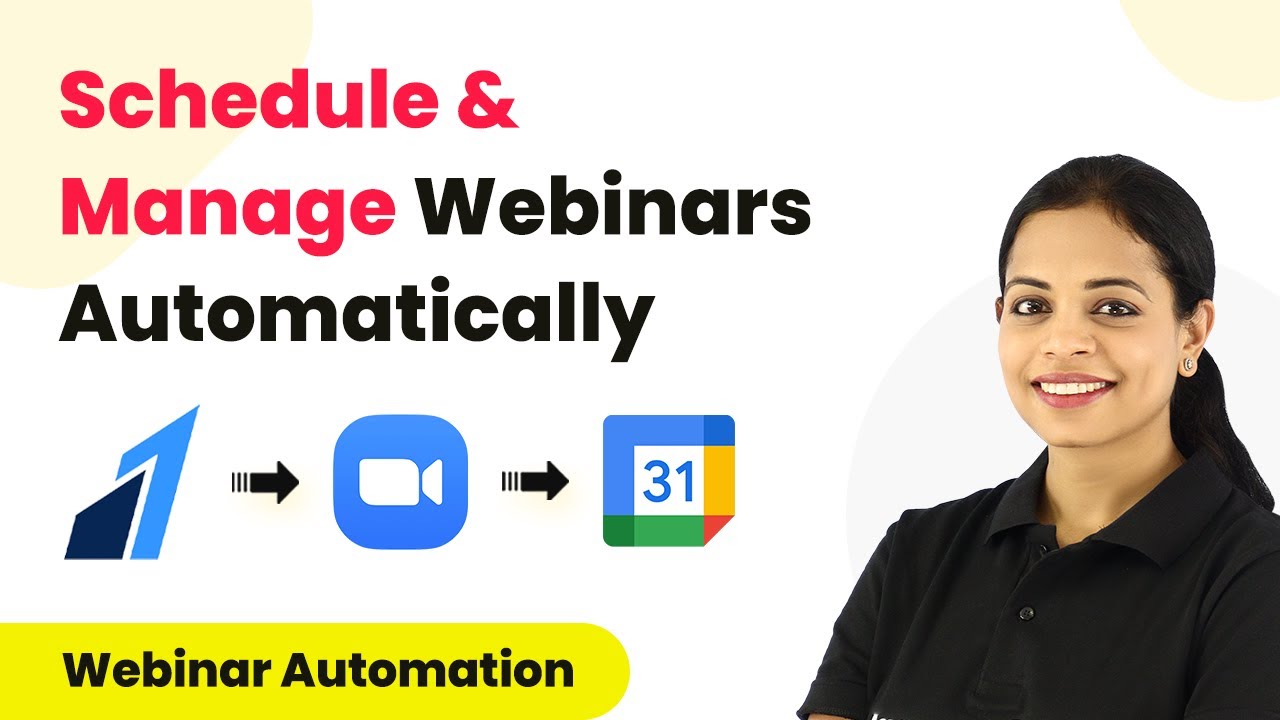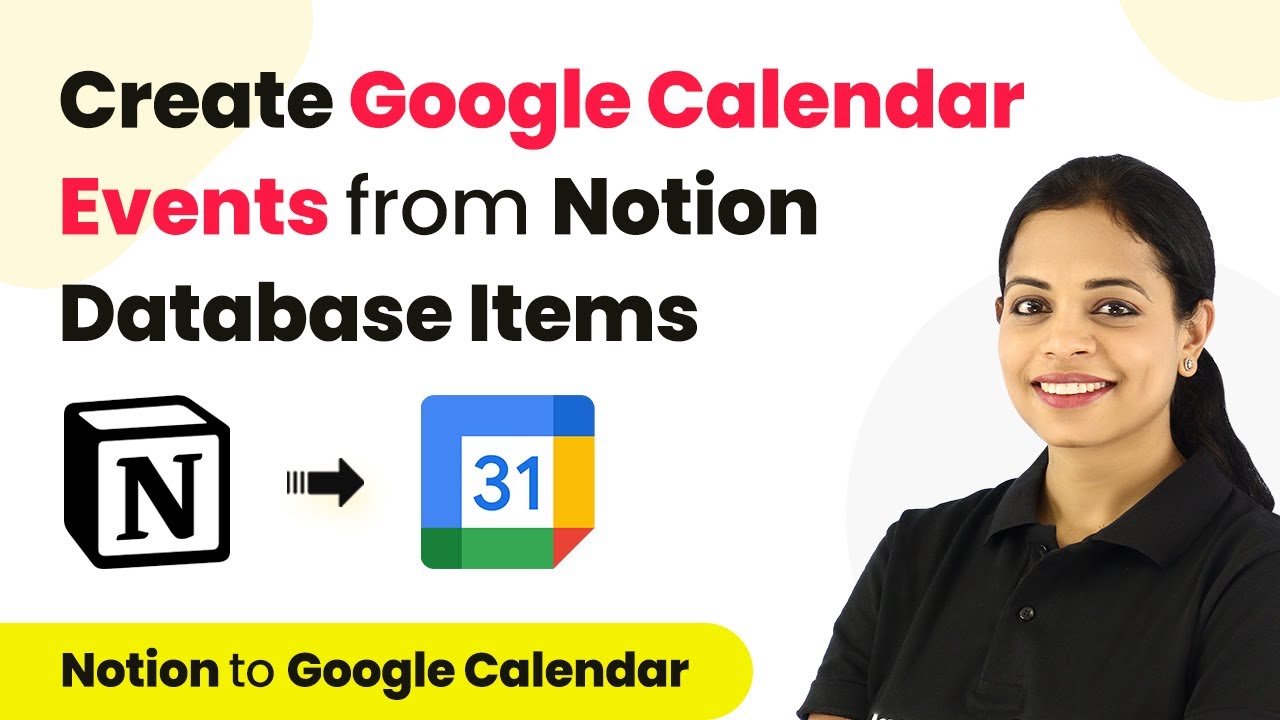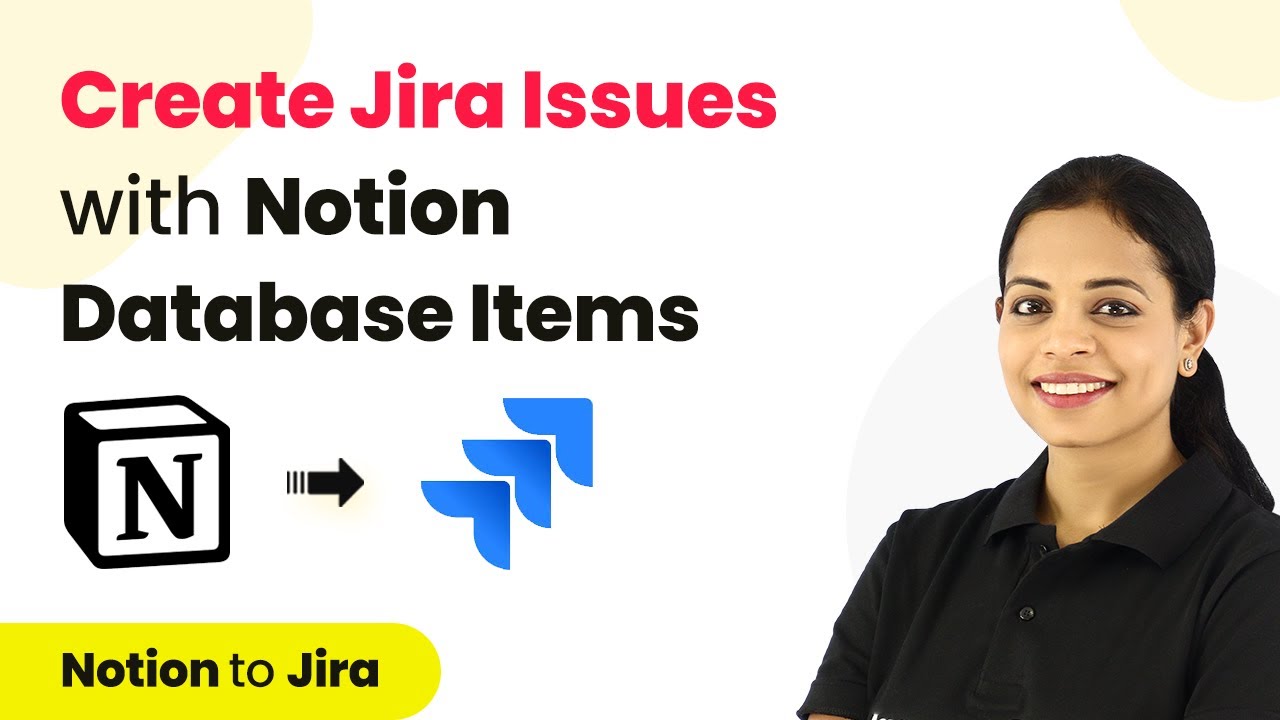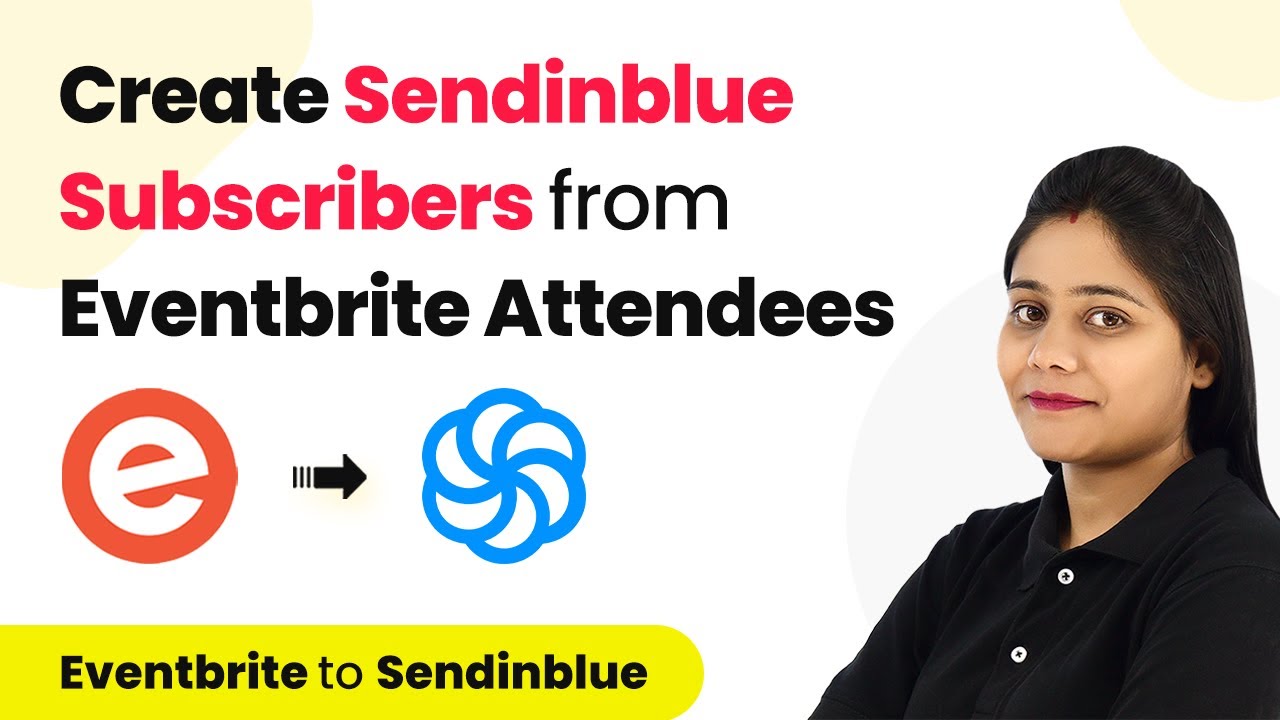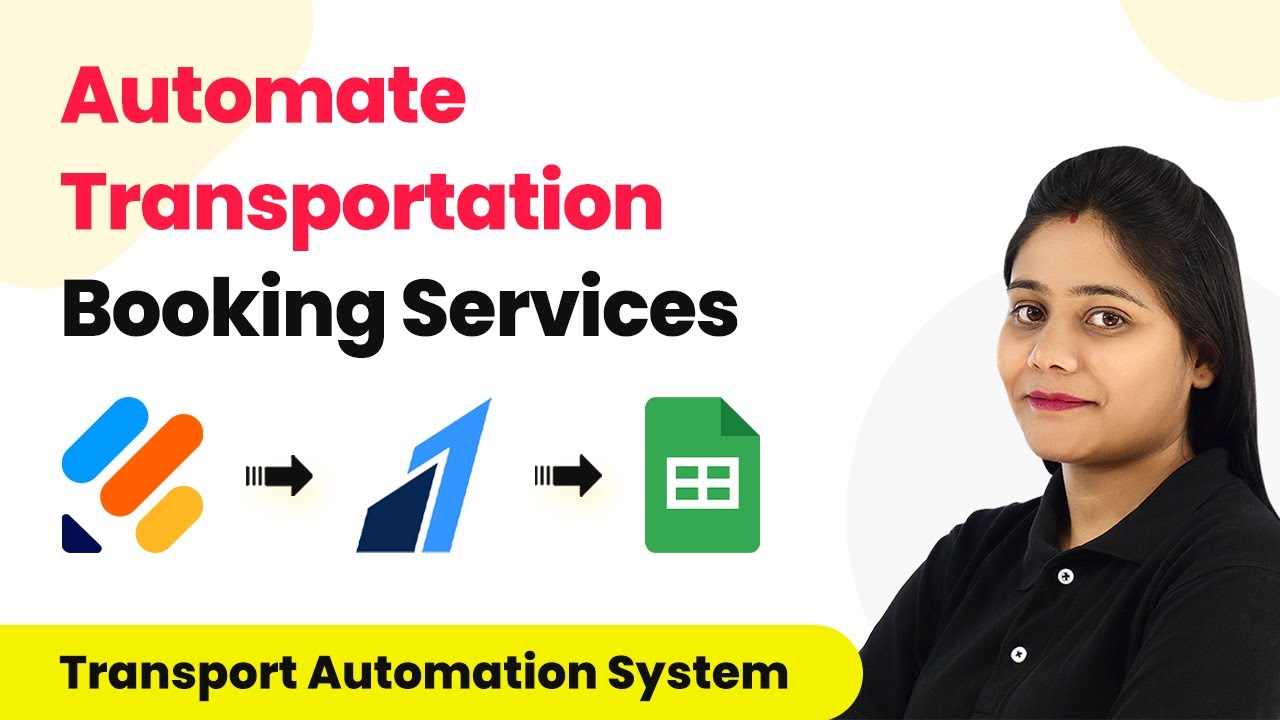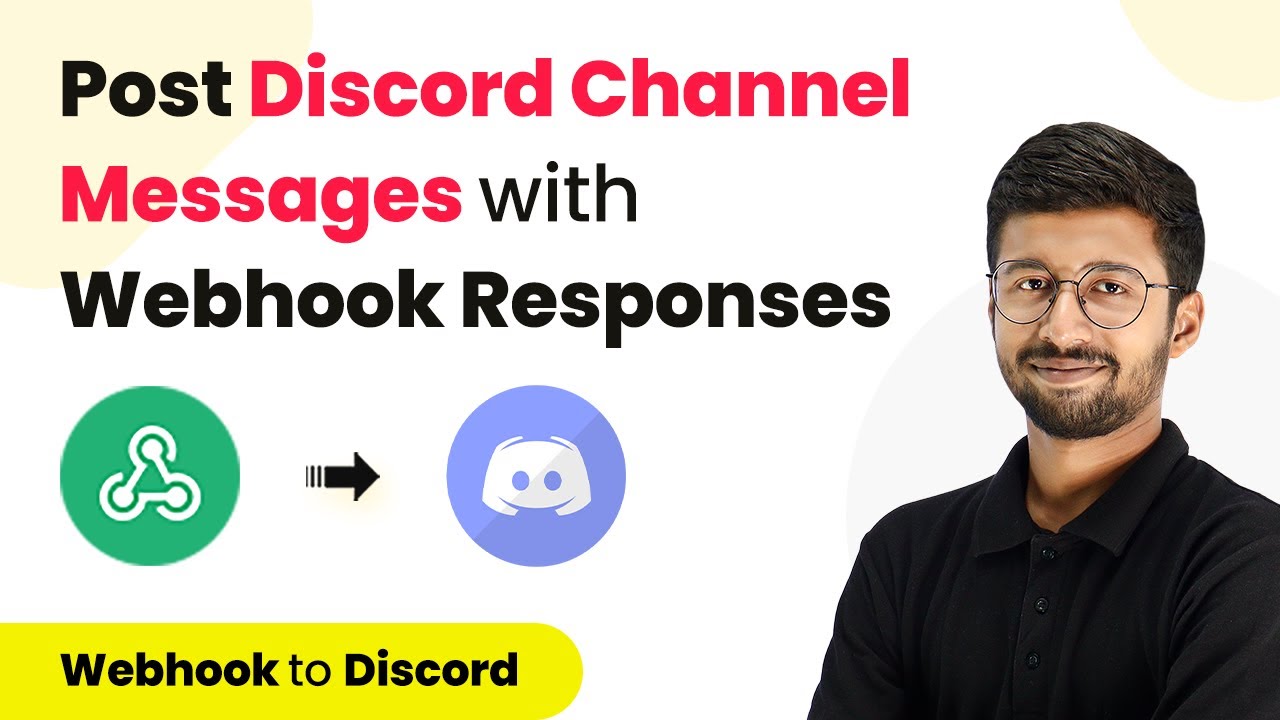Learn how to integrate Mailchimp with ActiveCampaign using Pabbly Connect in this detailed step-by-step tutorial. Automate your marketing workflow today! Transform complex automation concepts into accessible, actionable steps that eliminate unnecessary manual work while maximizing existing application capabilities.
Watch Step By Step Video Tutorial Below
1. Accessing Pabbly Connect for Integration
To begin integrating Mailchimp with ActiveCampaign, you will first need to access Pabbly Connect. Start by typing the URL Pabbly.com/sl/connect in your browser. Once you reach the landing page, you will see options to sign in or sign up for free.
If you are a new user, click on the sign-up tab. It takes only a couple of minutes to create your account, and you will receive 100 free tasks upon registration. After signing in, you will be directed to the all applications page, where you can access Pabbly Connect.
2. Creating a New Workflow in Pabbly Connect
Once in Pabbly Connect, click on the ‘Create Workflow’ button to start the integration process. A dialog box will appear, prompting you to name your workflow. For this integration, name it something relevant, like ‘Mailchimp to ActiveCampaign Integration’.
- Click on ‘Create’ to proceed.
- You will see two sections: Trigger and Action.
In the Trigger section, select Mailchimp as your trigger application and set the trigger event to ‘New Subscriber’. This means every time a new subscriber is added to Mailchimp, it will trigger the workflow in Pabbly Connect.
3. Setting Up Mailchimp Webhook in Pabbly Connect
After selecting Mailchimp as the trigger, Pabbly Connect will provide you with a webhook URL. This URL acts as a bridge between Mailchimp and Pabbly Connect. Copy this URL and navigate to your Mailchimp account.
- Go to the Audience page in Mailchimp.
- Access the Settings and scroll down to find Webhooks.
- Click on ‘Create New Webhook’ and paste the copied URL.
Ensure you select options to send updates when a change is made by a subscriber, an account admin, or via the API. After saving, return to Pabbly Connect and click on ‘Recapture Webhook Response’ to test the connection.
4. Testing the Integration with Mailchimp
To test the integration, you need to create a test subscriber in Mailchimp. Use the signup form you created earlier or generate a new one. Fill in the required details such as first name, last name, email address, and mobile number, then click on subscribe.
Once the subscription is confirmed, go back to Pabbly Connect. You should see the webhook response containing the subscriber’s details. This response confirms that the integration is working correctly and that the subscriber information is being captured.
5. Creating a Contact in ActiveCampaign
Now that you have the subscriber information from Mailchimp, it’s time to create a contact in ActiveCampaign using Pabbly Connect. Select ActiveCampaign as the action application and choose the action event ‘Create or Update Contact’.
Connect your ActiveCampaign account by entering the API URL and key. Map the fields from the webhook response to the corresponding fields in ActiveCampaign.
After mapping the fields, click on ‘Save and Send Test Request’. If successful, the new contact will be created in ActiveCampaign, confirming that your integration through Pabbly Connect is complete and functional.
Conclusion
In this tutorial, we successfully integrated Mailchimp with ActiveCampaign using Pabbly Connect. By following the steps outlined, you can automate the process of adding new Mailchimp subscribers as contacts in ActiveCampaign, streamlining your marketing efforts.
Ensure you check out Pabbly Connect to create business automation workflows and reduce manual tasks. Pabbly Connect currently offer integration with 2,000+ applications.
- Check out Pabbly Connect – Automate your business workflows effortlessly!
- Sign Up Free – Start your journey with ease!
- 10,000+ Video Tutorials – Learn step by step!
- Join Pabbly Facebook Group – Connect with 21,000+ like minded people!