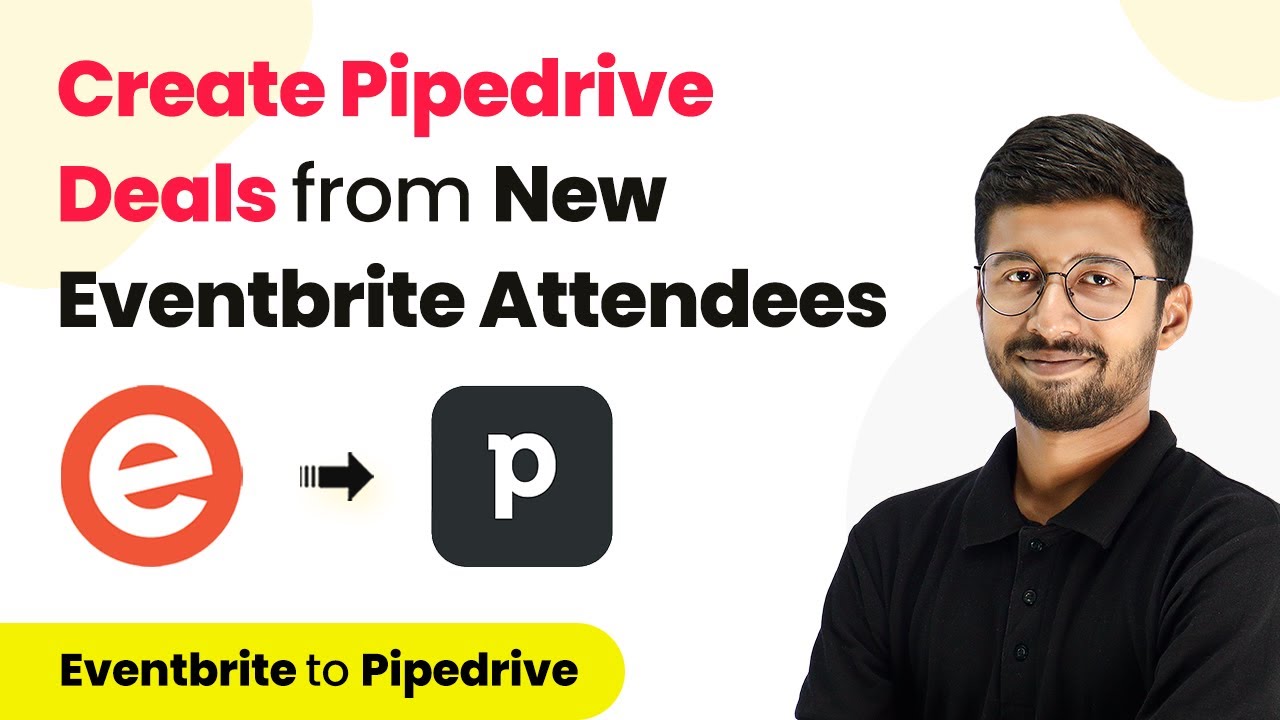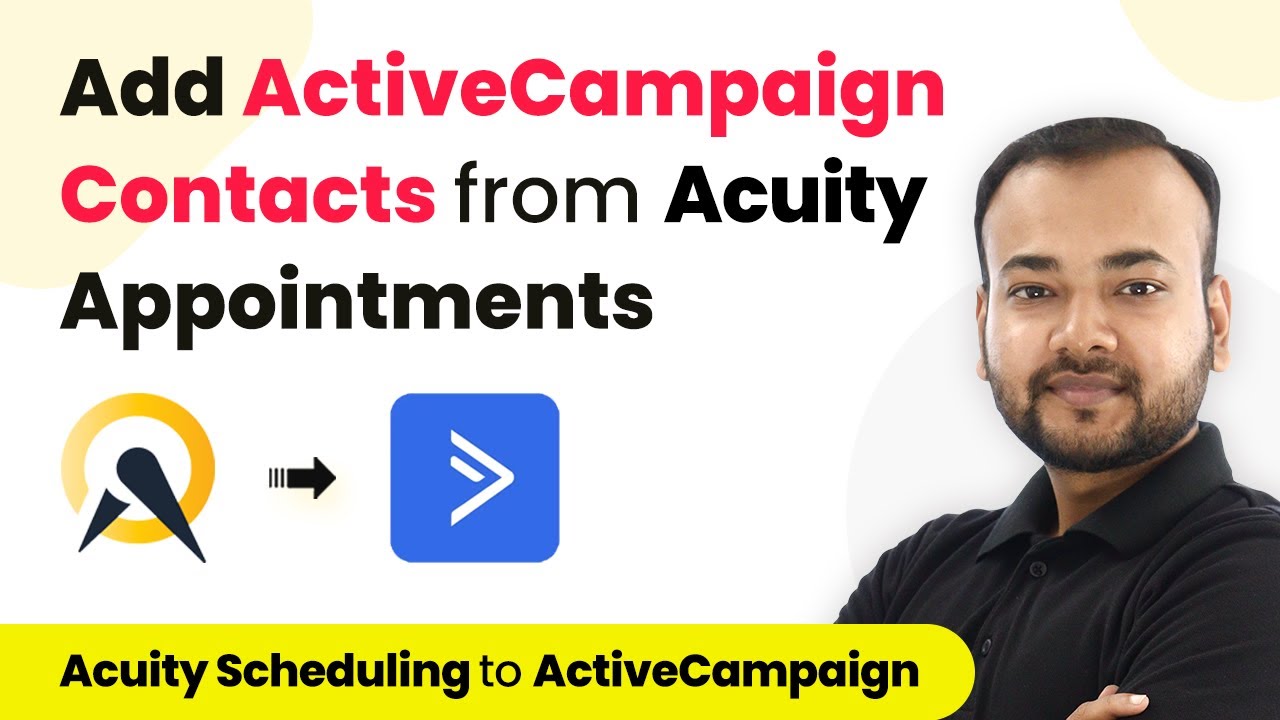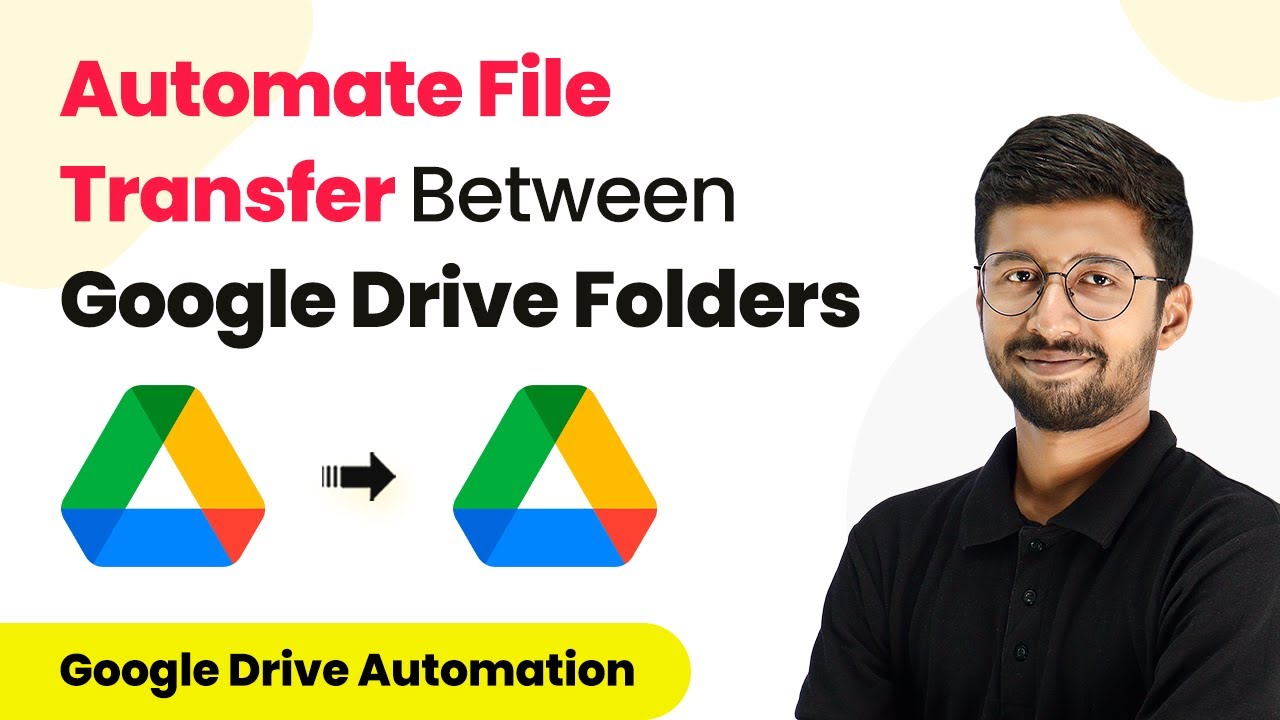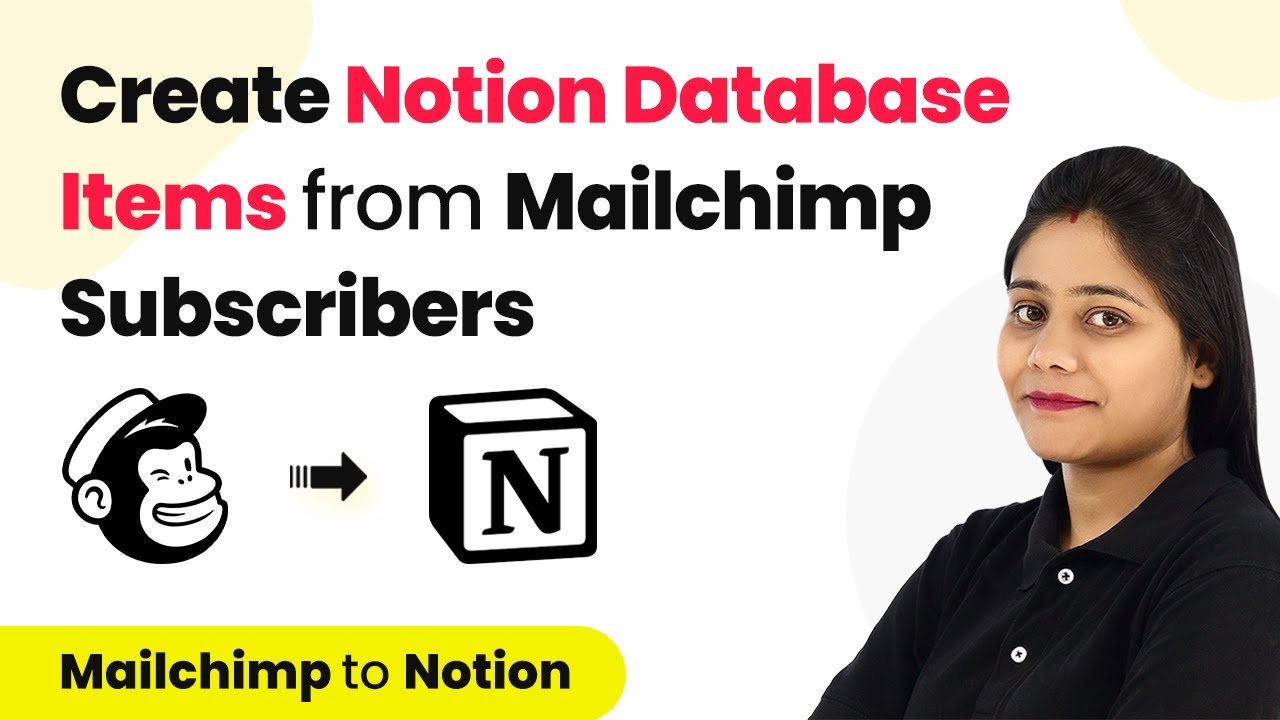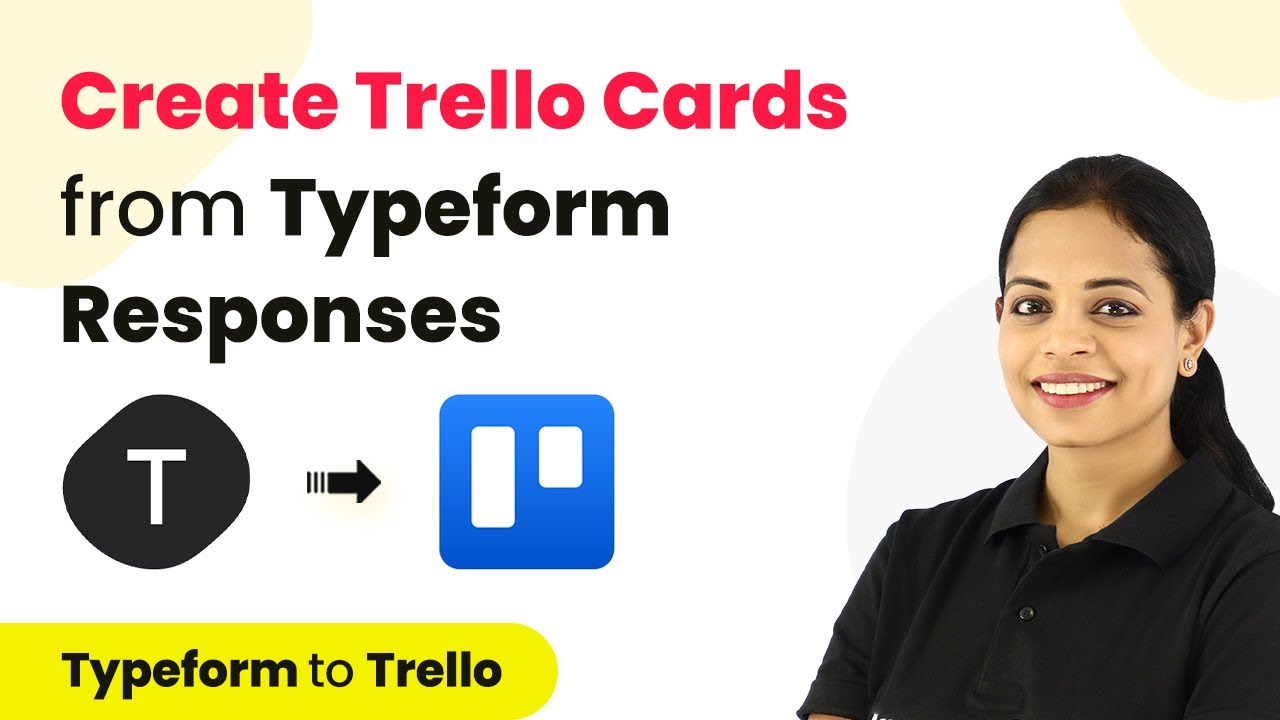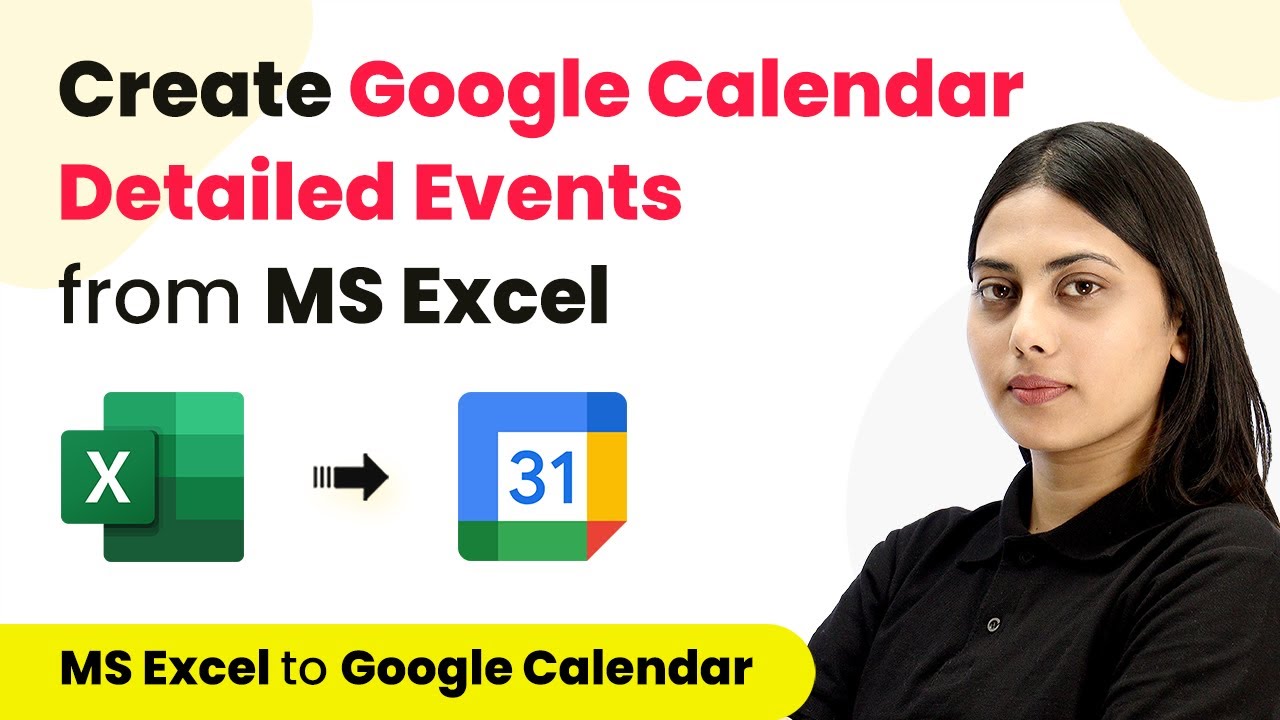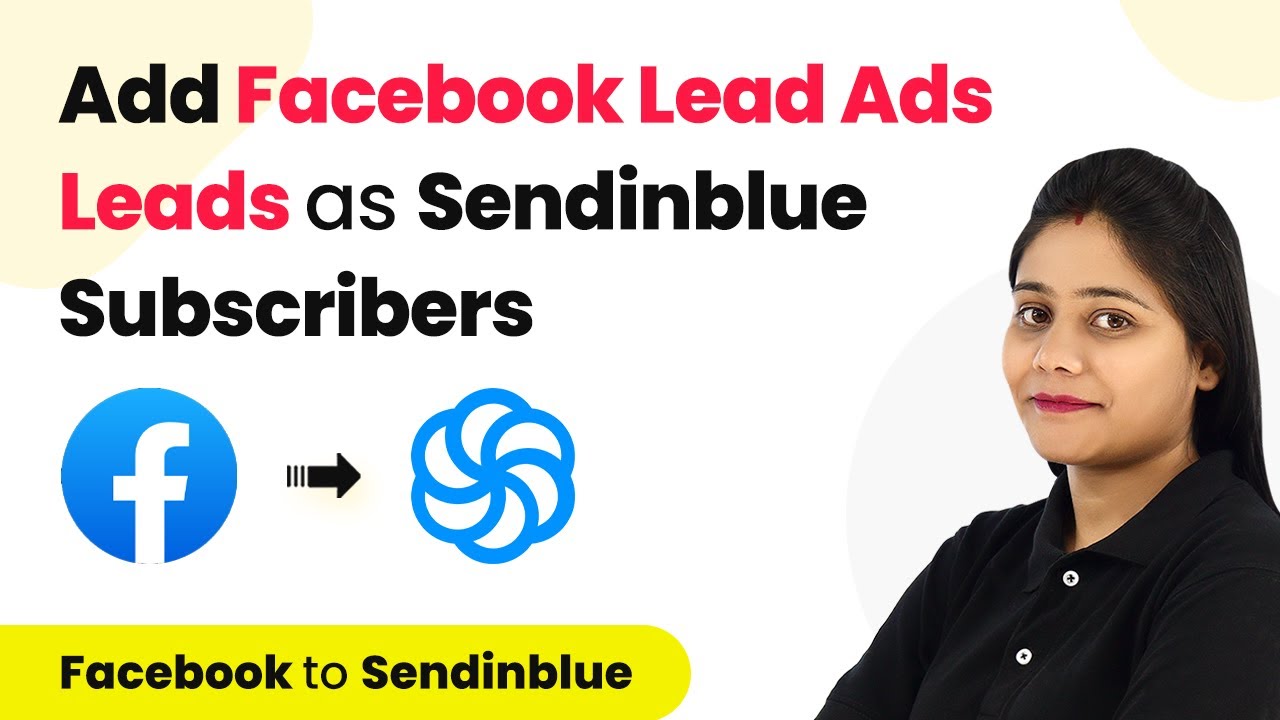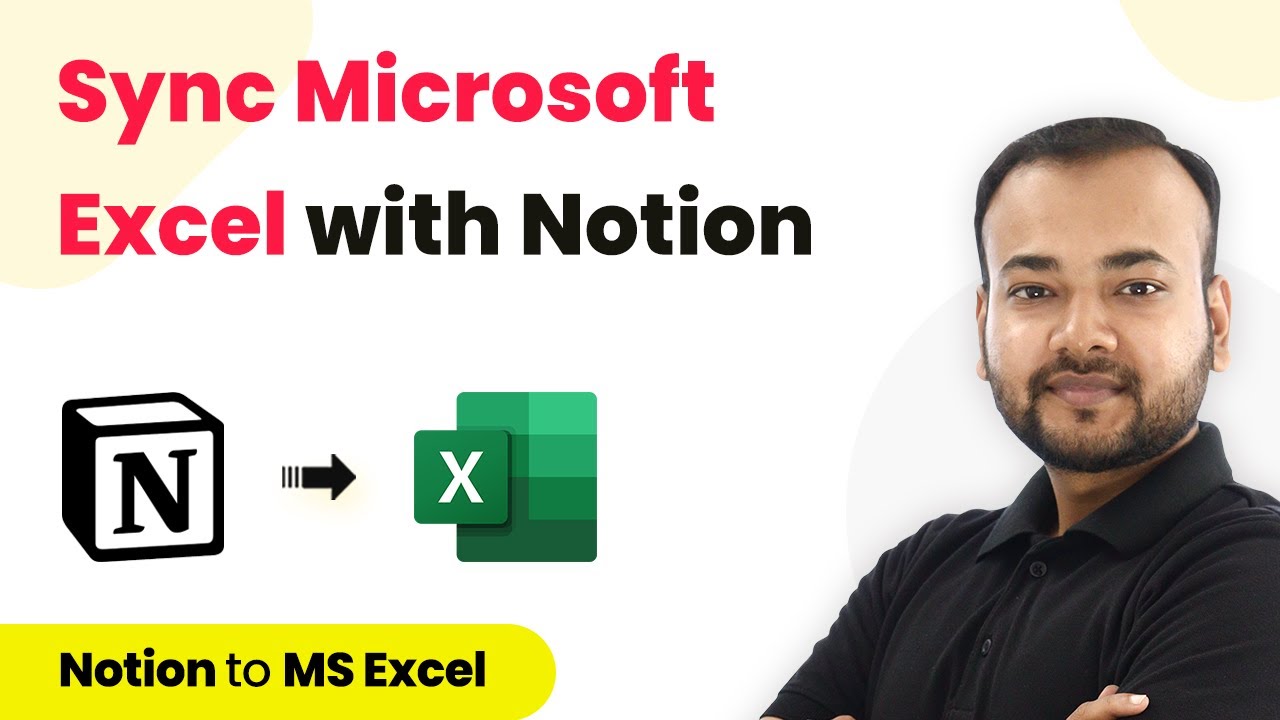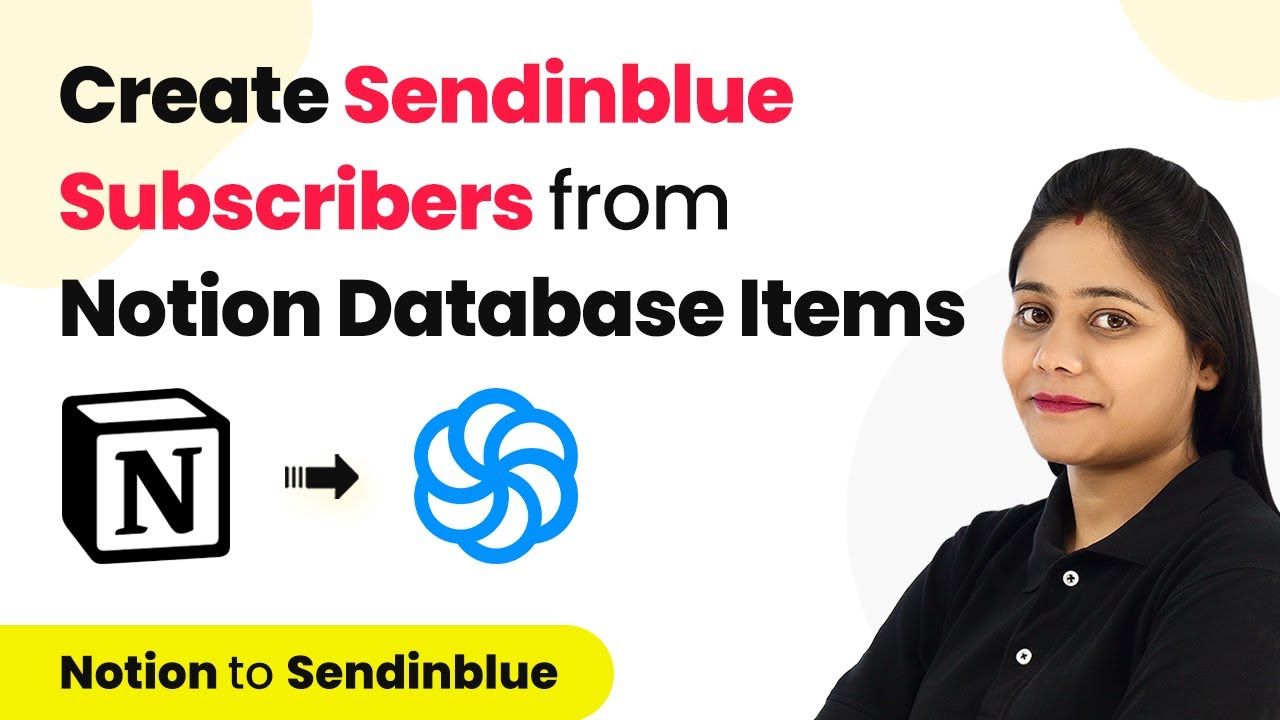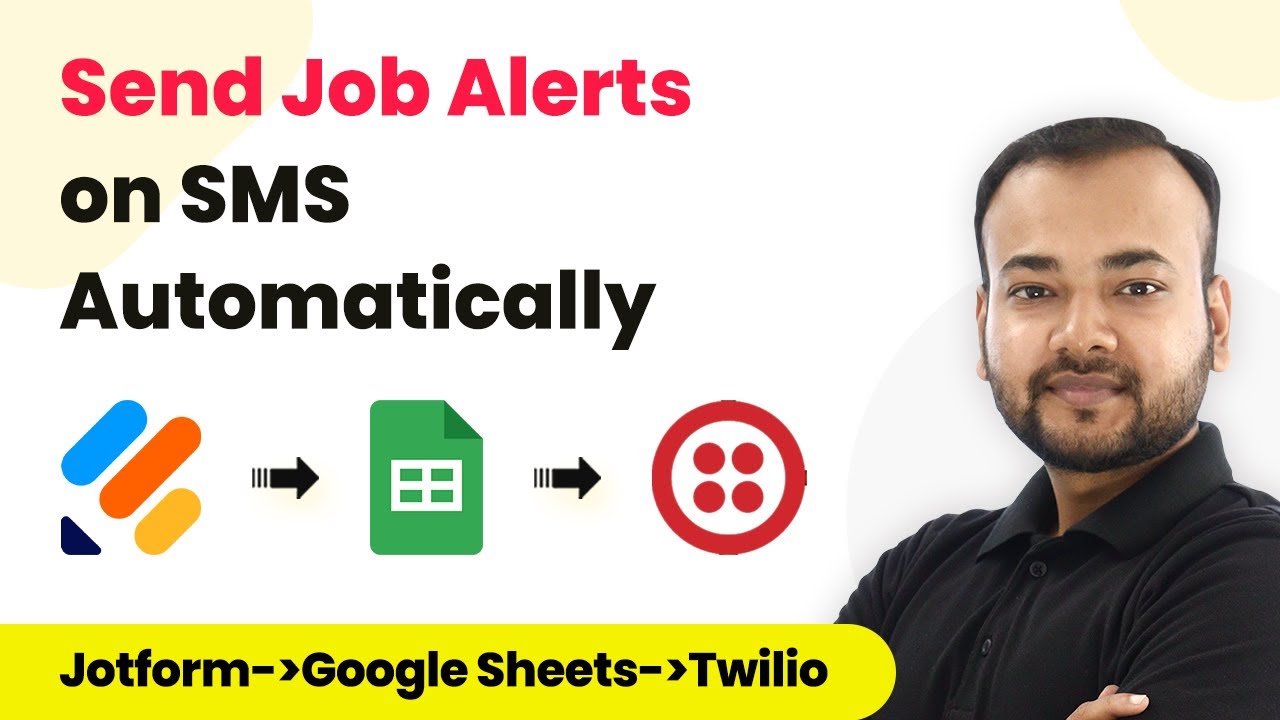Learn how to use Pabbly Connect to automate the creation of Pipedrive leads for new Eventbrite attendees with this step-by-step tutorial. Build sophisticated automated workflows in less time than you think. This guide translates complex integrations into straightforward steps for immediate implementation.
Watch Step By Step Video Tutorial Below
1. Setting Up Pabbly Connect for Eventbrite and Pipedrive Integration
To automate the creation of Pipedrive leads for new attendees registered in Eventbrite, start by accessing Pabbly Connect. This platform serves as the central hub for integrating various applications seamlessly.
First, navigate to your Pabbly Connect dashboard. If you don’t have an account, you can sign up for free. Once logged in, click on the ‘Create Workflow’ button, and name your workflow, for example, ‘Eventbrite to Pipedrive’. This sets up the foundation for your integration process.
2. Connecting Eventbrite to Pabbly Connect
In this step, we will connect your Eventbrite account to Pabbly Connect. This connection allows Pabbly to receive data from Eventbrite whenever a new registration occurs.
In the trigger window, choose Eventbrite as the app. Then select the trigger event as ‘New Order’. Click on connect, and create a new connection by authorizing Pabbly Connect to access your Eventbrite account. You will need to select your organization and the specific event for which you wish to track registrations.
- Select ‘New Order’ as the trigger event.
- Authorize Pabbly Connect to access your Eventbrite account.
- Choose the organization and event from the dropdown.
After setting this up, click on ‘Save and Send Test Request’ to ensure that Pabbly Connect is receiving data correctly from Eventbrite.
3. Retrieving Attendee Details from Eventbrite
Once you receive a new registration in Eventbrite, Pabbly Connect can retrieve attendee details using the API URL provided in the response. This step is crucial for creating accurate leads in Pipedrive.
To get attendee details, add another action step in Pabbly Connect and select Eventbrite again. This time, choose the action event ‘Get Attendee by Order ID’. You will need to map the Order ID received from the previous step to extract the attendee’s information.
- Select ‘Get Attendee by Order ID’ as the action event.
- Map the Order ID from the Eventbrite response.
- Click ‘Save and Send Test Request’ to retrieve attendee details.
Check the response to ensure that you have successfully retrieved the full name, email, and other relevant details about the attendee.
4. Creating Leads in Pipedrive Using Pabbly Connect
Now that you have the attendee details, the next step is to create a lead in Pipedrive using Pabbly Connect. This process will automate the lead creation every time a new attendee registers.
Add another action step and select Pipedrive as the app. Choose the action event ‘Create Lead’. Connect your Pipedrive account by entering the API token found in your Pipedrive settings under Personal Preferences and API.
Choose ‘Create Lead’ as the action event. Map the attendee’s full name, email, and other details to the lead fields. Click ‘Save and Send Test Request’ to create the lead.
Upon successful creation, you will see the new lead reflected in your Pipedrive account, confirming that the automation is working as intended.
5. Testing the Integration Workflow
To ensure that everything is functioning correctly, it’s important to test the integration workflow you’ve set up using Pabbly Connect. This step will verify that new registrations in Eventbrite create leads in Pipedrive as expected.
Perform a test registration in Eventbrite by placing a dummy order for your event. After completing the registration, check your Pipedrive account to see if the new lead appears. This confirms that the integration is working correctly.
Complete a test registration on Eventbrite. Check for the new lead in your Pipedrive account. Verify that all attendee details are correctly mapped.
If everything works smoothly, you have successfully automated the process of creating Pipedrive leads for new attendees registered in Eventbrite using Pabbly Connect.
Conclusion
In this tutorial, we demonstrated how to use Pabbly Connect to automate the creation of Pipedrive leads for new attendees registered in Eventbrite. By following the outlined steps, you can streamline your event management and lead generation processes effectively.
Ensure you check out Pabbly Connect to create business automation workflows and reduce manual tasks. Pabbly Connect currently offer integration with 2,000+ applications.
- Check out Pabbly Connect – Automate your business workflows effortlessly!
- Sign Up Free – Start your journey with ease!
- 10,000+ Video Tutorials – Learn step by step!
- Join Pabbly Facebook Group – Connect with 21,000+ like minded people!