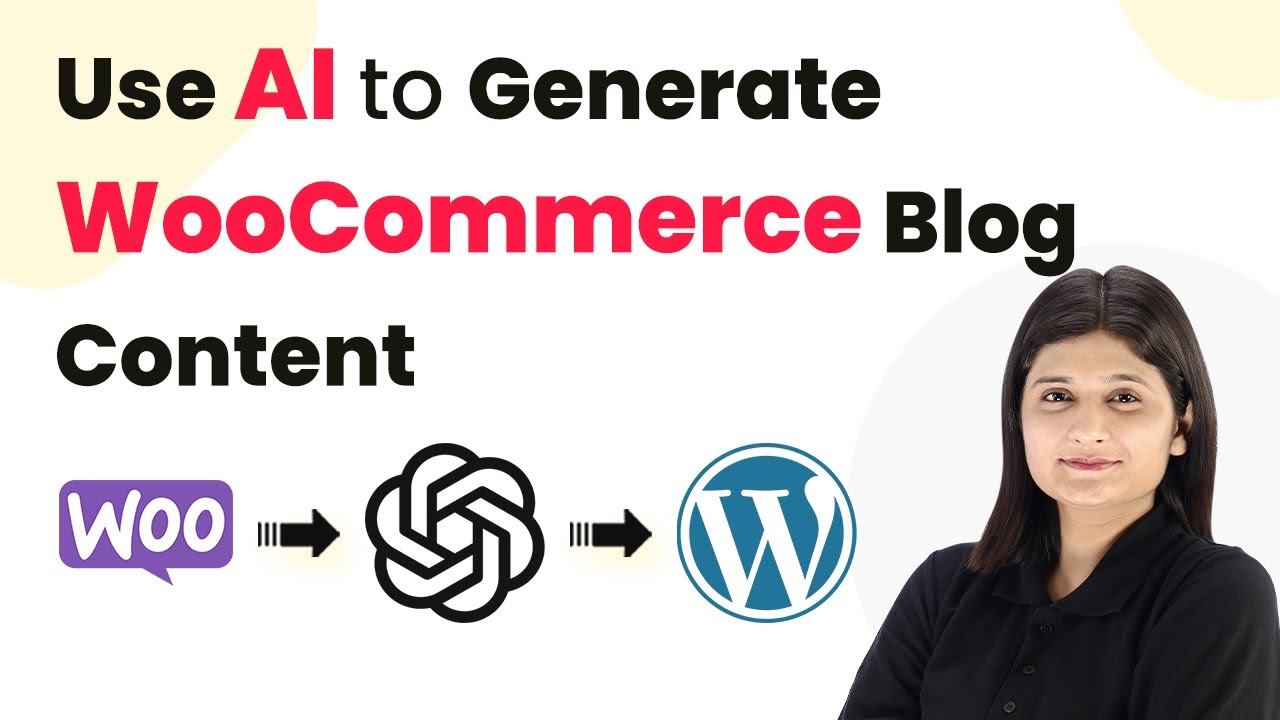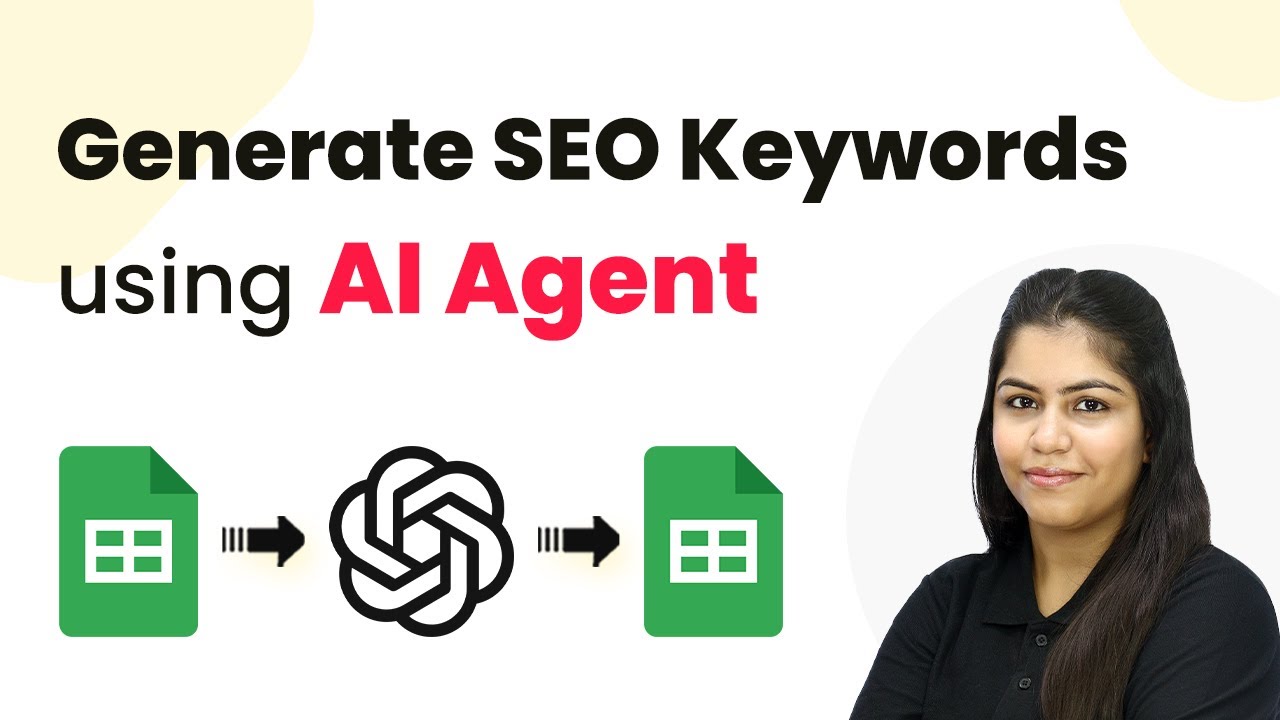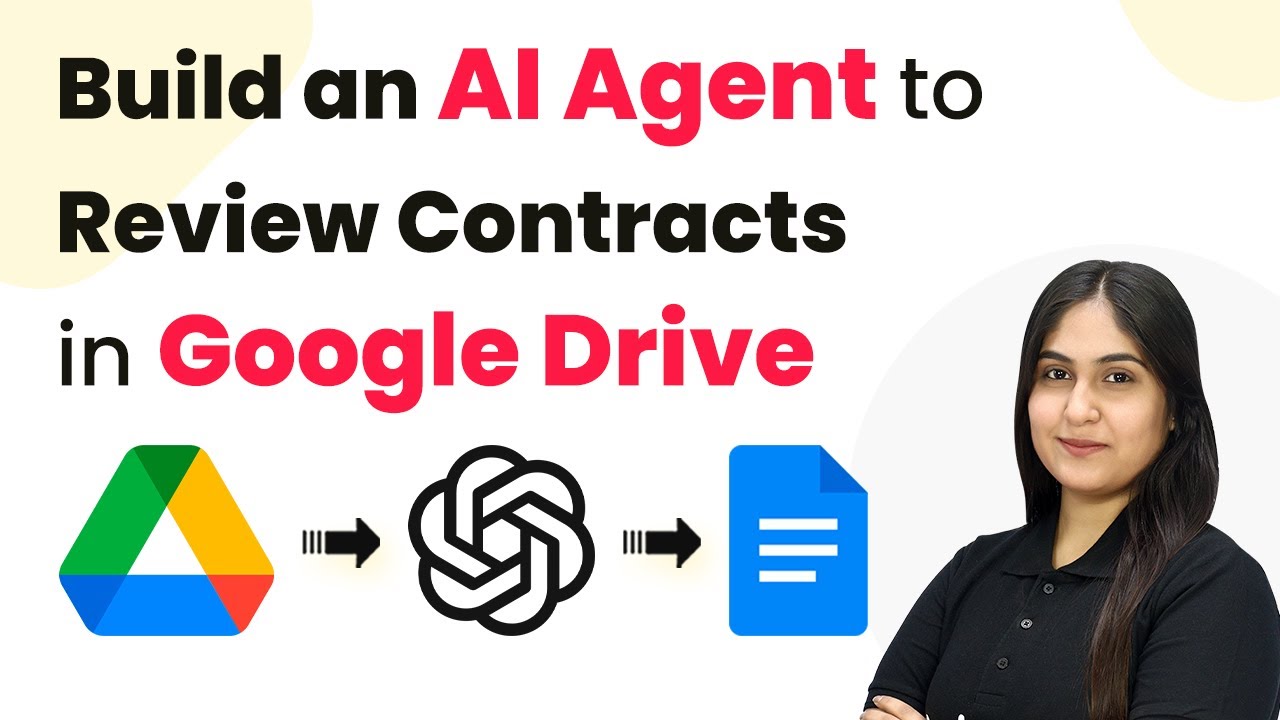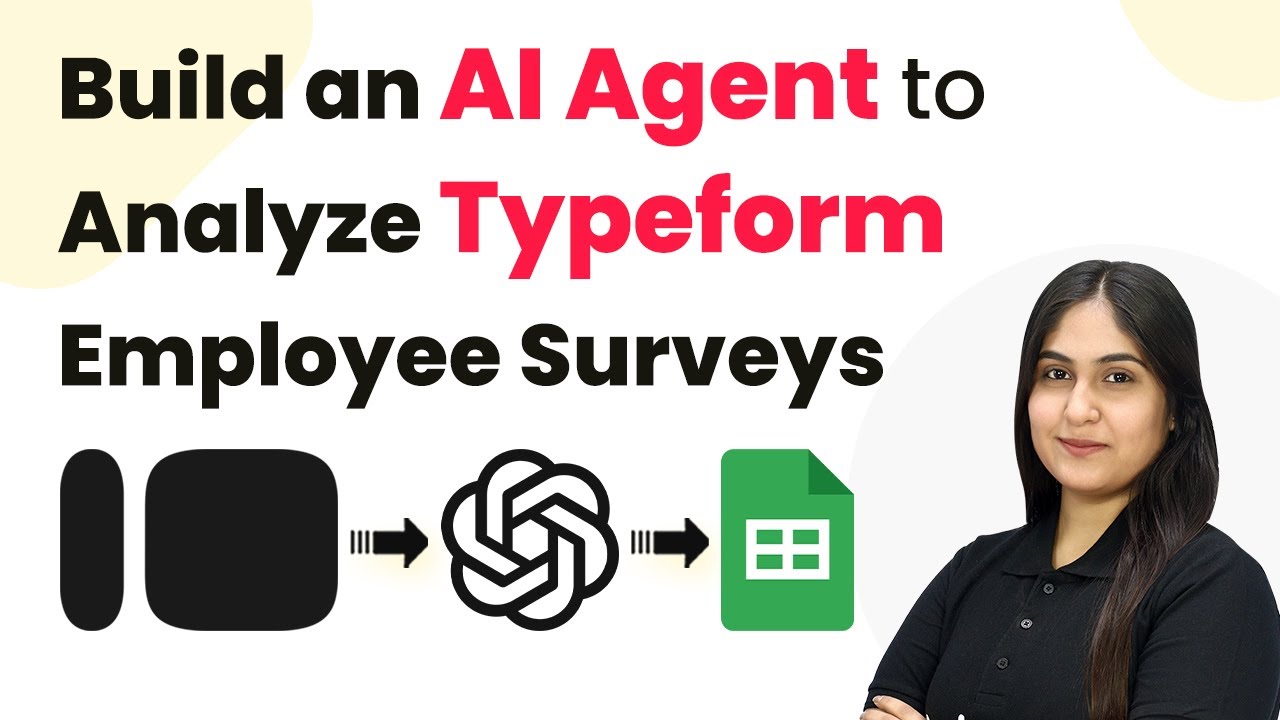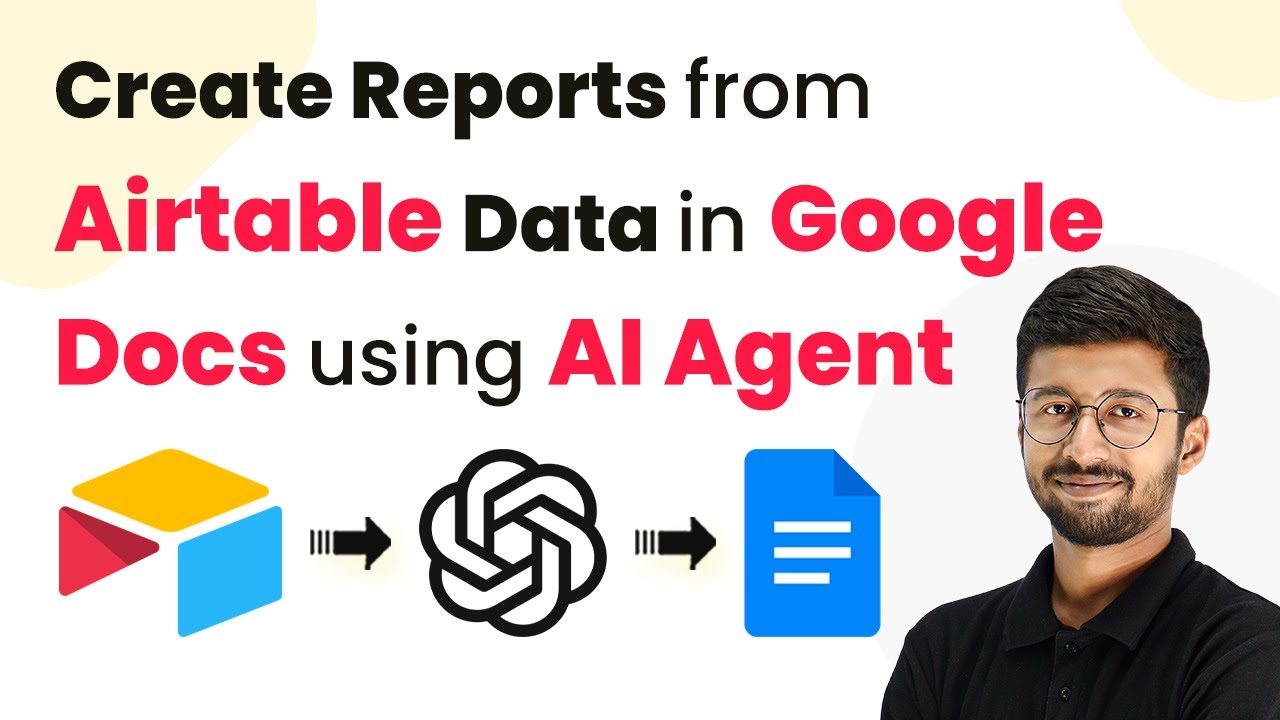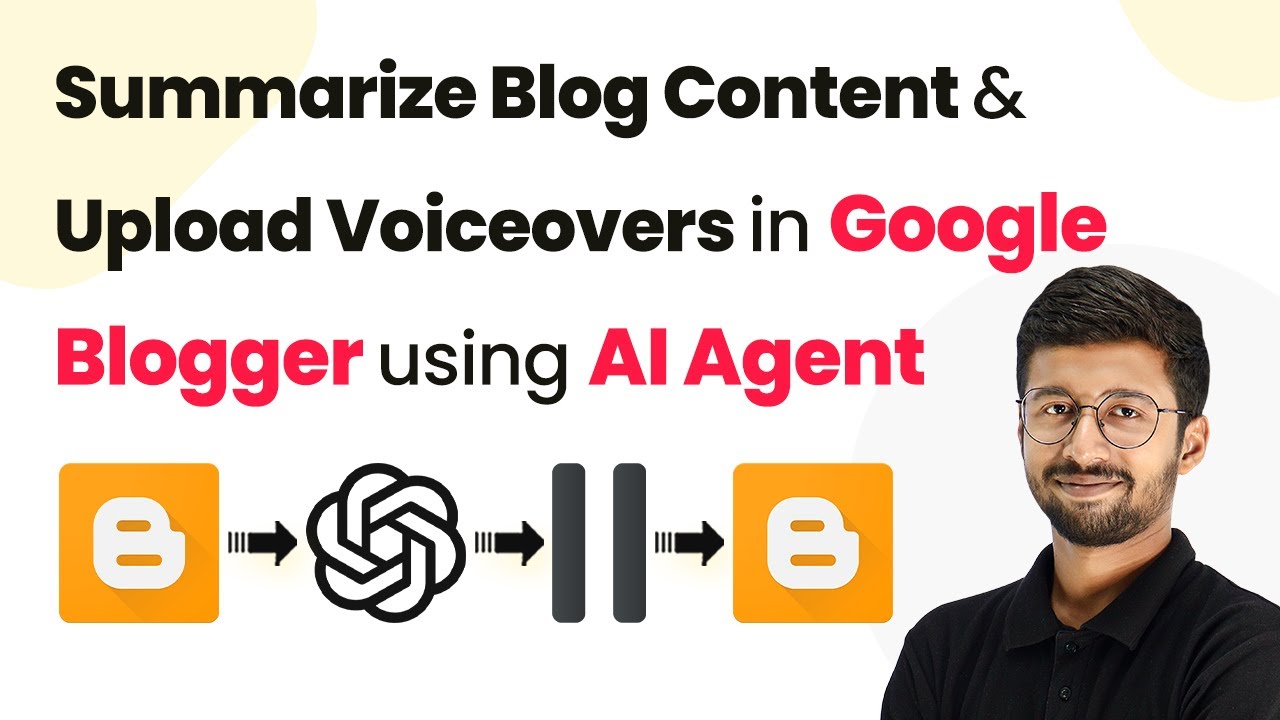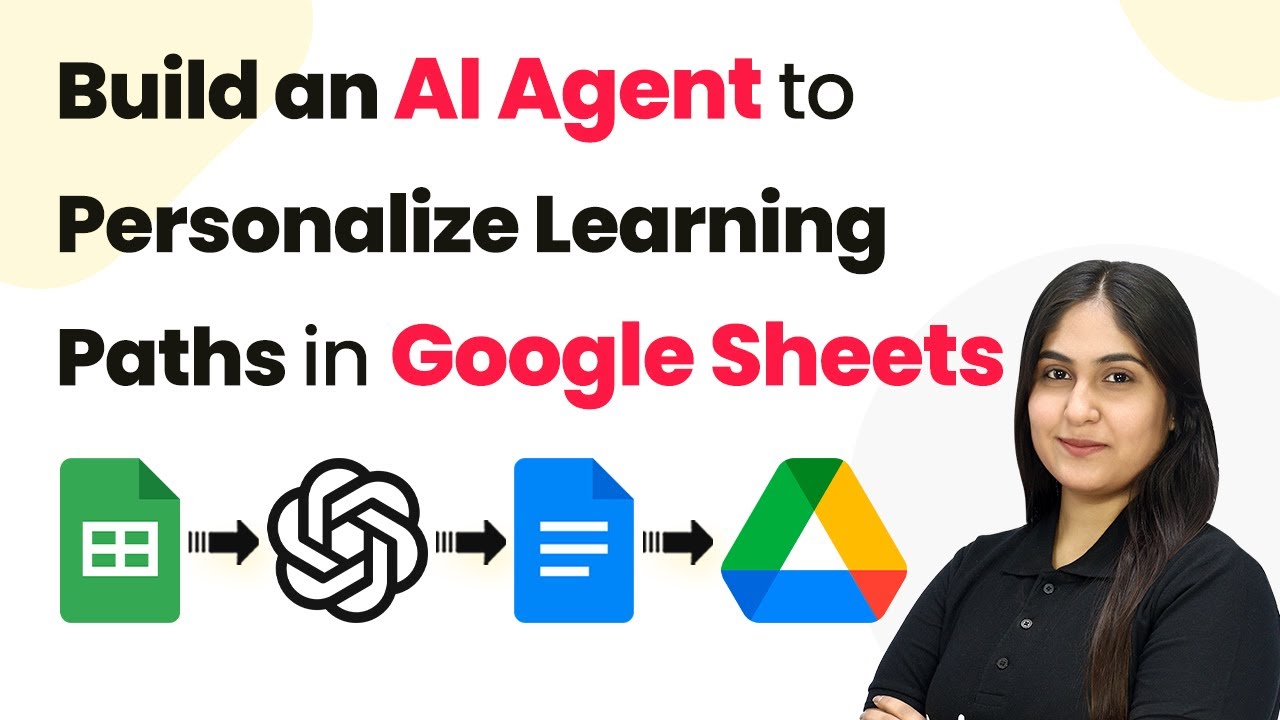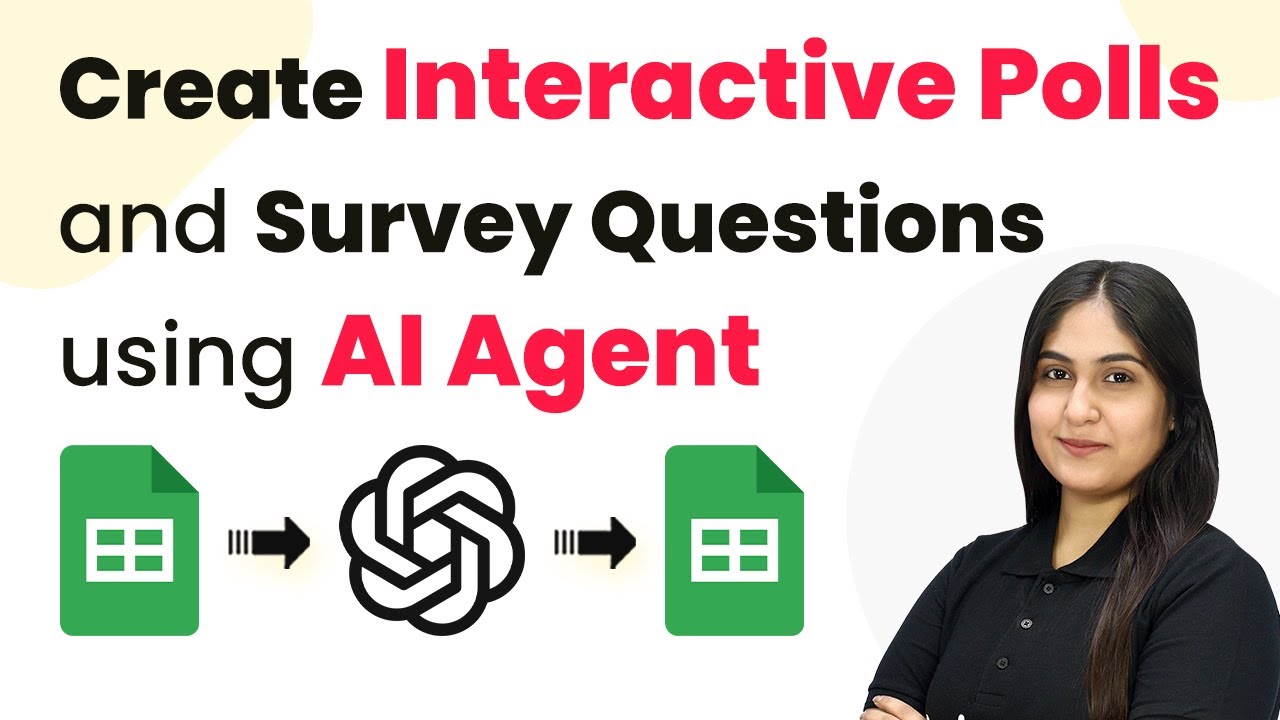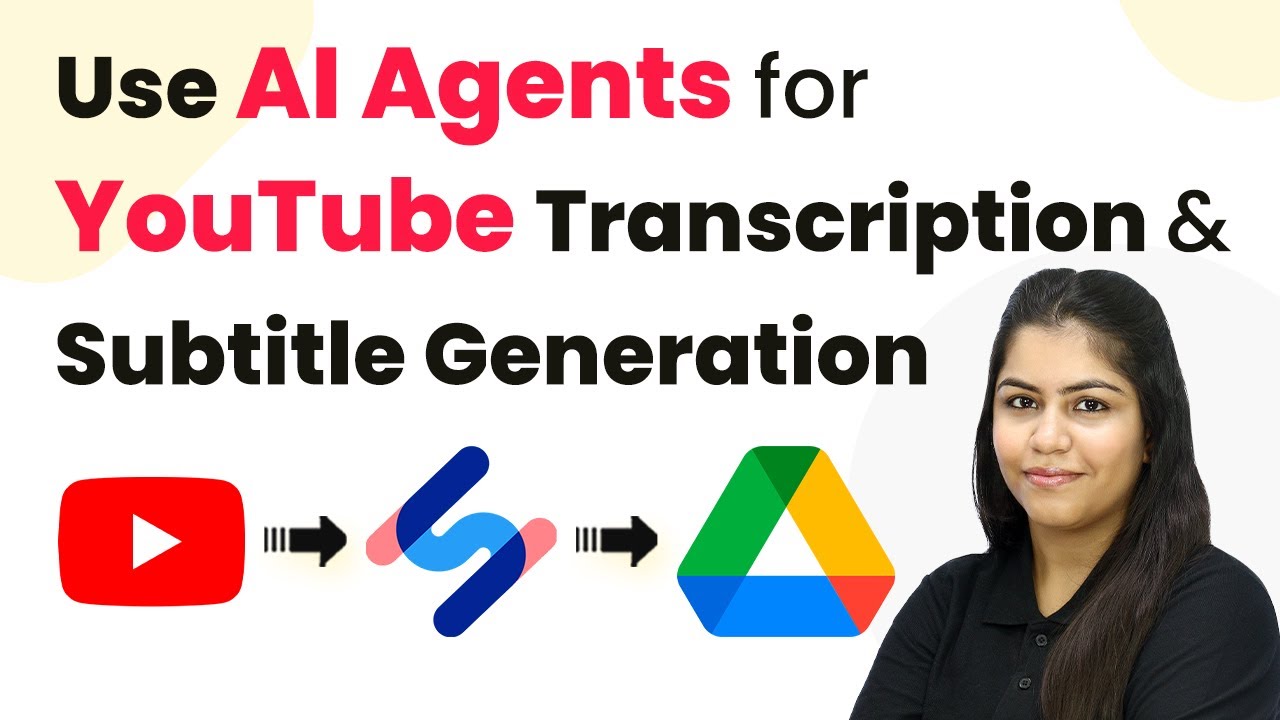Learn how to use Pabbly Connect to automate the generation of WooCommerce blog content seamlessly through integration with WordPress and AI. Build sophisticated automated workflows in less time than you think. This guide translates complex integrations into straightforward steps for immediate implementation.
Watch Step By Step Video Tutorial Below
1. Accessing Pabbly Connect for Automation
To start automating the generation of WooCommerce blog content, first access Pabbly Connect. You can do this by visiting the Pabbly website and signing in to your account. If you are a new user, you can sign up for free and get started with 100 tasks monthly.
Once signed in, navigate to the dashboard where you can access all Pabbly applications. Here, you will find the option to create a new workflow. Click on the ‘Create Workflow’ button and name your workflow appropriately. This sets the stage for integrating WooCommerce with WordPress via Pabbly Connect.
2. Creating a Workflow in Pabbly Connect
In this section, you will create a workflow that triggers the generation of blog content whenever a new product is added to your WooCommerce store. Start by clicking on the ‘Create Workflow’ button in your Pabbly Connect dashboard.
- Name the workflow as ‘Generate WooCommerce Blog Content Automatically’
- Select WooCommerce as the trigger application
- Choose ‘New Product Created’ as the trigger event
After setting up the trigger, click on the ‘Save’ button. This will allow Pabbly Connect to listen for new products added in WooCommerce, which is essential for the automation process.
3. Connecting WooCommerce with Pabbly Connect
The next step is to connect your WooCommerce account to Pabbly Connect. For this, you need to provide a webhook URL generated by Pabbly Connect in your WooCommerce settings. This URL acts as a bridge for data transfer.
Go to your WooCommerce dashboard, navigate to Settings, and find the Webhooks section. Here, click on ‘Add Webhook’, and fill in the required fields:
- Name: New Product
- Status: Active
- Delivery URL: Paste the webhook URL from Pabbly Connect
Save the changes, and now your WooCommerce store is successfully connected to Pabbly Connect. This means that every time you add a new product, it will trigger the workflow you created.
4. Integrating OpenAI for Content Generation
Now that WooCommerce is connected, the next step is to integrate OpenAI to generate blog content. In your Pabbly Connect workflow, add an action step and select OpenAI as the action application.
Choose the action event as ‘Generate Content’. You will need to provide your OpenAI API key, which you can obtain from your OpenAI account. Enter the key in the specified field and click on ‘Connect’. This allows Pabbly Connect to communicate with OpenAI for generating blog posts.
5. Posting Generated Content to WordPress
With the content generated by OpenAI, the final step is to post it to your WordPress site. In your Pabbly Connect workflow, add another action step and select WordPress as the action application.
Choose ‘Create Post’ as the action event. You will need to fill out the post title and content, which can be mapped from the previous step (OpenAI). Ensure that you select the right post type and status (published or draft) before saving the workflow.
Once everything is set, test your workflow by adding a new product in WooCommerce. If everything is configured correctly, you will see the generated blog post appear in your WordPress site almost instantly.
Conclusion
Using Pabbly Connect to automate the generation of WooCommerce blog content is a straightforward process that saves time and enhances productivity. By integrating WooCommerce, OpenAI, and WordPress, you can ensure that your blog content is generated automatically every time a new product is added. This not only streamlines your workflow but also keeps your audience engaged with fresh content.
Ensure you check out Pabbly Connect to create business automation workflows and reduce manual tasks. Pabbly Connect currently offer integration with 2,000+ applications.
- Check out Pabbly Connect – Automate your business workflows effortlessly!
- Sign Up Free – Start your journey with ease!
- 10,000+ Video Tutorials – Learn step by step!
- Join Pabbly Facebook Group – Connect with 21,000+ like minded people!