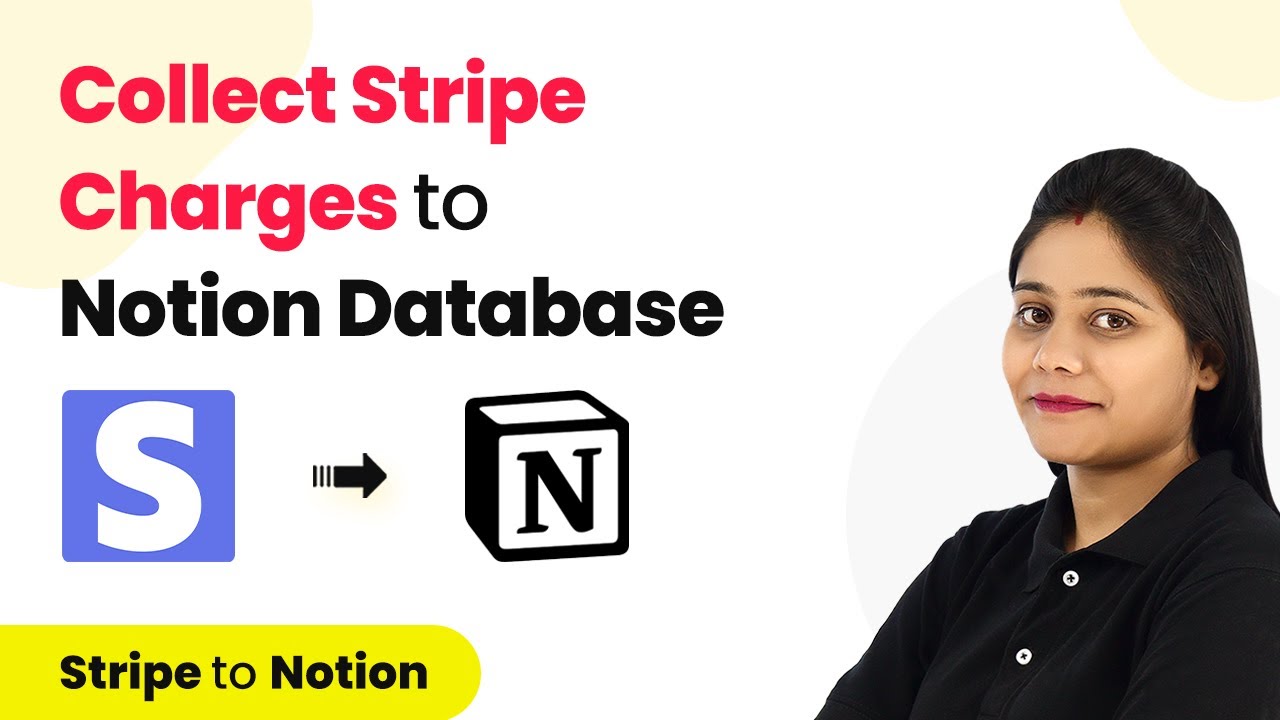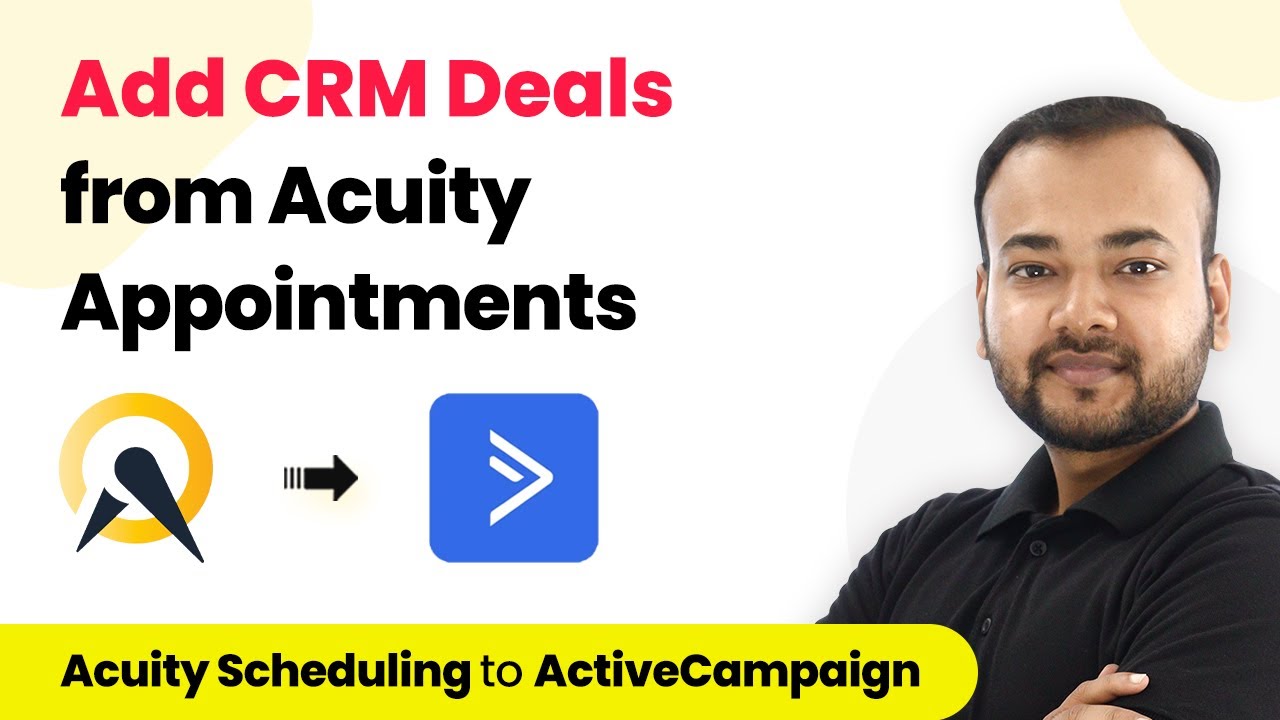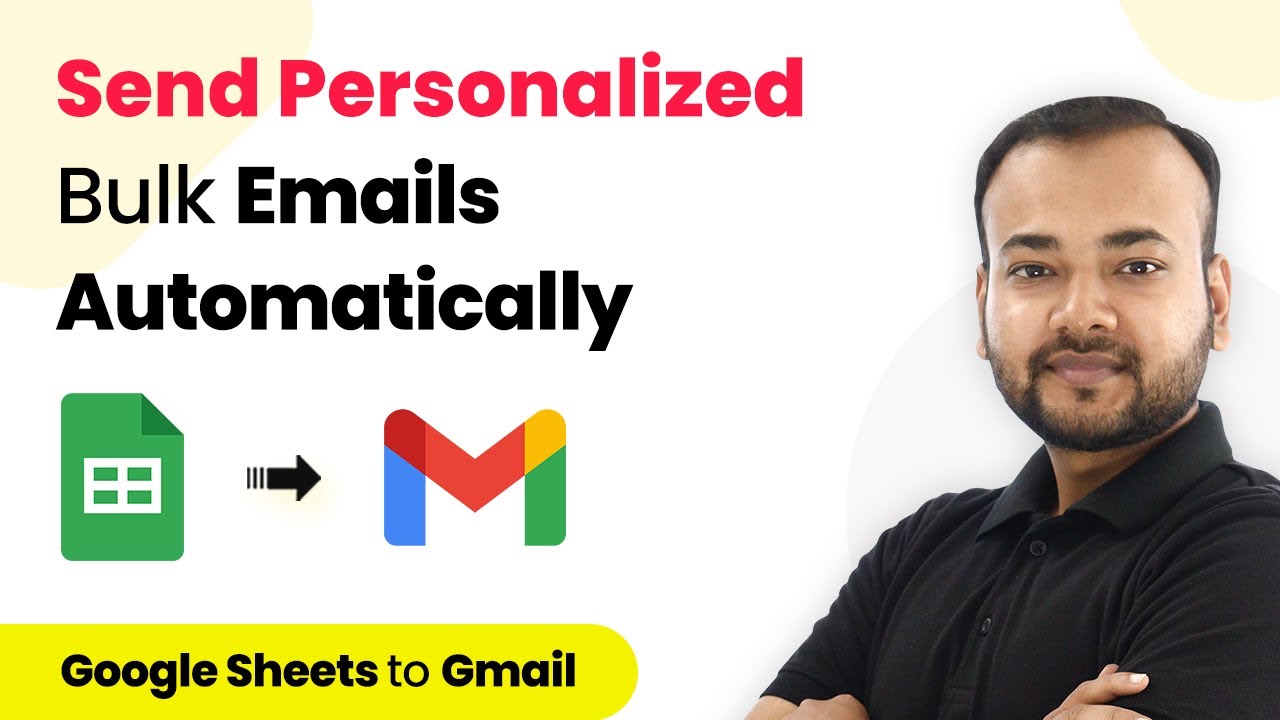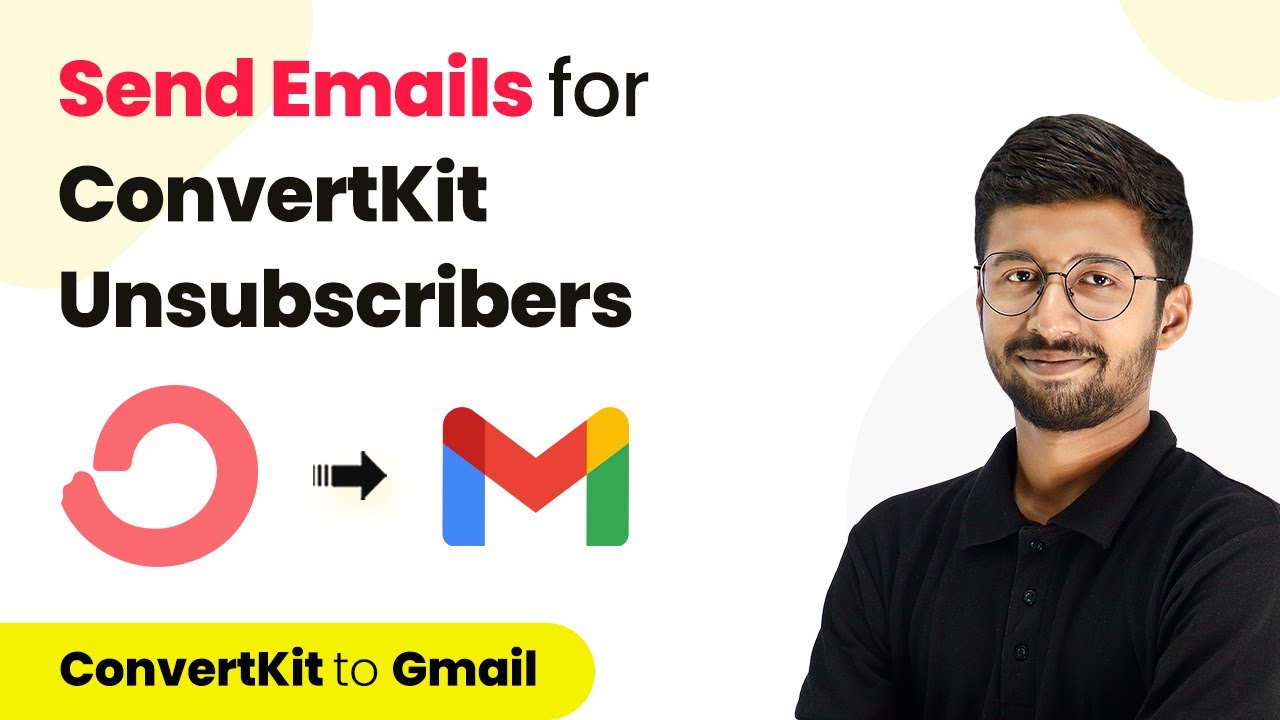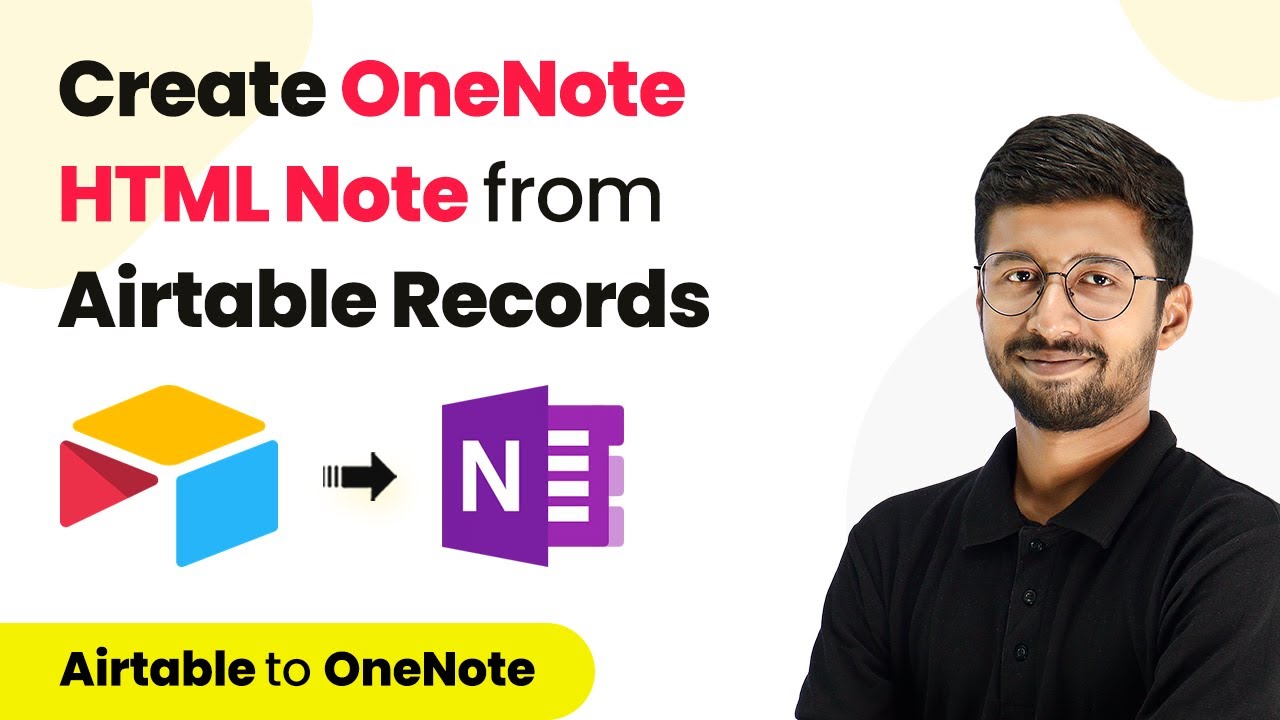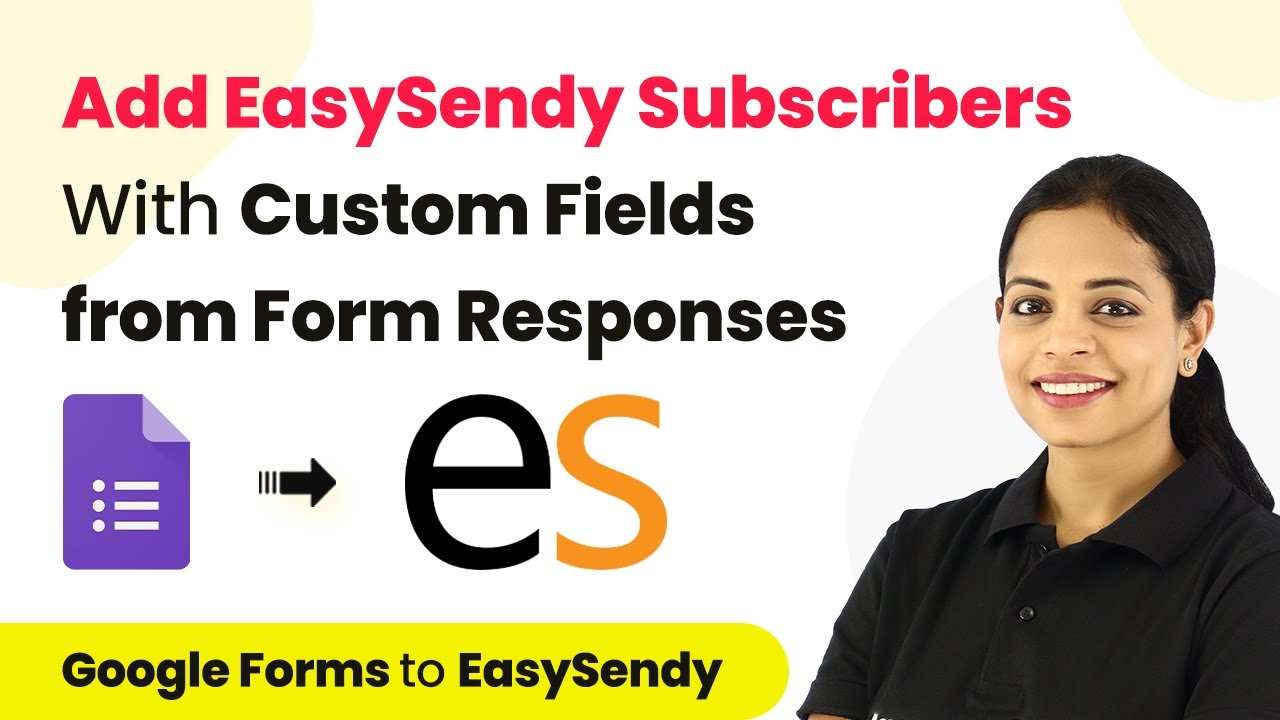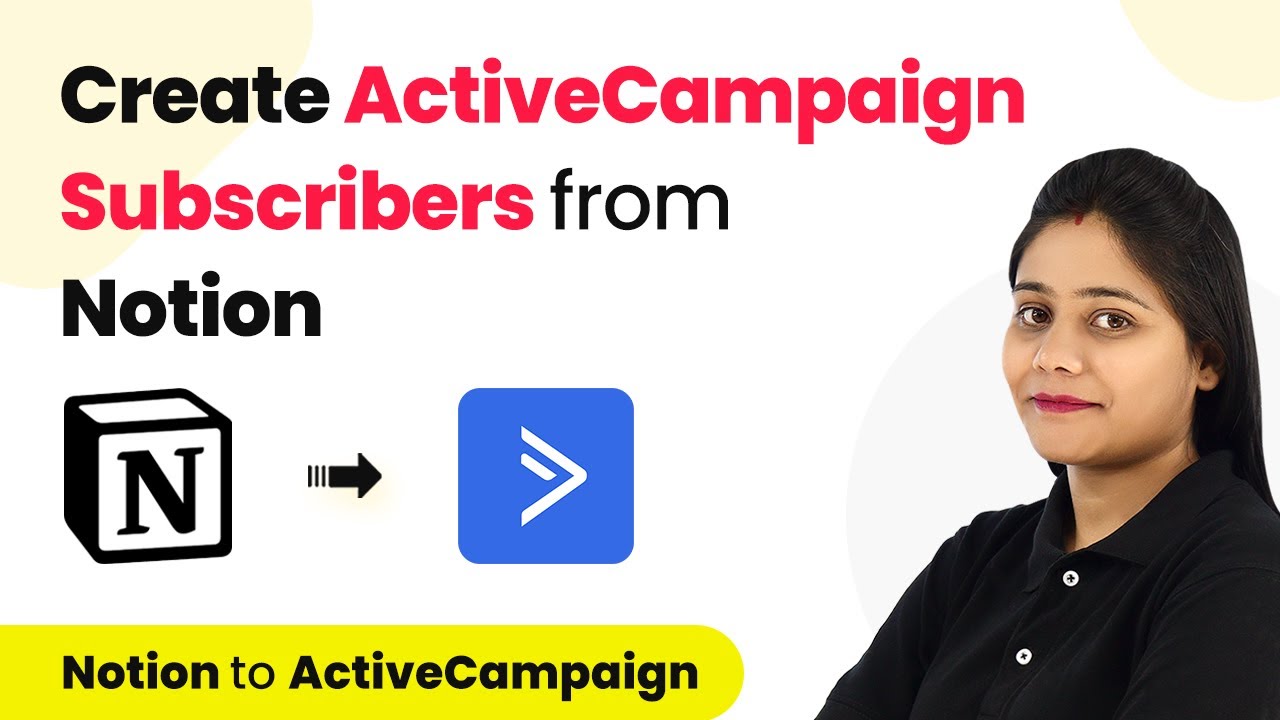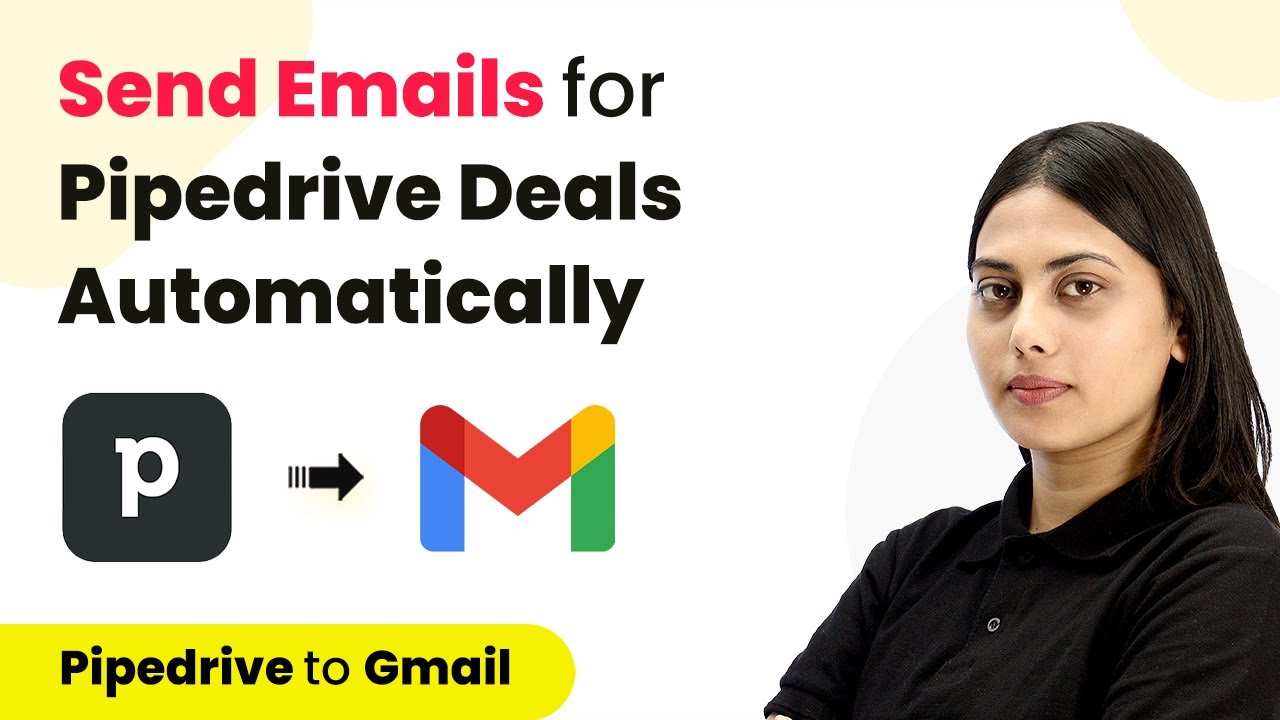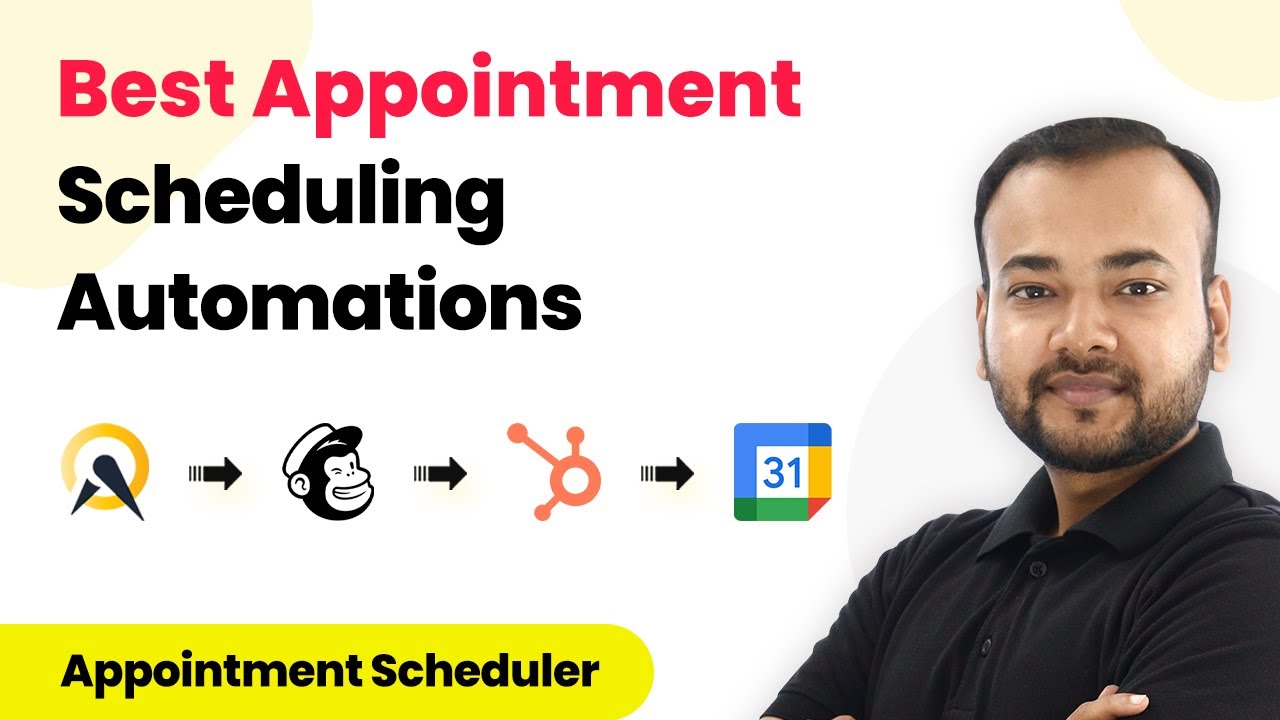Learn how to integrate Stripe with Notion using Pabbly Connect to automatically add payment details. Follow this step-by-step tutorial for seamless automation. Follow this definitive guide to creating powerful automated workflows with straightforward, efficiency-focused solutions that save valuable time.
Watch Step By Step Video Tutorial Below
1. Accessing Pabbly Connect for Stripe and Notion Integration
To begin using Pabbly Connect for integrating Stripe with Notion, start by visiting the Pabbly Connect website. If you are a new user, sign up for a free account to access automation features. Existing users can simply sign in to their dashboard.
After logging in, click on the blue button labeled ‘Create Workflow’. Name your workflow something descriptive, like ‘Collect Stripe Payment Details in Notion Automatically’. This will be the foundation of your automation process using Pabbly Connect.
2. Setting Up Stripe as the Trigger in Pabbly Connect
In this step, you will configure Stripe as the trigger application within Pabbly Connect. Select Stripe from the application options and choose the trigger event as ‘New Charge’. This event will initiate the workflow whenever a new payment is processed through Stripe.
Next, copy the webhook URL provided by Pabbly Connect and navigate to your Stripe dashboard. In the Developers section, click on Webhooks and add a new endpoint using the URL you copied. Set the event to ‘Charge Succeeded’ to ensure that payment details are captured when a transaction is successful.
- Select ‘New Charge’ as the trigger event.
- Copy the webhook URL from Pabbly Connect.
- Add the webhook URL in Stripe under the Webhooks section.
- Set the event to ‘Charge Succeeded’.
Once the webhook is set up, make a test payment to ensure that Pabbly Connect receives the payment details correctly. This step is crucial to confirm that your trigger is functioning as intended.
3. Trimming Payment Details Using Pabbly Connect
With Stripe configured, the next step is to format the payment amount received. Pabbly Connect provides a feature called Number Formatter, which allows you to manipulate numerical data easily. Add this step after the Stripe trigger to divide the amount by 100, removing any extra decimal places.
In the Number Formatter setup, choose the option to perform a math operation. Input the payment amount and divide it by 100. This ensures that the amount is displayed correctly in Notion. Once configured, send a test request to verify that the amount is now formatted correctly.
- Use the Number Formatter to divide the amount by 100.
- Map the payment amount from the previous step.
- Send a test request to ensure correct formatting.
After confirming that the payment amount is correctly formatted, you can proceed to connect Notion to Pabbly Connect.
4. Connecting Notion to Pabbly Connect for Data Entry
Now that you have processed the payment details, it’s time to send this information to Notion. Select Notion as the action application in Pabbly Connect and choose the event ‘Create Database Item’. This action will allow you to add the payment details into your Notion database.
Authorize Pabbly Connect to access your Notion account. Select the database where you want to store the payment details, ensuring it has fields for Name, Email, and Amount. Map the data from the previous steps to these fields in Notion. This mapping will ensure that every time a payment is made, the correct details are entered automatically.
Select Notion and the ‘Create Database Item’ action. Authorize Pabbly Connect to access your Notion account. Map fields for Name, Email, and Amount in Notion.
After mapping all necessary fields, perform a test to ensure that the payment details are correctly added to your Notion database. This step confirms that the entire integration workflow is functioning as intended.
5. Finalizing Your Stripe and Notion Automation with Pabbly Connect
After successfully testing your integration, you can finalize the workflow in Pabbly Connect. This automation will now run in the background, capturing payment details from Stripe and logging them into Notion without any manual effort. You can close Pabbly Connect after setting it up, as it will manage the automation seamlessly.
In case you want to revisit or modify your automation, you can always log back into Pabbly Connect. Additionally, you can share this workflow with others by providing them a clone link, making it easier for your team to implement the same integration.
Remember, every time a payment is made via Stripe, the details will automatically be recorded in your Notion database. This allows you to focus on other important tasks while Pabbly Connect handles the data entry.
Conclusion
This tutorial demonstrated how to use Pabbly Connect to automatically add Stripe payment details to your Notion database. By following the steps outlined, you can streamline your payment tracking process and ensure accurate record-keeping with minimal effort.
Ensure you check out Pabbly Connect to create business automation workflows and reduce manual tasks. Pabbly Connect currently offer integration with 2,000+ applications.
- Check out Pabbly Connect – Automate your business workflows effortlessly!
- Sign Up Free – Start your journey with ease!
- 10,000+ Video Tutorials – Learn step by step!
- Join Pabbly Facebook Group – Connect with 21,000+ like minded people!