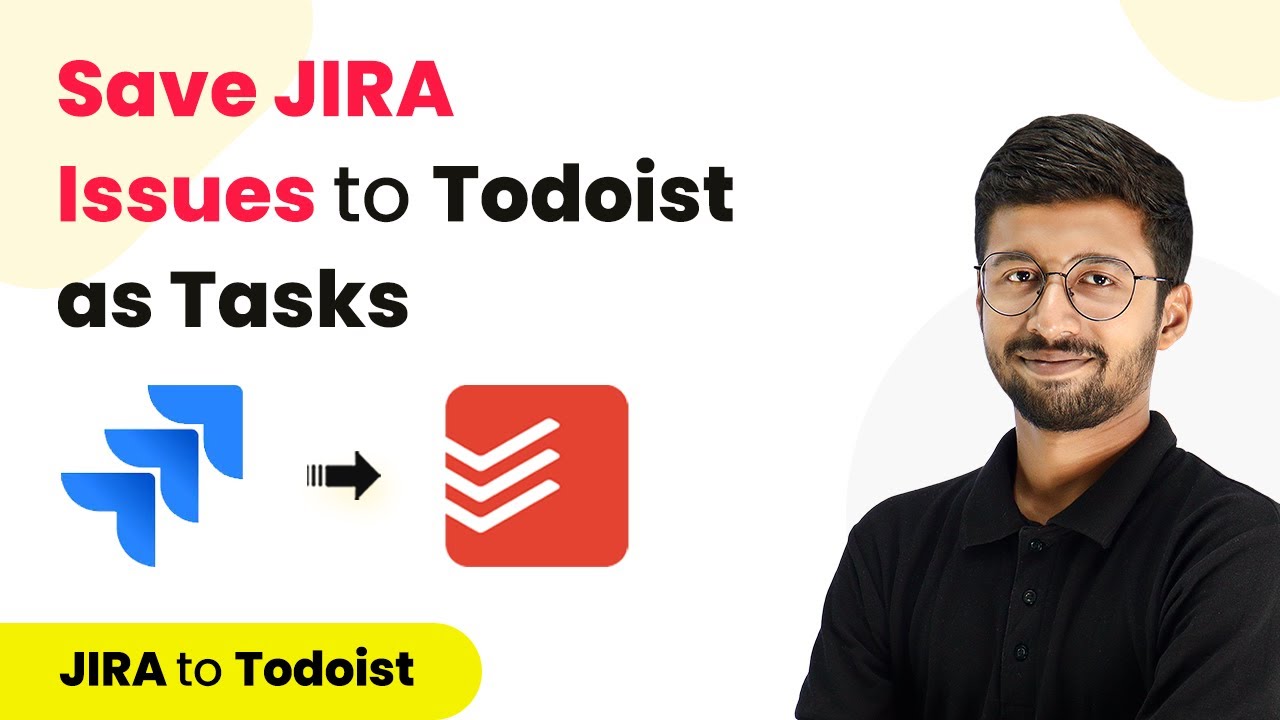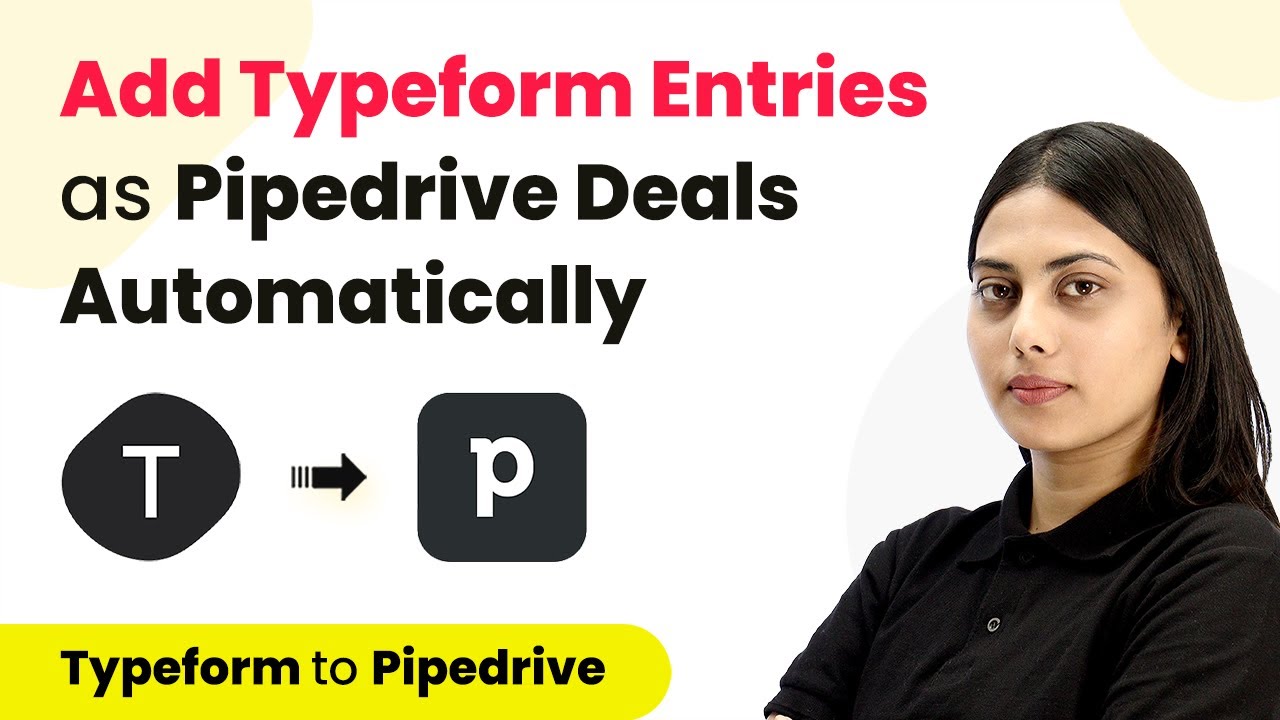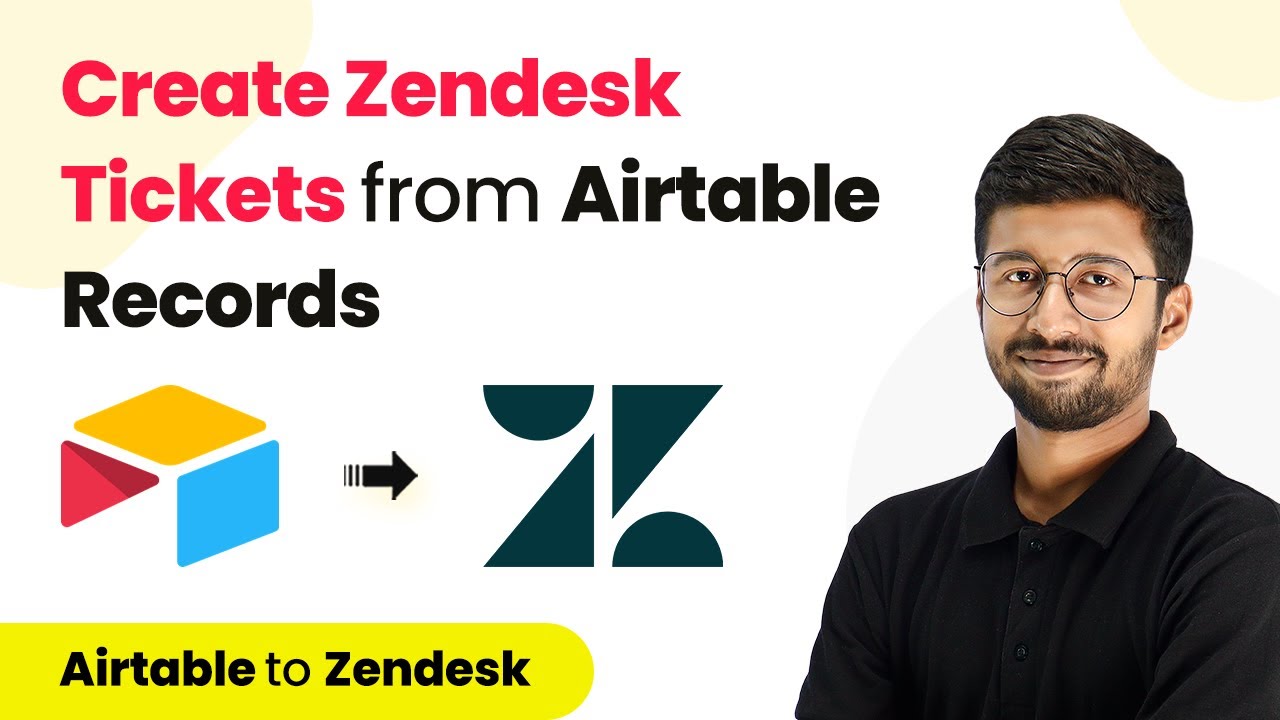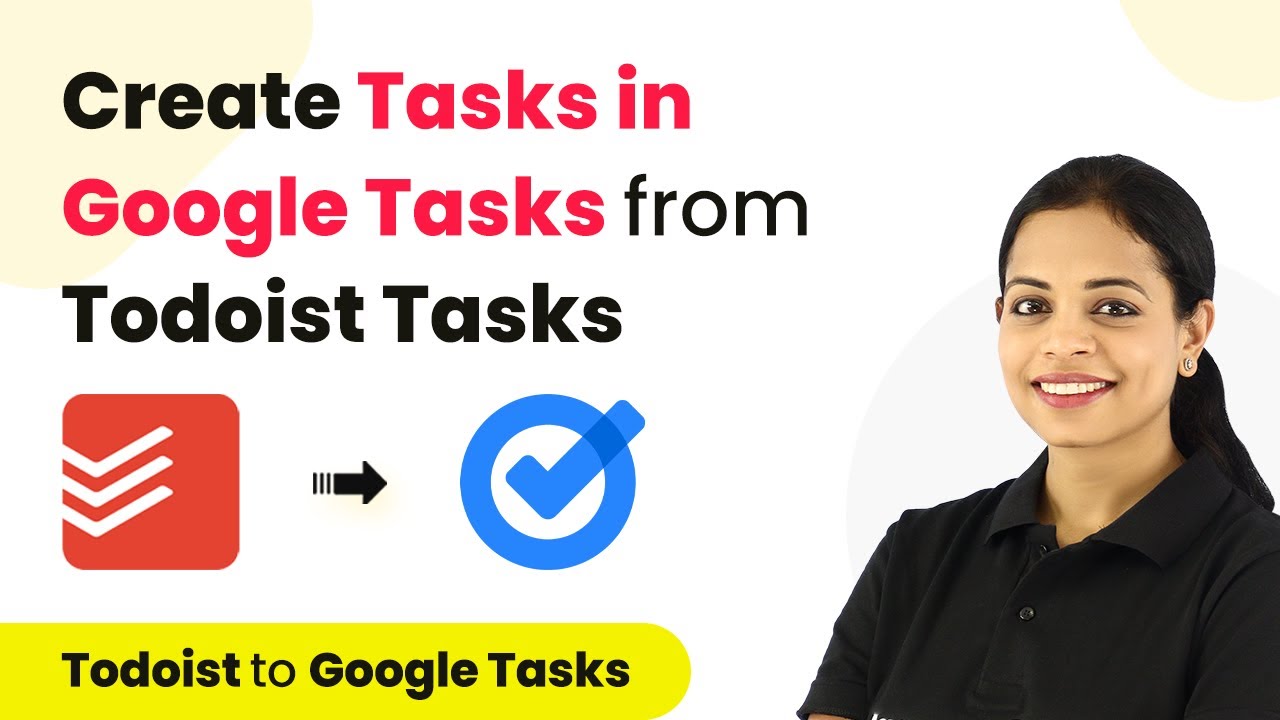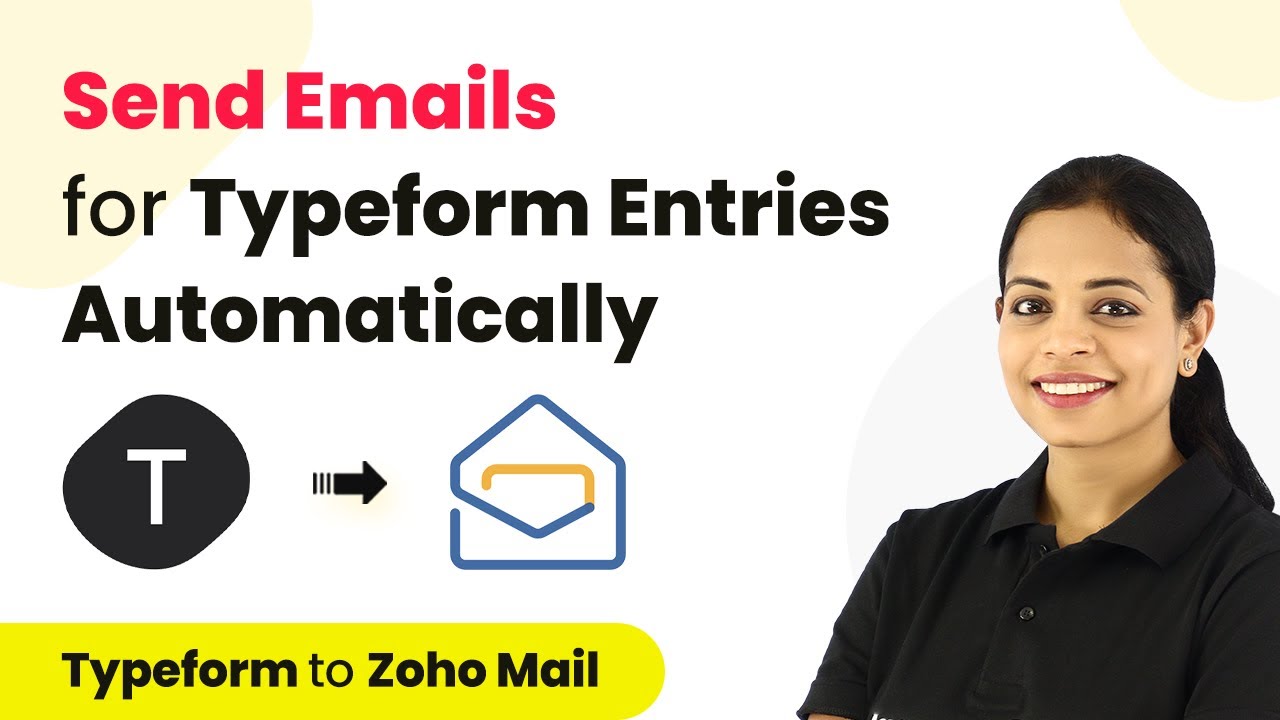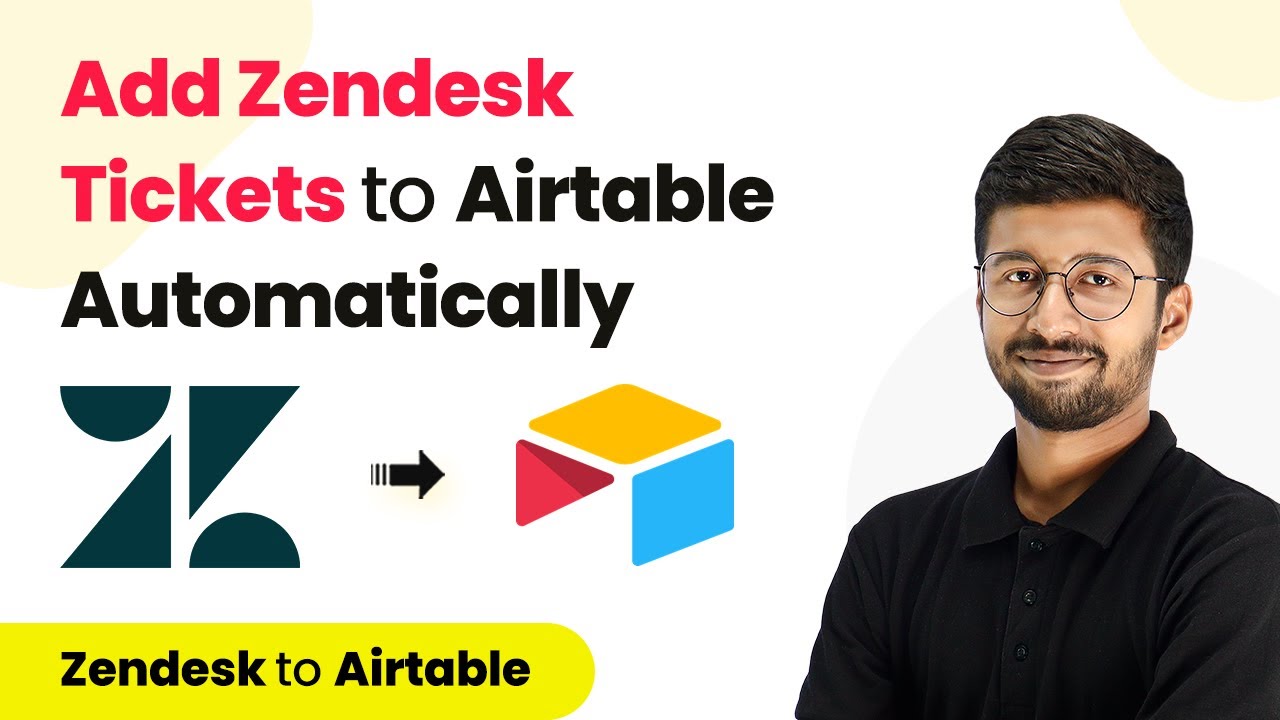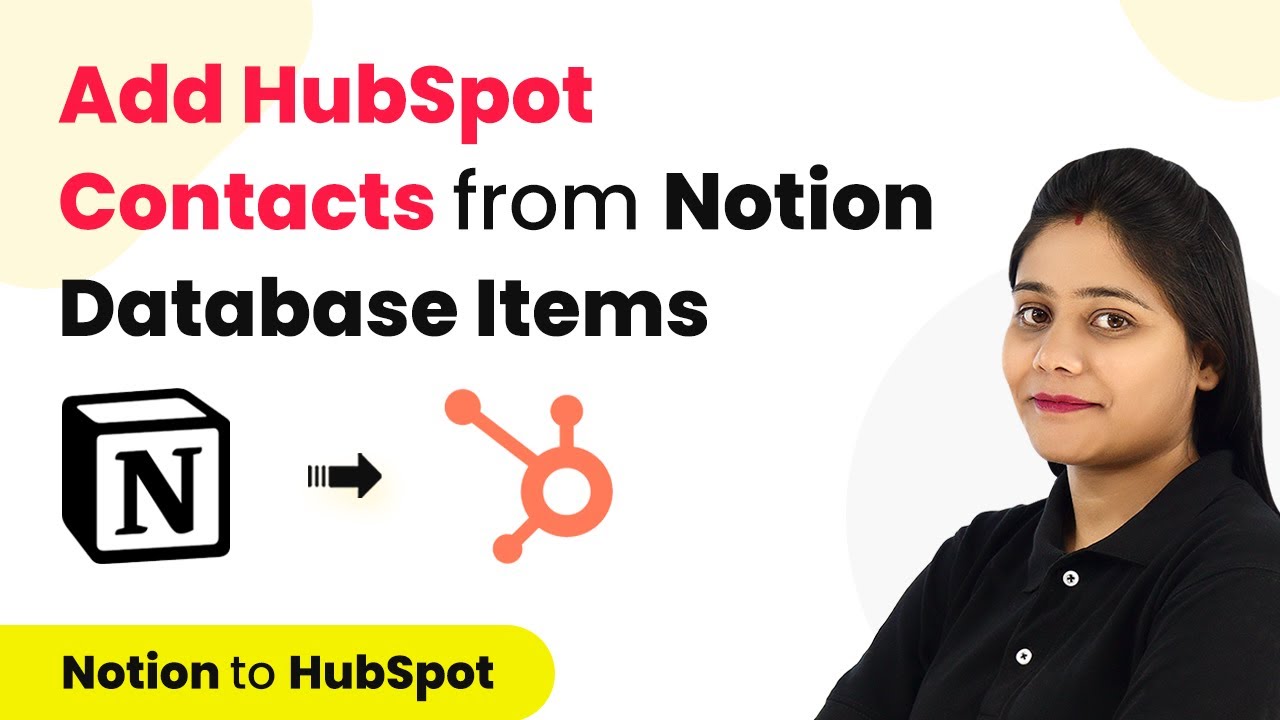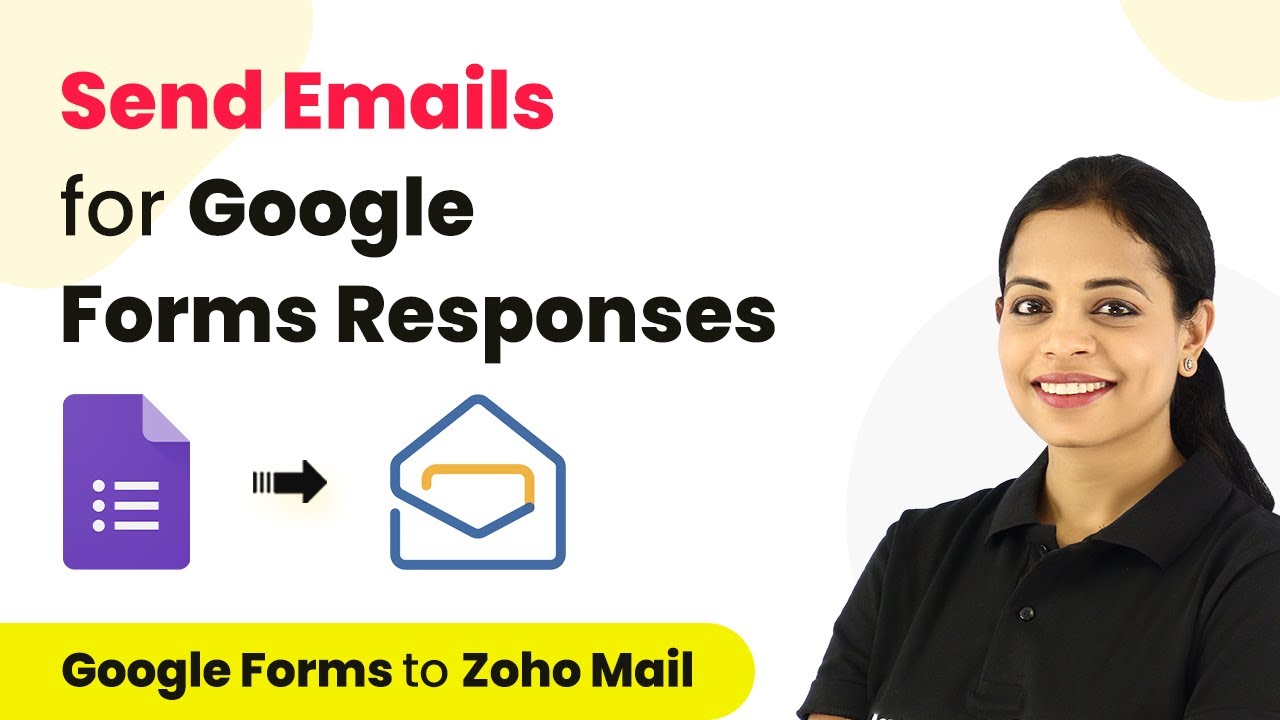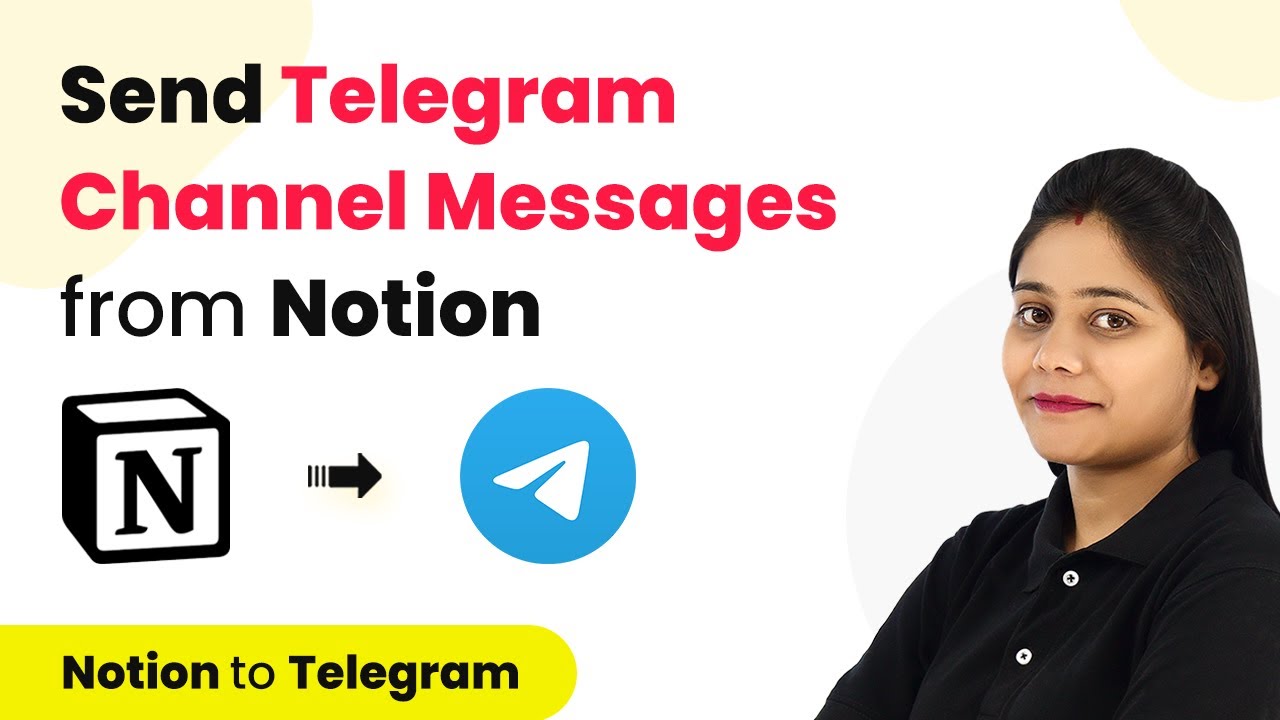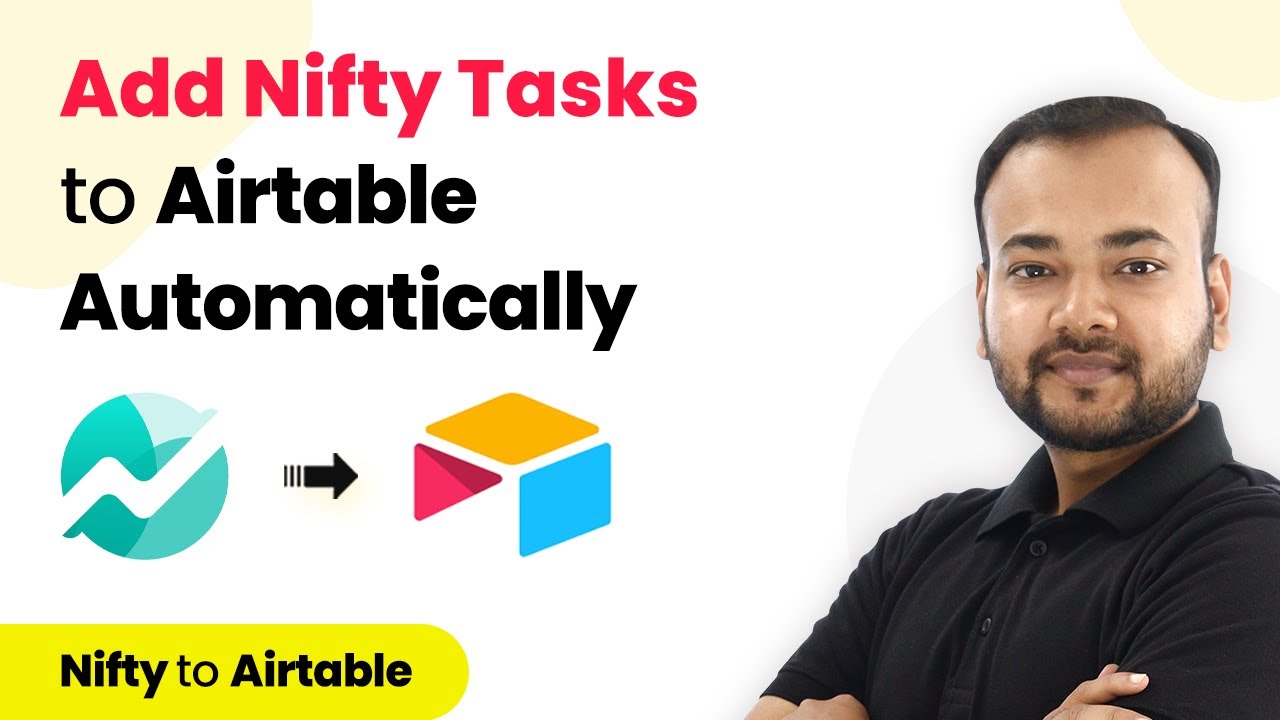Learn how to automate the integration of JIRA issues to Todoist tasks using Pabbly Connect. Follow our detailed tutorial for seamless task management. Discover how to seamlessly connect your essential tools through accessible instructions that make powerful automation available to professionals at every skill level.
Watch Step By Step Video Tutorial Below
1. Set Up Pabbly Connect for JIRA and Todoist Integration
To start the integration of JIRA issues into Todoist tasks, you must first set up Pabbly Connect. Sign up for a free account on the Pabbly Connect website. Once logged in, navigate to the dashboard where you can create a new workflow.
Click on ‘Create Workflow’, and name it something like ‘JIRA to Todoist’. This name will help you identify the automation later. After creating the workflow, you will see two sections: Trigger and Action, which are essential for automation.
2. Connect JIRA to Pabbly Connect
The first step in the workflow is to connect your JIRA account to Pabbly Connect. In the Trigger section, search for JIRA and select it. Then, choose the event as ‘Configure Webhooks’. This step allows Pabbly Connect to receive data whenever a new issue is created in JIRA.
After selecting the event, Pabbly Connect will provide you with a webhook URL. Copy this URL and head over to your JIRA account. Navigate to the settings, find the Webhooks option, and create a new webhook. Paste the copied URL into the designated field and select the event ‘Issue Created’ to ensure that new issues trigger the webhook.
3. Create a New Issue in JIRA
Now that JIRA is connected to Pabbly Connect, let’s create a new issue. In your JIRA account, click on the ‘Create’ button to start a new issue. Fill in the required fields such as Project, Issue Type, Summary, and Description. For example, you might create a task titled ‘MailChimp Integration Update’ with a description detailing the updates needed.
Once you’ve filled out all necessary information, click on the ‘Create’ button. This action will send the issue details to Pabbly Connect via the webhook you set up earlier. You should see a response in Pabbly Connect confirming the receipt of the new issue data.
4. Connect Todoist to Pabbly Connect
Next, you need to connect your Todoist account to Pabbly Connect. In the Action section of your workflow, search for Todoist and select it. Choose the action event as ‘Create Task’. This will allow Pabbly Connect to create a new task in Todoist based on the details received from JIRA.
When prompted, connect your Todoist account by entering your API token. You can find this token in your Todoist account settings under the Integrations tab. After connecting, map the fields from the JIRA issue to the Todoist task, including the Summary for the task title and the Description for task details.
- Map the Summary from JIRA to the Task Title in Todoist.
- Use the Description from JIRA for the task details.
- Select the appropriate project in Todoist where the task should be created.
After mapping the necessary fields, click on ‘Save and Send Test Request’ to test the integration. If successful, a new task will appear in your Todoist account reflecting the JIRA issue you created.
5. Test the JIRA to Todoist Automation
Finally, it’s time to test your automation setup. Create another issue in JIRA, following the same steps as before. Make sure to fill in the details such as Project, Issue Type, Summary, and Description. For instance, you can create a task titled ‘Real-Time Test’ with a description about testing the automation.
After creating the issue, check your Todoist account. You should see the new task created automatically with the same details as the JIRA issue. This confirms that Pabbly Connect is effectively integrating JIRA with Todoist, automating your task management process.
Conclusion
In this tutorial, we demonstrated how to integrate JIRA issues into Todoist tasks using Pabbly Connect. This automation saves time and ensures that your tasks are always up to date with the latest issues from JIRA. Start using Pabbly Connect for seamless automation today!
Ensure you check out Pabbly Connect to create business automation workflows and reduce manual tasks. Pabbly Connect currently offer integration with 2,000+ applications.
- Check out Pabbly Connect – Automate your business workflows effortlessly!
- Sign Up Free – Start your journey with ease!
- 10,000+ Video Tutorials – Learn step by step!
- Join Pabbly Facebook Group – Connect with 21,000+ like minded people!