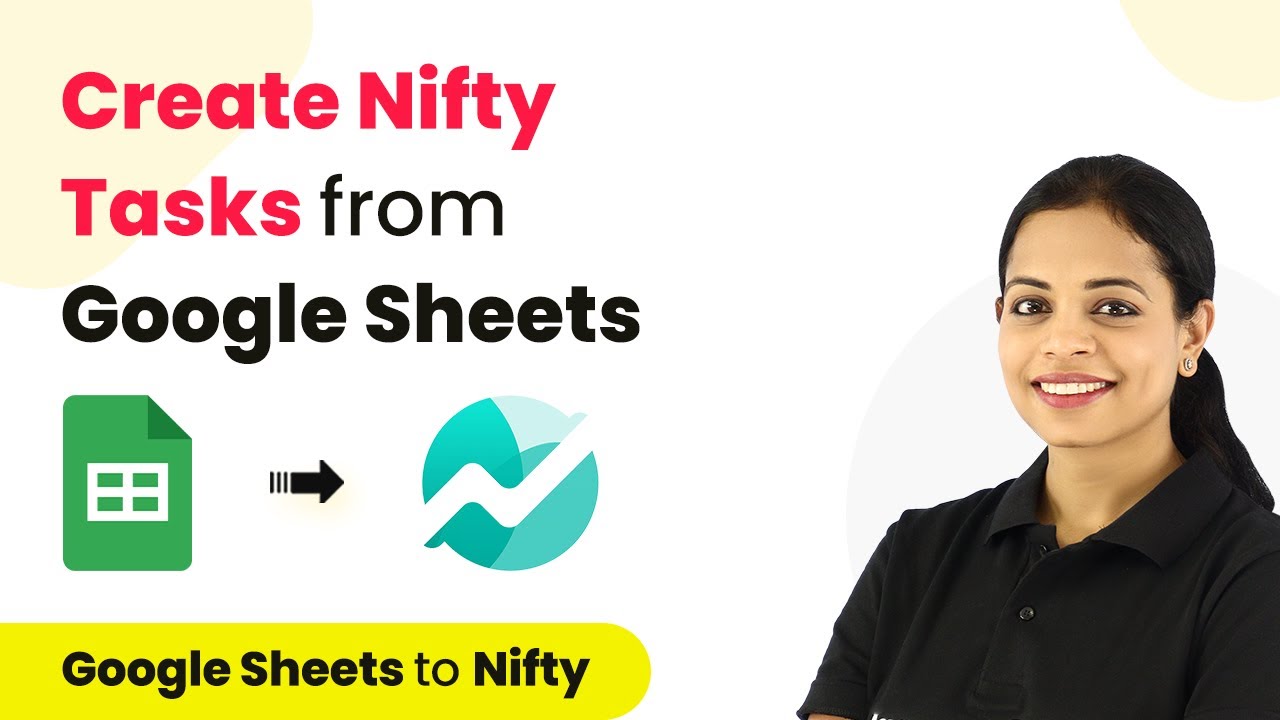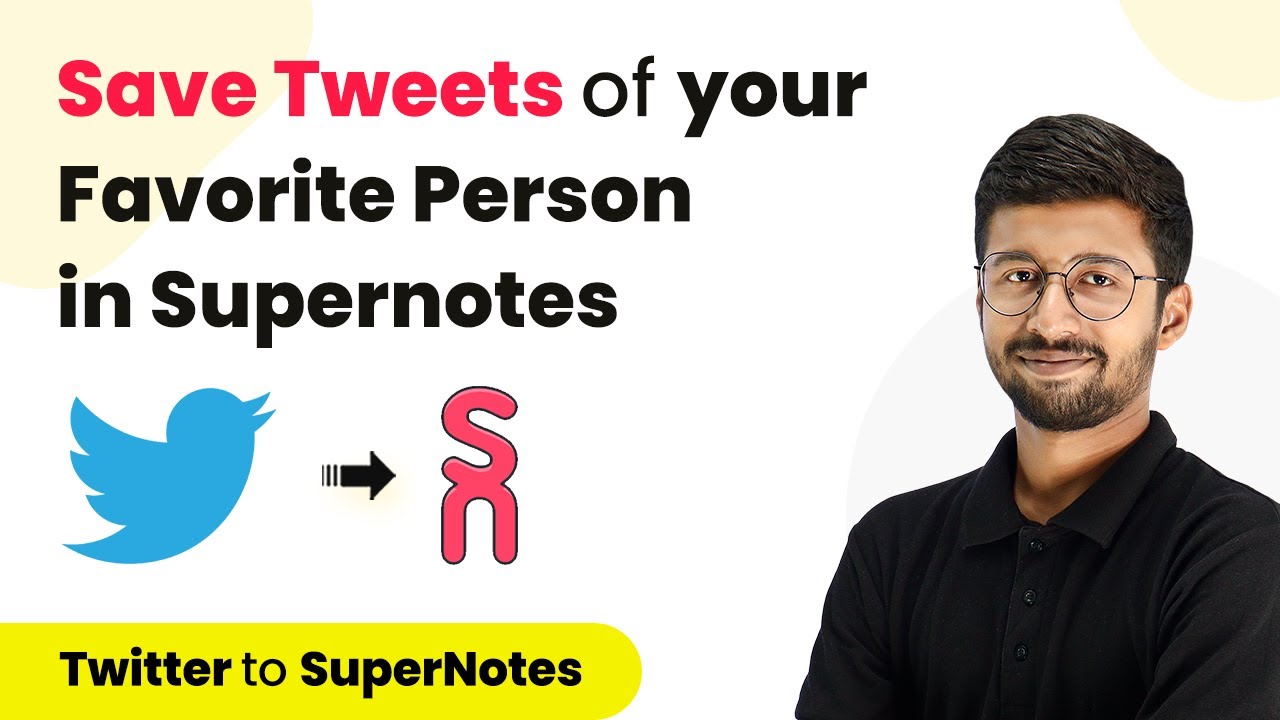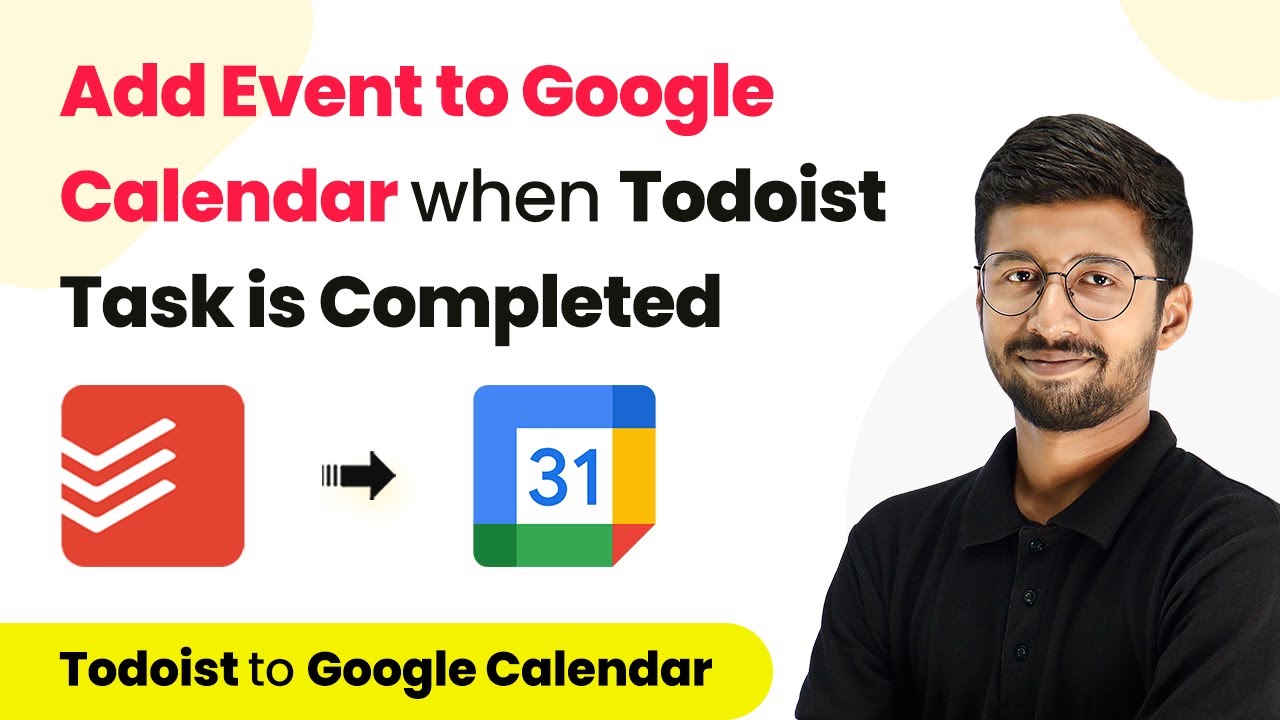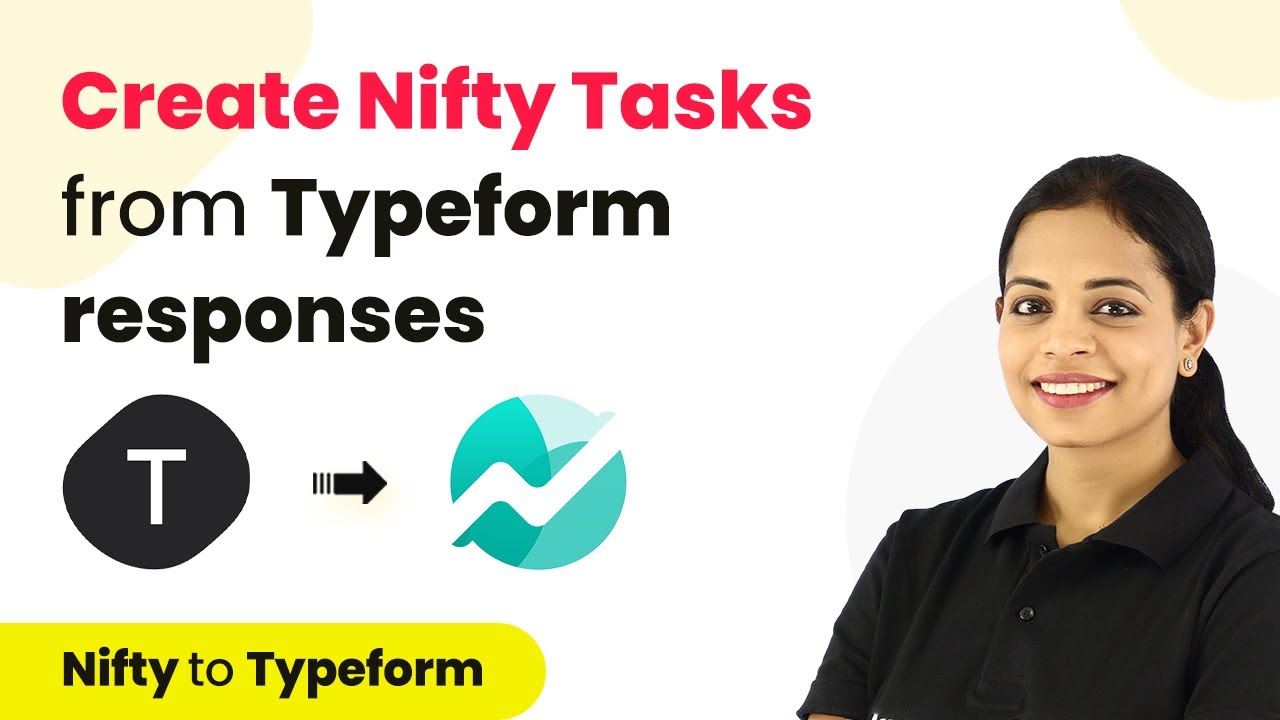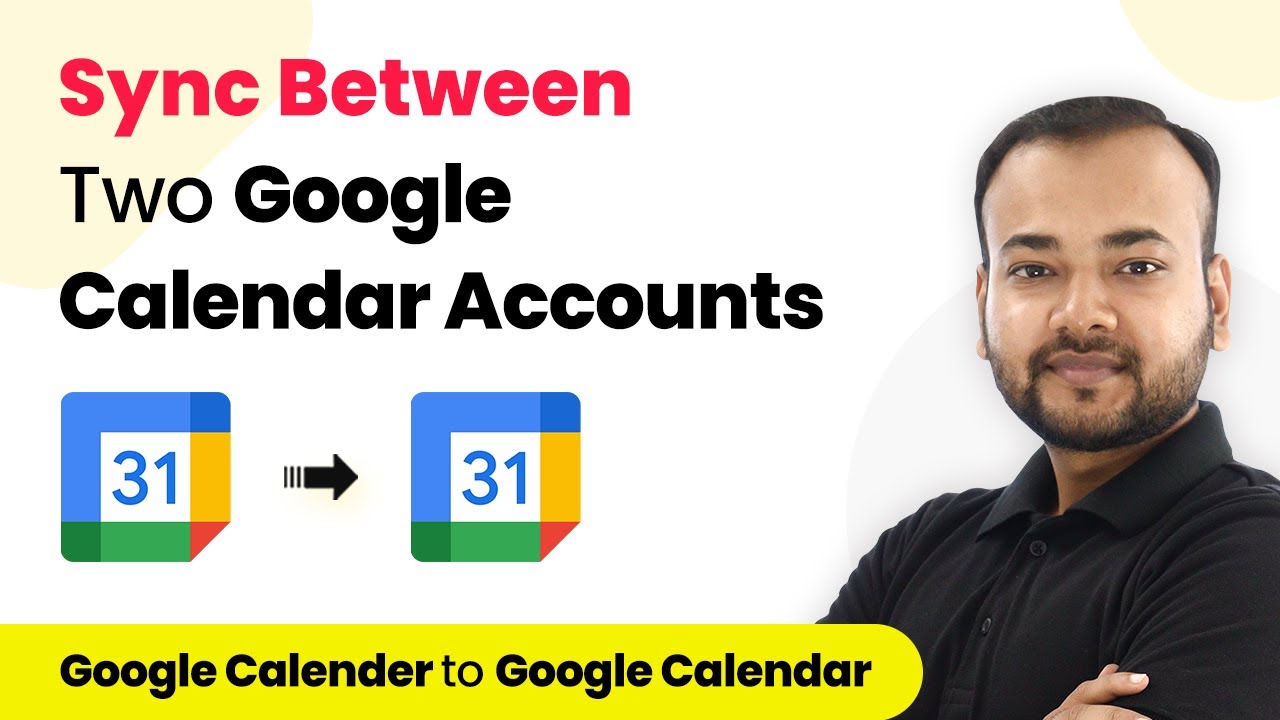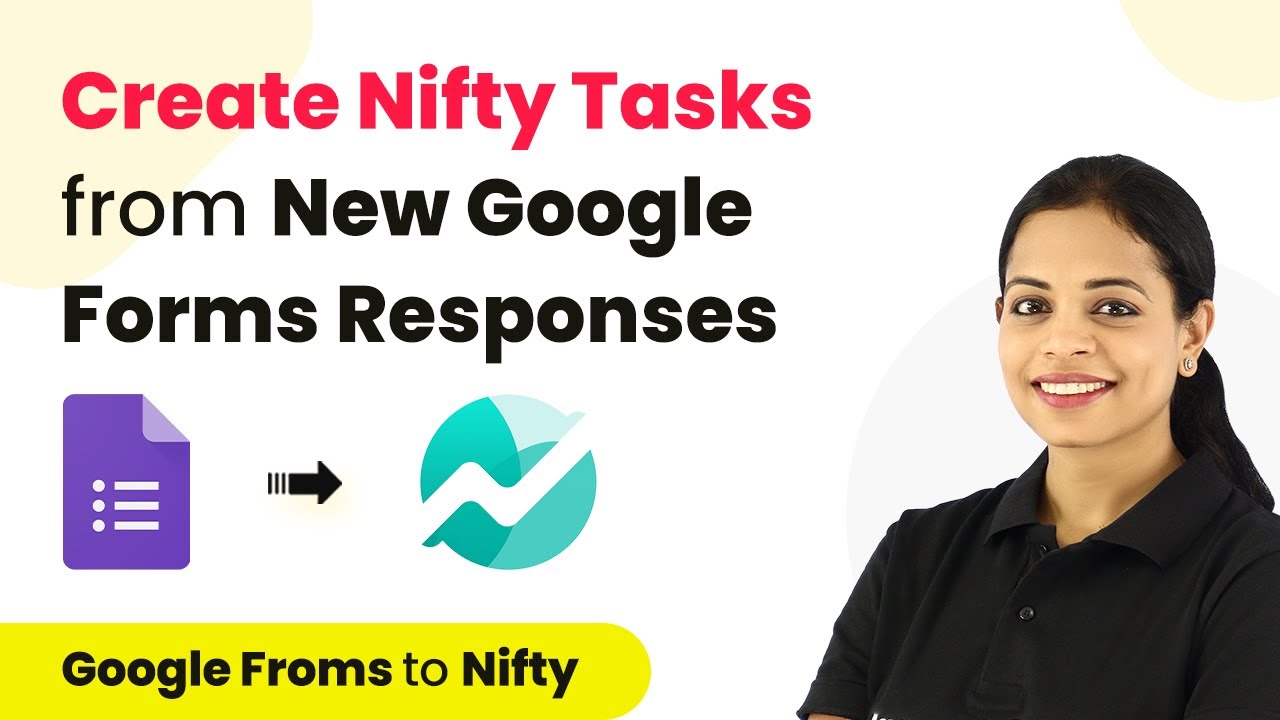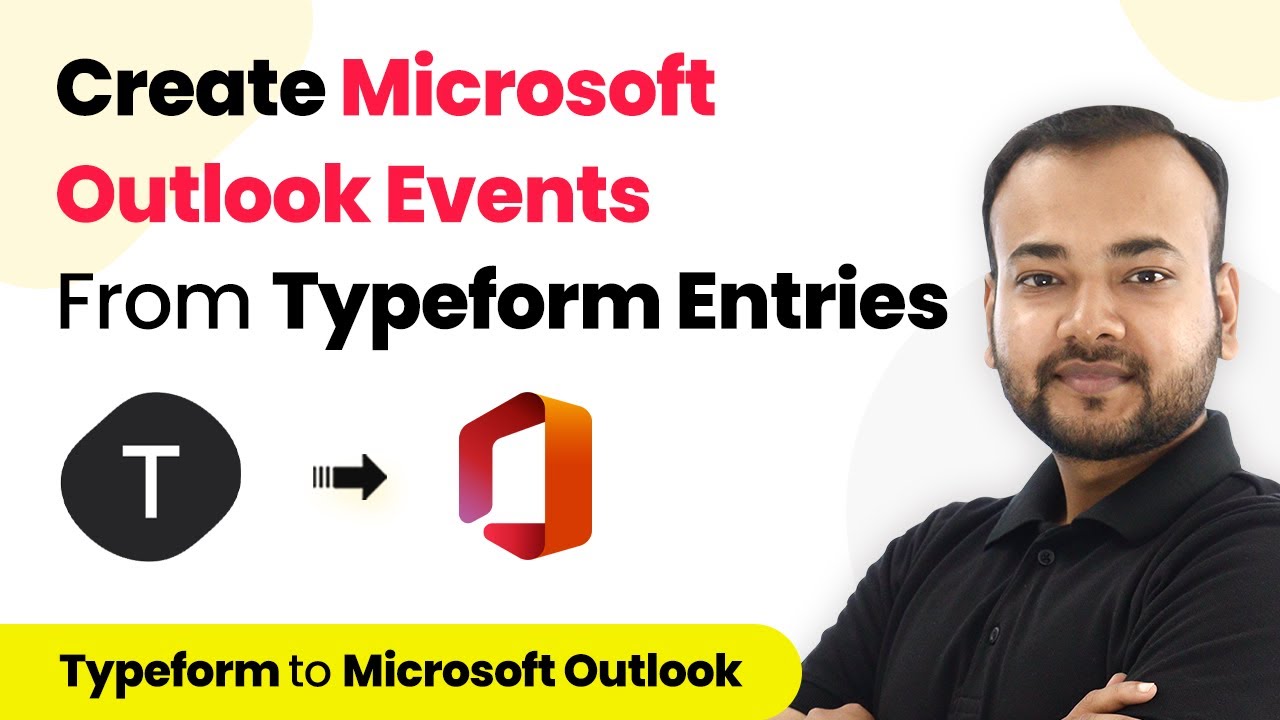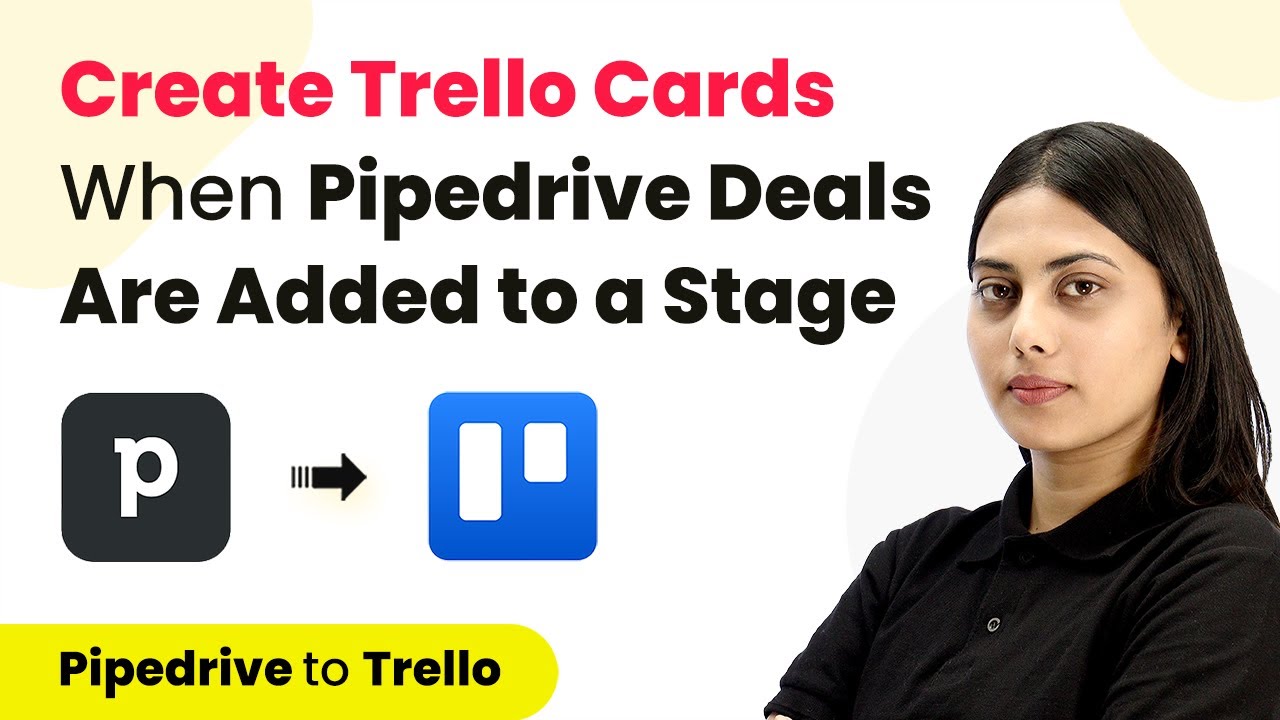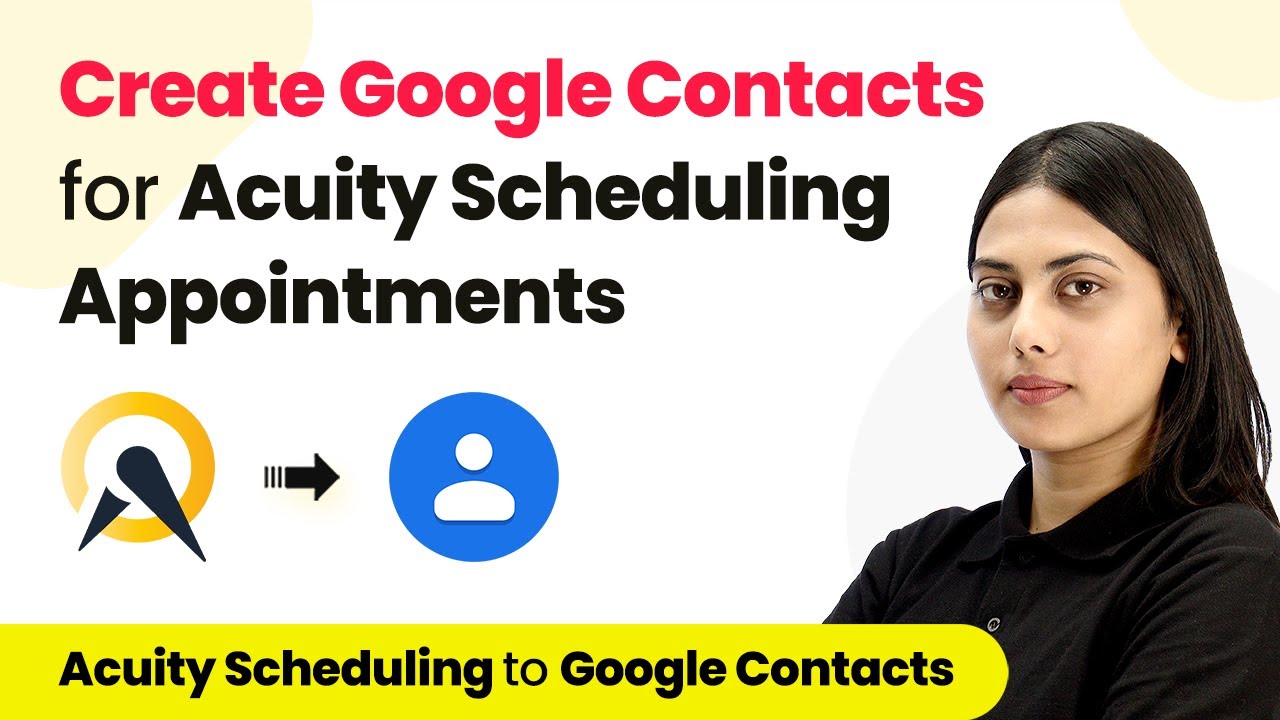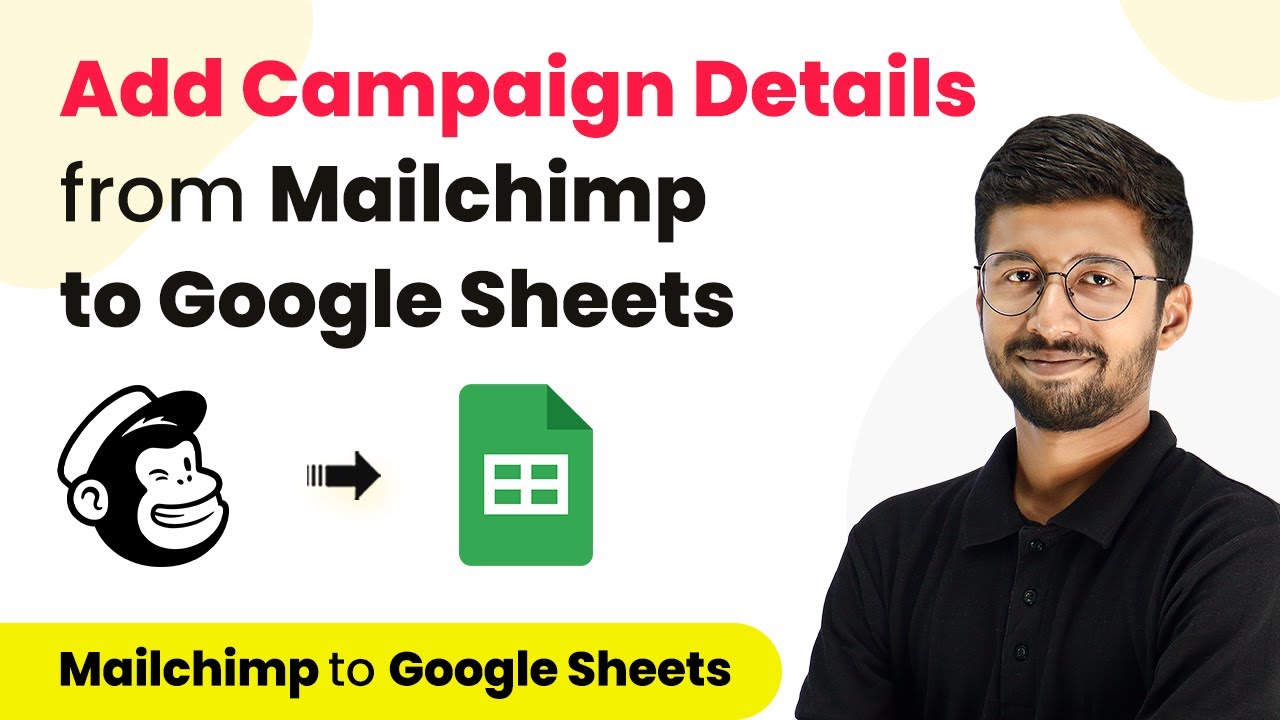Learn how to automate task creation in Nifty PM from Google Sheets using Pabbly Connect. Step-by-step guide to streamline your workflow. Eliminate manual repetitive tasks from your workflow. Discover proven automation methods with intuitive steps designed for efficiency-minded professionals.
Watch Step By Step Video Tutorial Below
1. Accessing Pabbly Connect for Integration
To begin the integration process, you need to access Pabbly Connect. Start by typing the URL Pabbly.com/connect in your browser. This will take you to the Pabbly Connect landing page where you can either sign in or sign up for a free account.
If you are a new user, click on the ‘Sign Up’ button, which will allow you to create an account in under two minutes. Upon account creation, you will receive 100 free tasks to get started. If you’re an existing user, simply click on ‘Sign In’ to access your dashboard.
2. Creating a Workflow in Pabbly Connect
Once logged in, you will be directed to the Pabbly Connect dashboard. Here, locate and click on the ‘Create Workflow’ button. A dialog box will appear prompting you to name your workflow. For this integration, name it ‘Create Nifty Tasks from Google Sheets’ and click on ‘Create’. using Pabbly Connect
- Click on the trigger application, which will be Google Sheets.
- Select the trigger event as ‘New or Updated Spreadsheet Row’.
- Copy the webhook URL provided for connecting Google Sheets to Pabbly Connect.
After copying the webhook URL, proceed to your Google Sheets where you will set up the necessary configurations to send data to Pabbly Connect.
3. Configuring Google Sheets for Data Transfer
In Google Sheets, create a new spreadsheet named ‘New Tasks’. Ensure you have the following columns: Task Name, Task Description, Start Date, and Due Date. Next, navigate to Extensions, then Add-ons, and select ‘Get Add-ons’ to install the Webhook connector if not already installed. using Pabbly Connect
After installation, go back to Extensions, find ‘Pabbly Connect Webhooks’, and select ‘Initial Setup’. Paste the copied webhook URL into the designated field and specify the trigger column, which will be column D for this setup. Click on ‘Send Test’ to verify the connection, and upon success, click ‘Submit’ to finalize the configuration.
4. Creating a Task in Nifty Using Pabbly Connect
With Google Sheets configured, return to Pabbly Connect. Now, set up the action application by selecting Nifty PM. Choose the action event as ‘Create Task’ and click on ‘Connect’. You will need to authorize Pabbly Connect to access your Nifty PM account. using Pabbly Connect
After successful authorization, map the fields from Google Sheets to Nifty PM. For instance, map the Task Name and Task Description directly from the previous step’s response. Additionally, for the Start Date and Due Date, use the Date Time Formatter feature in Pabbly Connect to ensure the date formats are compatible with Nifty PM.
- Map the Task Name to the corresponding field in Nifty PM.
- Map the Task Description similarly.
- Select the Project ID and Task Group ID from the dropdown provided by Pabbly Connect.
Once all fields are mapped correctly, click on ‘Save and Send Test Request’ to create a task in Nifty PM. Verify the task has been created successfully in your Nifty account.
5. Finalizing the Integration and Testing
To complete the integration, go back to Google Sheets and add another task entry. For example, enter a new task named ‘Appraisal Confirmation’ along with its description and dates. Once you save the entry, Pabbly Connect should automatically trigger and create the corresponding task in Nifty PM.
Check your Nifty PM account to confirm that the new task appears as expected. This automation ensures that every new row added to your Google Sheets is seamlessly transferred to Nifty PM as a task, streamlining your project management process.
With Pabbly Connect, you can easily integrate multiple applications and automate workflows without any coding knowledge. This integration not only saves time but also enhances productivity across your projects.
Conclusion
In this tutorial, we explored how to create Nifty tasks from Google Sheets using Pabbly Connect. By following the steps outlined, you can automate task creation and improve your workflow efficiency. Start integrating today to make your project management smoother!
Ensure you check out Pabbly Connect to create business automation workflows and reduce manual tasks. Pabbly Connect currently offer integration with 2,000+ applications.
- Check out Pabbly Connect – Automate your business workflows effortlessly!
- Sign Up Free – Start your journey with ease!
- 10,000+ Video Tutorials – Learn step by step!
- Join Pabbly Facebook Group – Connect with 21,000+ like minded people!