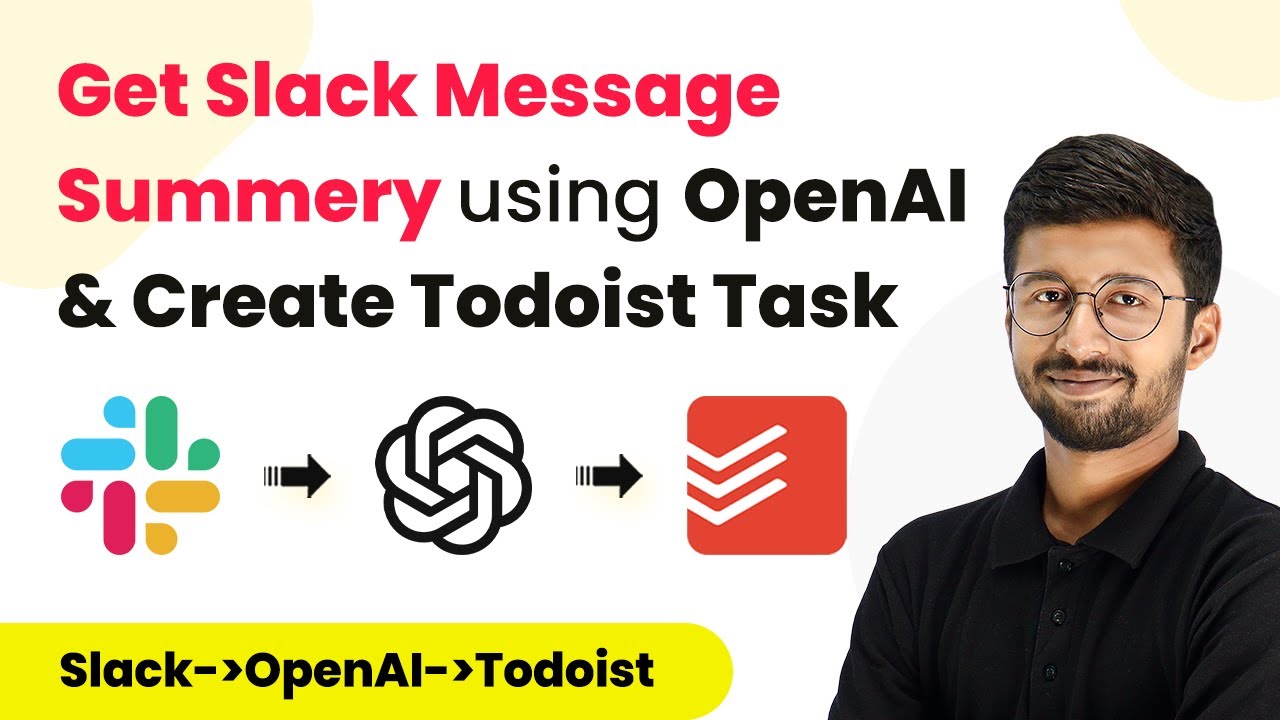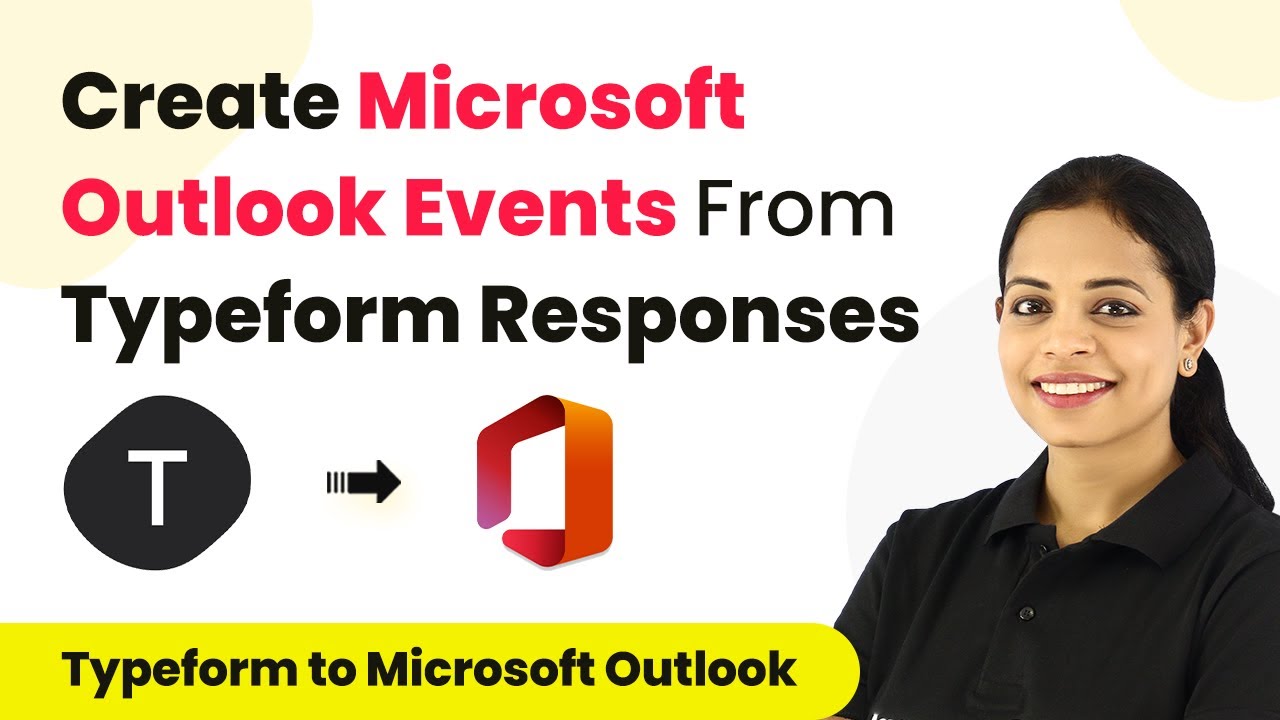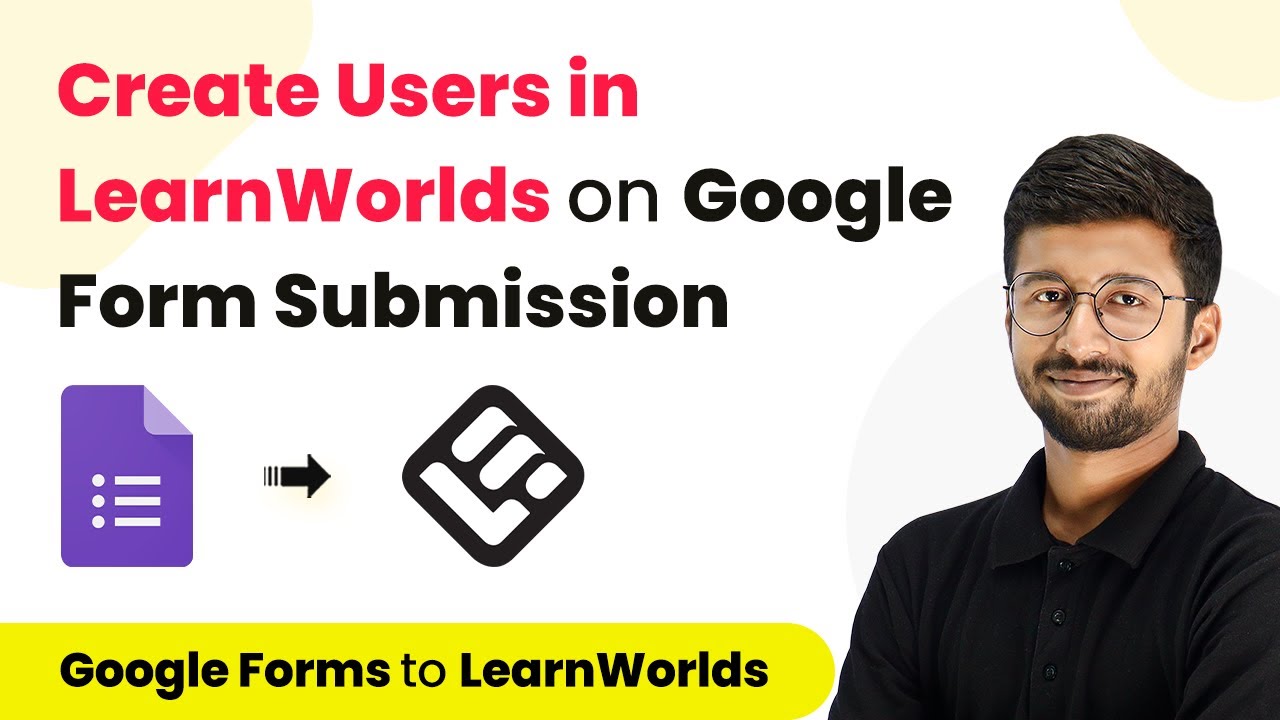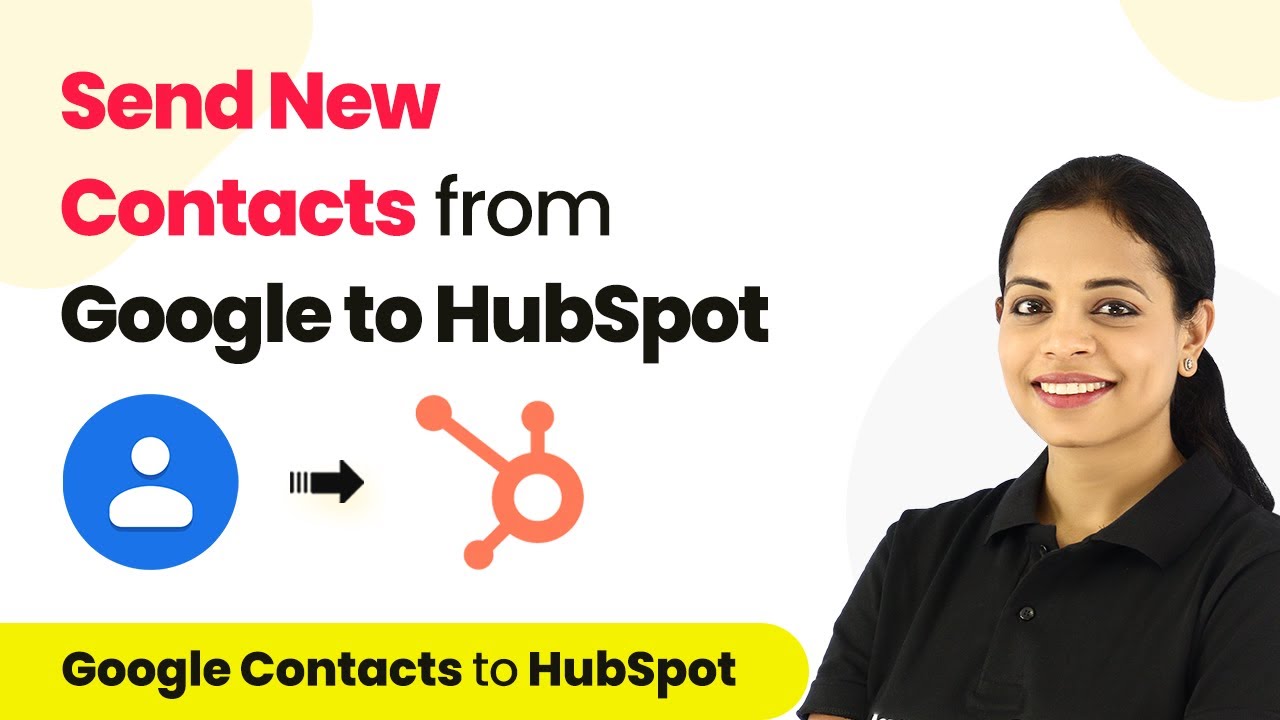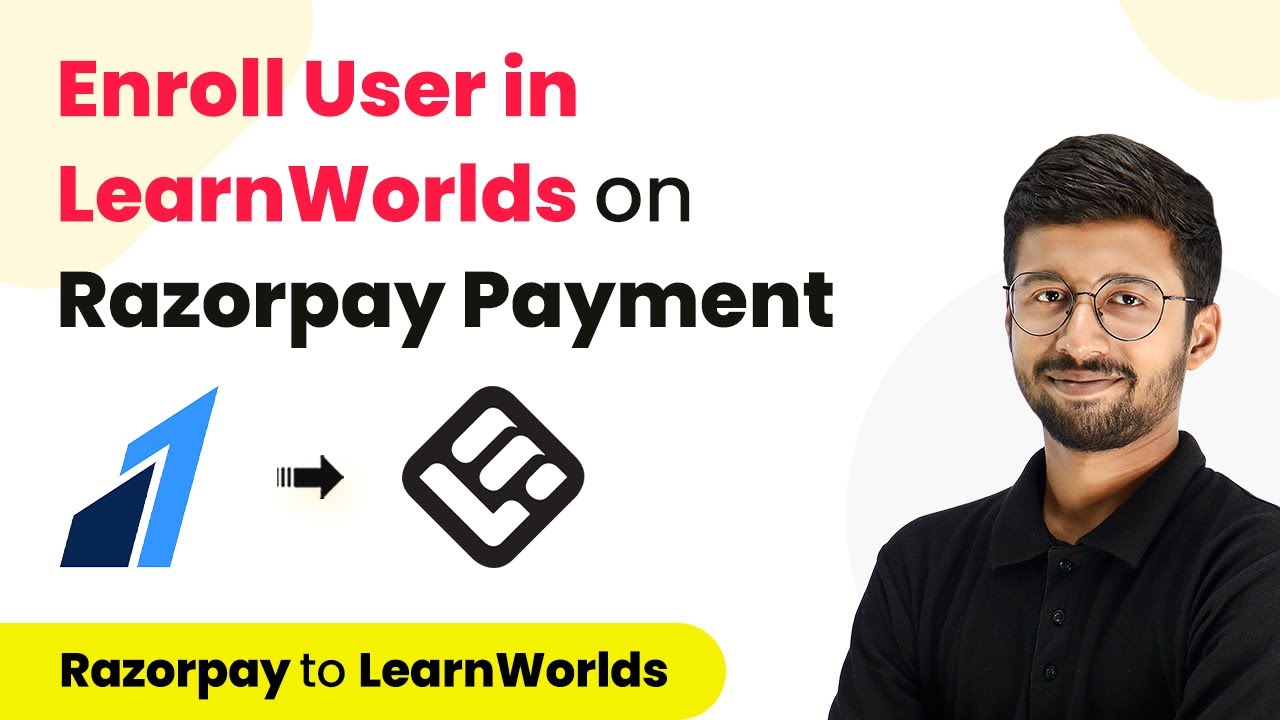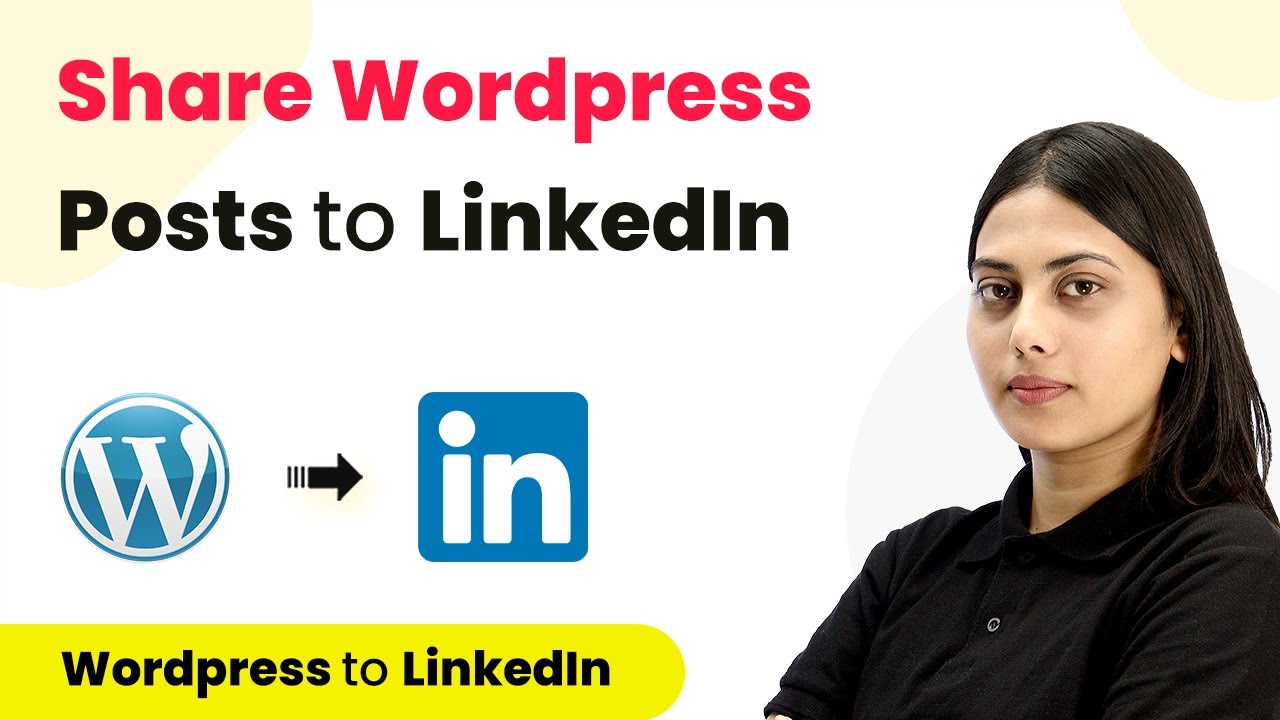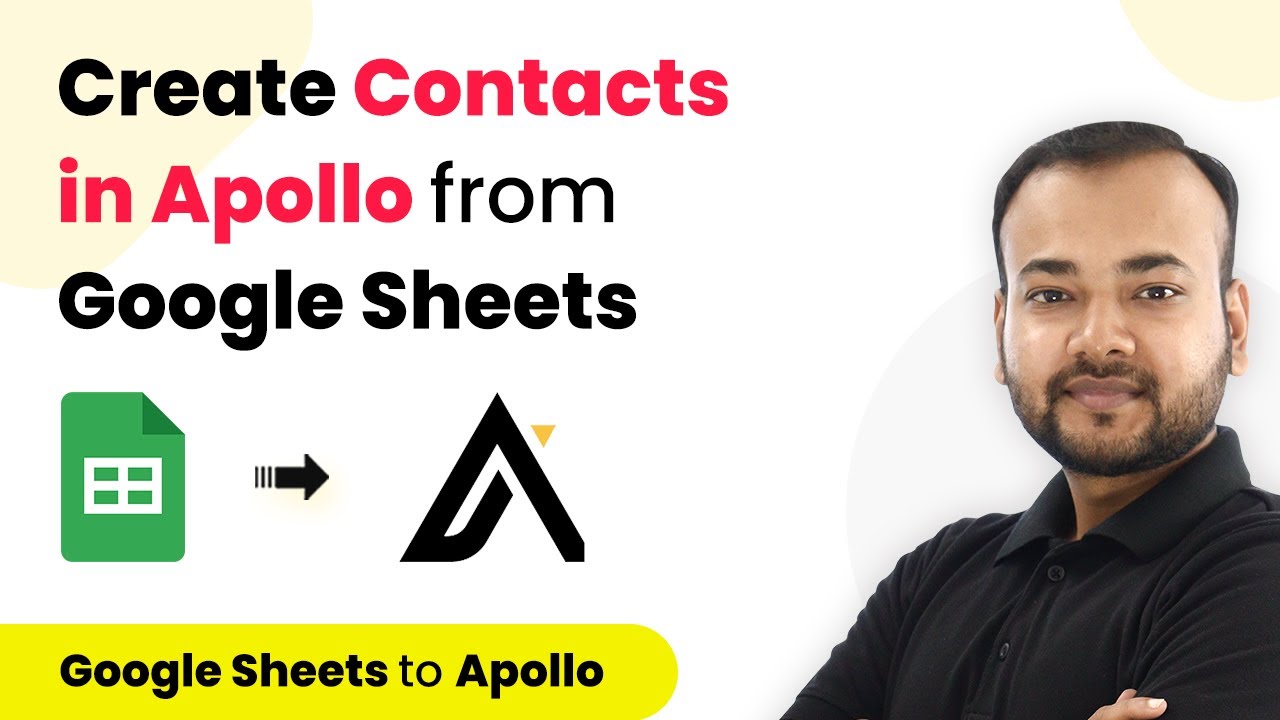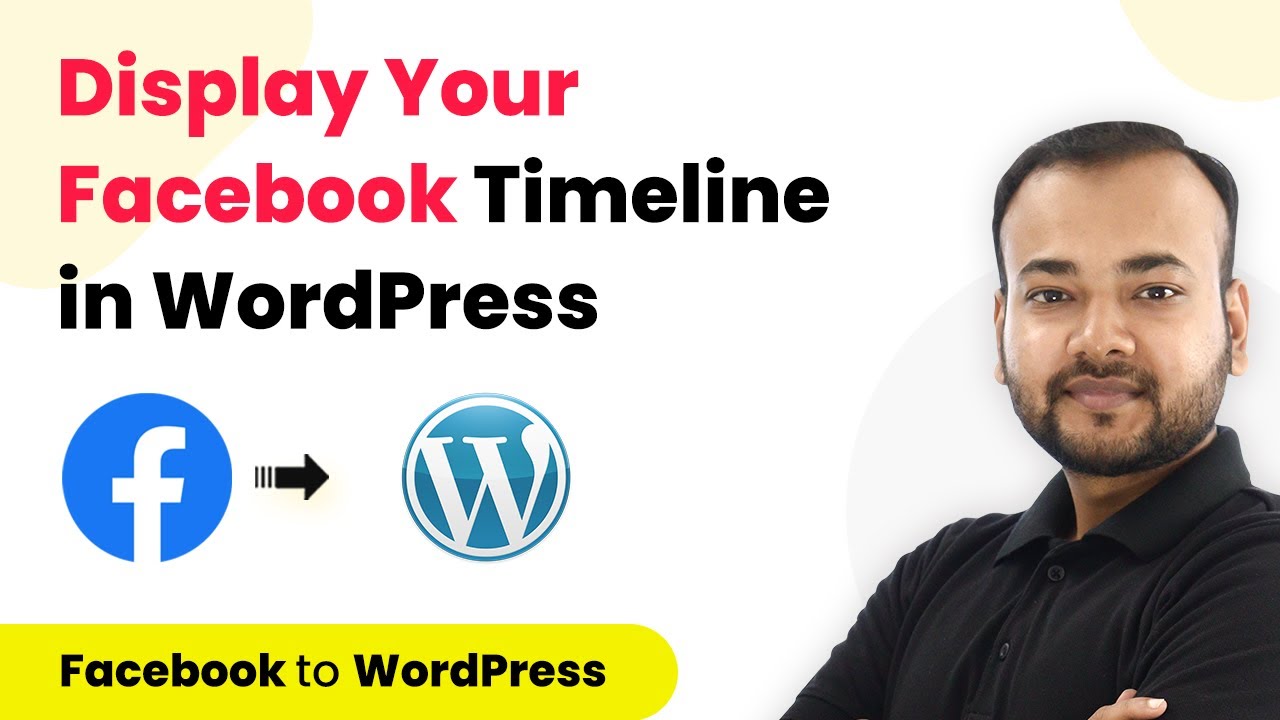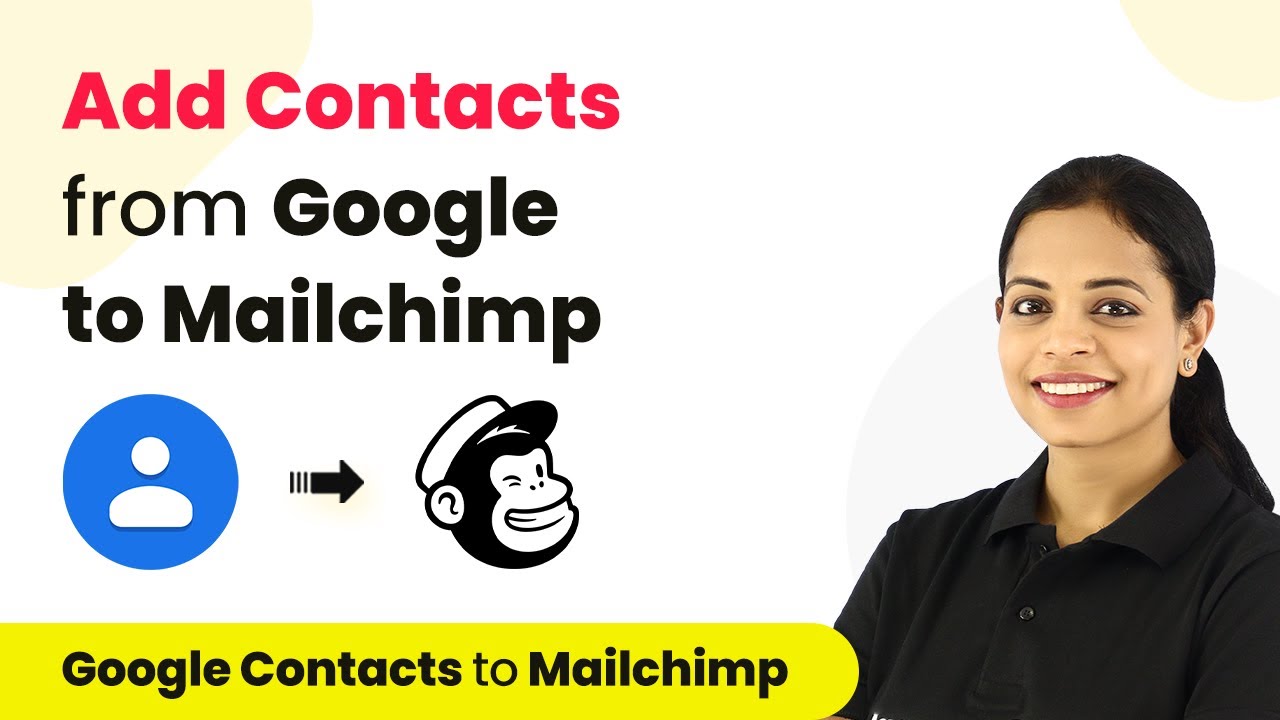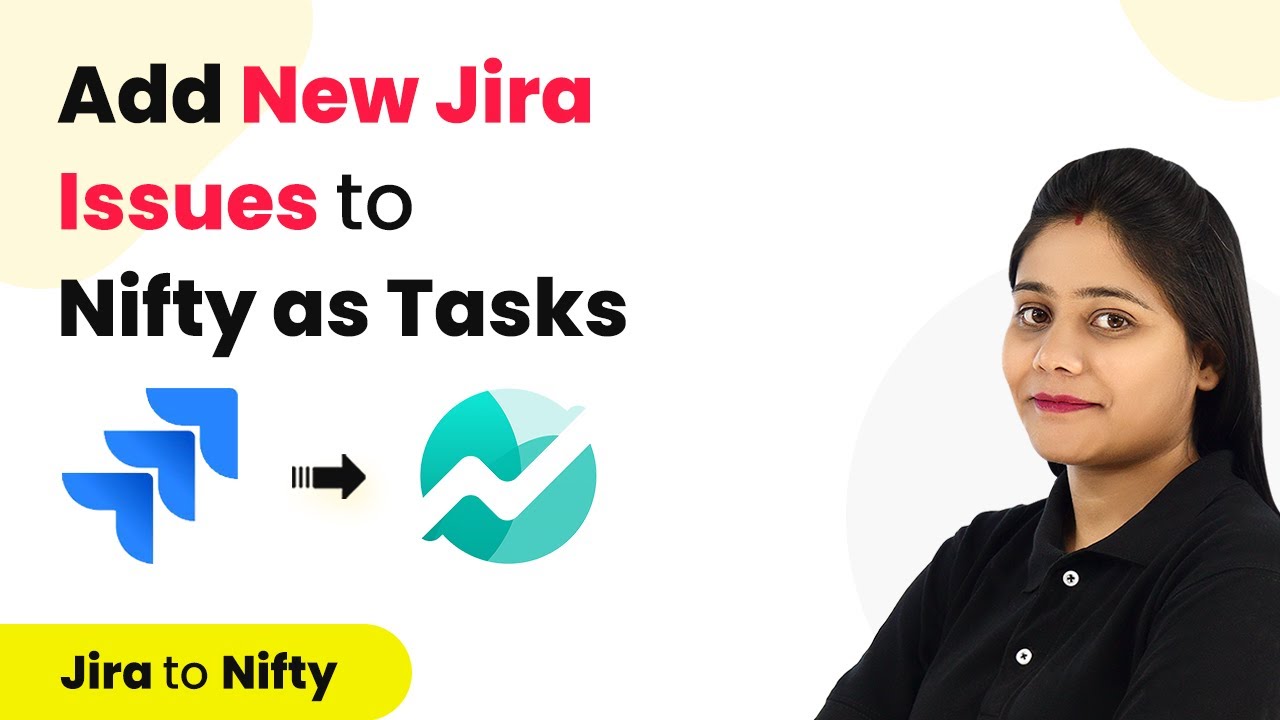Learn how to automate Slack message summaries to Todoist using Pabbly Connect, OpenAI, and streamline your workflow effortlessly. Navigate the automation landscape confidently with clear, structured guidance suitable for professionals regardless of prior technical experience.
Watch Step By Step Video Tutorial Below
1. Setting Up Pabbly Connect for Slack and Todoist Integration
To begin automating Slack message summaries and adding them to Todoist, you first need to access Pabbly Connect. This platform serves as the central hub for integrating various applications seamlessly.
Start by signing up for a free account on Pabbly Connect. After logging in, navigate to the dashboard and click on ‘Create Workflow’. Name your workflow, for instance, ‘Slack to OpenAI to Todoist’ and then click on ‘Create’.
2. Configuring the Slack Trigger in Pabbly Connect
With your workflow created, the next step involves setting up the trigger for Slack. In the trigger window, select Slack as the application from the dropdown menu. Choose the event as ‘New Message’ to capture messages sent to your Slack channel. using Pabbly Connect
- Select Slack from the app list.
- Set the trigger event to ‘New Message’.
- Connect your Slack account by clicking ‘Connect’ and follow the prompts.
After establishing the connection, select the specific Slack channel from which you want to receive messages. For this example, choose the ‘project data’ channel. Once selected, click on ‘Save and Send Test Request’ to verify the connection.
3. Using OpenAI to Generate Message Summaries
After successfully capturing a message from Slack, the next phase is summarizing this message using OpenAI. In the action window, search for OpenAI and select it as the application. using Pabbly Connect
Choose ‘Generate Content’ as the action event. Connect your OpenAI account by pasting your API token, which you can obtain from your OpenAI account settings. After connecting, select the AI model, such as ‘Text Davinci 003’, and set the prompt to summarize the Slack message.
- Set the prompt to ‘Create a summary of this message’.
- Map the Slack message text to the prompt field.
- Adjust token limits and sampling types as needed.
After setting these parameters, click on ‘Save and Send Test Request’. This will generate a summary of the Slack message, which can be verified in the response.
4. Adding the Message Summary to Todoist
The final step is to add the generated summary to Todoist as a new task. In the action window, select Todoist and choose ‘Create Task’ as the action event. Connect your Todoist account by entering your API token, which you can find in the integrations section of your Todoist account. using Pabbly Connect
Once connected, fill in the task details. Set the task content to ‘New Message in Slack’ and map the summary generated by OpenAI to the description field. Choose the appropriate project and section within Todoist where you want to add this task.
Map the summary from OpenAI to the task description. Select the project and section in Todoist. Set the task priority as needed.
After completing these steps, click on ‘Save and Send Test Request’ to create the task in Todoist. You should see a confirmation response indicating that the task has been successfully created.
5. Testing the Automation Workflow
To ensure everything is working correctly, send a new message in your Slack channel. Pabbly Connect will automatically capture this message and summarize it using OpenAI. using Pabbly Connect
Within a few minutes, check your Todoist account to confirm that the summary has been added as a new task. This real-time automation saves time and ensures important messages are documented without manual effort.
With Pabbly Connect, this entire process is streamlined, allowing you to focus on more critical tasks while automating routine summaries and task creation.
Conclusion
Using Pabbly Connect, you can effortlessly automate the process of summarizing Slack messages and adding them to Todoist. This integration not only saves time but also enhances productivity by ensuring that important information is captured and organized efficiently.
Ensure you check out Pabbly Connect to create business automation workflows and reduce manual tasks. Pabbly Connect currently offer integration with 2,000+ applications.
- Check out Pabbly Connect – Automate your business workflows effortlessly!
- Sign Up Free – Start your journey with ease!
- 10,000+ Video Tutorials – Learn step by step!
- Join Pabbly Facebook Group – Connect with 21,000+ like minded people!