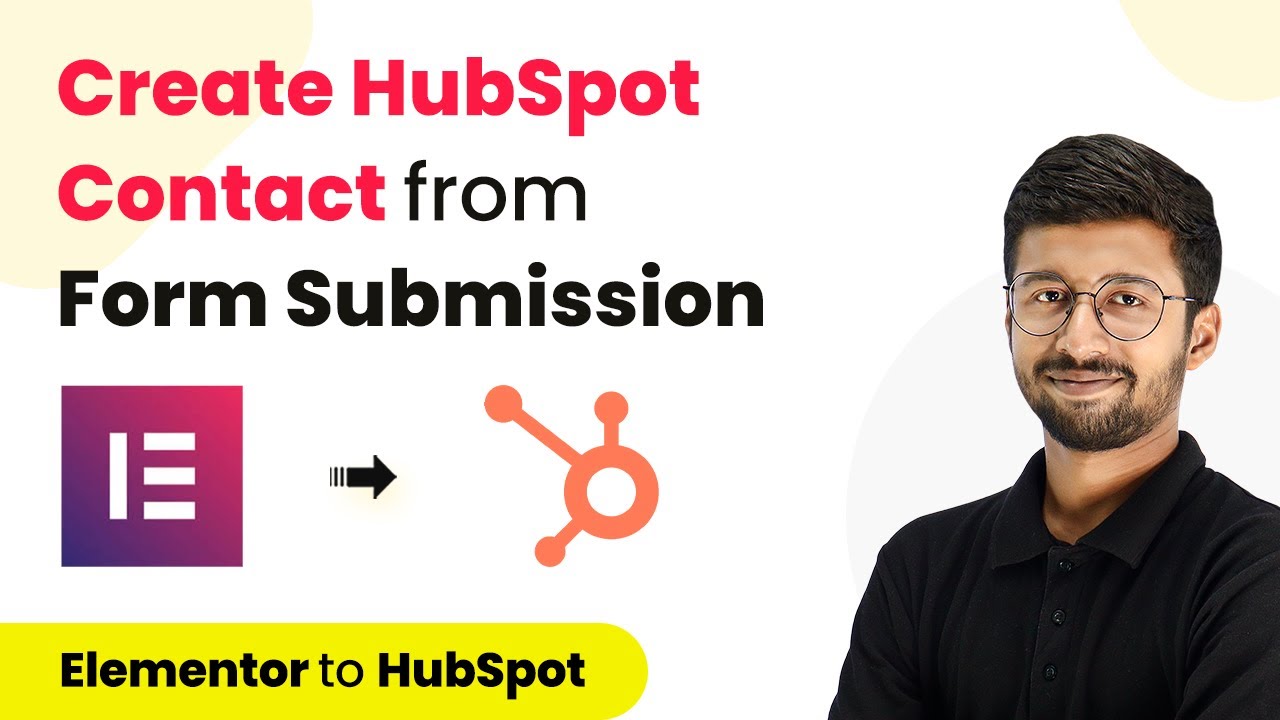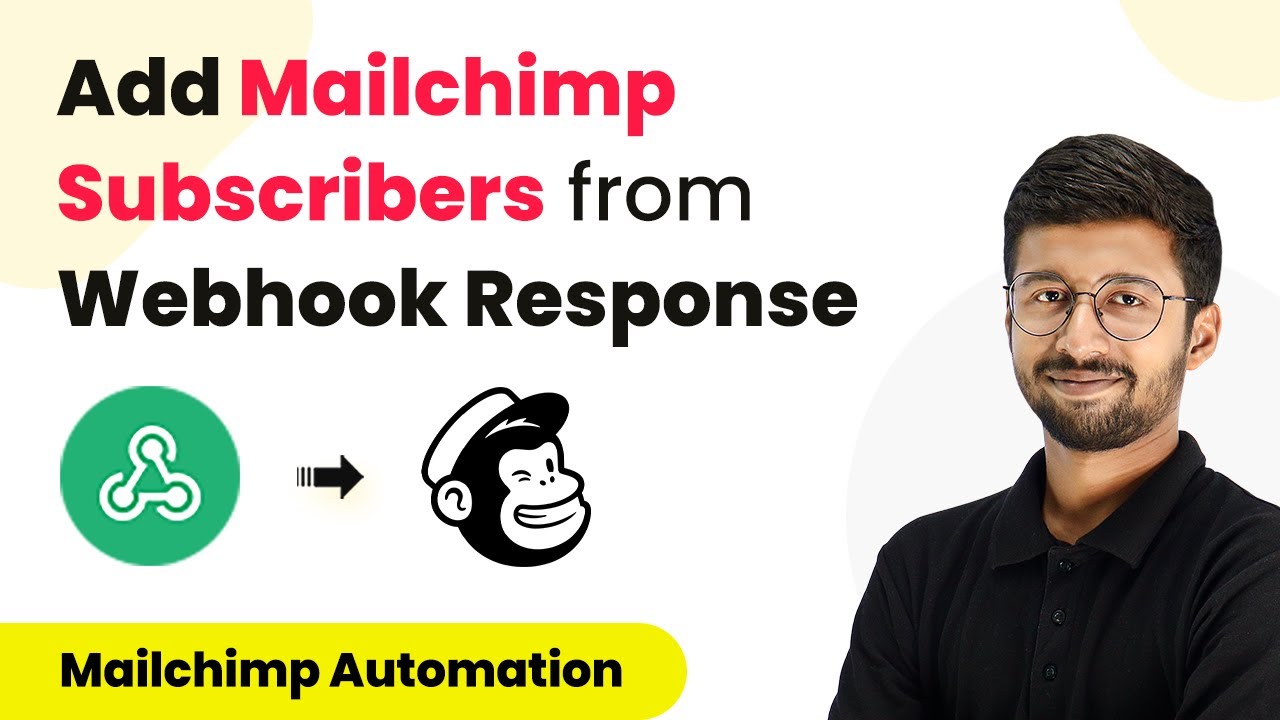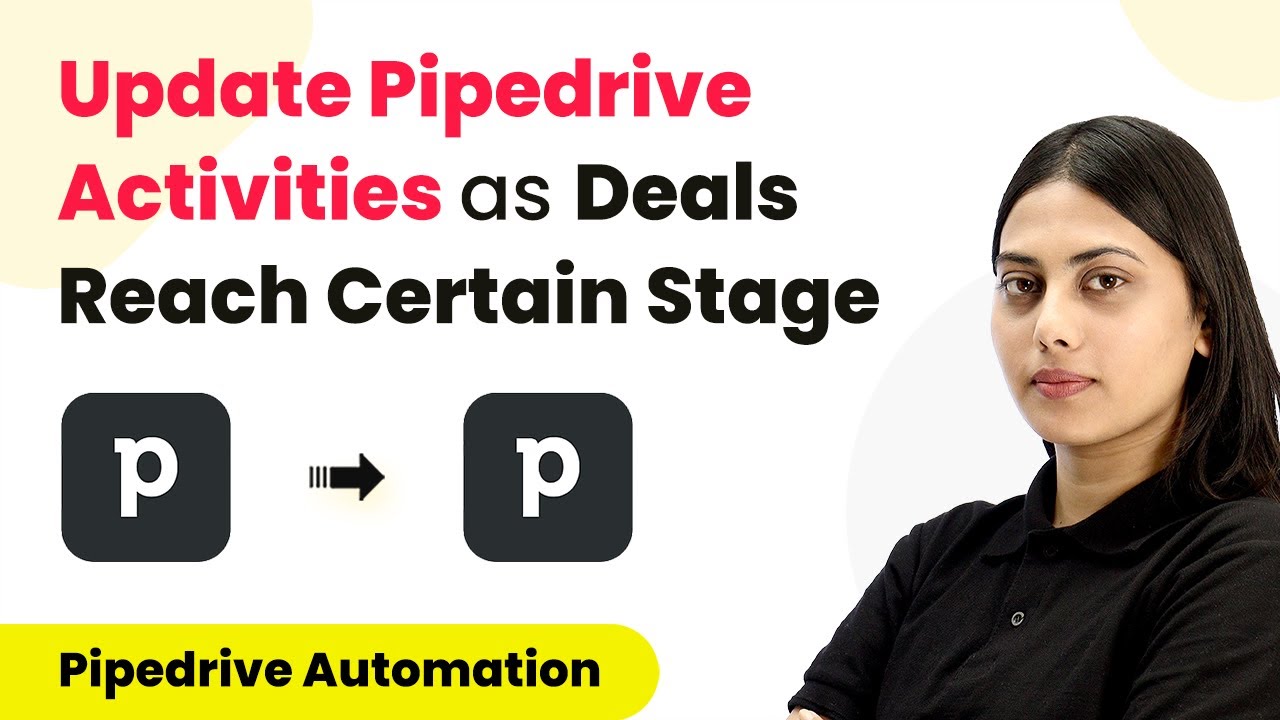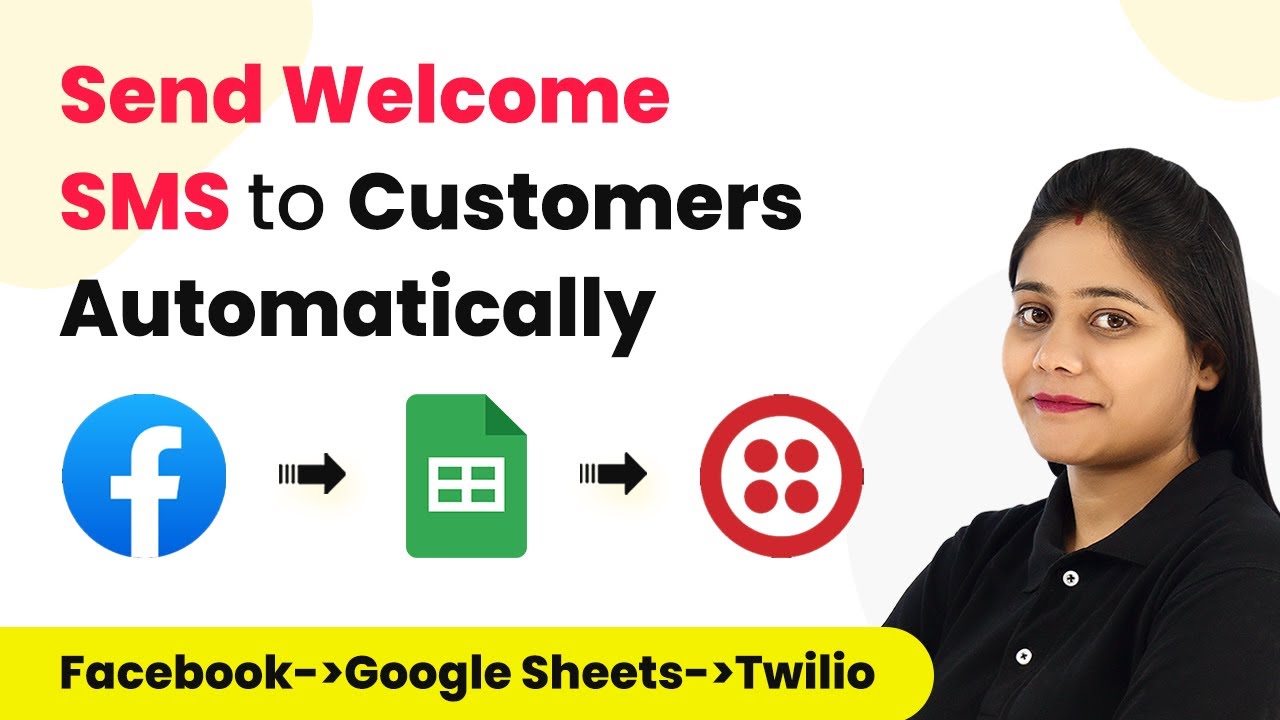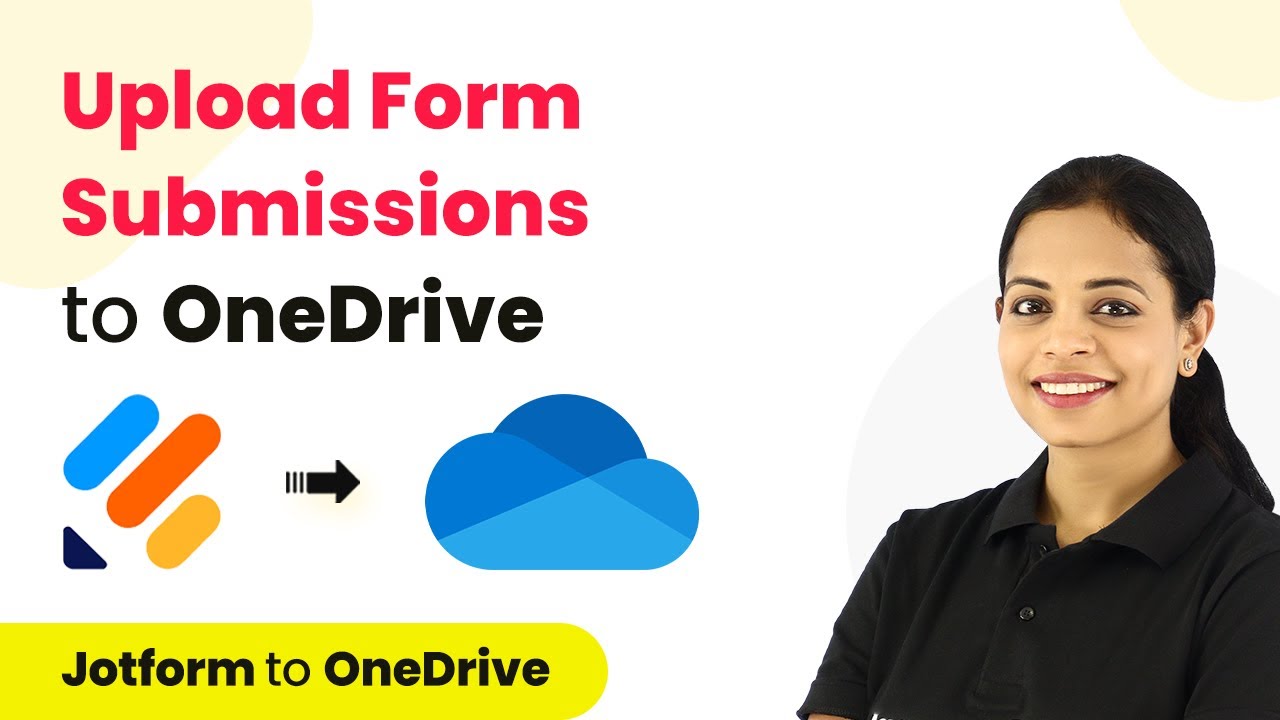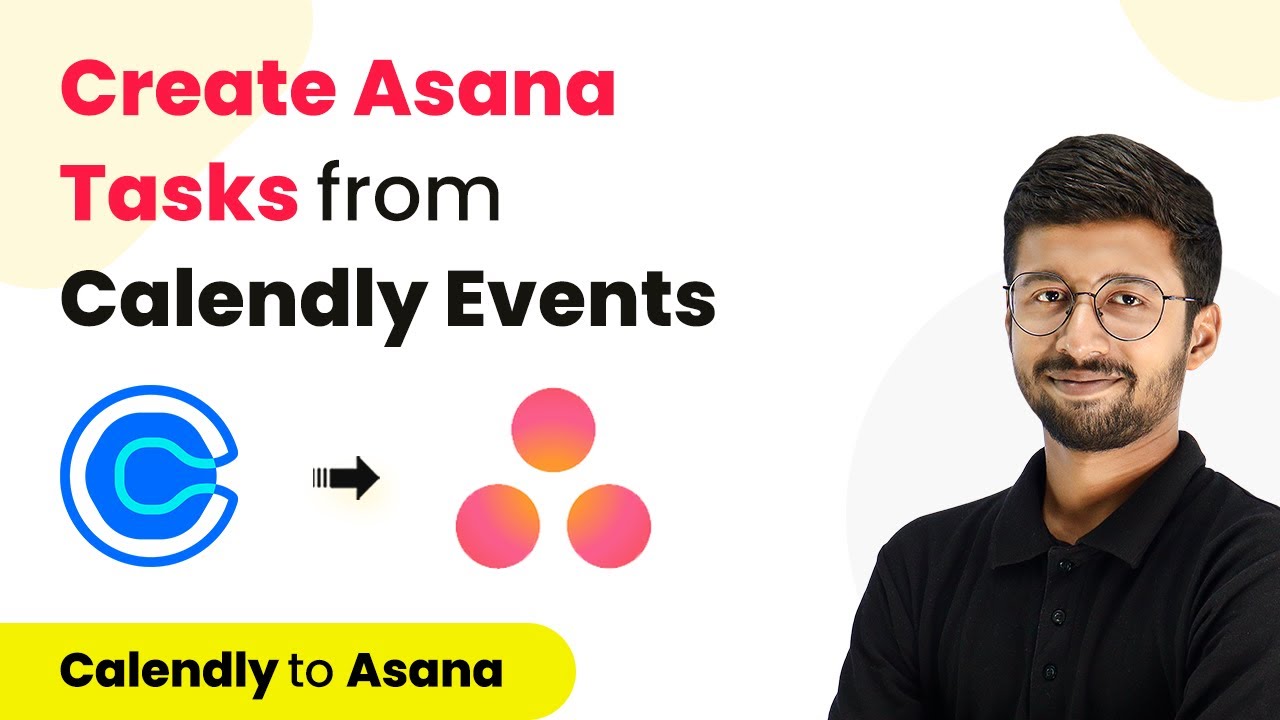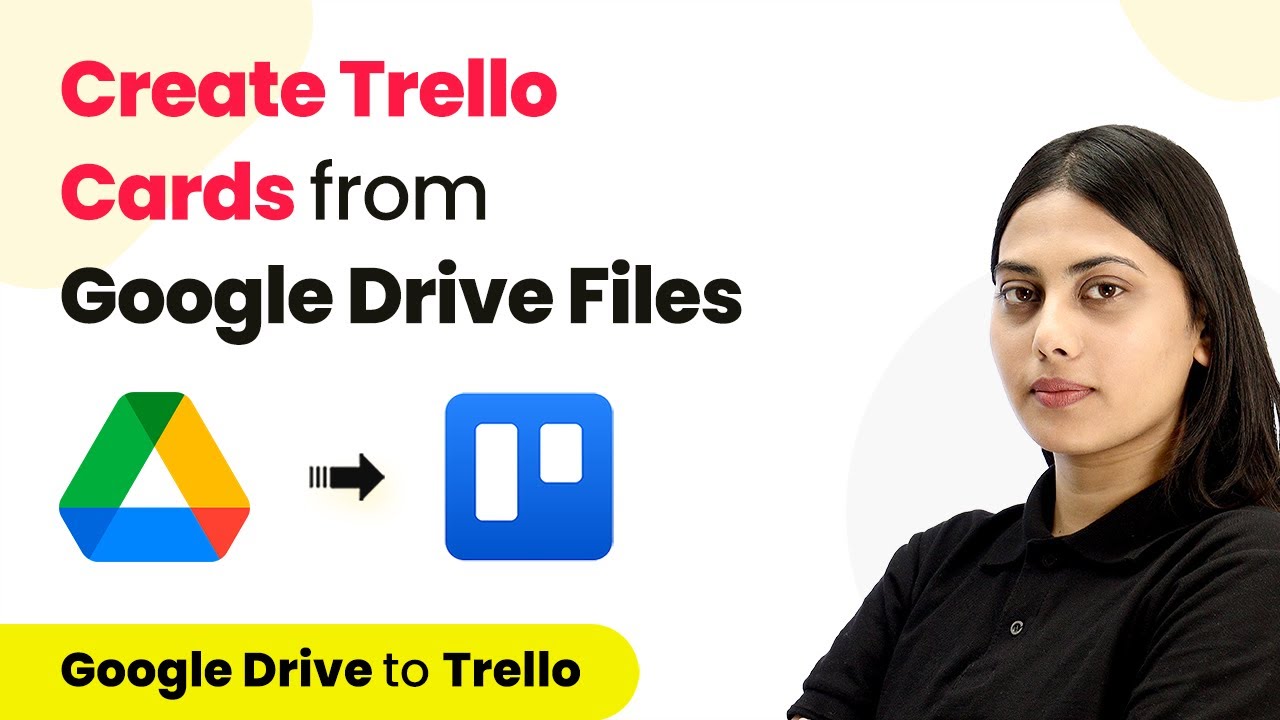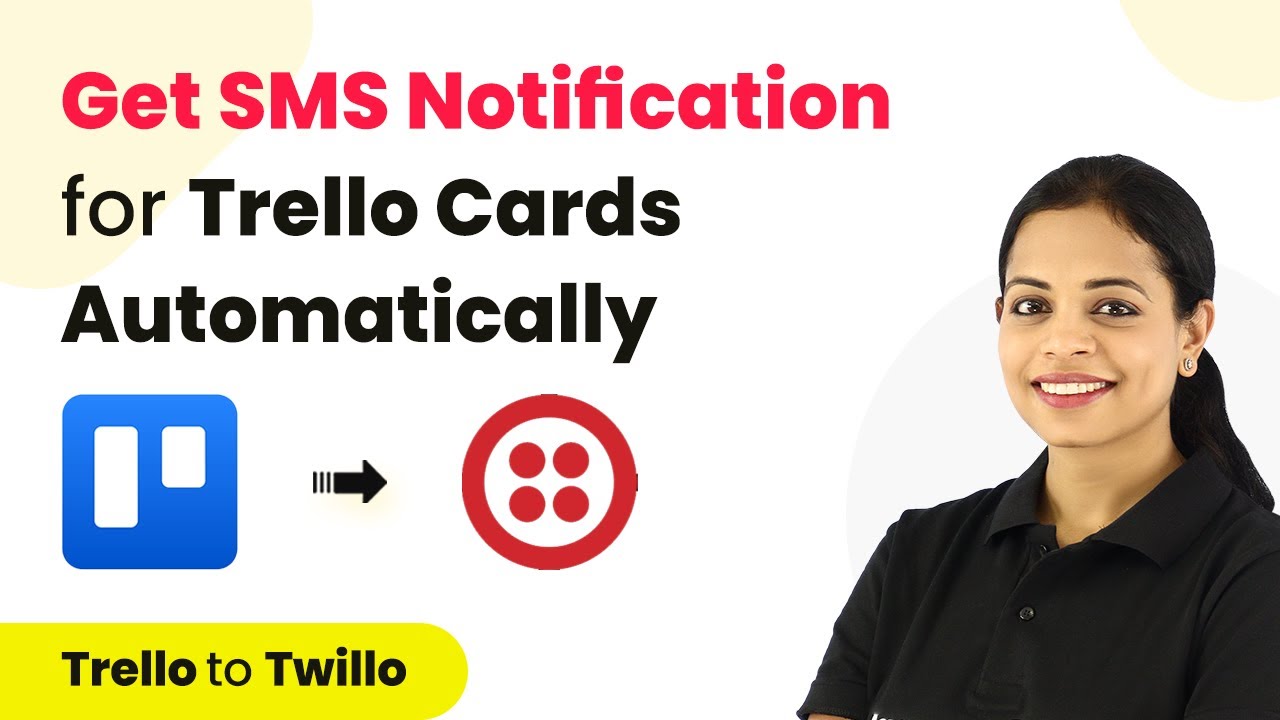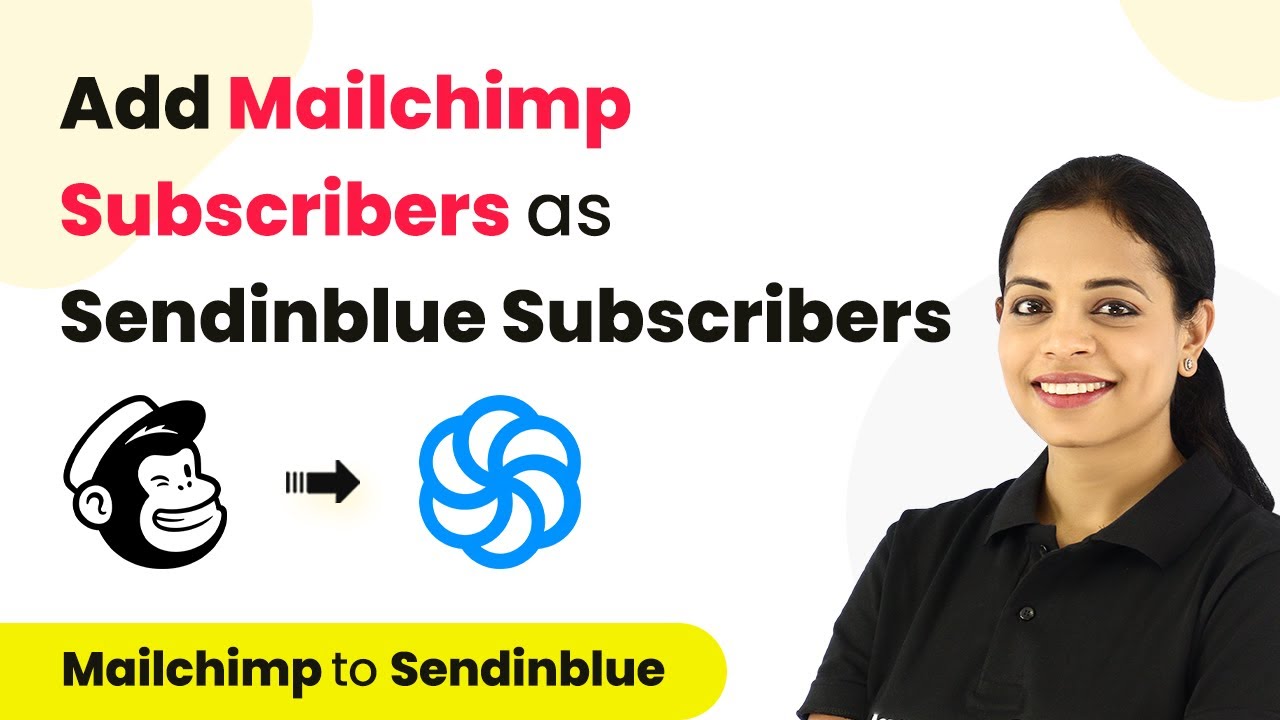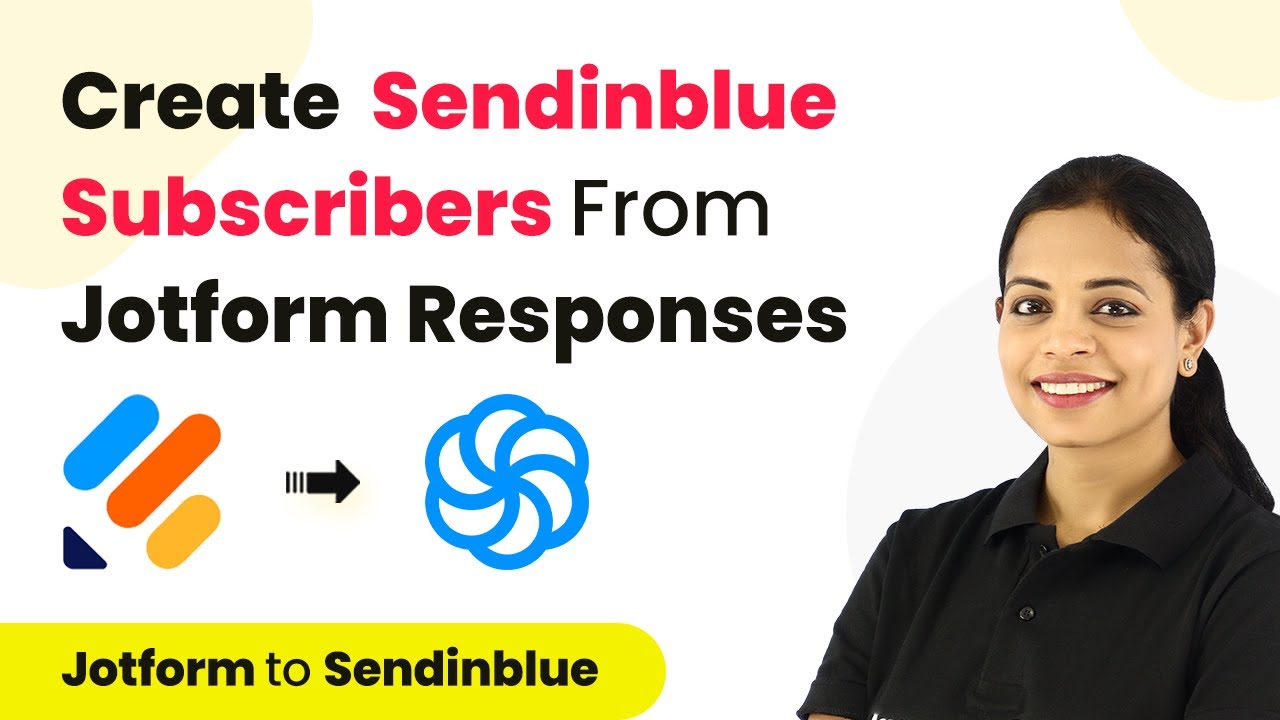Learn how to automate HubSpot contact creation for new Elementor form submissions using Pabbly Connect. Step-by-step guide to streamline your workflow. Master proven automation processes with practical implementation examples and strategic recommendations you can apply immediately in your workflow.
Watch Step By Step Video Tutorial Below
1. Setting Up Pabbly Connect for Elementor and HubSpot Integration
In this section, we will set up Pabbly Connect to automate the process of creating HubSpot contacts from Elementor form submissions. Begin by signing up for a free account on Pabbly Connect if you haven’t already done so.
Once logged in, navigate to the dashboard and click on the ‘Create Workflow’ button. Name your workflow, for example, ‘Elementor to HubSpot’, and click ‘Create’. This will open a new workflow where you can configure the trigger and action steps.
2. Configuring the Trigger for New Elementor Form Submissions
To connect your Elementor form with Pabbly Connect, you need to set up a trigger. In the trigger window, search for and select ‘Elementor’. For the trigger event, choose ‘New Form Submission’. This step allows Pabbly Connect to listen for new submissions from your form.
- Select ‘Elementor’ as the app.
- Choose ‘New Form Submission’ as the trigger event.
- Copy the webhook URL provided by Pabbly Connect.
Next, go to your Elementor form settings, click on the ‘Edit Form’ button, and select ‘Actions After Submit’. Here, add ‘Webhooks’ and paste the copied URL. Save your changes, and now your form is connected to Pabbly Connect.
3. Testing the Trigger with a Sample Submission
Now that your Elementor form is connected to Pabbly Connect, it’s time to test the integration. Open your form in preview mode and fill in the required fields with sample data. For instance, use ‘Demo User’ as the name, a test email address, and any other details you wish to include.
After submitting the form, return to your Pabbly Connect workflow. You should see the submission data displayed in the trigger window, confirming that the integration is working correctly. This means your Elementor form is successfully sending data to Pabbly Connect.
4. Setting Up the Action to Create a HubSpot Contact
With the trigger tested, the next step is to set up the action in Pabbly Connect to create a contact in HubSpot. In the action window, search for ‘HubSpot’ and select it. Choose ‘Create a Contact’ as the action event. This allows you to create a new contact in HubSpot based on the form submission data.
- Select ‘HubSpot’ as the app.
- Choose ‘Create a Contact’ as the action event.
- Connect your HubSpot account to Pabbly Connect.
After connecting your HubSpot account, map the fields from the Elementor form to the respective fields in HubSpot. For example, map the first name, last name, email, and phone number. Once all required fields are mapped, click on ‘Save and Send Test Request’ to verify that the contact is created successfully in HubSpot.
5. Verifying the Integration in HubSpot
After setting up the action, it’s crucial to verify that the integration works seamlessly. Go to your HubSpot CRM and navigate to the contacts page. You should see the new contact created with the details you submitted through the Elementor form.
This verification confirms that Pabbly Connect has successfully automated the process of creating HubSpot contacts from Elementor form submissions. You can repeat the testing process with different sample data to ensure consistency and reliability.
Conclusion
In this tutorial, we demonstrated how to automate the creation of HubSpot contacts from new Elementor form submissions using Pabbly Connect. By following these steps, you can streamline your workflow and save time on manual data entry. Automating this process enhances efficiency and ensures that your contacts are always up-to-date in HubSpot.
Ensure you check out Pabbly Connect to create business automation workflows and reduce manual tasks. Pabbly Connect currently offer integration with 2,000+ applications.
- Check out Pabbly Connect – Automate your business workflows effortlessly!
- Sign Up Free – Start your journey with ease!
- 10,000+ Video Tutorials – Learn step by step!
- Join Pabbly Facebook Group – Connect with 21,000+ like minded people!