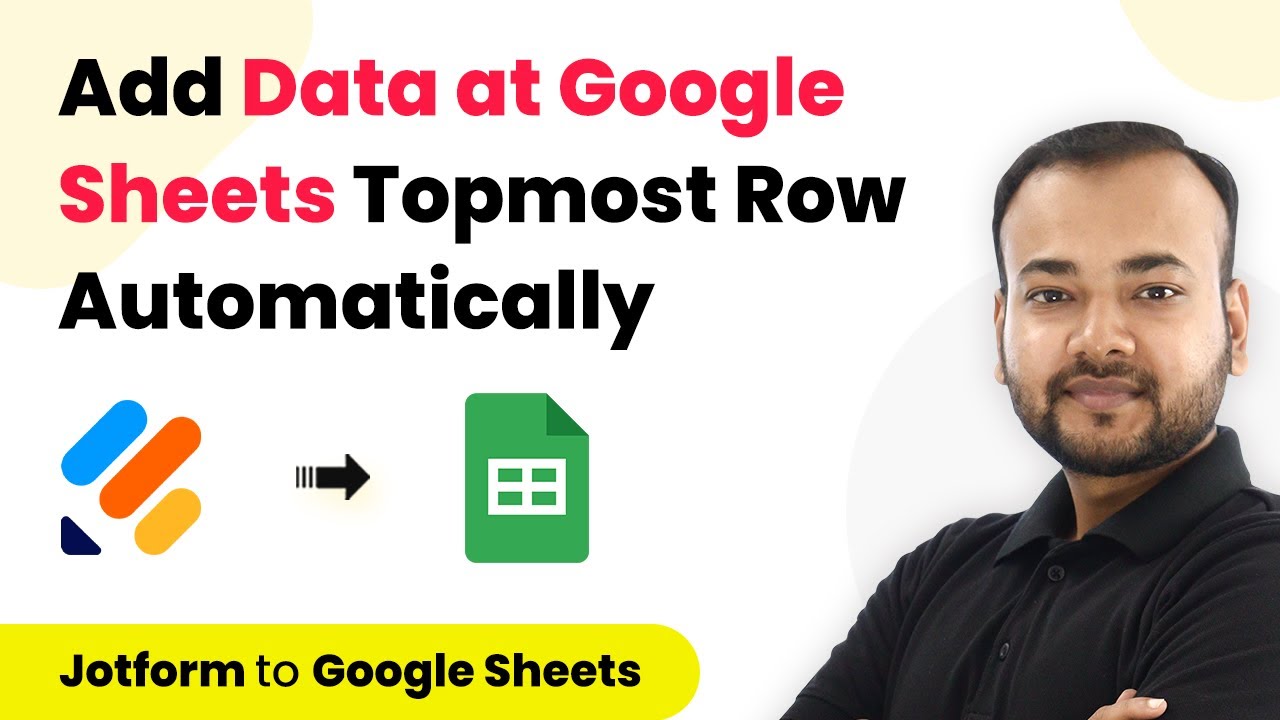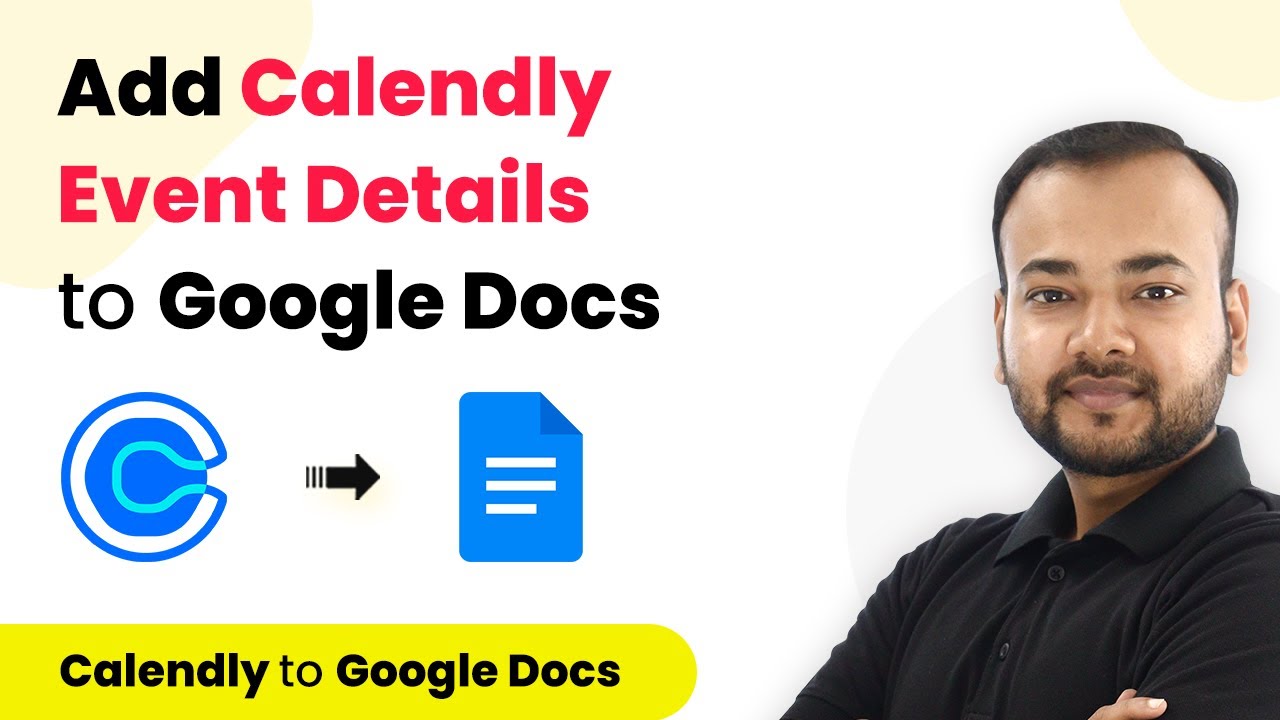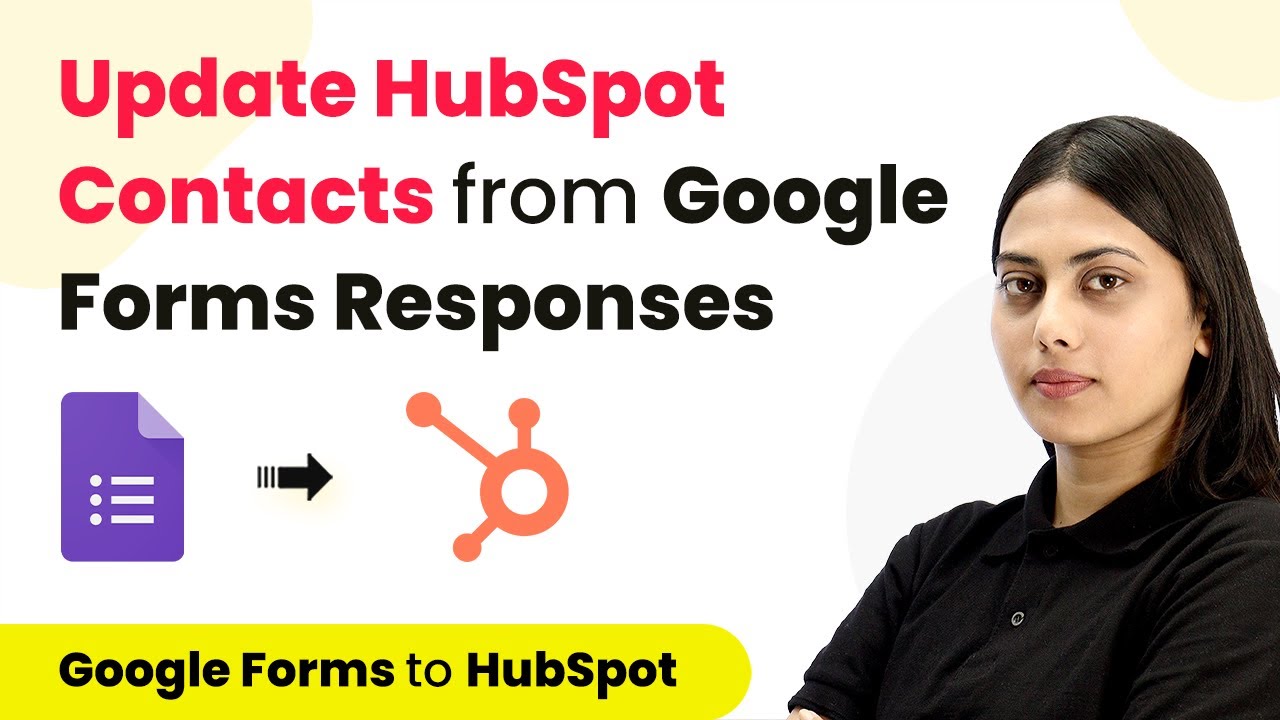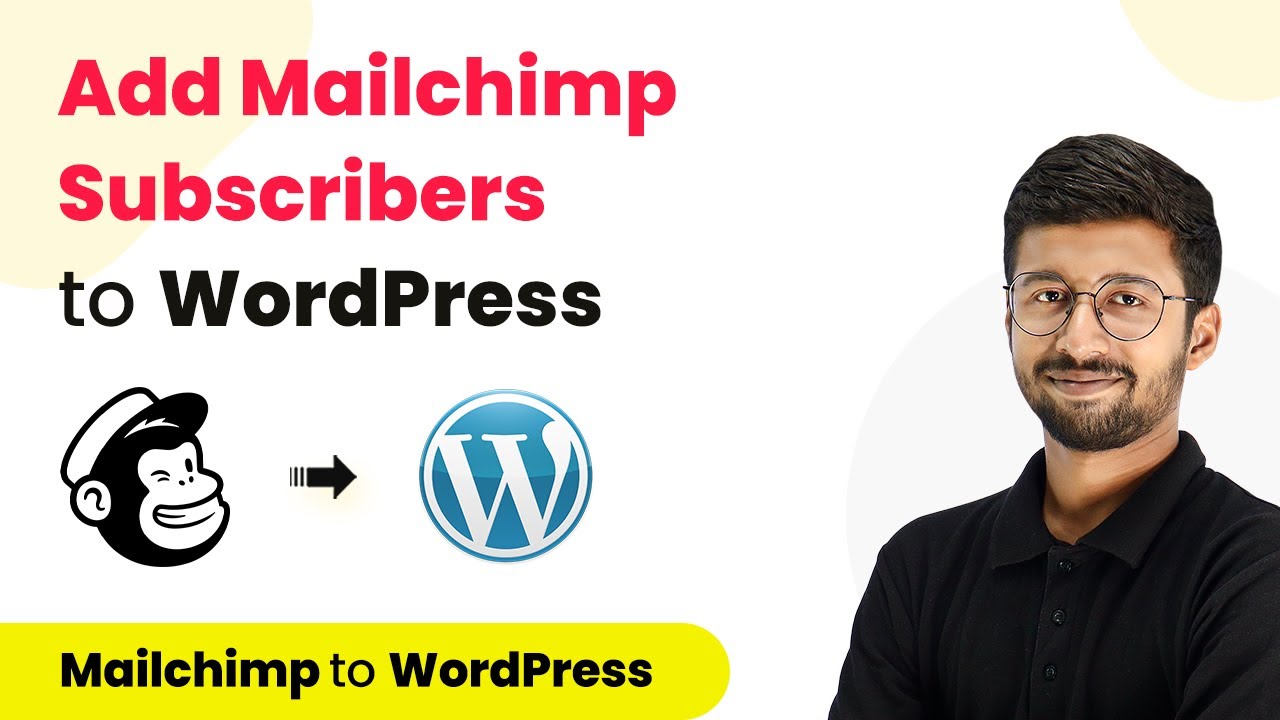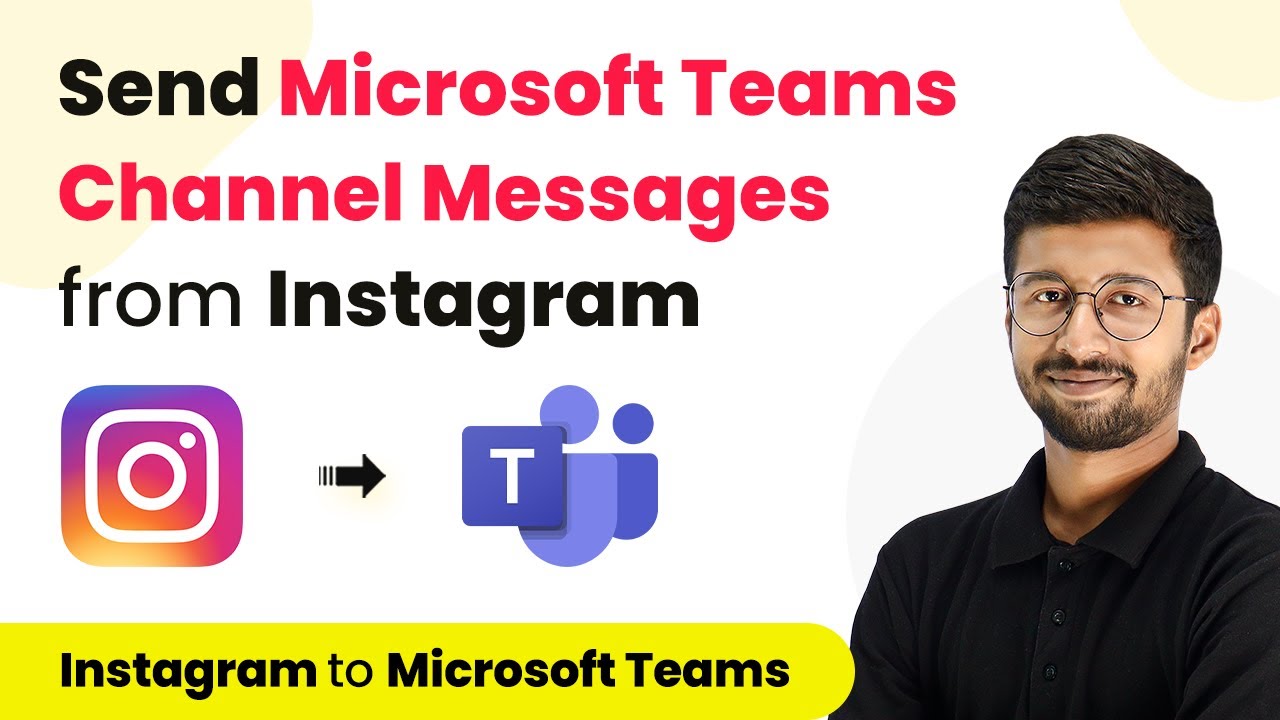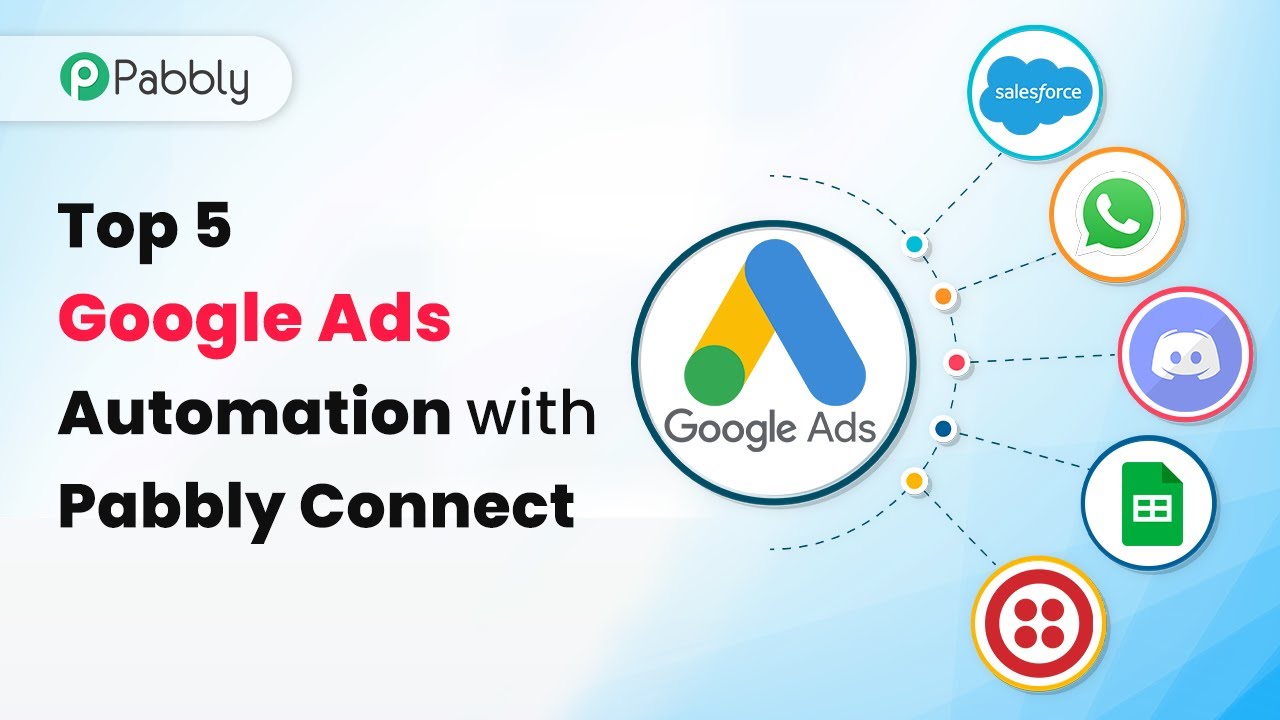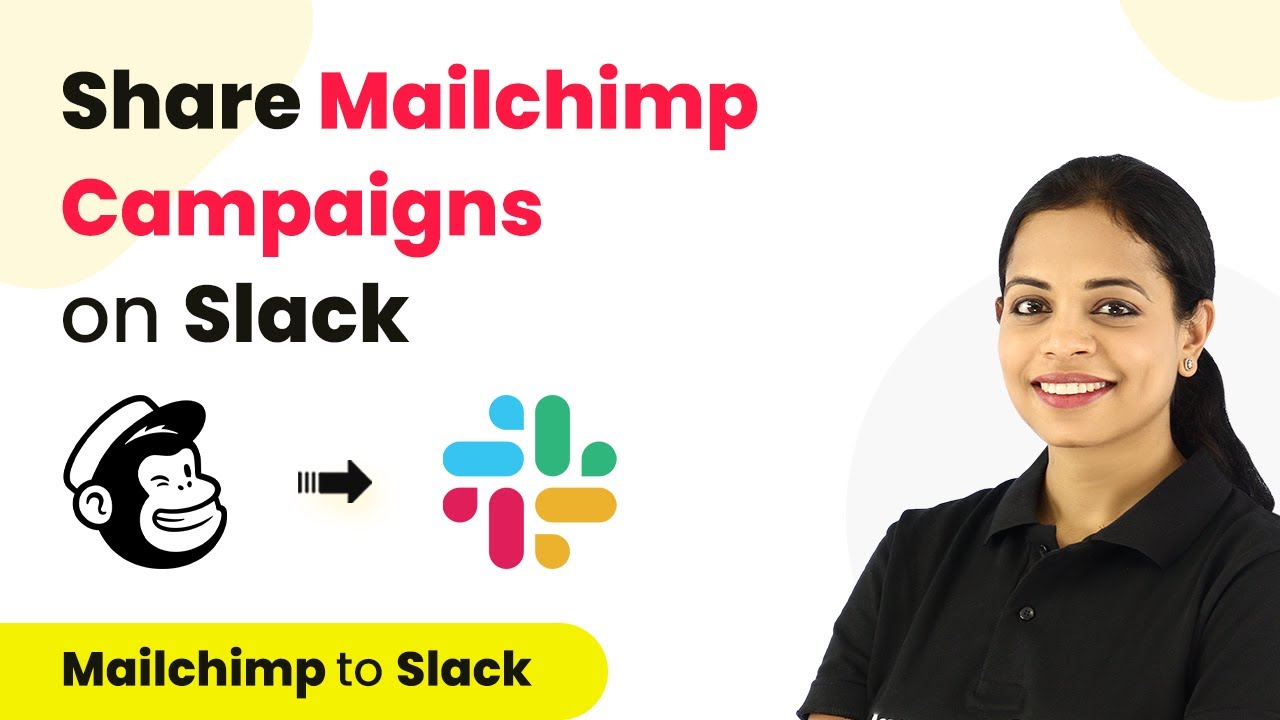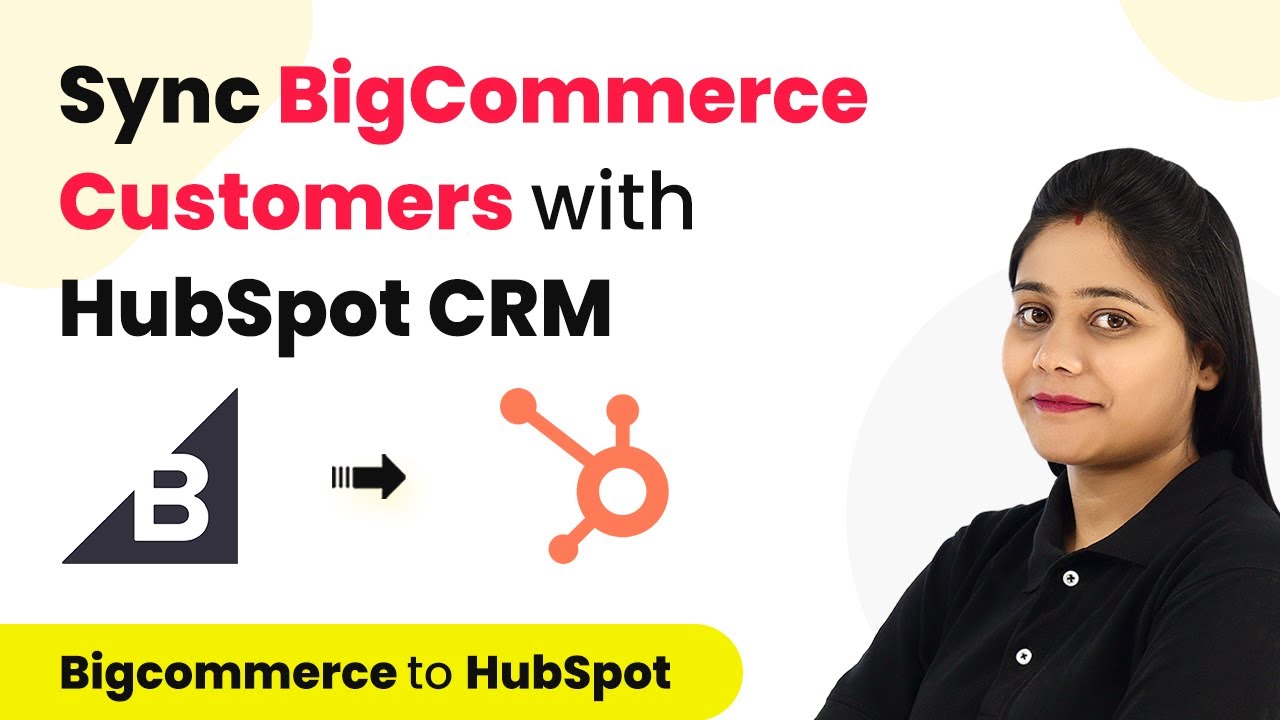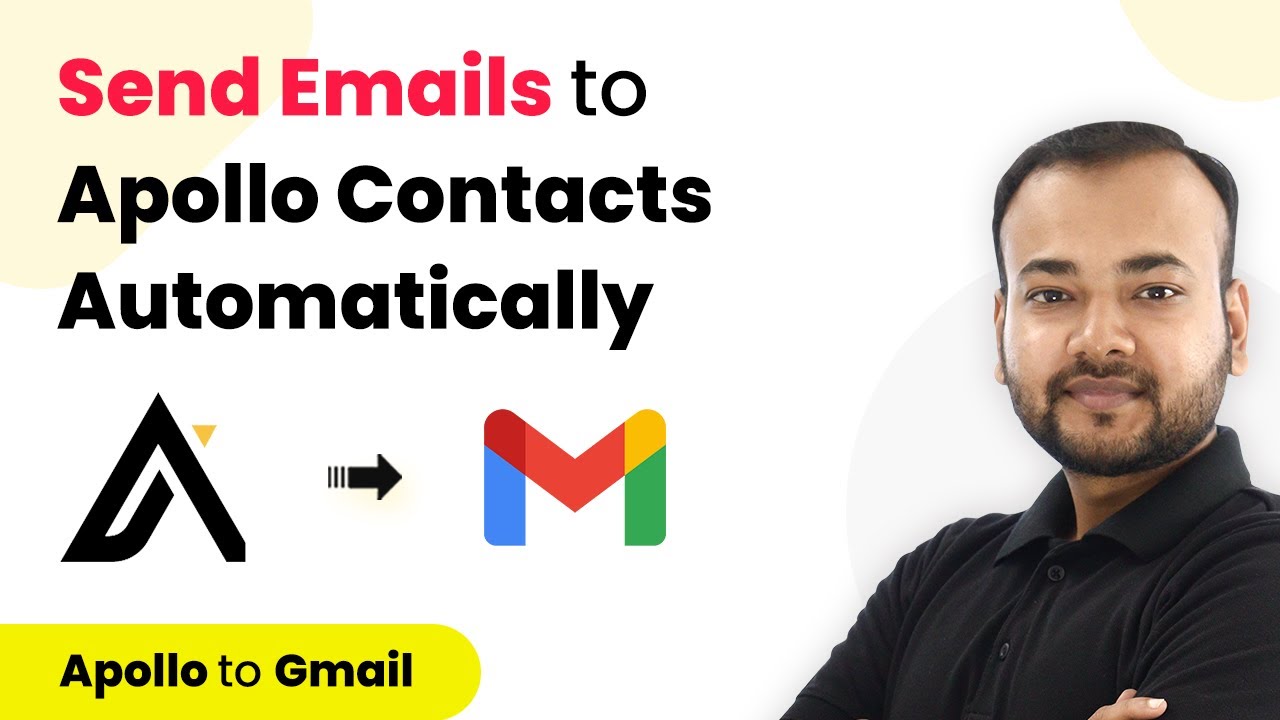Learn how to use Pabbly Connect to automatically add data to the topmost row of Google Sheets from Jotform submissions. Follow this detailed tutorial for seamless integration.
Watch Step By Step Video Tutorial Below
1. Setting Up Pabbly Connect for Google Sheets Automation
To automate adding data to the topmost row of Google Sheets, you first need to set up Pabbly Connect. Start by signing up for a free account on the Pabbly Connect website. Once you log in, navigate to the dashboard and click on the ‘Create Workflow’ button.
When prompted, give your workflow a name, such as ‘Add Data to Top Row of Google Sheets’. After naming your workflow, click on the ‘Create’ button to proceed. You will now see the workflow interface, where you can set up your trigger and action modules.
2. Defining the Trigger with Jotform in Pabbly Connect
The next step in automating your workflow is to define the trigger event using Jotform. In Pabbly Connect, select Jotform as your trigger application, with the trigger event set as ‘New Response’. This means that every time a new form submission is made, it will trigger the workflow.
- Select Jotform from the application list.
- Set the trigger event to ‘New Response’.
- Copy the Webhook URL provided by Pabbly Connect.
Next, go to your Jotform account and access your form settings. Under the ‘Integrations’ tab, search for ‘Webhooks’ and add the copied URL. This establishes a connection between Jotform and Pabbly Connect, allowing data to flow seamlessly.
3. Configuring Google Sheets Action in Pabbly Connect
Once your trigger is set up, the next step is to configure the action that will send data to Google Sheets. In the action module, select Google Sheets and choose the action event ‘Add New Row’. This setup will ensure that every new submission from Jotform adds a new row in your specified Google Sheets document. using Pabbly Connect
During this configuration, you will need to connect your Google account to Pabbly Connect. Click on the ‘Sign in with Google’ option and select the Google account associated with your spreadsheet. After granting the necessary permissions, you will be able to choose the specific spreadsheet and sheet where the data should be added.
4. Implementing Google App Script for Data Shifting
To ensure that the newly added data appears at the topmost row, you will need to implement a Google Apps Script. Open your Google Sheets, click on ‘Extensions’, then select ‘Apps Script’. Here, you can enter a script that will automatically shift data from the bottom to the top row whenever new data is added. using Pabbly Connect
The script will utilize a timestamp column to determine the order of the data. After writing the script, set a trigger for it by clicking on the trigger icon and selecting the event type as ‘On Change’. This way, every time data is added, the script will run and adjust the rows accordingly.
5. Testing and Finalizing the Automation with Pabbly Connect
After completing the setup, it’s time to test your automation. Submit a test response through your Jotform to see if the data appears correctly in your Google Sheets. Click on the ‘Save and Send Test Request’ button in Pabbly Connect to send the data and verify that it populates the topmost row of your spreadsheet.
If everything is set up correctly, the new data should appear in the first row, pushing previous entries down. This confirms that your automation using Pabbly Connect is functioning as intended, allowing you to manage data efficiently without manual intervention.
Conclusion
In this tutorial, we explored how to use Pabbly Connect to automatically add data to the topmost row of Google Sheets from Jotform submissions. By following these steps, you can streamline your data management process and save valuable time.
Ensure you check out Pabbly Connect to create business automation workflows and reduce manual tasks. Pabbly Connect currently offer integration with 2,000+ applications.
- Check out Pabbly Connect – Automate your business workflows effortlessly!
- Sign Up Free – Start your journey with ease!
- 10,000+ Video Tutorials – Learn step by step!
- Join Pabbly Facebook Group – Connect with 21,000+ like minded people!