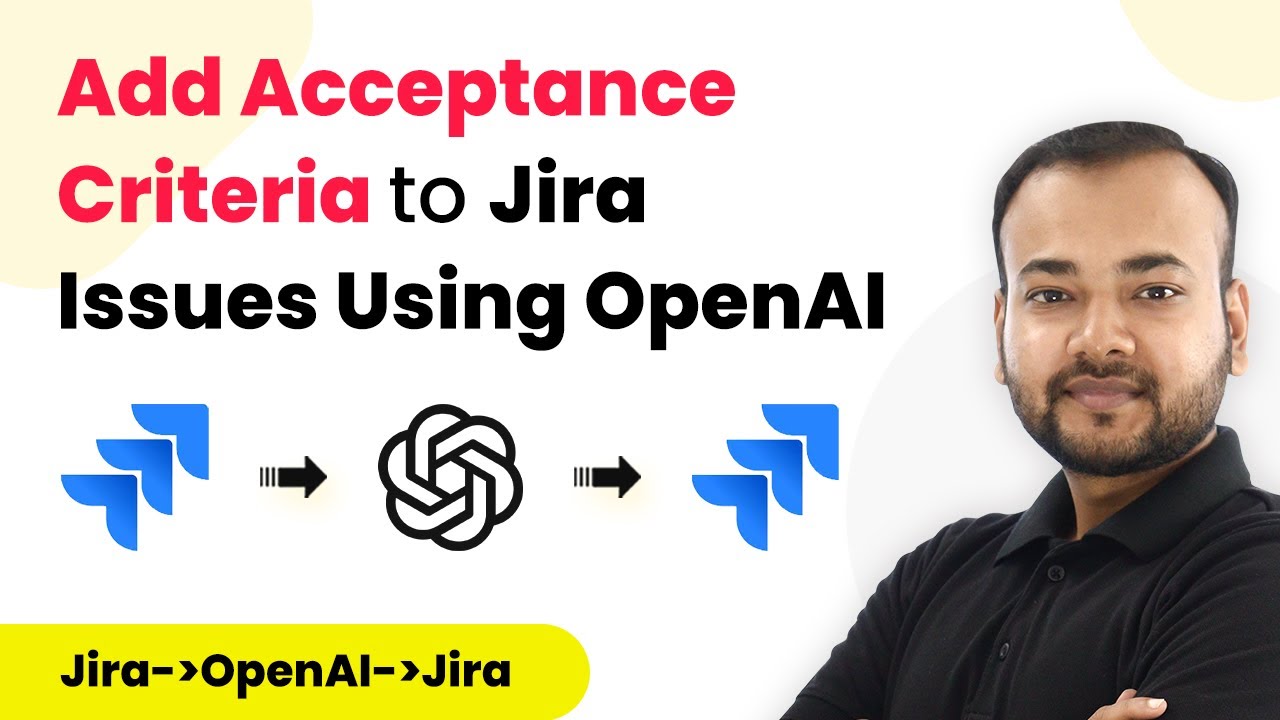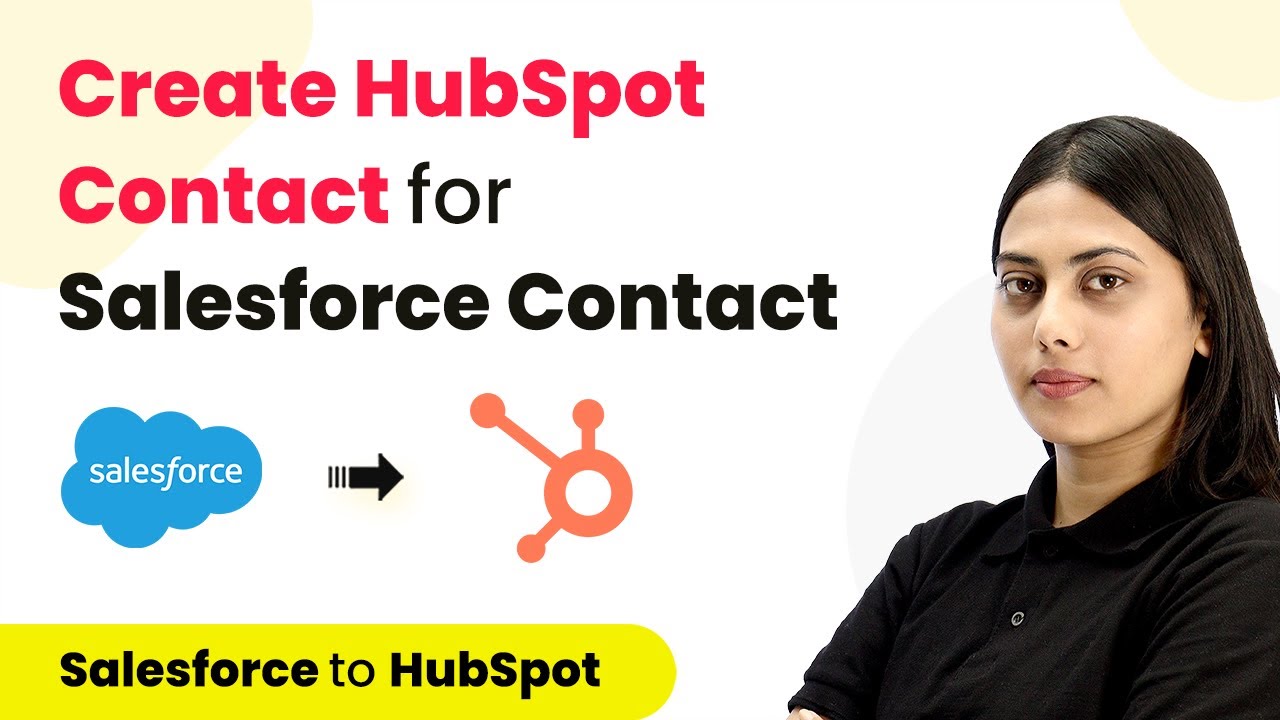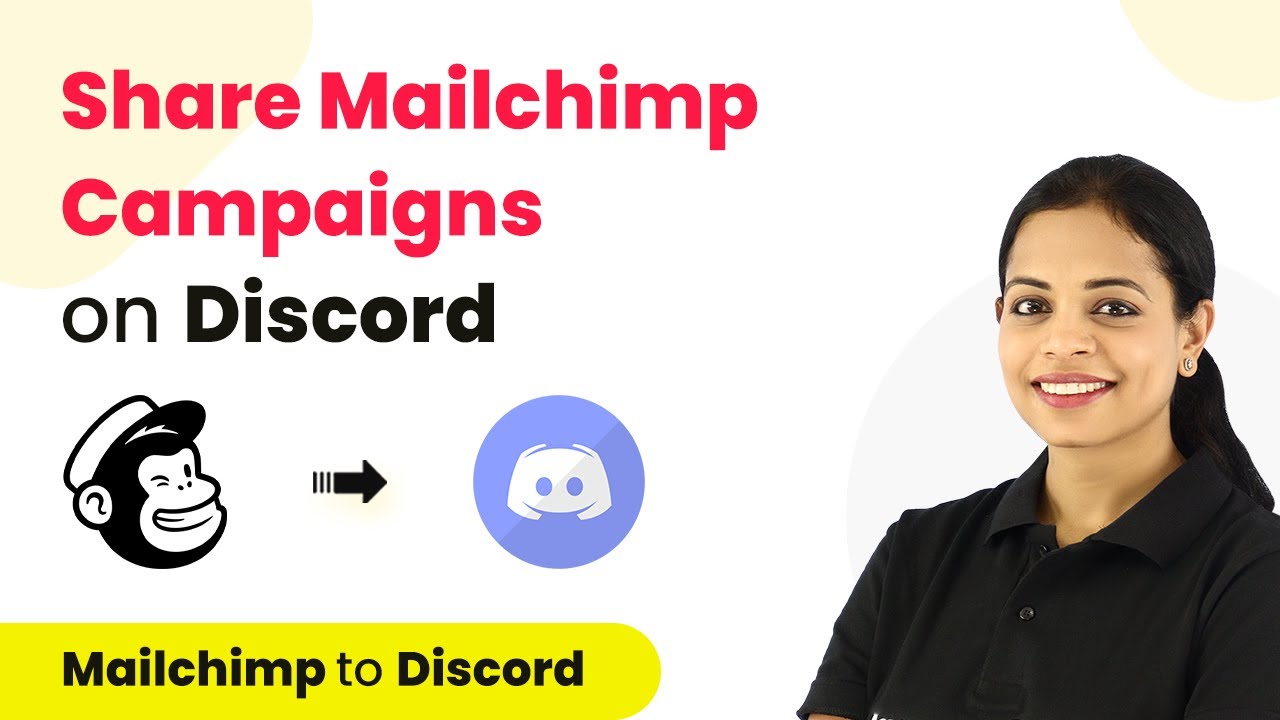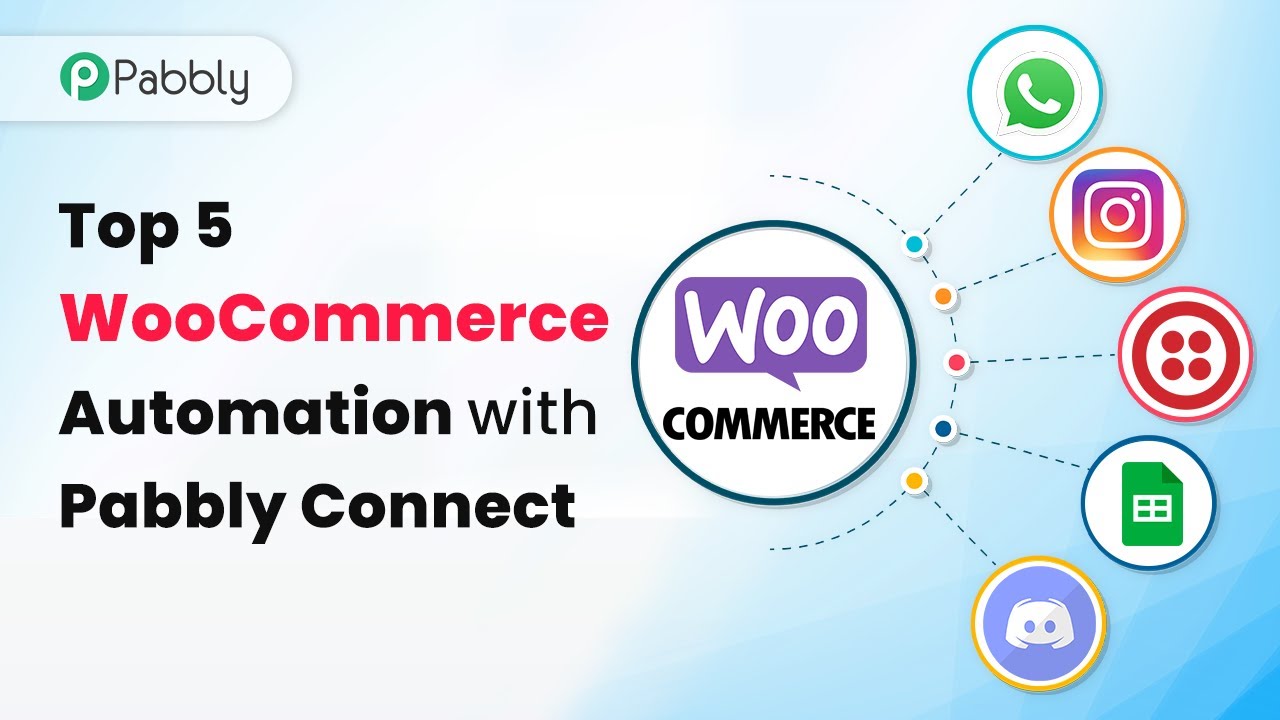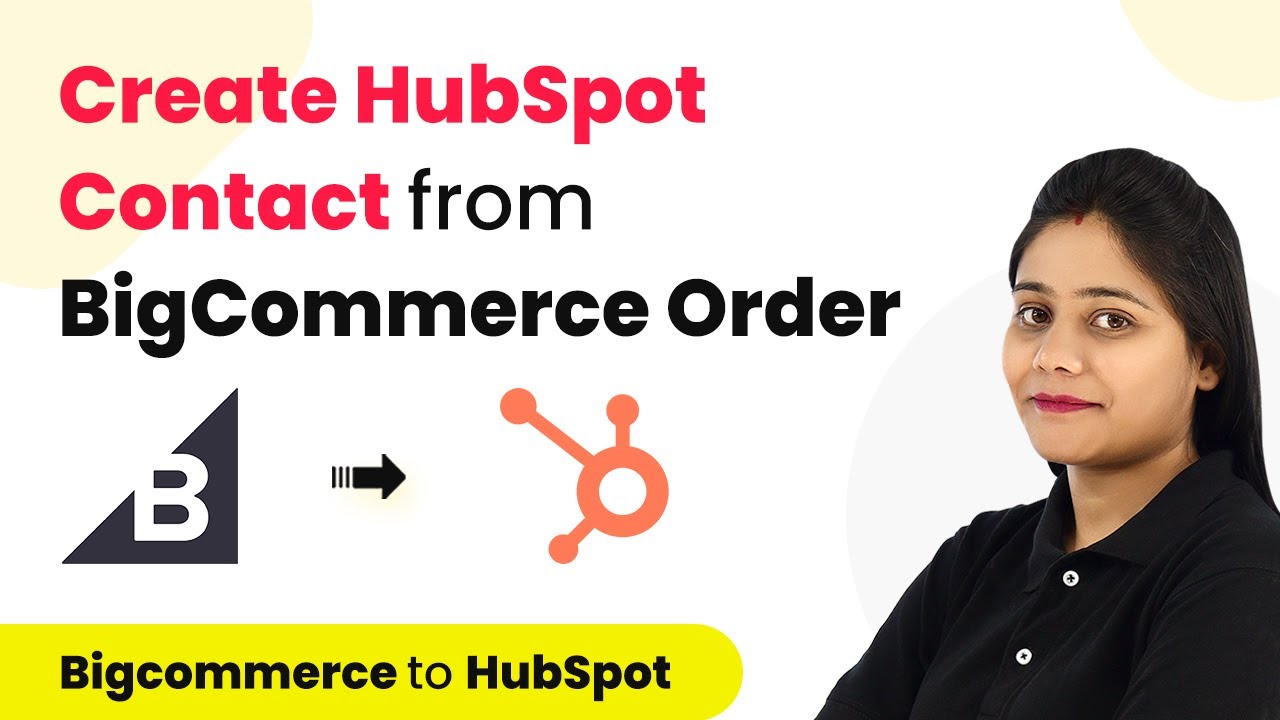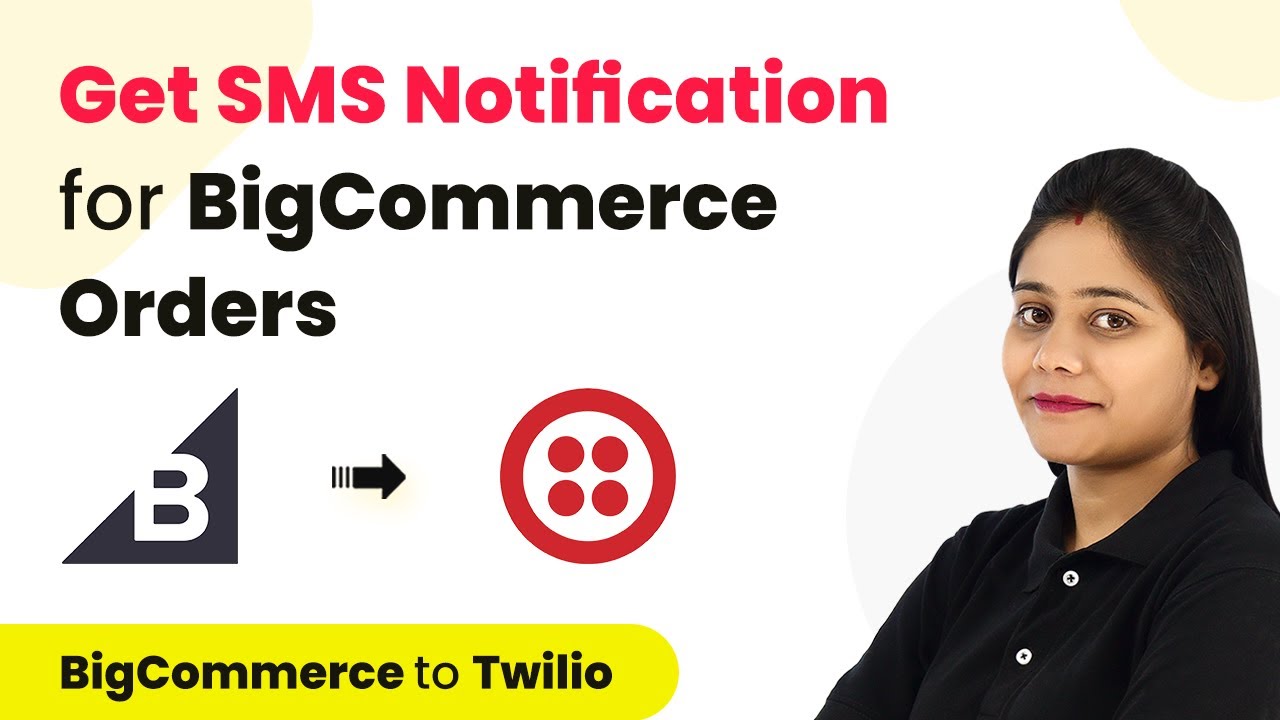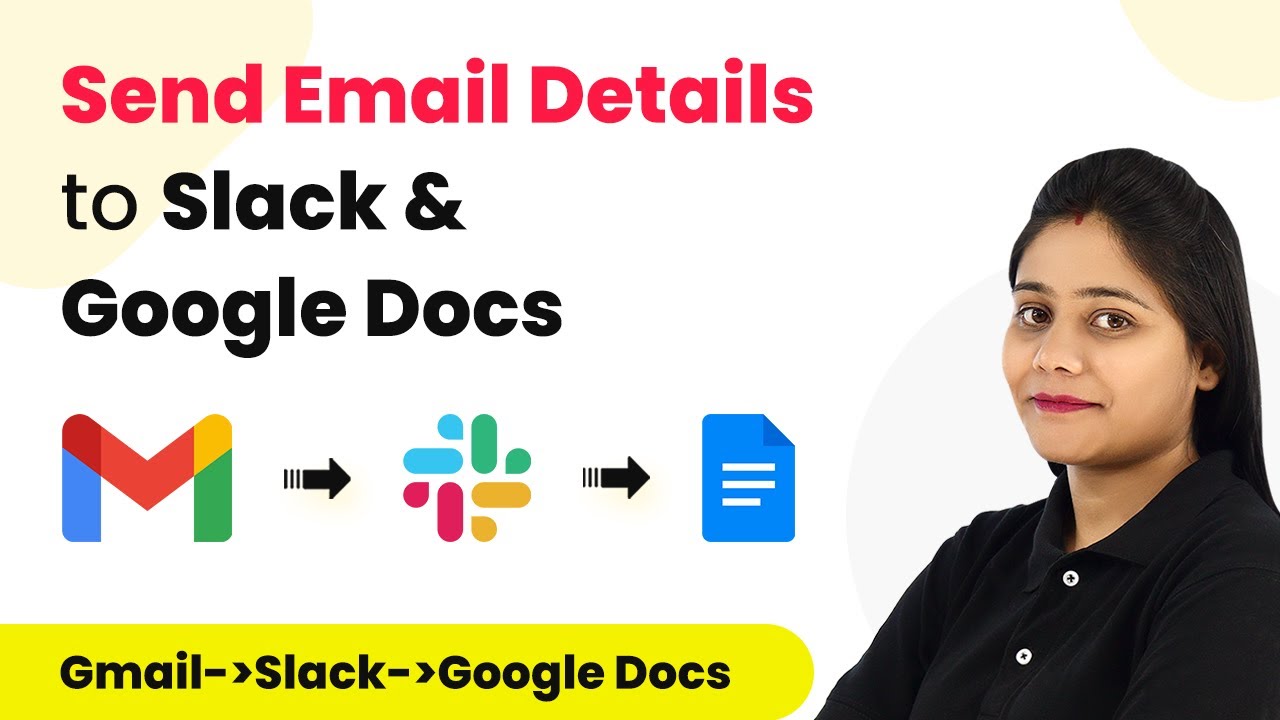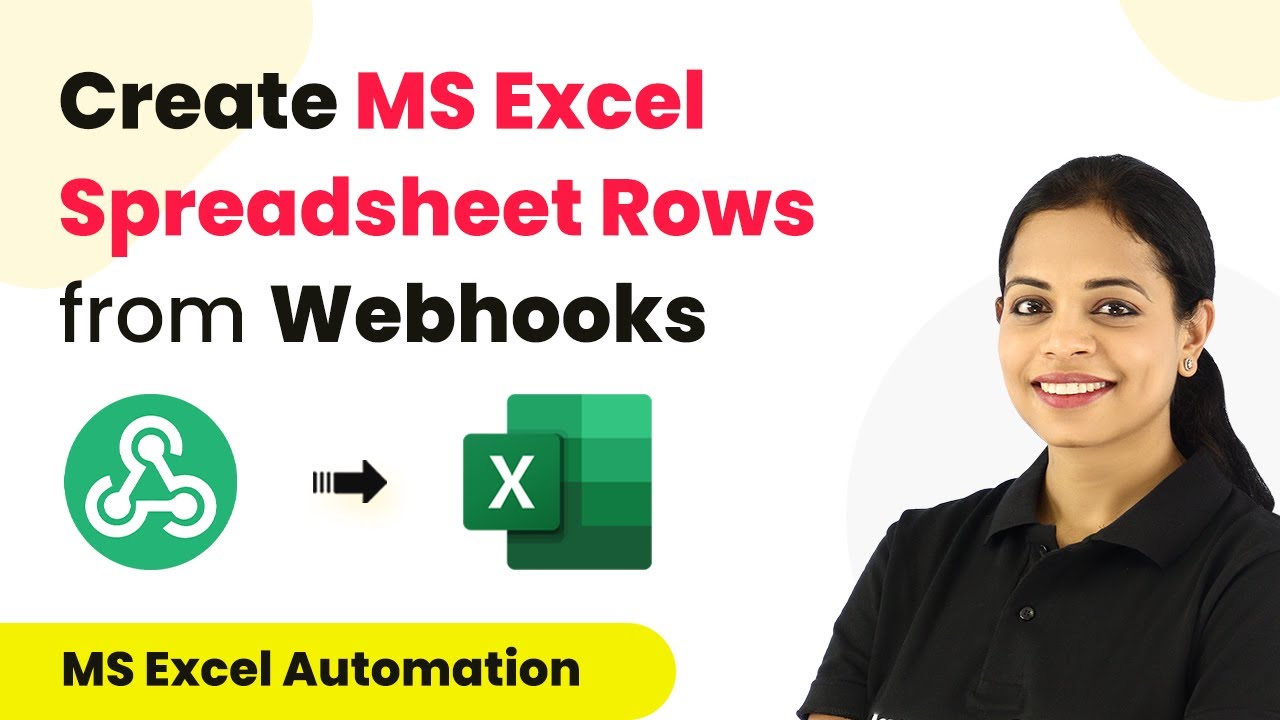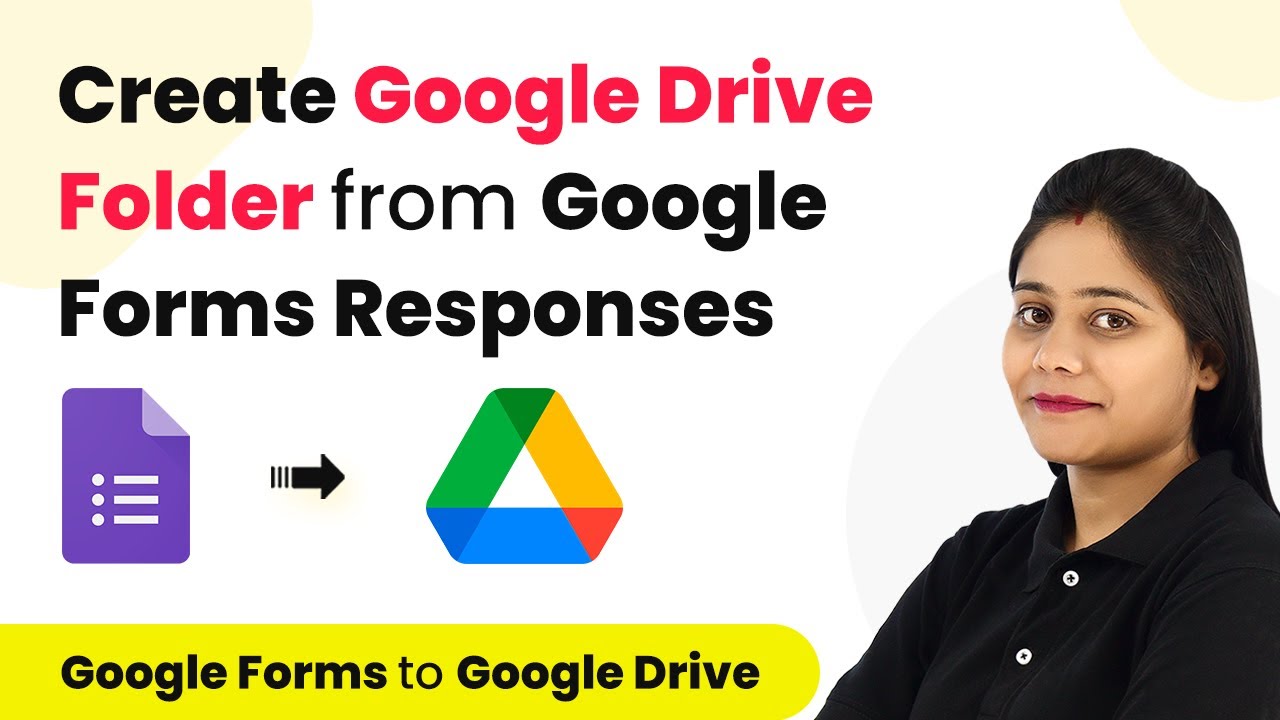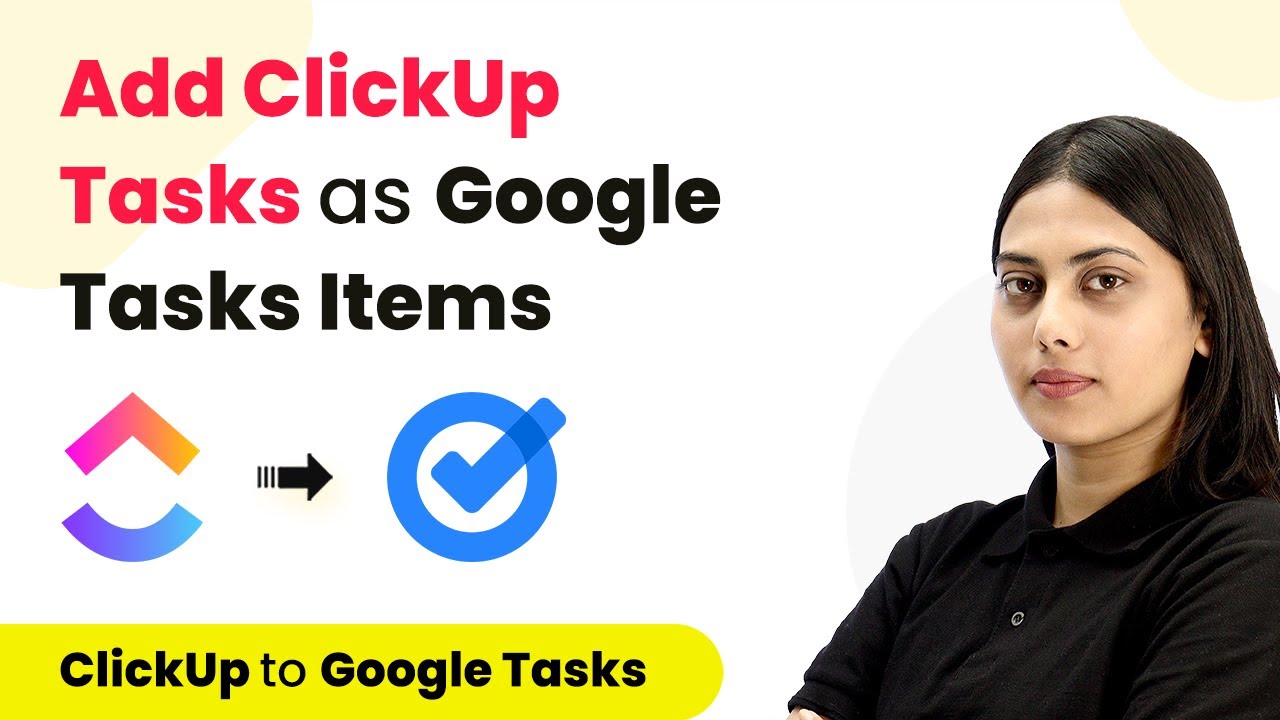Learn how to automate adding acceptance criteria to Jira issues using OpenAI and Pabbly Connect with this step-by-step tutorial. Discover hidden automation capabilities within your existing tools. This guide shows you how to connect your essential applications and permanently eliminate redundant manual processes.
Watch Step By Step Video Tutorial Below
1. Setting Up Pabbly Connect for Jira Integration
To begin automating the process of adding acceptance criteria to Jira issues, you first need to access Pabbly Connect. This powerful automation platform allows you to create workflows that connect different applications seamlessly. Start by signing up for a free account on the Pabbly Connect website. Once registered, log in to access your dashboard.
From the dashboard, click on the ‘Create Workflow’ button. You can name your workflow, such as ‘Add Jira Acceptance Criteria’. This name helps you identify the workflow later. Once named, click on the ‘Create’ button to proceed to the workflow setup page.
2. Configuring the Jira Trigger in Pabbly Connect
In this section, you’ll set up the trigger that initiates your workflow. Select Pabbly Connect as the integration platform and choose Jira as your trigger application. The trigger event will be ‘New Issue Created’ in Jira. This means that every time a new issue is created, it will trigger the workflow.
- Select ‘Jira Software’ as the application.
- Choose ‘New Issue Created’ as the trigger event.
- Follow the instructions to set up a webhook URL in Jira.
After setting up the trigger, you will see a webhook URL provided by Pabbly Connect. Copy this URL and proceed to your Jira settings to create a new webhook that points to this URL. This connection enables Pabbly Connect to receive data from Jira whenever a new issue is created.
3. Creating a Webhook in Jira
To create a webhook in Jira, navigate to the Jira settings and find the ‘Webhooks’ section under ‘System Settings’. Click on ‘Create a Webhook’ and give it a name, such as ‘Jira Issues Acceptance Criteria’. Make sure to enable the webhook status and paste the copied URL from Pabbly Connect.
In the webhook settings, you can select the events that will trigger the webhook. For this integration, ensure you check the box for ‘Issue Created’ so that the webhook sends data to Pabbly Connect whenever a new issue is created. Once configured, click on the ‘Create’ button to save your webhook.
4. Generating Acceptance Criteria Using OpenAI
Now that your Jira trigger is set up, the next step is to connect Pabbly Connect with OpenAI to generate acceptance criteria. In your workflow, add a new action and select OpenAI as the application. Choose ‘Generate Content’ as the action event. This step will allow OpenAI to create acceptance criteria based on the issue details.
- Input your OpenAI API key to establish the connection.
- Set the prompt to generate acceptance criteria based on the issue description.
- Map the issue description from the Jira trigger to the prompt.
After configuring the OpenAI action, click on ‘Save and Send Test Request’. If everything is set up correctly, OpenAI will return generated acceptance criteria, which you can then use in the next step.
5. Adding Acceptance Criteria as Comments in Jira
The final step in this automation process is to add the generated acceptance criteria as comments in the corresponding Jira issue. In your Pabbly Connect workflow, add another action and select Jira again. This time, choose ‘Add Comment’ as the action event. This allows you to post the generated acceptance criteria back to the Jira issue.
Map the necessary fields such as Project ID and Issue ID from the previous steps. For the comment text, map the output from the OpenAI step where the acceptance criteria were generated. Once all fields are mapped, click ‘Save and Send Test Request’. If successful, the acceptance criteria will be added as a comment in the Jira issue.
Conclusion
By following this tutorial, you can effectively automate the process of adding acceptance criteria to new Jira issues using Pabbly Connect and OpenAI. This integration saves time and ensures that all new issues have clearly defined acceptance criteria, enhancing project management efficiency.
Ensure you check out Pabbly Connect to create business automation workflows and reduce manual tasks. Pabbly Connect currently offer integration with 2,000+ applications.
- Check out Pabbly Connect – Automate your business workflows effortlessly!
- Sign Up Free – Start your journey with ease!
- 10,000+ Video Tutorials – Learn step by step!
- Join Pabbly Facebook Group – Connect with 21,000+ like minded people!