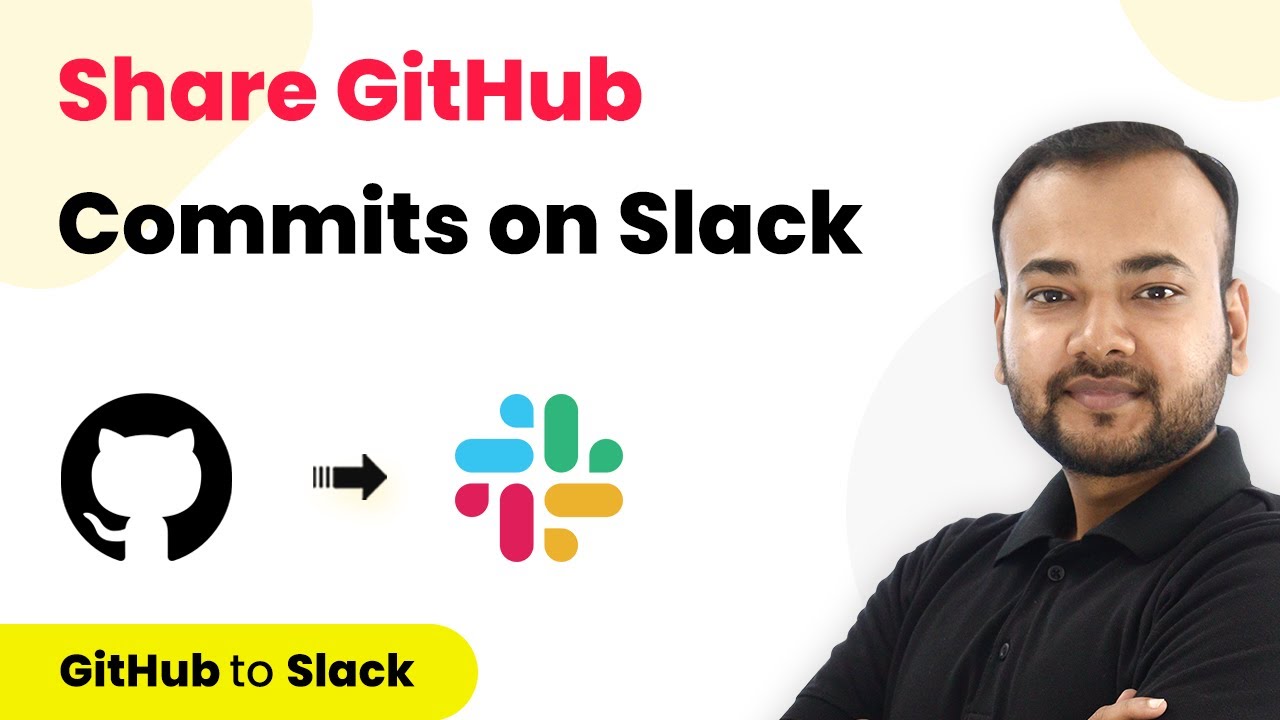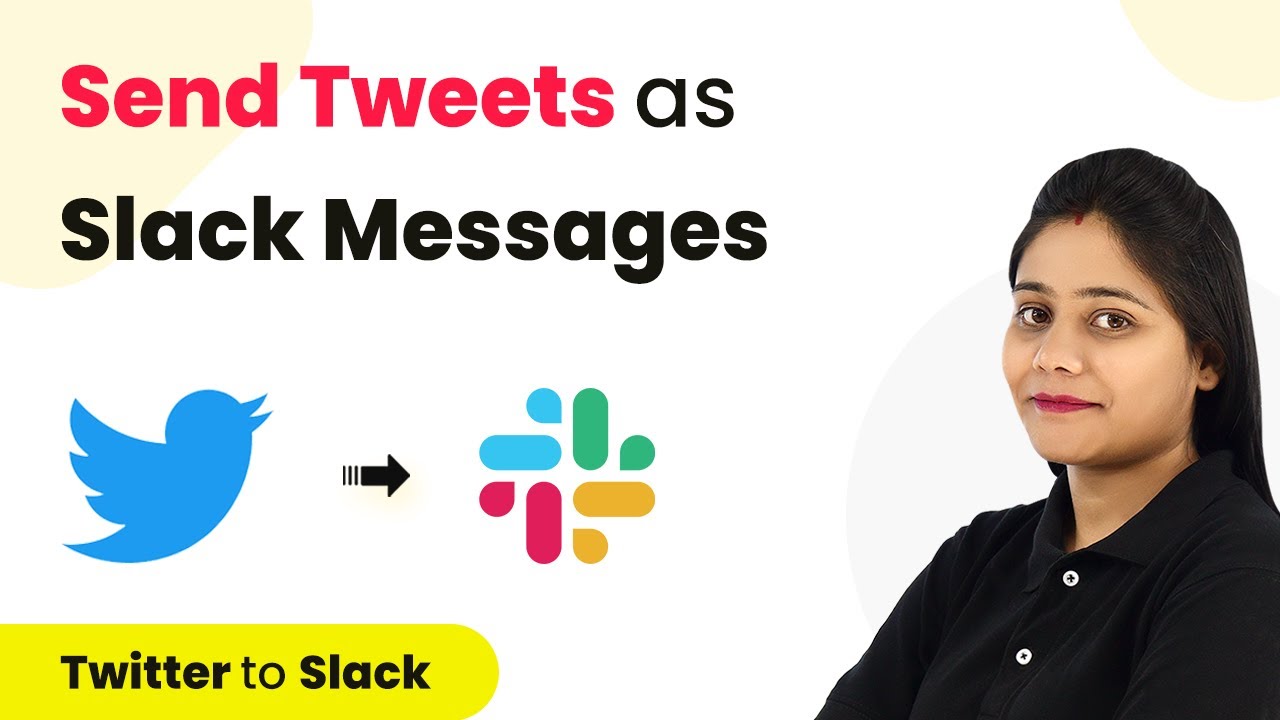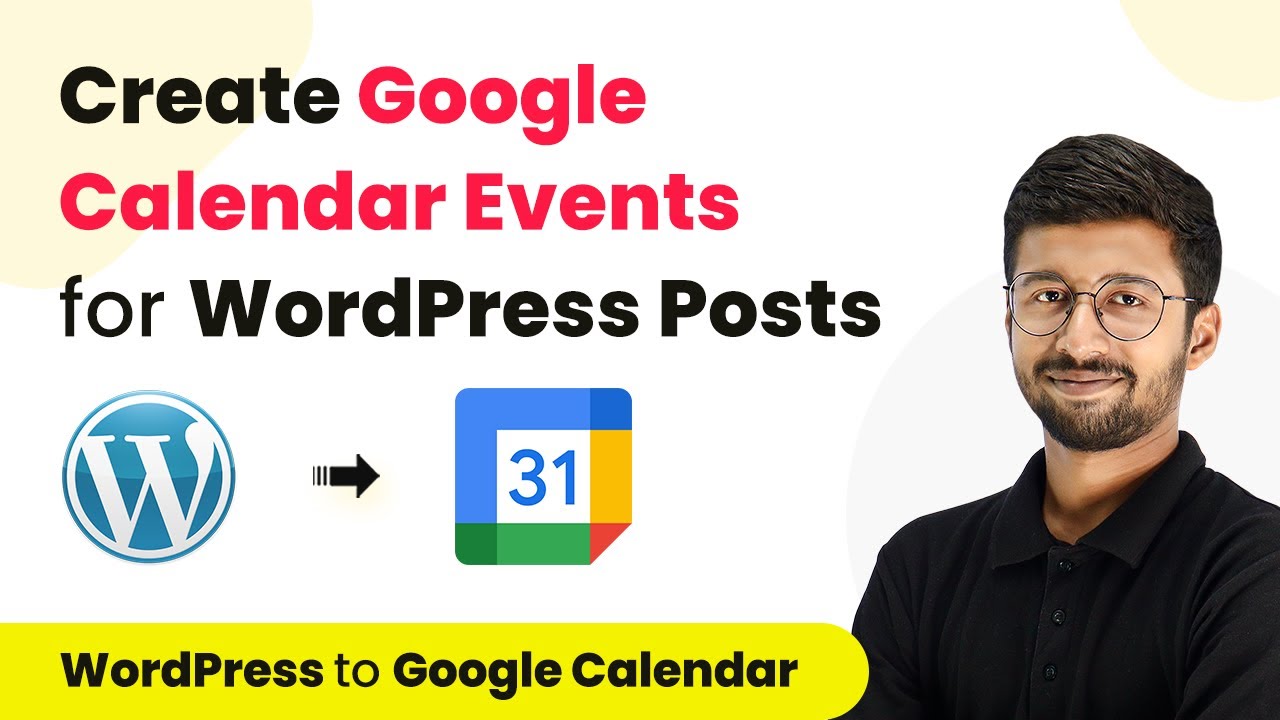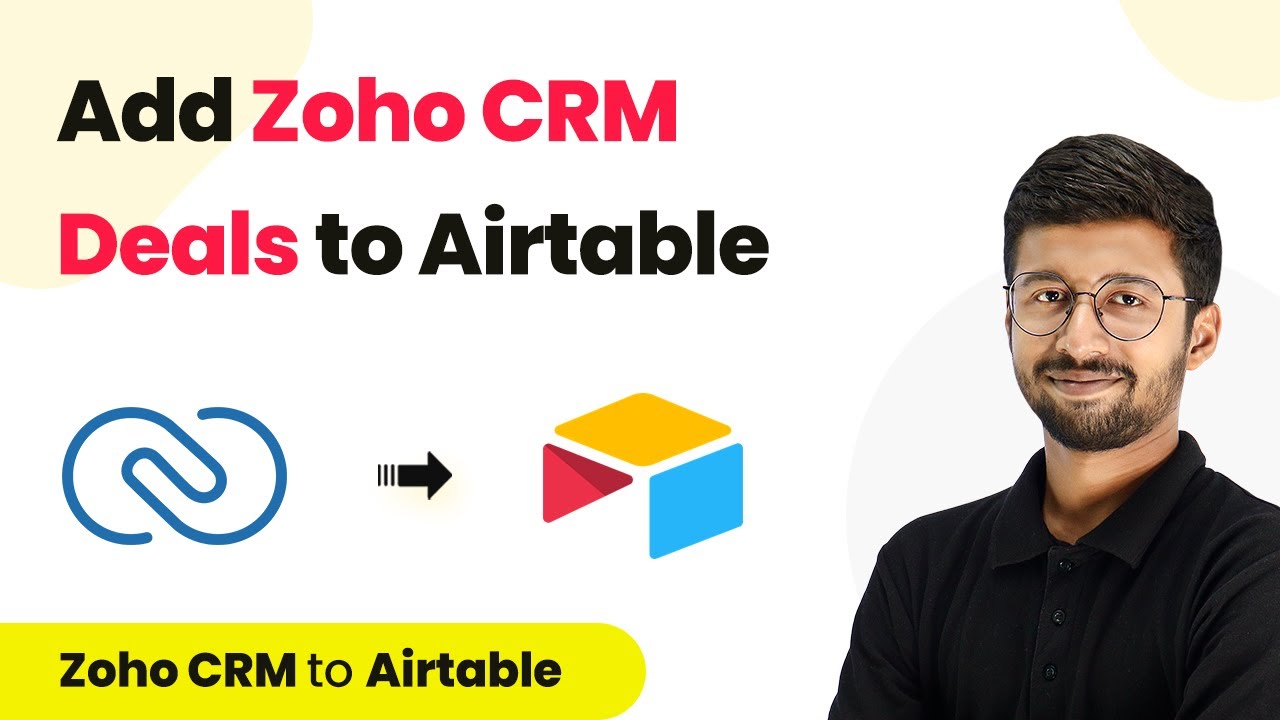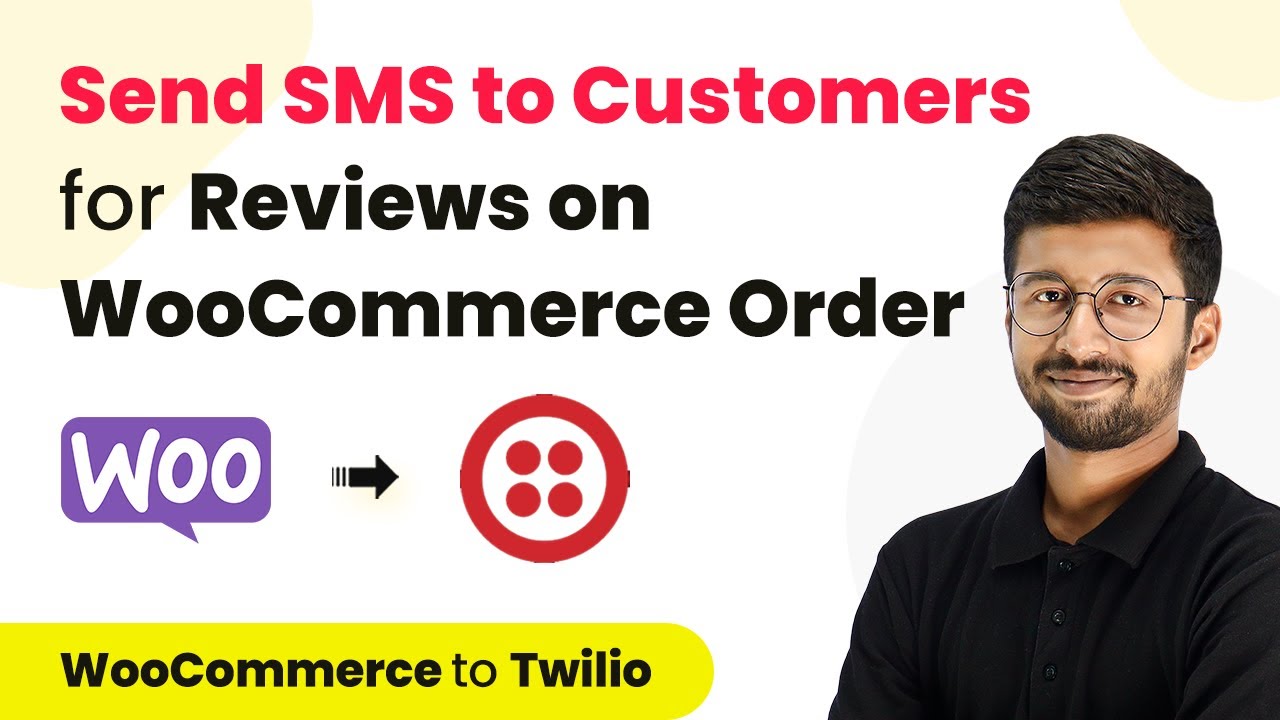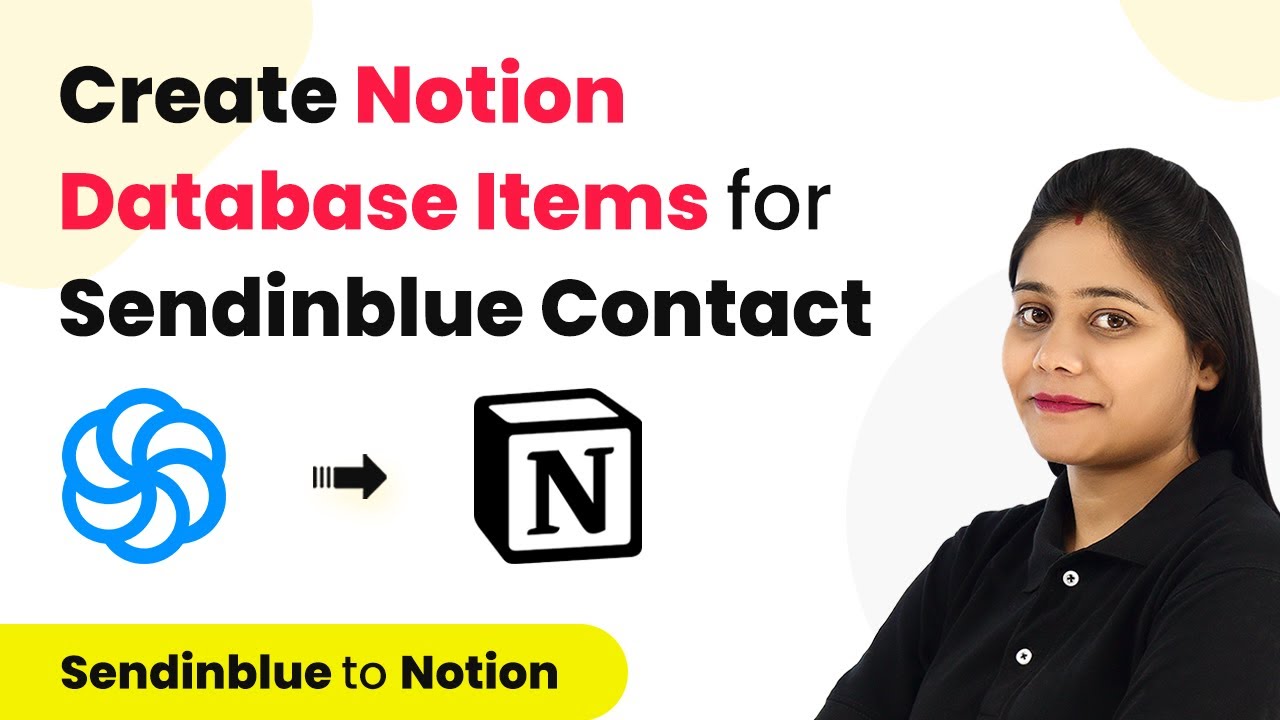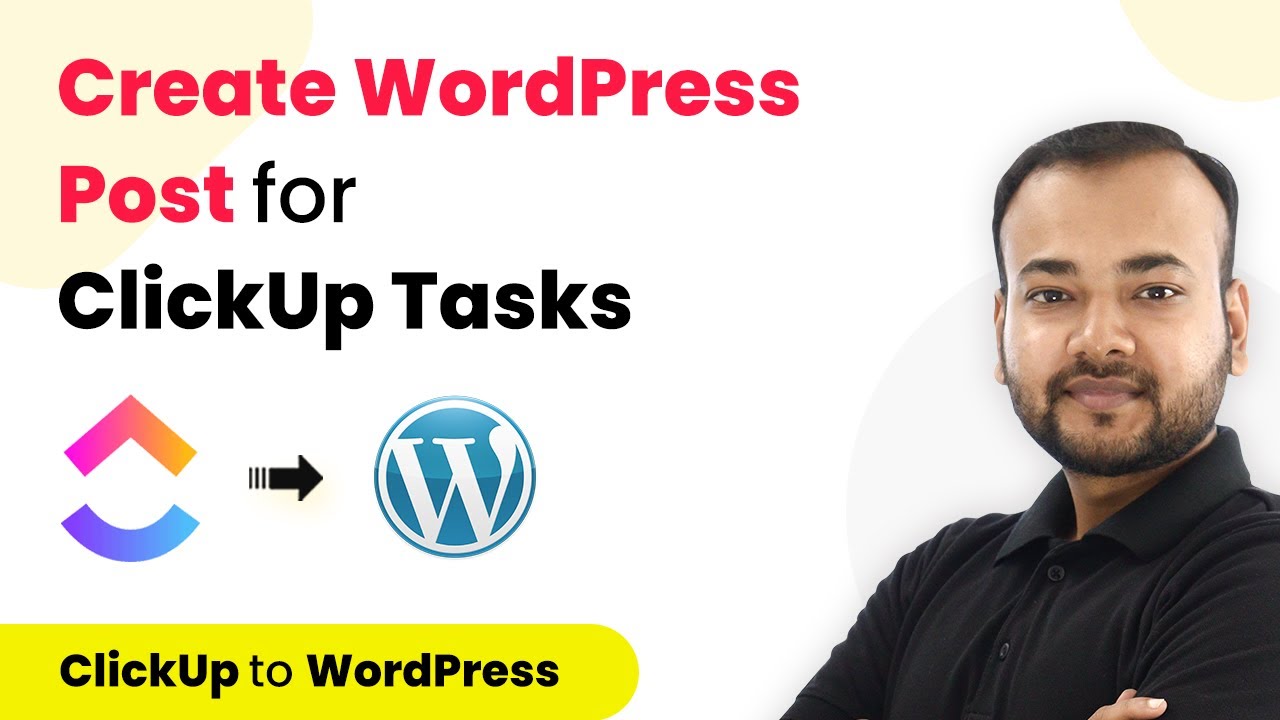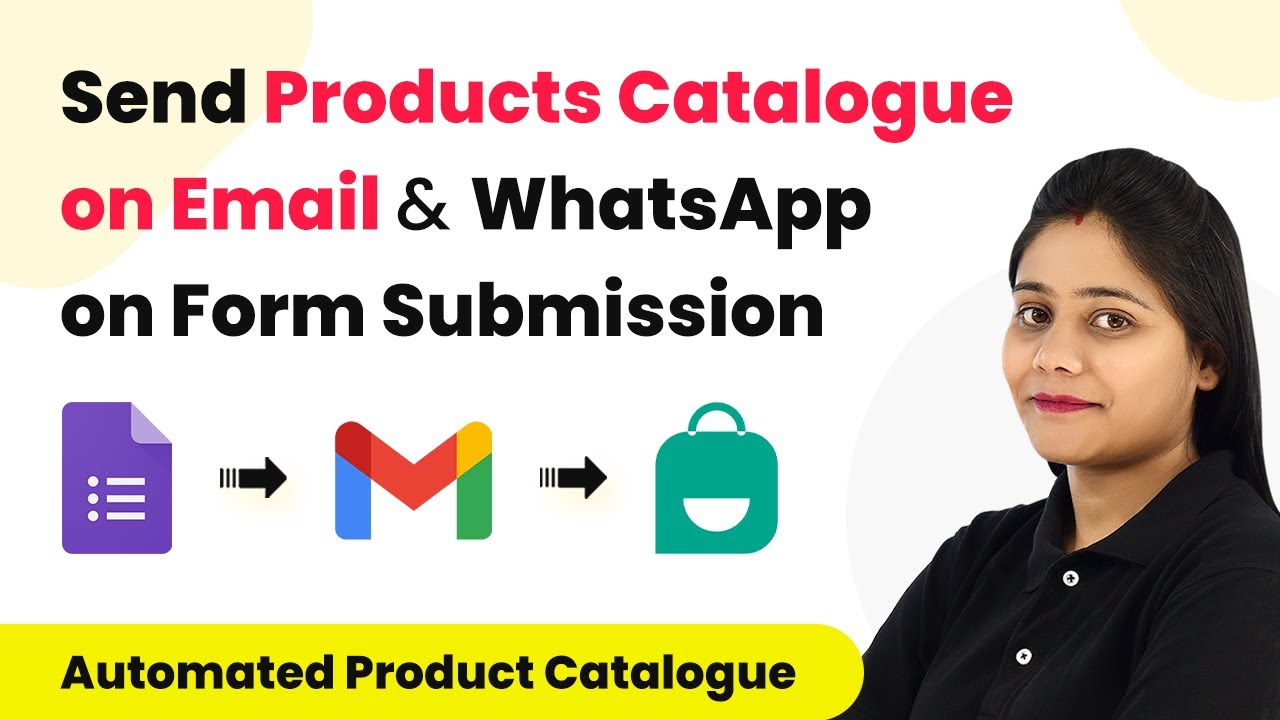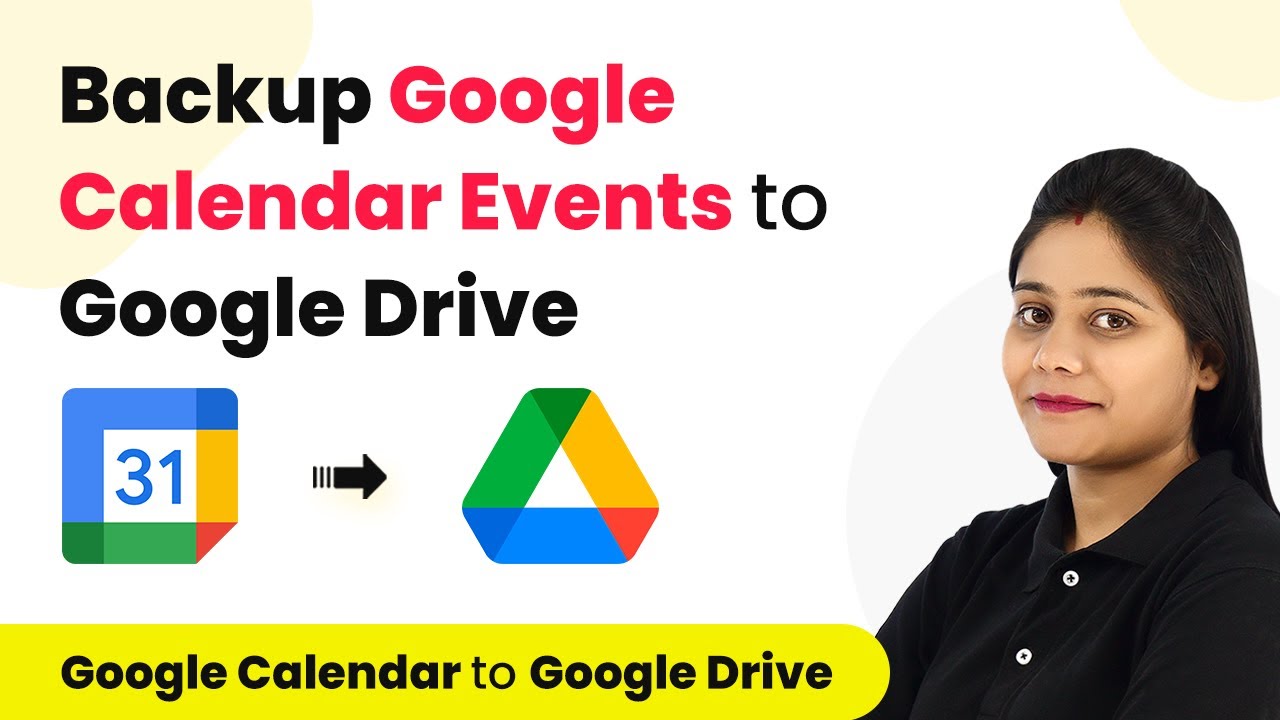Learn how to automate sharing new GitHub commits on Slack with Pabbly Connect. This step-by-step tutorial covers all necessary actions and settings. Eliminate manual repetitive tasks from your workflow. Discover proven automation methods with intuitive steps designed for efficiency-minded professionals.
Watch Step By Step Video Tutorial Below
1. Setting Up Pabbly Connect for GitHub and Slack Integration
To share new GitHub commits on Slack, you first need to set up Pabbly Connect. This platform allows seamless integration between various applications, including GitHub and Slack. Start by signing up for a free account on the Pabbly Connect website, where you can access free automation tasks monthly.
Once signed in, navigate to the dashboard and click on the ‘Create Workflow’ button. Name your workflow something descriptive, like ‘GitHub Commits to Slack.’ After naming, click the ‘Create’ button to proceed to the workflow setup page, where you will define the trigger and action modules.
2. Configuring the Trigger with GitHub
In this step, you will configure the trigger for your workflow using Pabbly Connect. Click on the trigger application and search for GitHub. Select GitHub as the trigger application and choose the event as ‘New Commit Push.’ This event will capture any commit made to your GitHub repository.
- Select ‘Add New Connection’ to connect your GitHub account.
- Authorize Pabbly Connect to access your GitHub account by clicking ‘Connect with GitHub’.
- Enter your GitHub password and confirm the connection.
After successfully connecting, select the specific repository you want to monitor for commits. Click on the ‘Save and Send Test Request’ button to capture a test response from GitHub. This response will help verify that your trigger is set up correctly.
3. Setting Up the Action to Send Messages to Slack
Now that your trigger is configured, it’s time to set up the action using Pabbly Connect. Search for Slack in the action application section. Select ‘Send Channel Message’ as the action event. This will allow you to send notifications to your Slack channel whenever a new commit occurs.
- Choose ‘Add New Connection’ to connect your Slack account.
- Select the token type (User or Bot) based on your access needs.
- Authorize Pabbly Connect to access your Slack workspace.
Once connected, choose the Slack channel where you want to post the commit notifications. You can customize the message to include details like repository name, committer’s ID, and committed file name using data mapped from the GitHub trigger.
4. Testing the Integration
With your action set up, it’s time to test the integration. Click on the ‘Save and Send Test Request’ button in the Slack action setup. This will send a test message to your selected Slack channel. Ensure that you monitor the channel to confirm the message appears correctly.
During the test, you should see a message similar to ‘Hello team, we have just got a new commit in GitHub. The details are as follows: [repository name], [committer’s ID], [committed file name].’ This confirms that Pabbly Connect is successfully relaying information from GitHub to Slack.
5. Finalizing Your Automation Workflow
Your automation setup is now complete! The final step is to ensure everything is working smoothly. With Pabbly Connect, your workflow will run in the background. You won’t need to manually check for new commits; notifications will be sent automatically to Slack whenever a commit occurs.
Make sure to monitor the Slack channel for the first few commits to verify that the automation behaves as expected. This integration will streamline your team’s communication regarding project updates, enhancing productivity and collaboration.
Conclusion
In this tutorial, we covered how to use Pabbly Connect to share new GitHub commits on Slack automatically. By following these steps, you can ensure your team stays informed about project progress in real-time, improving collaboration and efficiency.
Ensure you check out Pabbly Connect to create business automation workflows and reduce manual tasks. Pabbly Connect currently offer integration with 2,000+ applications.
- Check out Pabbly Connect – Automate your business workflows effortlessly!
- Sign Up Free – Start your journey with ease!
- 10,000+ Video Tutorials – Learn step by step!
- Join Pabbly Facebook Group – Connect with 21,000+ like minded people!