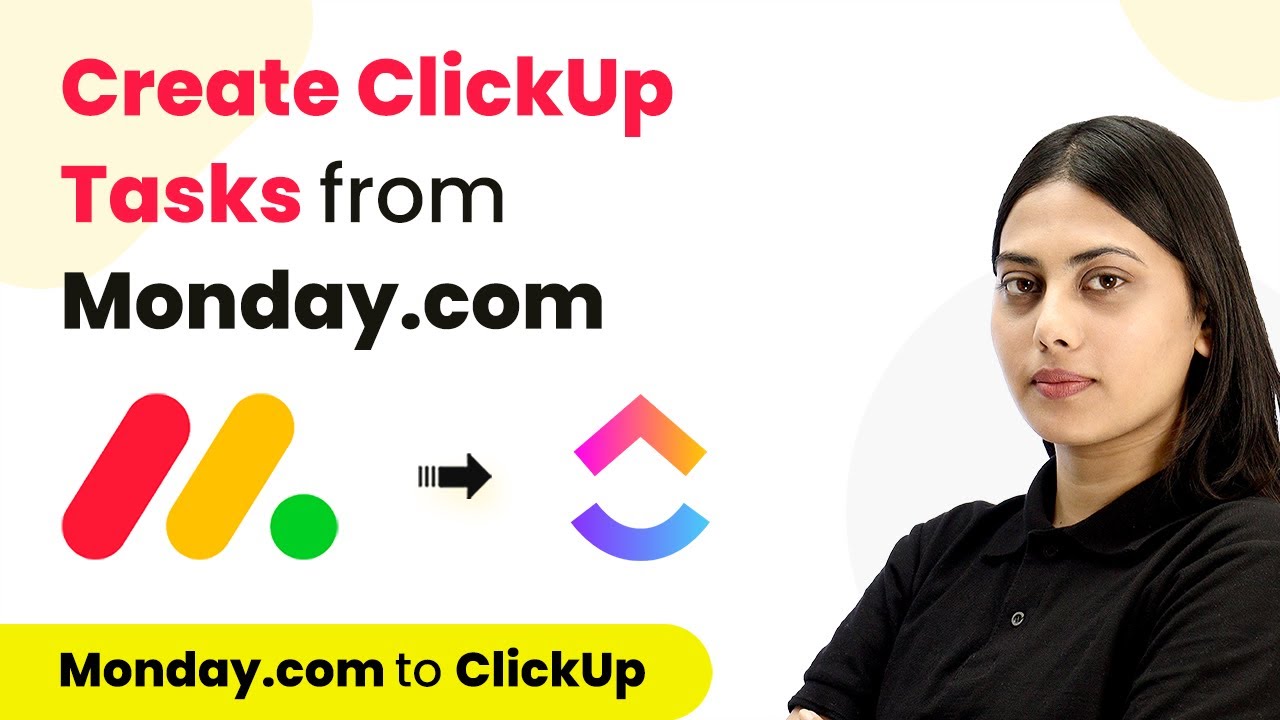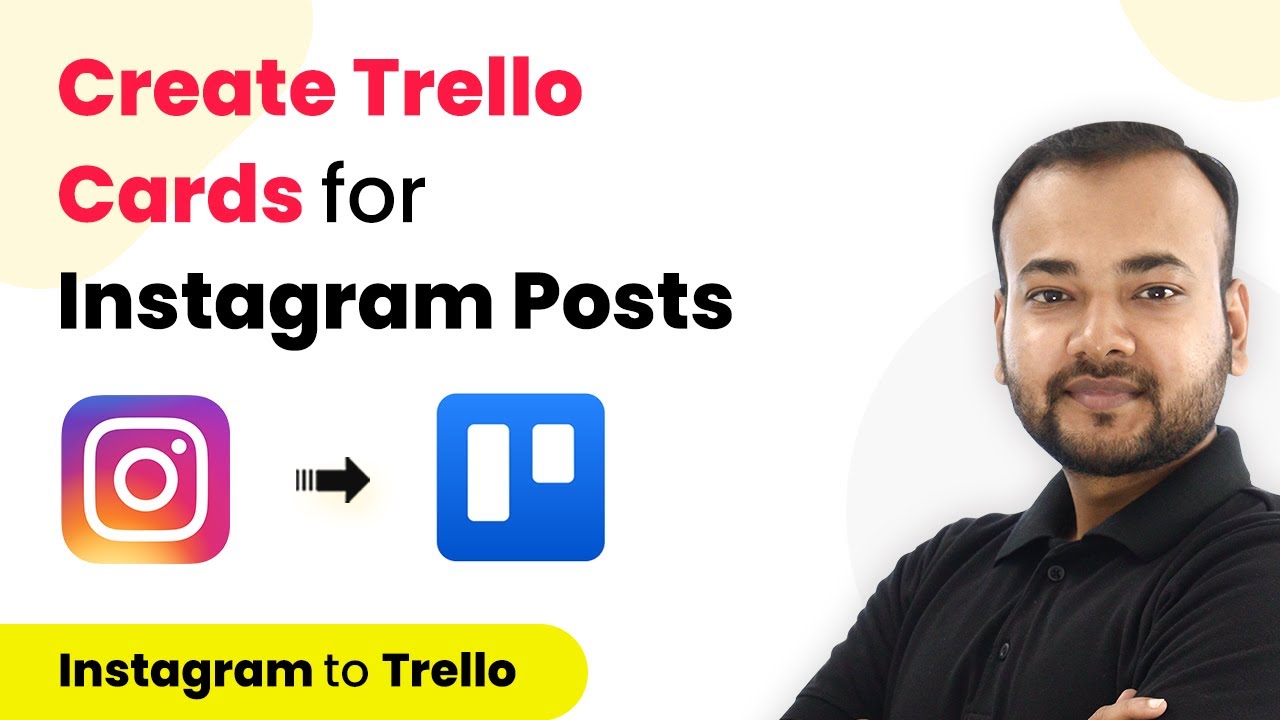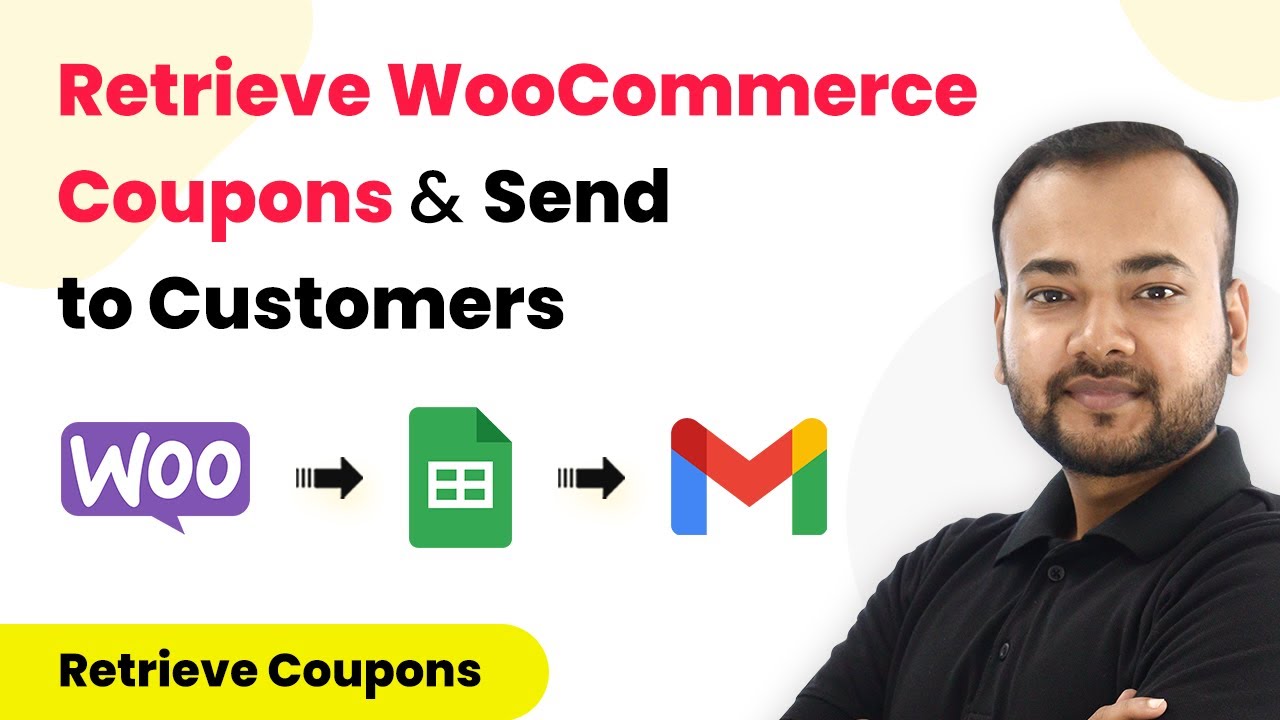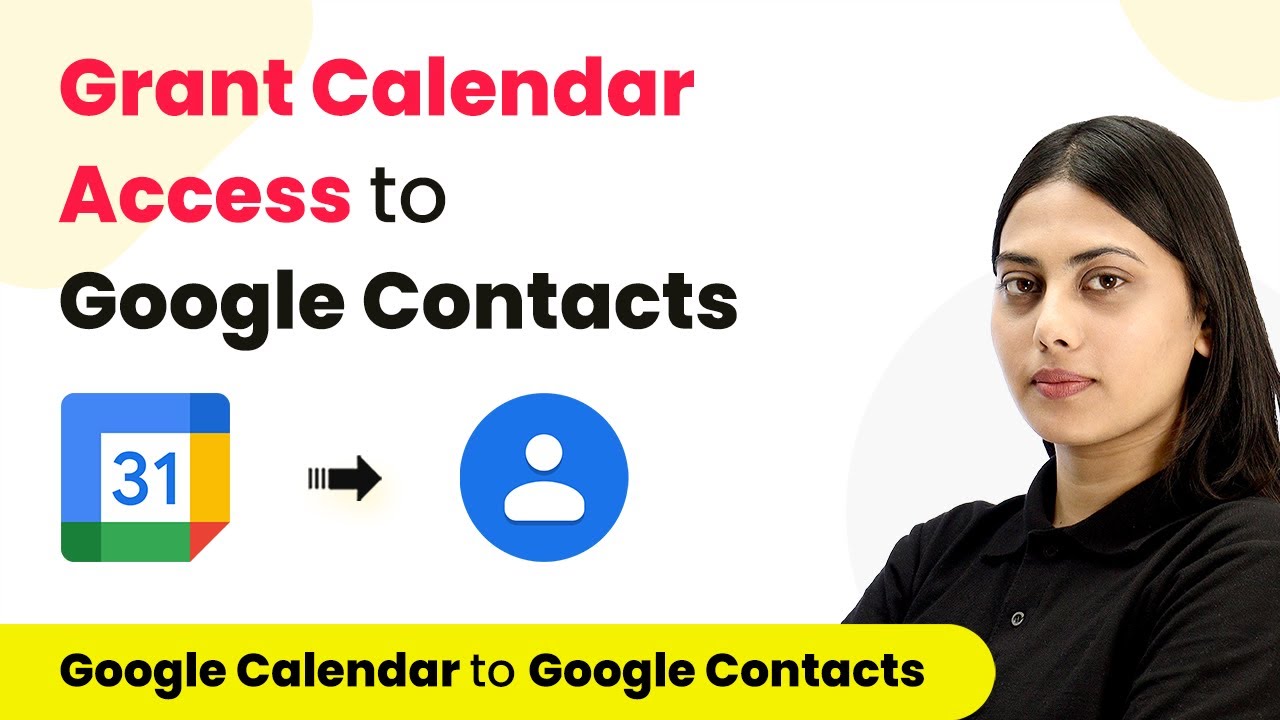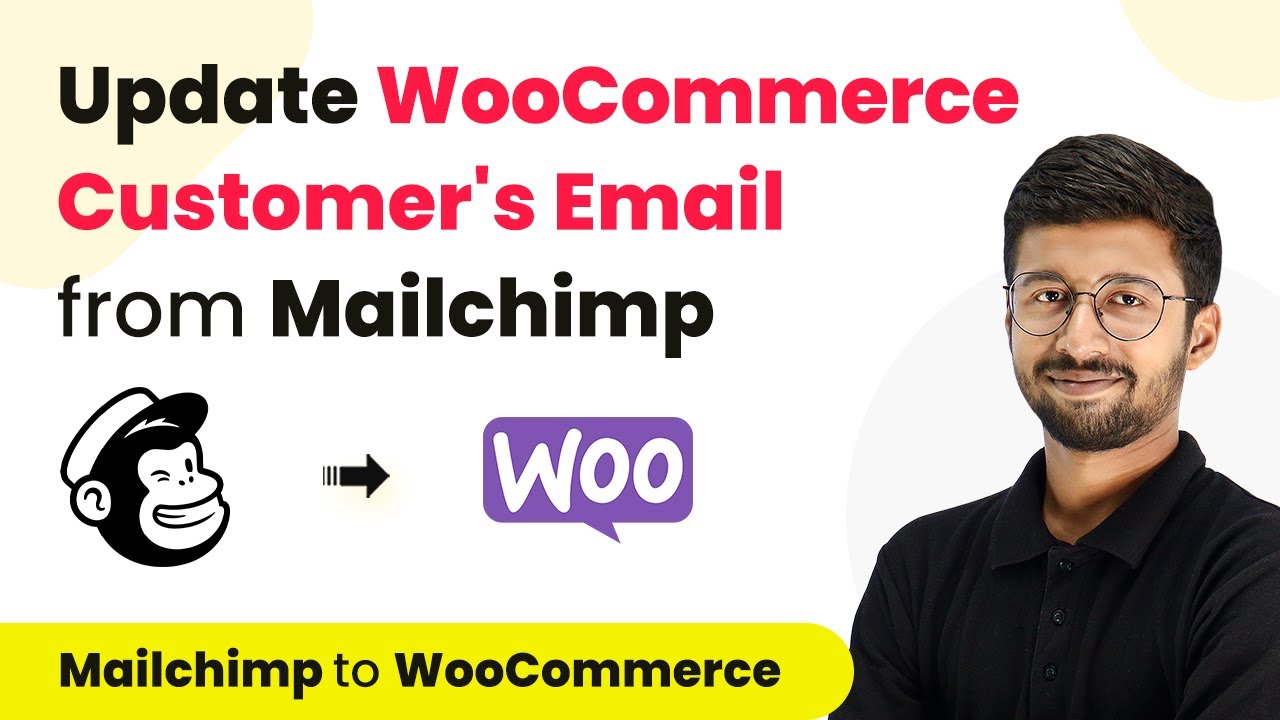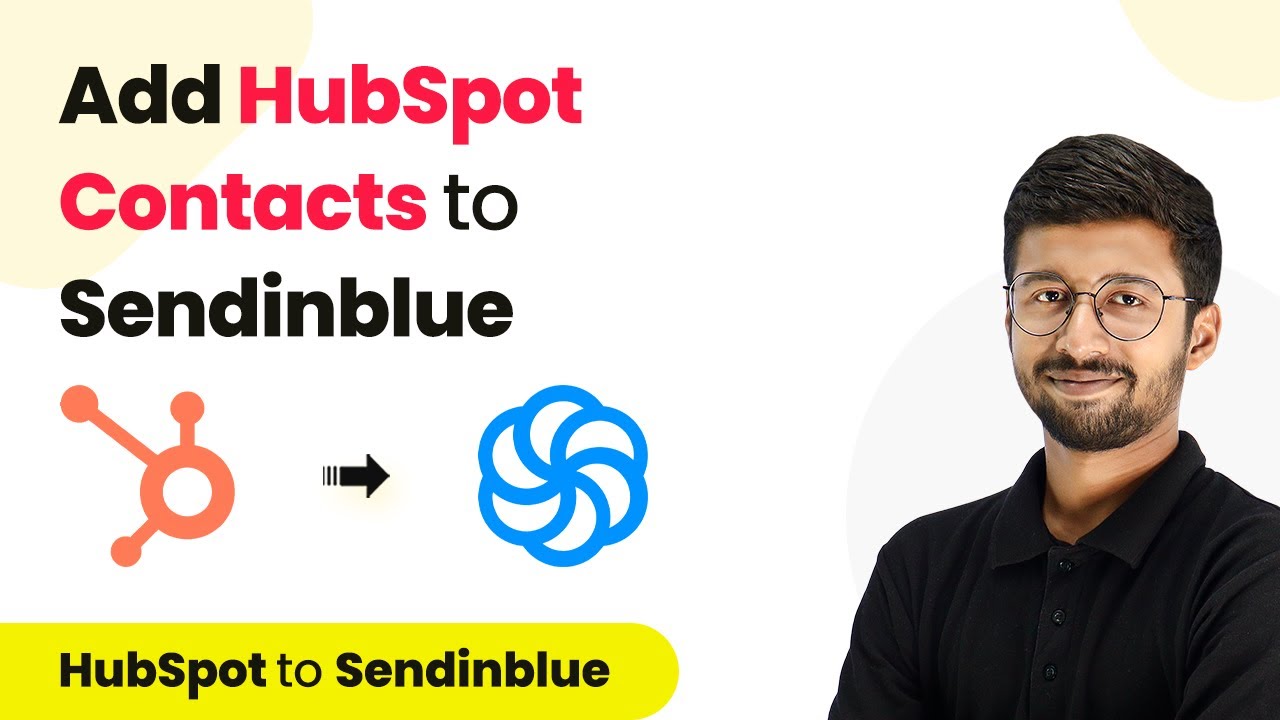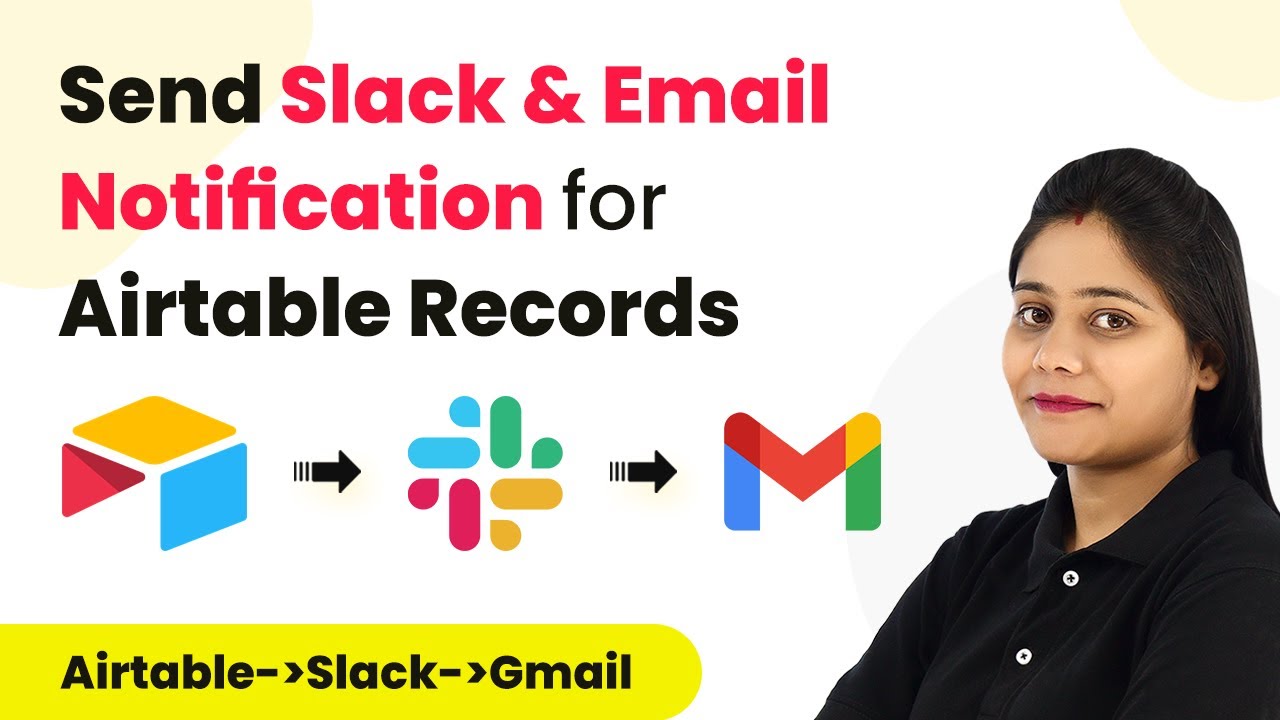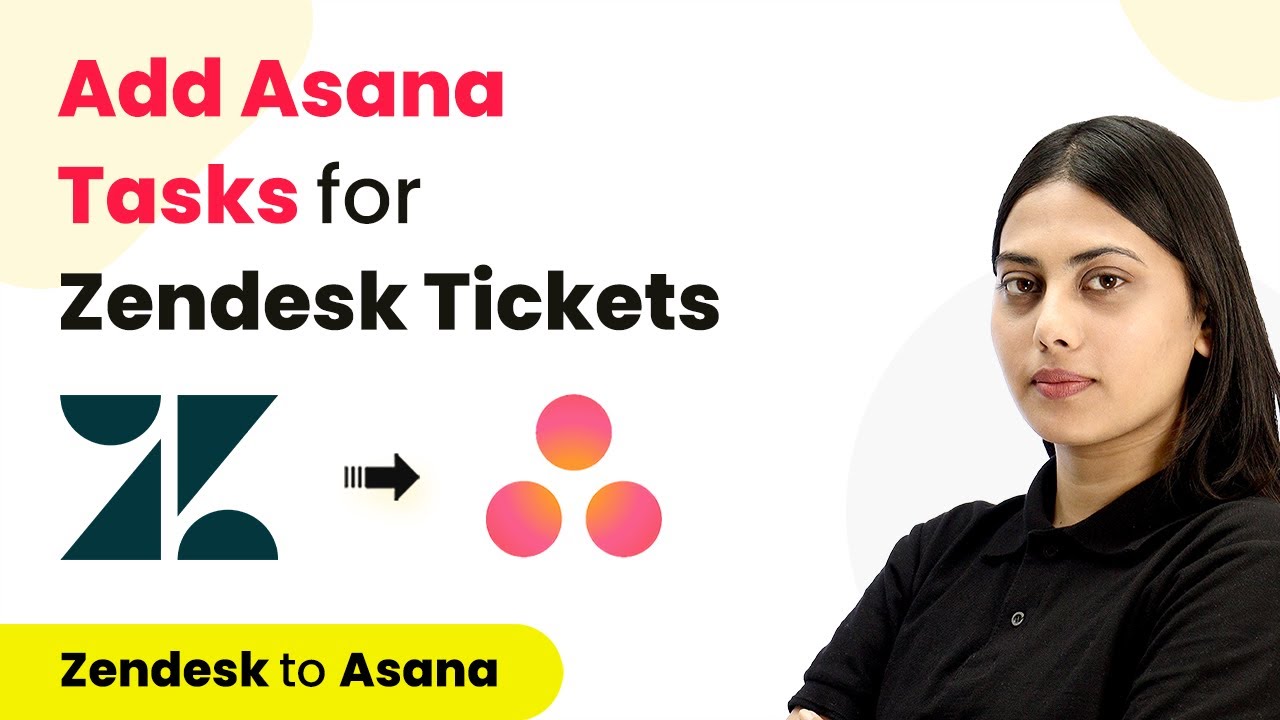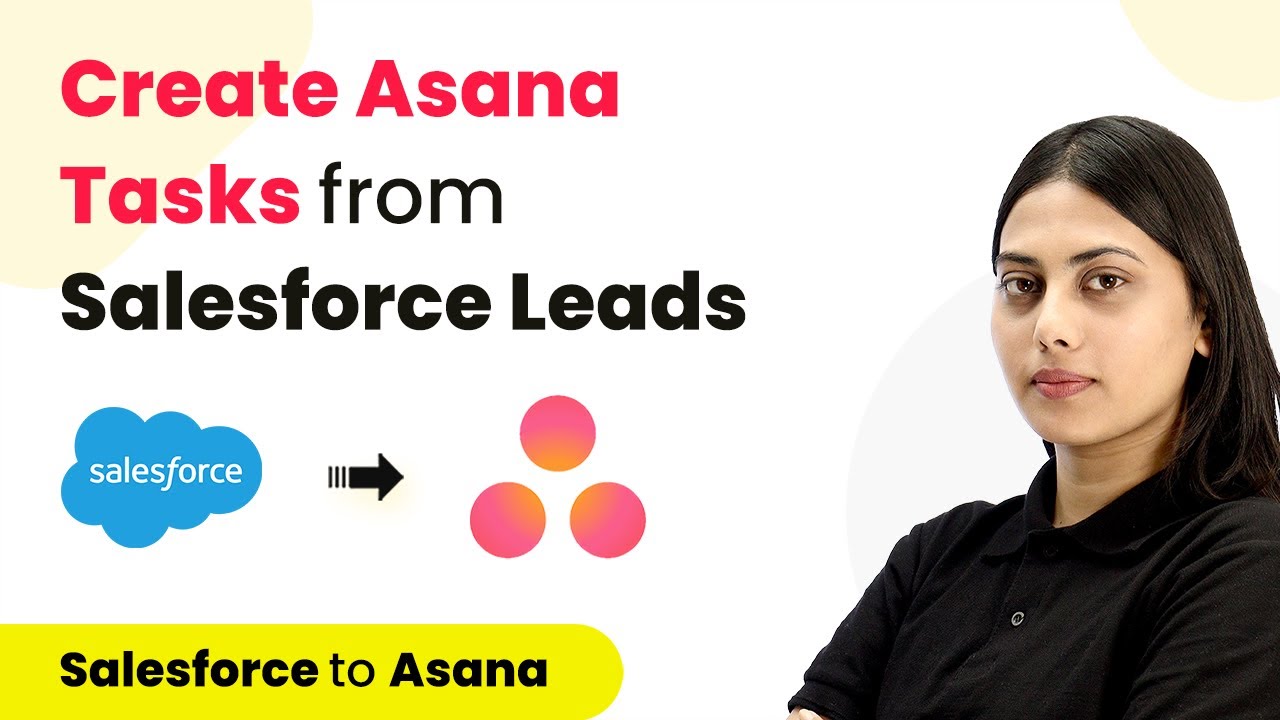Learn how to automate task creation in ClickUp from Monday.com items using Pabbly Connect. Follow this detailed tutorial for seamless integration. Discover hidden automation capabilities within your existing tools. This guide shows you how to connect your essential applications and permanently eliminate redundant manual processes.
Watch Step By Step Video Tutorial Below
1. Accessing Pabbly Connect for Integration
To begin the integration process, access Pabbly Connect by visiting its landing page. If you don’t have an account, click on ‘Sign up for free’; otherwise, log in using your existing credentials.
Once logged in, you will be directed to the Pabbly Connect dashboard. Here, click on the blue button labeled ‘Create Workflow’ to start setting up your automation between Monday.com and ClickUp.
2. Creating a Workflow in Pabbly Connect
After clicking on ‘Create Workflow’, you will be prompted to name your workflow. A suitable name could be ‘Add Tasks through ClickUp when New Items are Added to Monday.com’. Once named, click on the ‘Create’ button. using Pabbly Connect
In your new workflow, you will see two sections: Trigger and Action. The Trigger application is Monday.com, as the workflow will activate when a new item is created in your Monday.com board. Select the trigger event as ‘New Item in Board’.
- Choose ‘When an item is created’ from the Webhooks options.
- Copy the provided Webhook URL for integration.
- Paste this URL into your Monday.com integration settings.
After connecting, your workflow will be ready to capture data from new items in Monday.com.
3. Setting Up Monday.com for Webhook Integration
In your Monday.com account, navigate to the board you wish to integrate. Click on the ‘Integrate’ button and search for ‘Webhooks’. Select the option to send a webhook when an item is created.
Here, paste the Webhook URL you copied from Pabbly Connect. Click on ‘Connect’ and then ‘Add to Board’. Your integration will start waiting for a response from Monday.com.
- Ensure that your Monday.com board has items to test the integration.
- Create a new item in your board to trigger the webhook.
Once an item is created, return to Pabbly Connect to confirm that the response has been captured successfully.
4. Adding a Delay Before Creating Tasks in ClickUp
Since the response from Monday.com is captured instantly, you may need to add a delay to allow for any additional data entry. In Pabbly Connect, add a ‘Delay’ step after capturing the response. using Pabbly Connect
Set the delay duration to five minutes to provide enough time for any necessary updates on Monday.com. This ensures that all relevant information is captured before proceeding to ClickUp.
Select ‘Delay Until’ or ‘Delay for’ option as per your requirement. Click ‘Save and Send Test Request’ to confirm the delay.
After the delay, you can set up the action to create a task in ClickUp.
5. Creating Tasks in ClickUp Using Pabbly Connect
Now it’s time to create a task in ClickUp. In your Pabbly Connect workflow, add a new action step and select ClickUp as the application. Choose the action event ‘Create Task’. using Pabbly Connect
To connect ClickUp, you will need your API token. Log into your ClickUp account, navigate to the profile icon, and go to ‘Apps’ to find or regenerate your API token. Paste this token into Pabbly Connect to establish the connection.
Map the necessary fields such as task name, description, assignee, and due date. Use the data captured from Monday.com to fill these fields accurately.
Once all fields are mapped, click ‘Save’ to finalize your workflow. Now, every time a new item is created in Monday.com, a corresponding task will be automatically created in ClickUp.
Conclusion
Integrating Monday.com with ClickUp using Pabbly Connect allows for seamless automation of task creation. This tutorial outlined the exact steps required to set up the integration, ensuring that every new item in Monday.com results in a new task in ClickUp. By following this process, you can save time and enhance productivity in your project management workflows.
Ensure you check out Pabbly Connect to create business automation workflows and reduce manual tasks. Pabbly Connect currently offer integration with 2,000+ applications.
- Check out Pabbly Connect – Automate your business workflows effortlessly!
- Sign Up Free – Start your journey with ease!
- 10,000+ Video Tutorials – Learn step by step!
- Join Pabbly Facebook Group – Connect with 21,000+ like minded people!