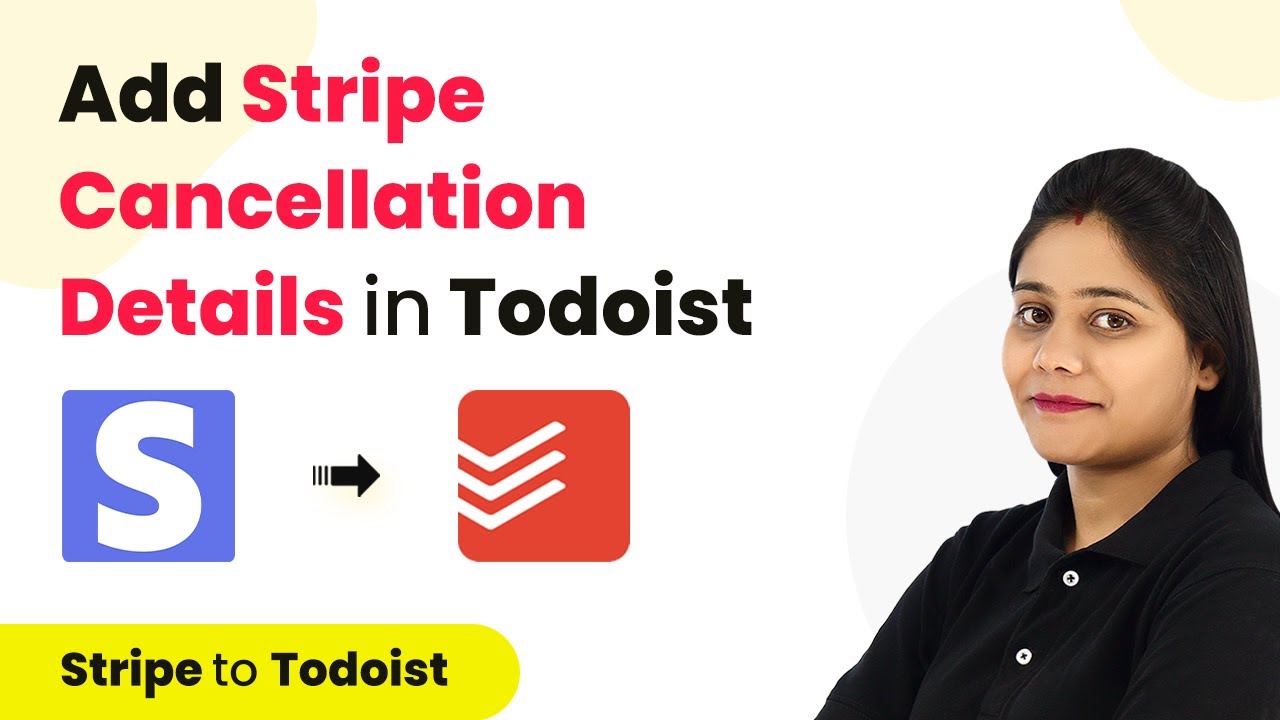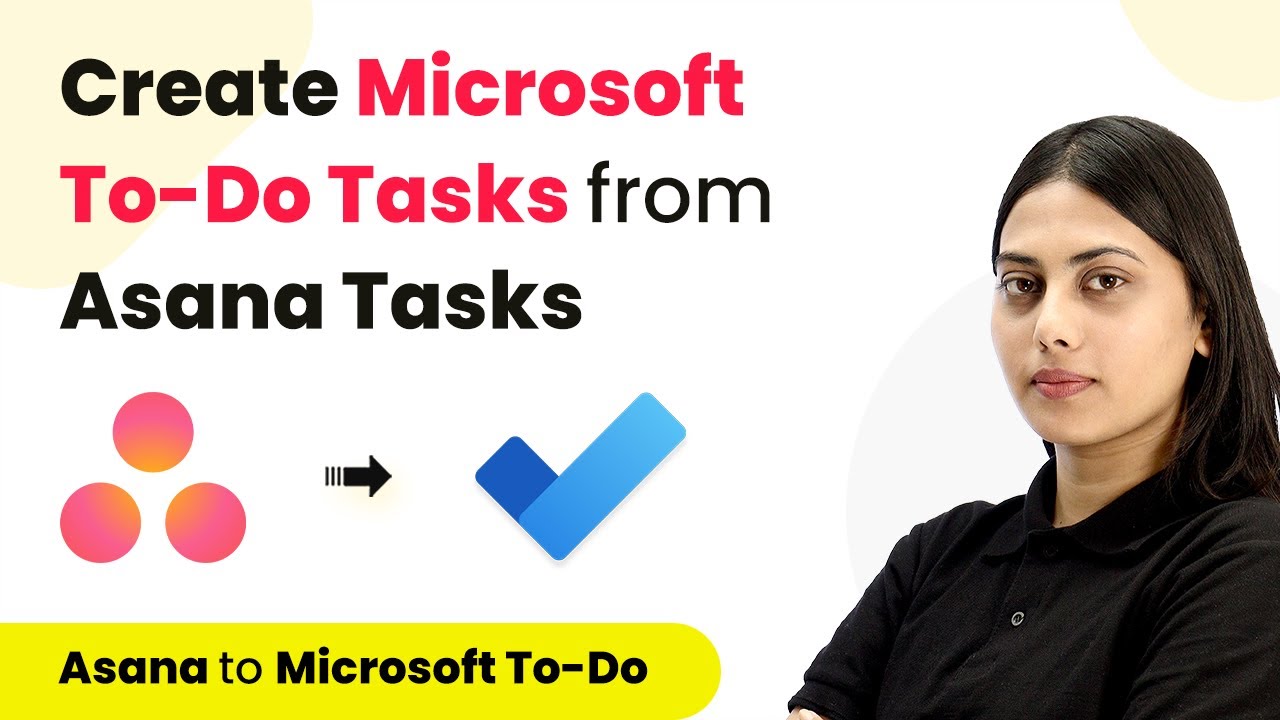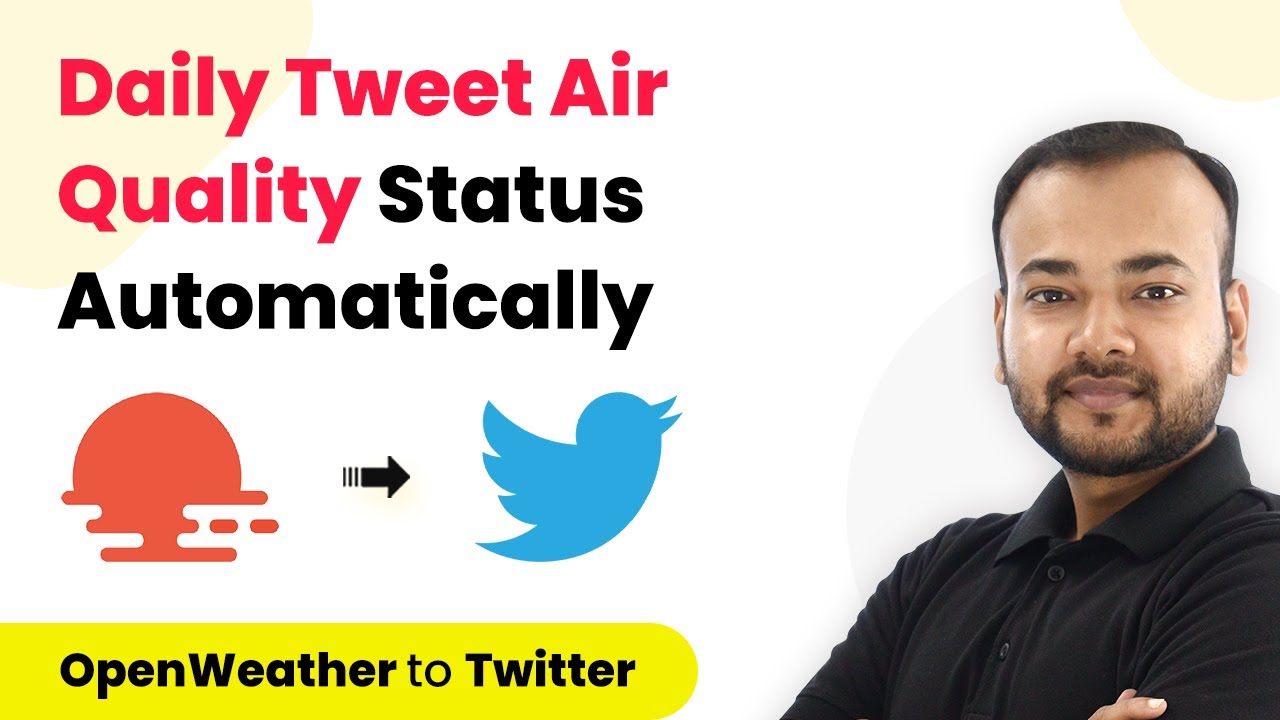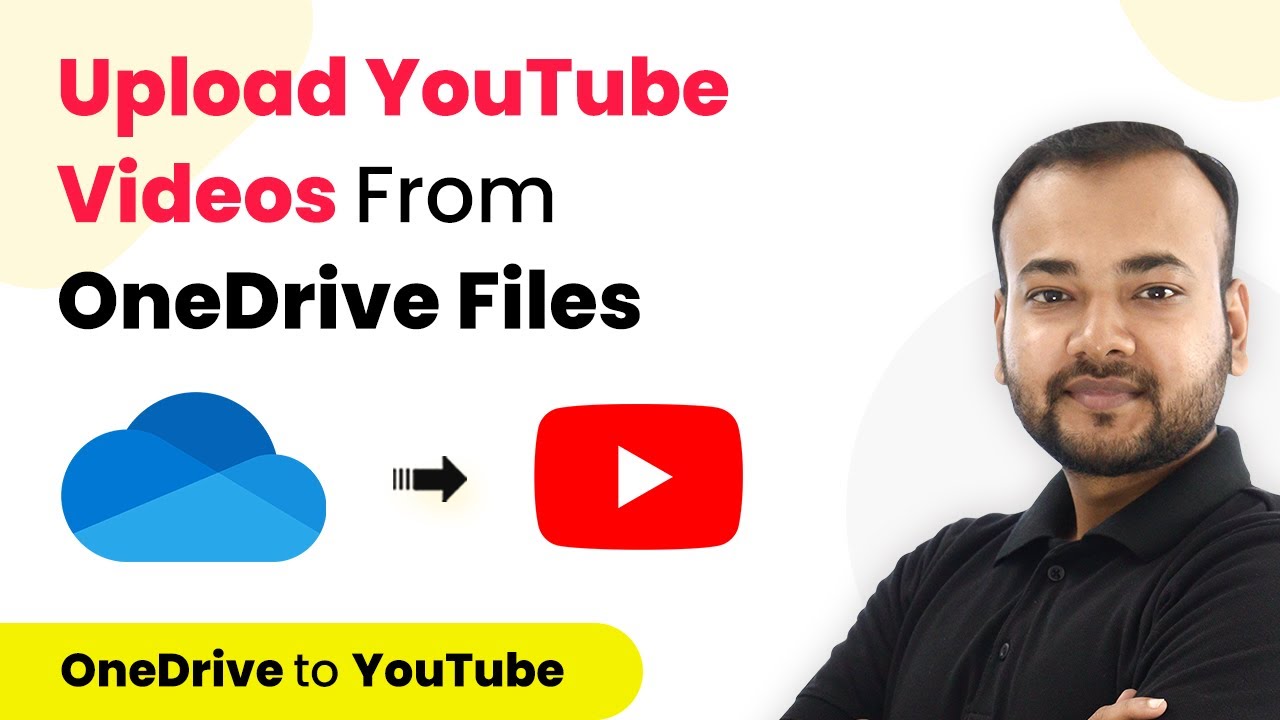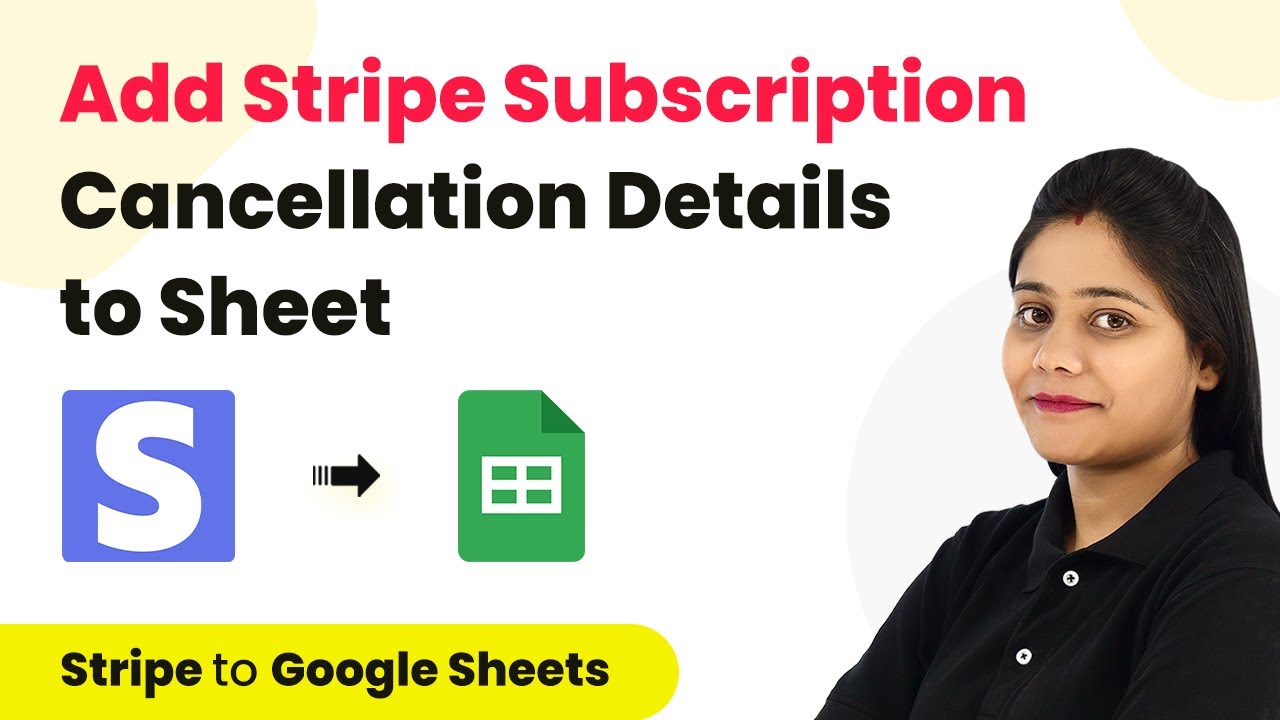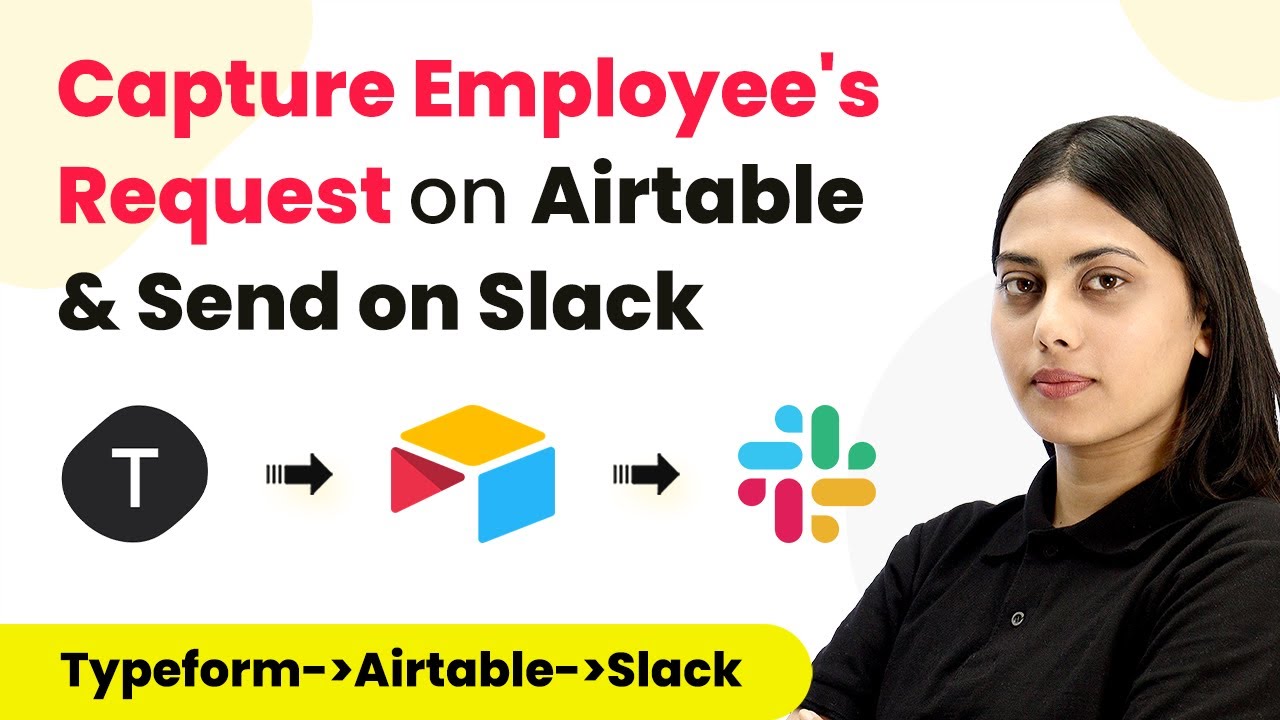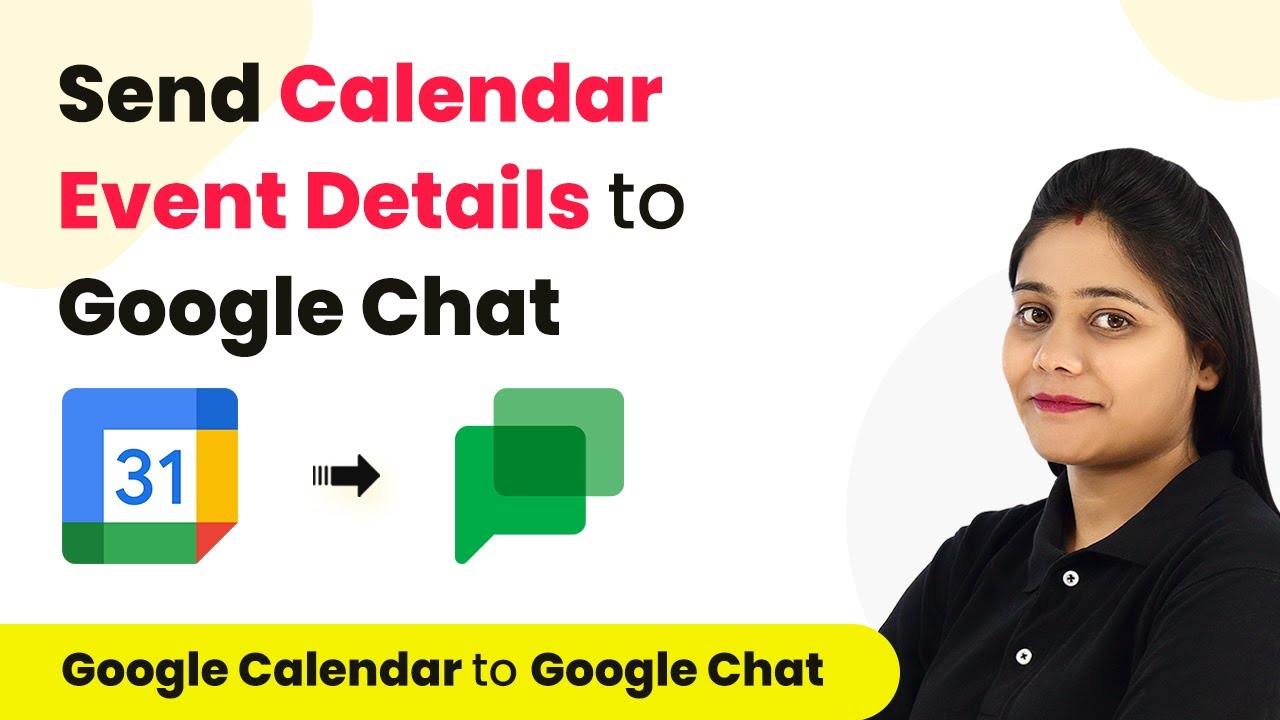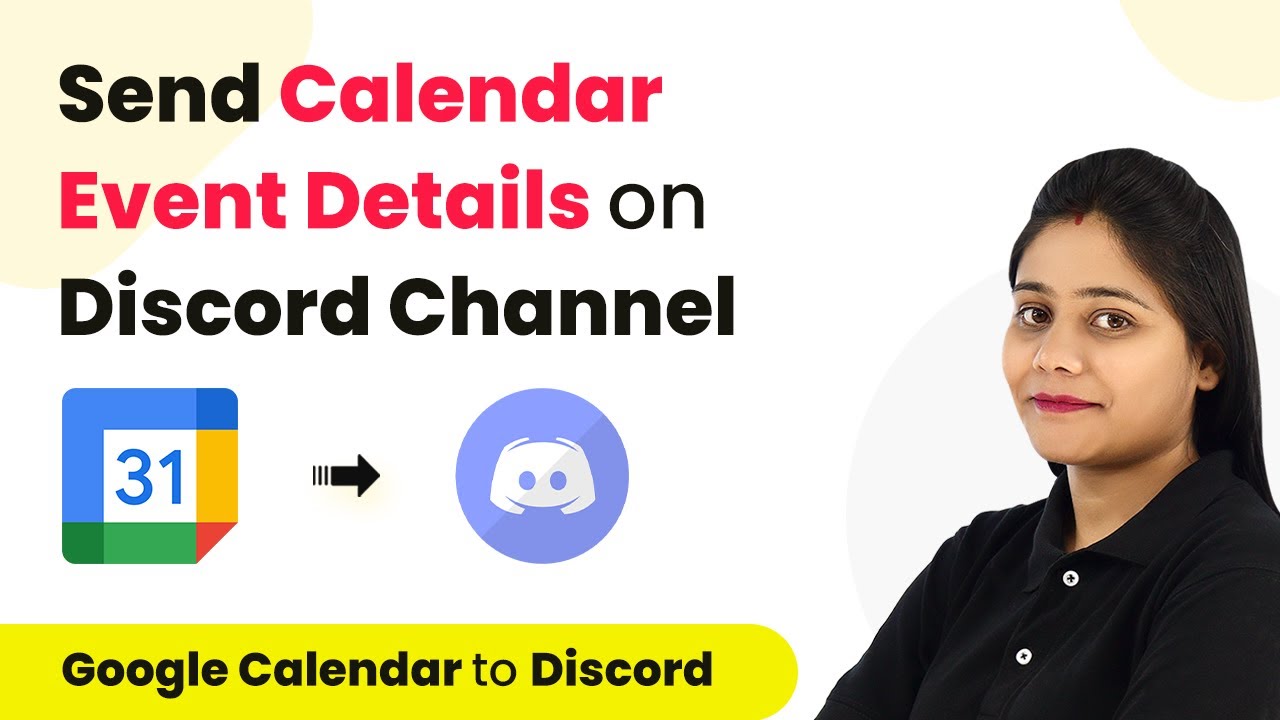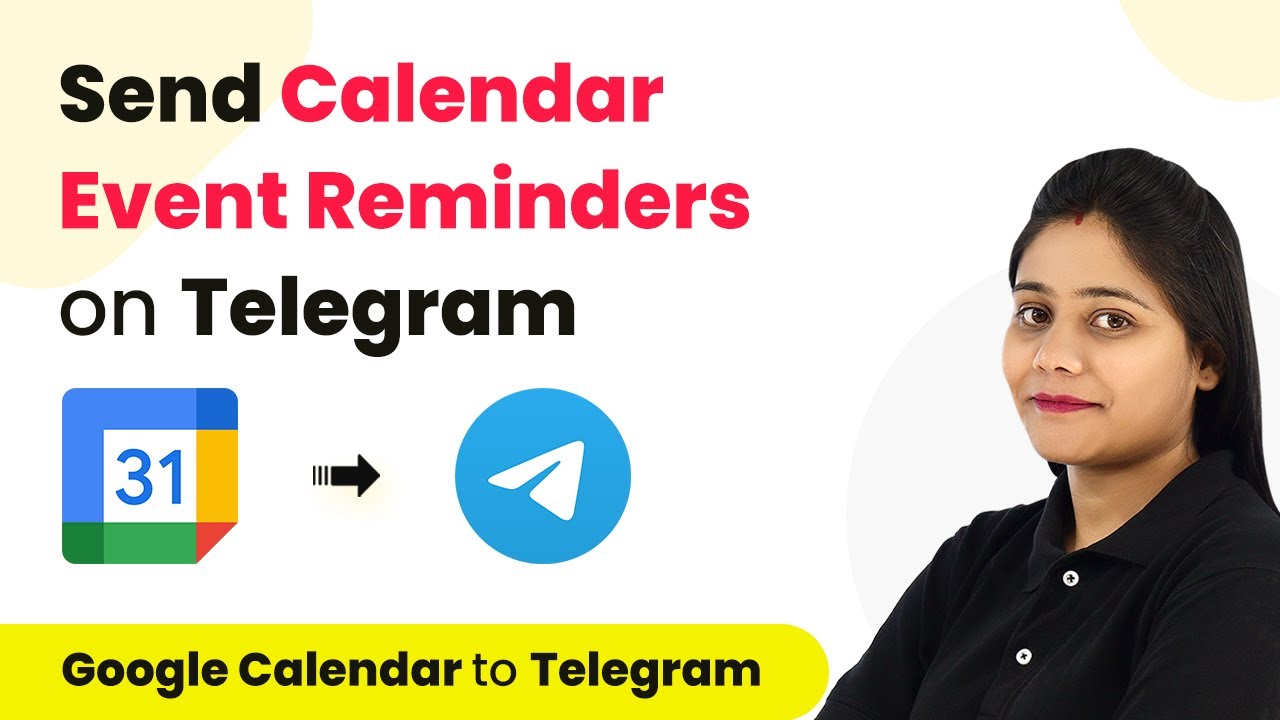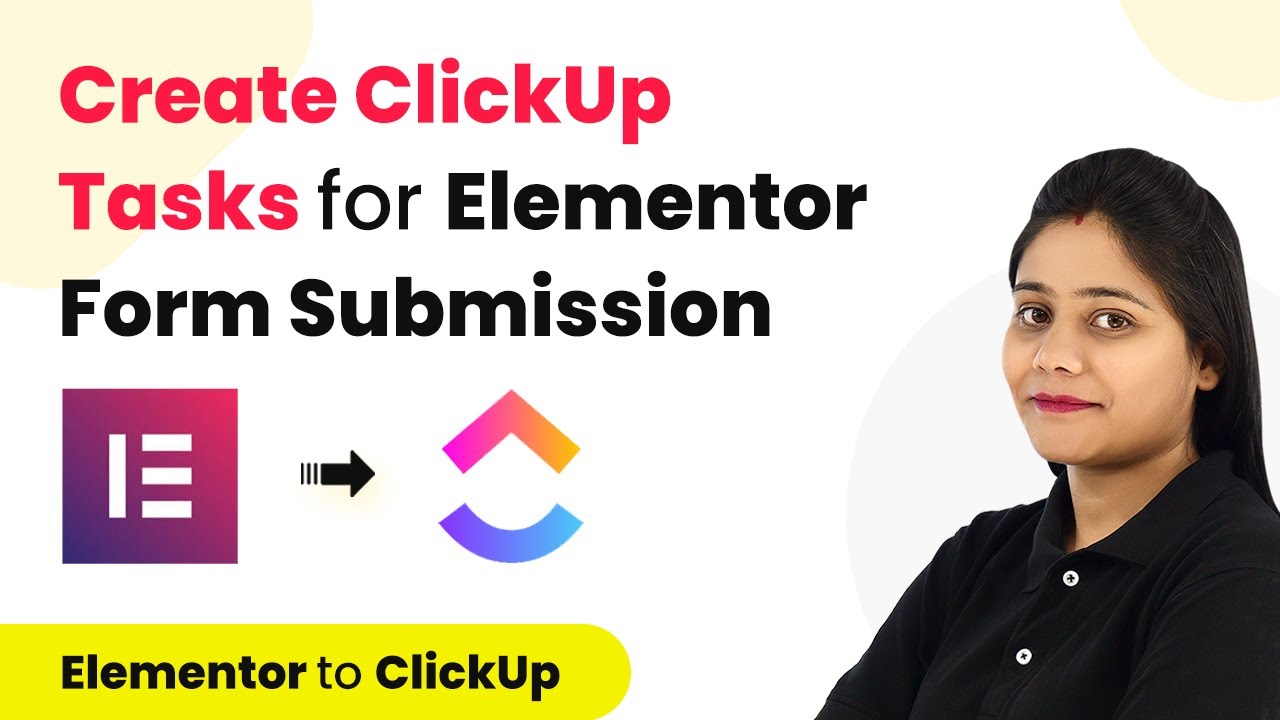Learn how to automate adding Stripe cancellation details to Todoist tasks using Pabbly Connect with this step-by-step tutorial. Revolutionize your productivity approach with just a few strategic clicks. Uncover professional methods for connecting applications and creating workflows that reclaim hours of your week.
Watch Step By Step Video Tutorial Below
1. Introduction to Pabbly Connect and Automation
In this tutorial, we will explore how to use Pabbly Connect to automatically add Stripe cancellation details as tasks in Todoist. This integration allows you to manage canceled subscriptions effectively without manual input.
To get started, visit the Pabbly Connect website and sign up for a free account. Once registered, log in to access the dashboard where you can create workflows that connect different applications.
2. Setting Up the Workflow in Pabbly Connect
To automate the task creation in Todoist, first, create a new workflow in Pabbly Connect. Name it something like ‘Add Stripe Cancellation Details to Todoist’. This helps in identifying your workflow later.
Next, select Stripe as the trigger application. Set the event to ‘Customer Subscription Deleted’, which indicates that the workflow will activate whenever a subscription is canceled. Follow these steps:
- Log in to your Stripe account and navigate to the Developer section.
- Select Webhooks and click on ‘Add Endpoint’.
- Paste the webhook URL provided by Pabbly Connect.
Once the webhook is set up, perform a test by canceling a subscription in Stripe to capture the cancellation details.
3. Capturing Cancellation Details from Stripe
After setting up the webhook, you need to test it by canceling a subscription in Stripe. When you cancel a subscription, Pabbly Connect will receive the cancellation details automatically. Make sure you are in test mode to avoid affecting live data.
Once the cancellation occurs, return to Pabbly Connect to view the captured data. You should see information such as customer email, product name, and cancellation reason. This data will be used to create a task in Todoist.
4. Sending Data to Todoist via Pabbly Connect
Now that you have captured the cancellation details, the next step is to send this information to Todoist. In your Pabbly Connect workflow, add a new action step and select Todoist as the application.
Choose the action event as ‘Create Task’. You will need to connect your Todoist account by providing the API key, which can be found in your Todoist settings. After connecting, fill in the task details using the mapped data from the Stripe cancellation:
- Task Title: Use the customer’s email for the task title.
- Description: Include product name and cancellation details.
- Project ID: Select the project where you want to add the task.
Finally, save and test the action to ensure the task is created successfully in Todoist.
5. Finalizing the Automation with Pabbly Connect
Once you have tested the task creation in Todoist, your automation is complete. Every time a subscription is canceled in Stripe, Pabbly Connect will automatically create a corresponding task in Todoist.
This setup allows you to keep track of canceled subscriptions efficiently. You can now relax knowing that the automation will run in real-time, capturing all necessary data and creating tasks as needed without any manual intervention.
Conclusion
Using Pabbly Connect, you can seamlessly automate the process of adding Stripe cancellation details to Todoist. This integration saves time and ensures you never miss tracking a canceled subscription.
Ensure you check out Pabbly Connect to create business automation workflows and reduce manual tasks. Pabbly Connect currently offer integration with 2,000+ applications.
- Check out Pabbly Connect – Automate your business workflows effortlessly!
- Sign Up Free – Start your journey with ease!
- 10,000+ Video Tutorials – Learn step by step!
- Join Pabbly Facebook Group – Connect with 21,000+ like minded people!