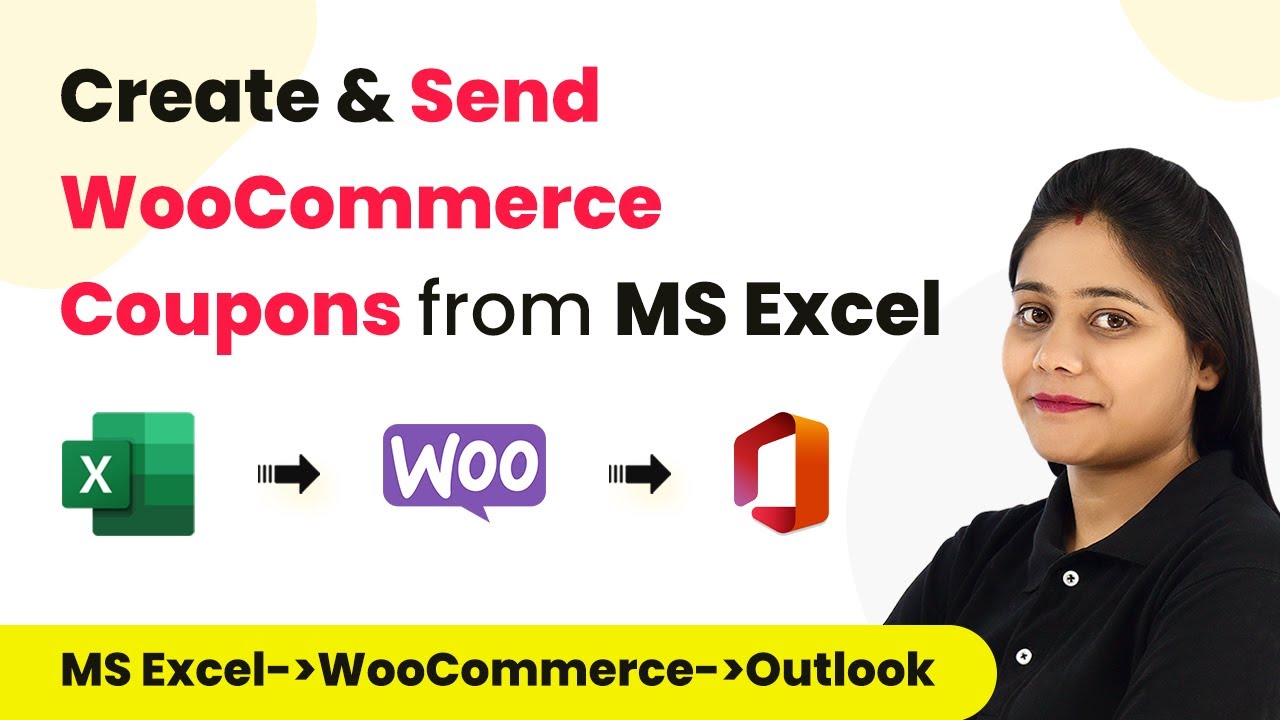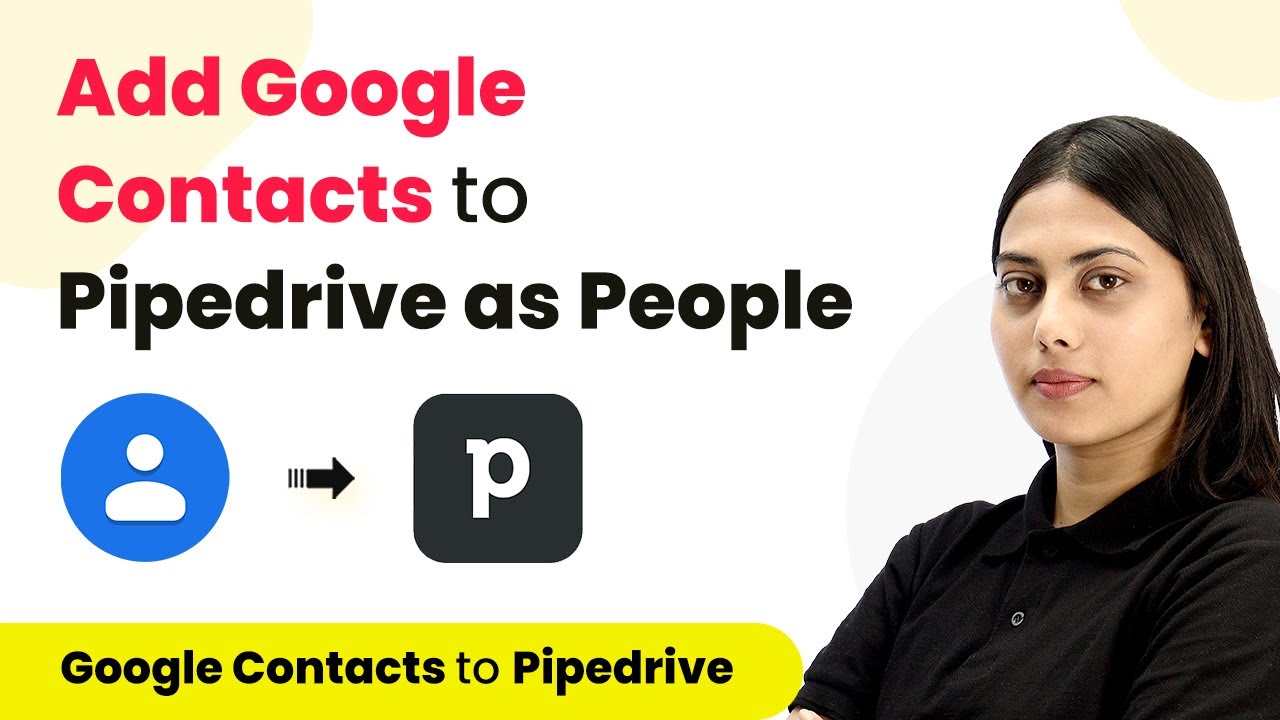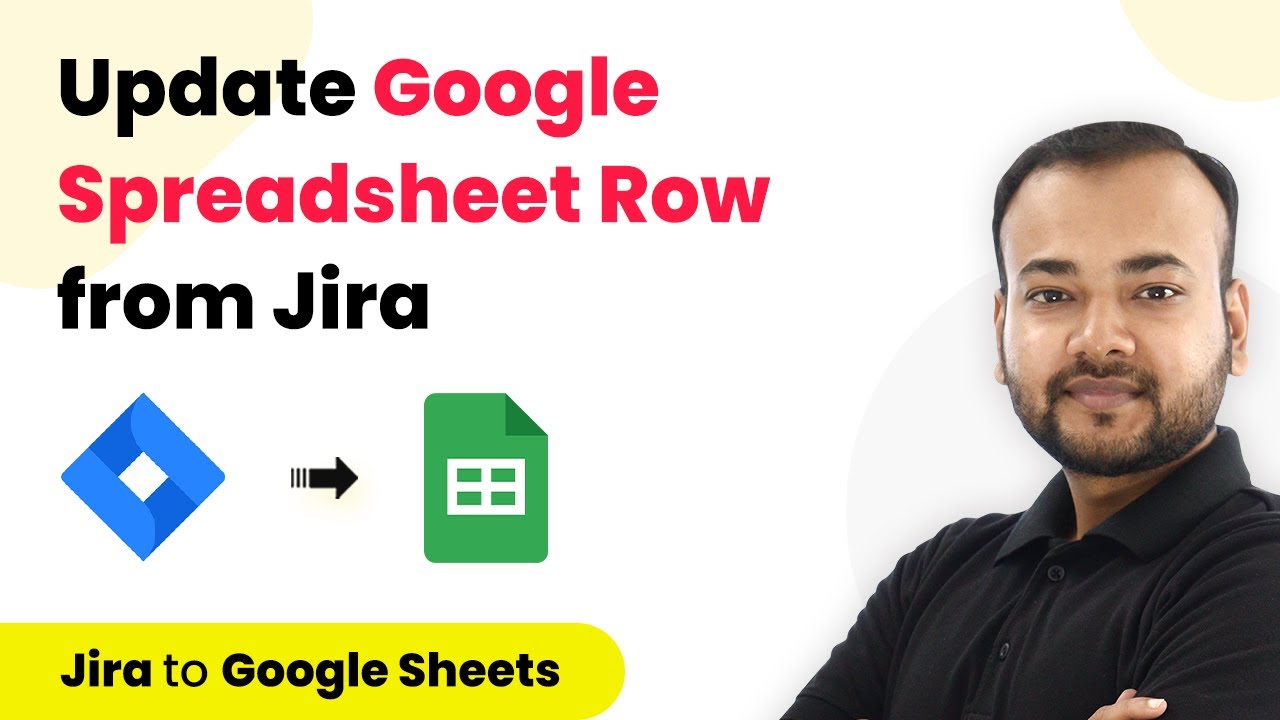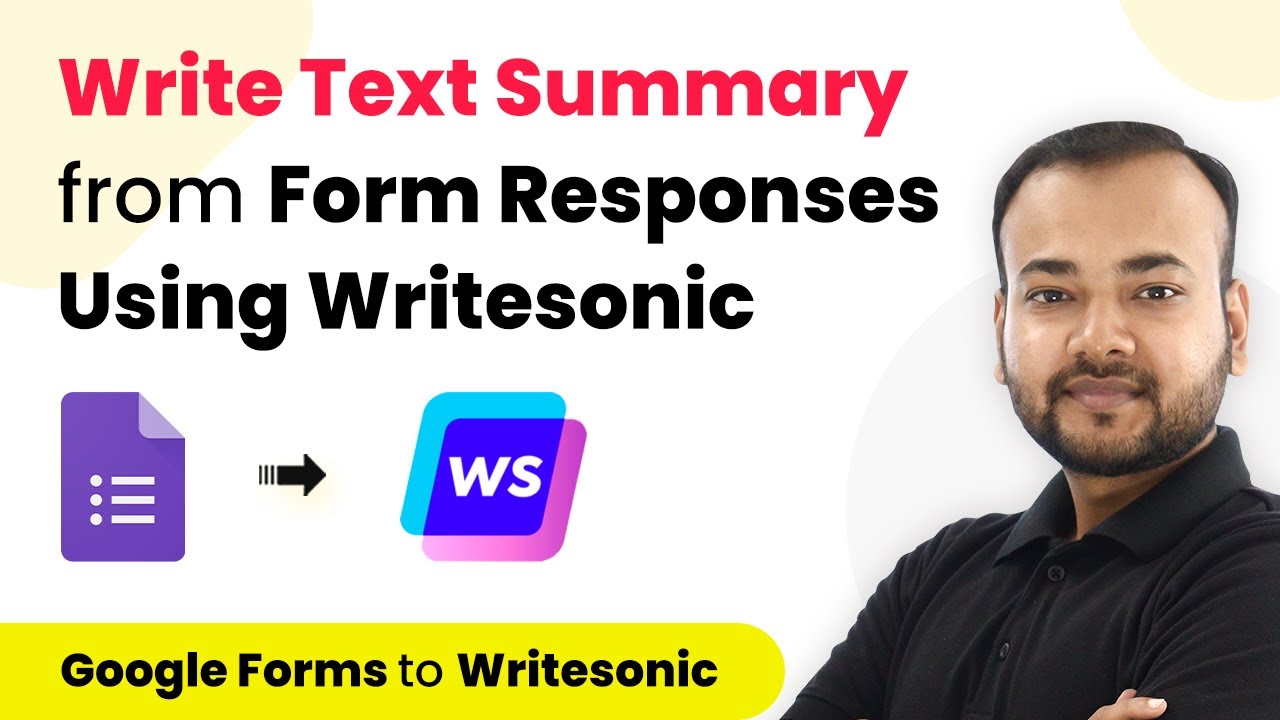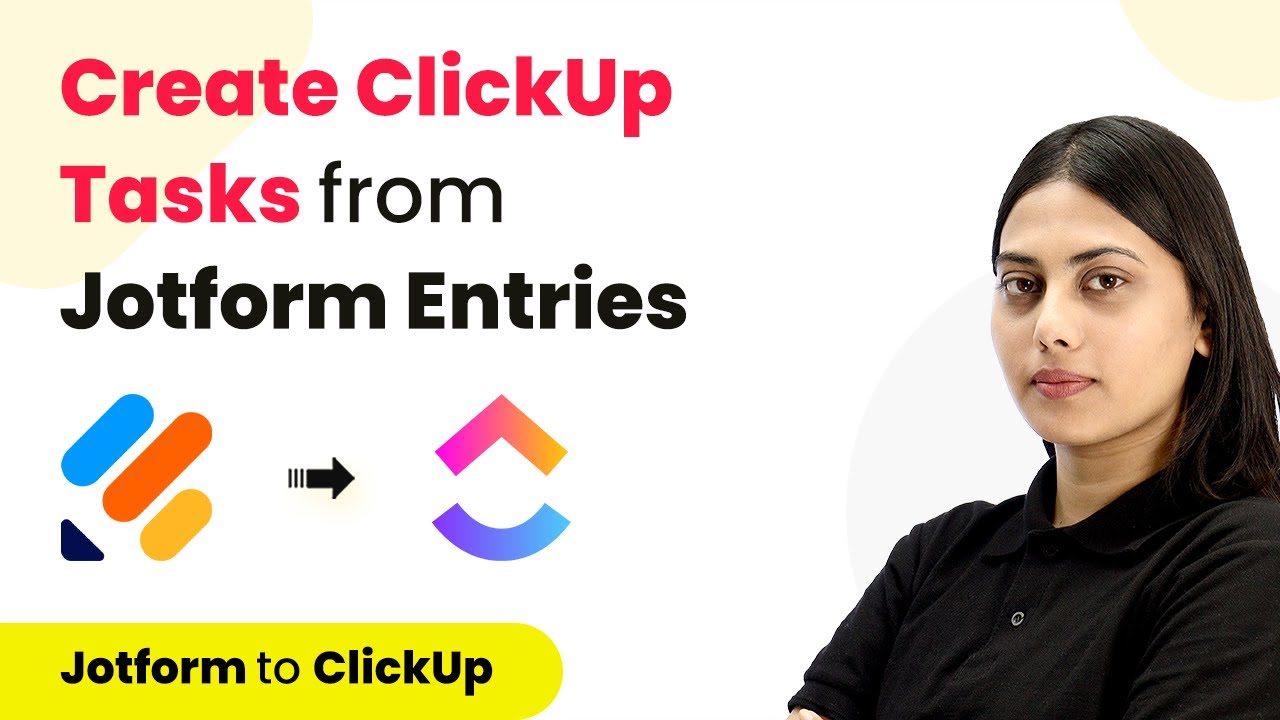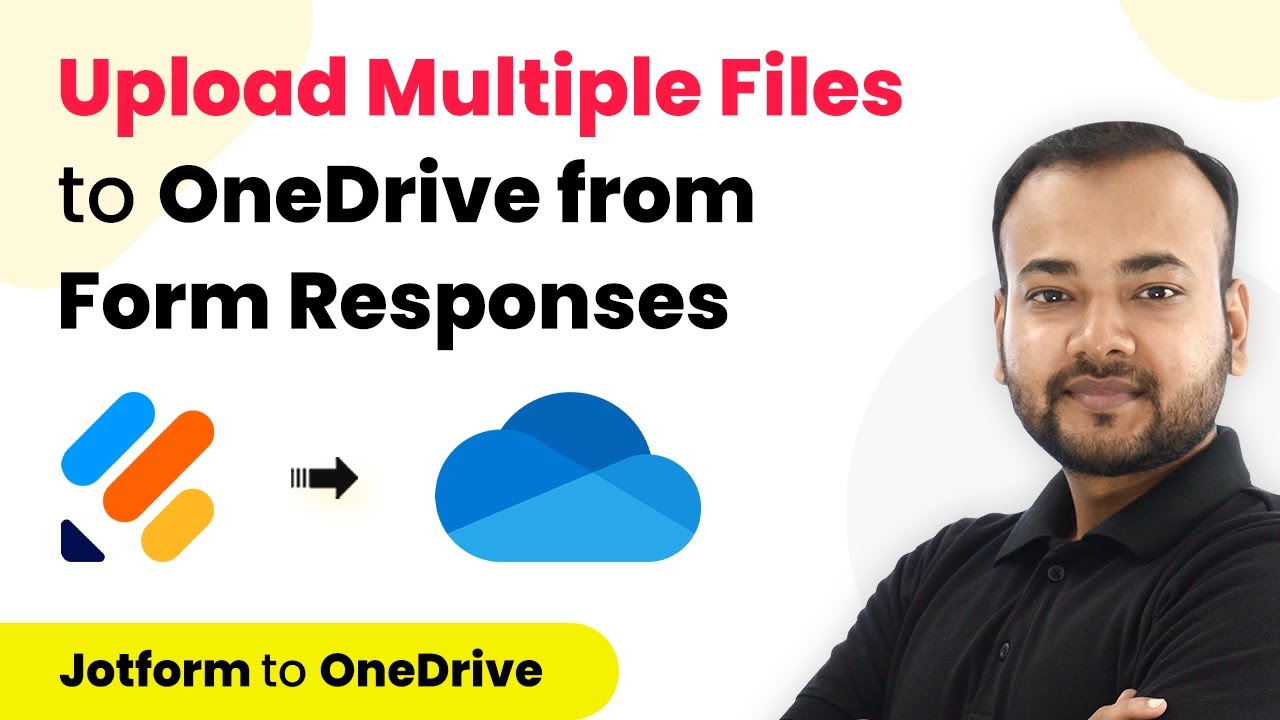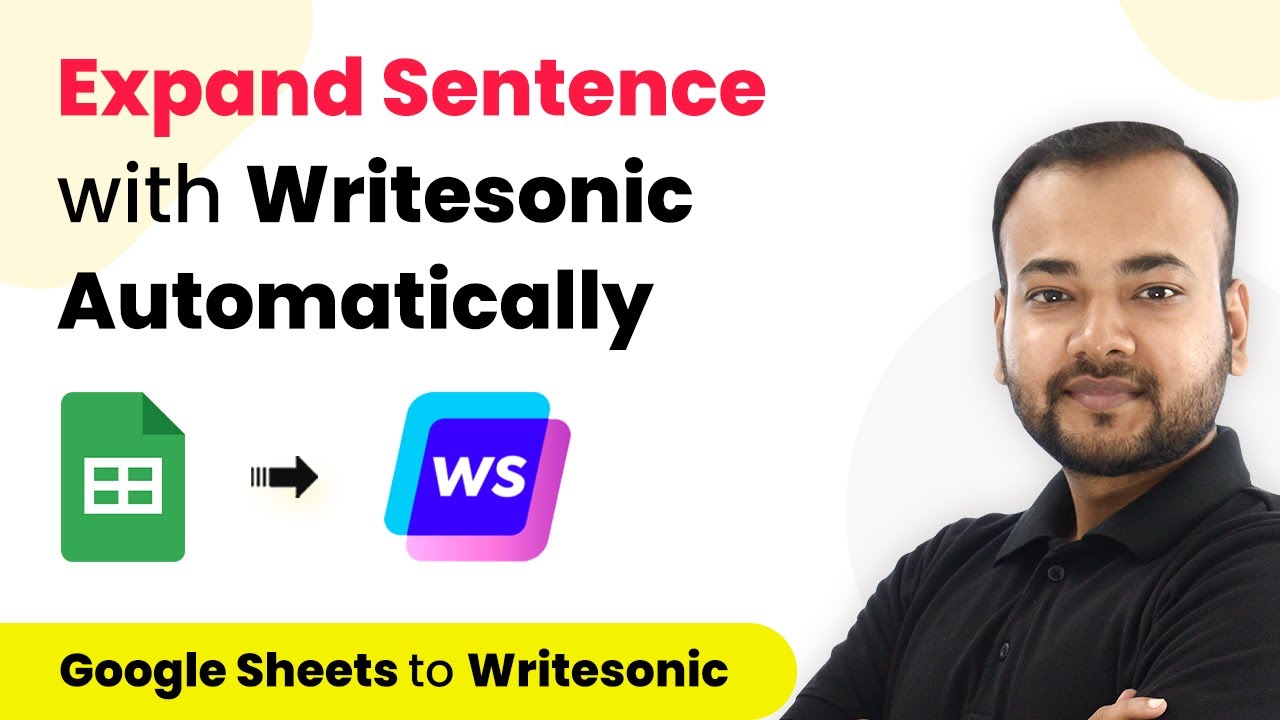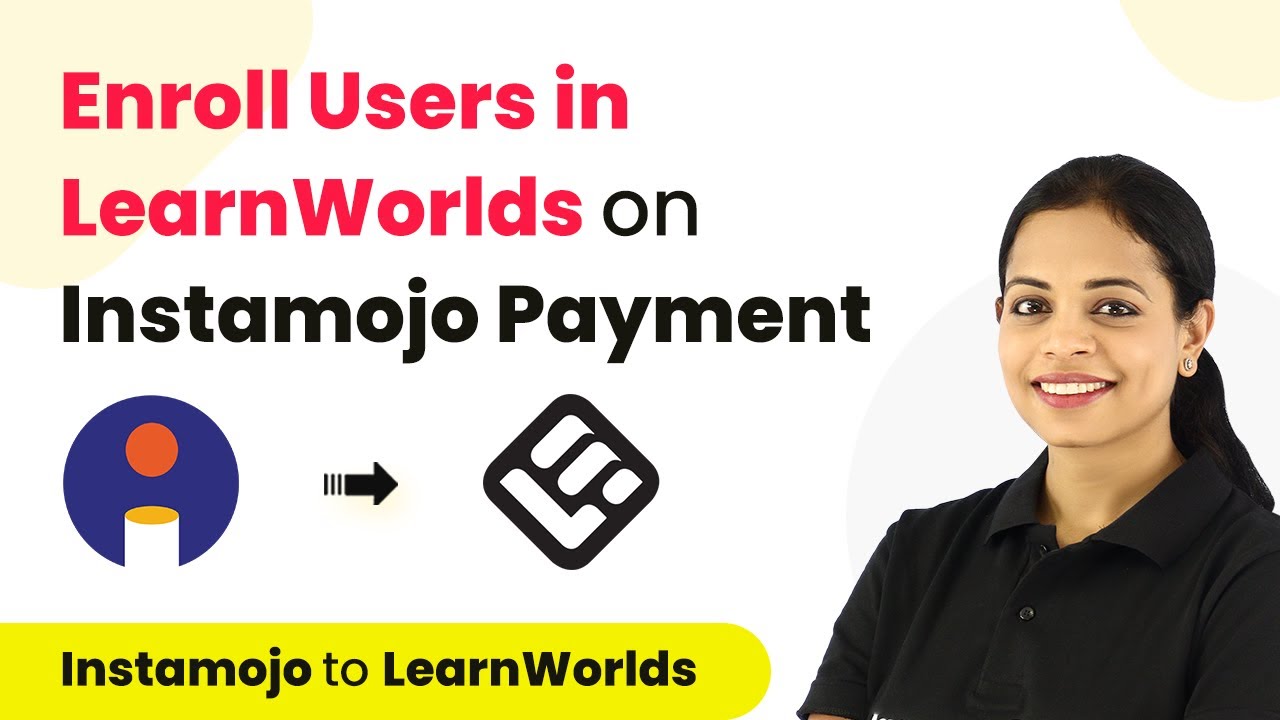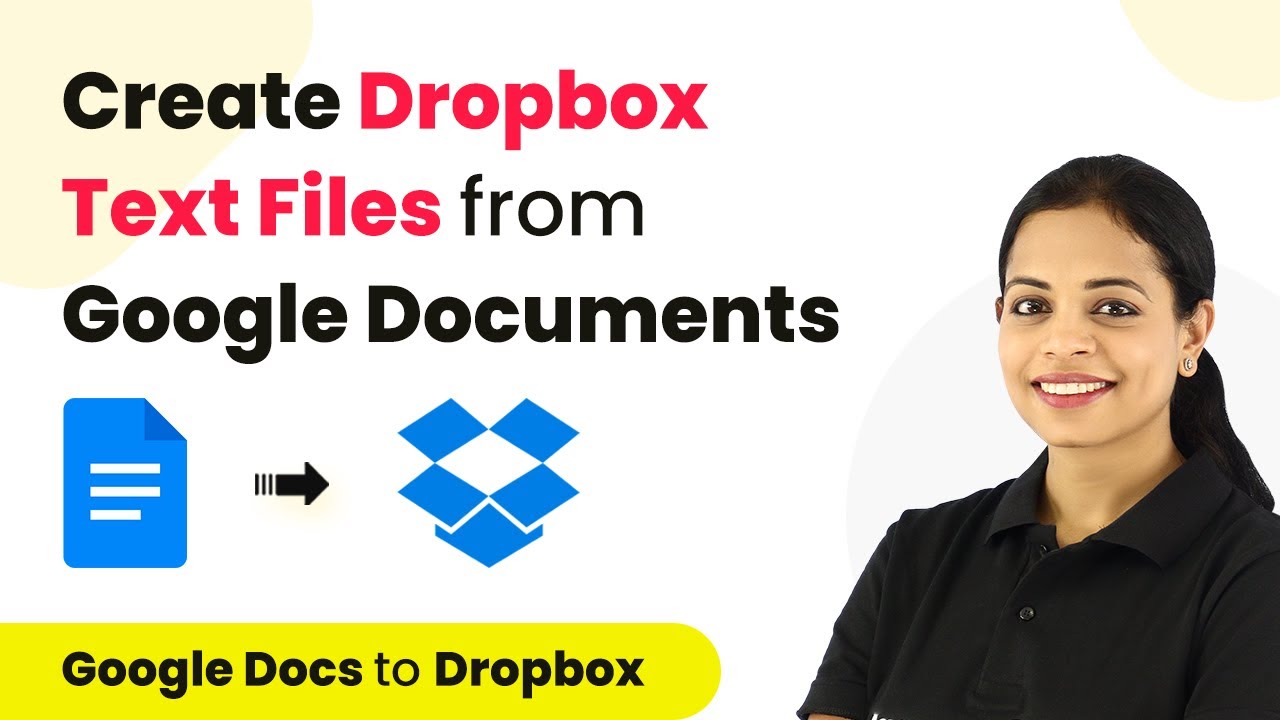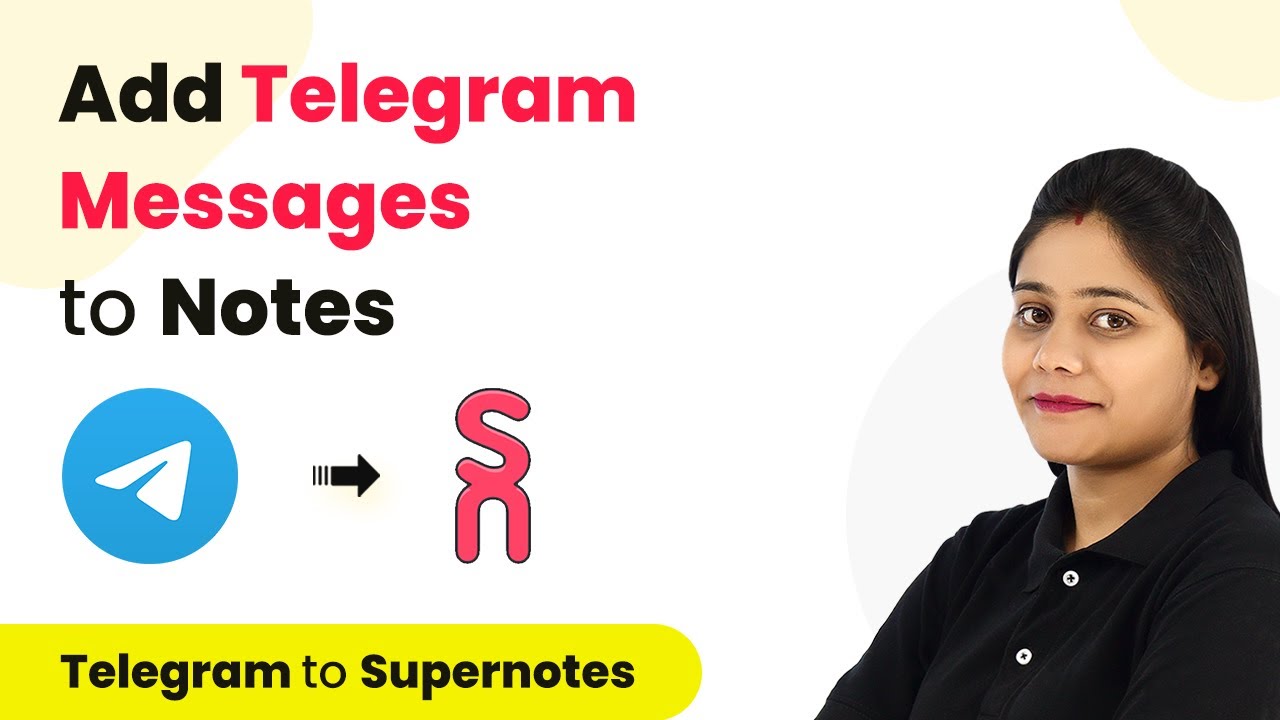Learn how to automate the creation and sending of WooCommerce coupons from MS Excel to Outlook using Pabbly Connect in this detailed tutorial. Develop expertise in application integration and learn how to design streamlined automation workflows using proven, simplified approaches.
Watch Step By Step Video Tutorial Below
1. Accessing Pabbly Connect for Automation
To automate the process of creating and sending WooCommerce coupons from MS Excel, you first need to access Pabbly Connect. This powerful platform enables seamless integration between multiple applications.
Start by signing up for a free account at Pabbly Connect. Once you log in, navigate to the dashboard, where you can create a new workflow. Click on the ‘Create Workflow’ button, and give your automation a descriptive name, such as ‘Automate WooCommerce Coupons from MS Excel’.
2. Setting Up Excel Integration with Pabbly Connect
Next, you will set up the integration between MS Excel and Pabbly Connect. This step is crucial as it allows Pabbly Connect to capture new customer data from your Excel worksheet.
- Click on ‘Connect’ and select ‘Add a New Connection’.
- Choose ‘Microsoft Excel’ and authorize access to your Microsoft account.
- Select the workbook that contains your new user data.
Once connected, Pabbly Connect will automatically capture the latest row of data from your Excel sheet. This data will include essential details like the customer’s first name, last name, and email address, which will be used in the coupon generation process.
3. Creating Coupons in WooCommerce via Pabbly Connect
Once you have integrated Excel, the next step is to connect WooCommerce with Pabbly Connect. This allows you to create coupon codes automatically based on the new customer data captured from Excel.
To do this, select WooCommerce as the action application in Pabbly Connect. You will need to input your WooCommerce store’s consumer key, consumer secret, and website URL. Navigate to your WooCommerce settings, find the API section, and generate these keys if you haven’t done so already.
- In the WooCommerce action event, choose ‘Create Coupon’.
- Map the customer’s name from Excel to generate a unique coupon code.
- Set the discount type, amount, and expiry date for the coupon.
After filling in the necessary details, click ‘Save and Send Test Request’ to generate the coupon. You can verify this in your WooCommerce dashboard under the coupons section.
4. Sending Coupons to Customers via Outlook
With the coupon successfully created, the final step is to send it to the customer via Outlook using Pabbly Connect. Select Outlook as the next action application in your workflow.
Authorize Pabbly Connect to access your Outlook account. In the email action event, you will need to specify the subject and body of the email. Make sure to include the mapped coupon code in the email body for personalization.
Set the subject line to something like ‘Your New Coupon Code’. Compose the email body, mapping the customer’s name and coupon code. Specify the recipient’s email address, which should be mapped from the Excel data.
After composing your email, click ‘Save and Send Test Request’ to send the coupon code to the customer. You can check the recipient’s Outlook inbox to confirm the email was received successfully.
5. Conclusion: Automate Your WooCommerce Coupon Process
By following these steps, you can fully automate the process of creating and sending WooCommerce coupons from MS Excel to Outlook using Pabbly Connect. This integration not only saves time but also enhances customer engagement by ensuring timely delivery of coupon codes.
Ensure you check out Pabbly Connect to create business automation workflows and reduce manual tasks. Pabbly Connect currently offer integration with 2,000+ applications.
- Check out Pabbly Connect – Automate your business workflows effortlessly!
- Sign Up Free – Start your journey with ease!
- 10,000+ Video Tutorials – Learn step by step!
- Join Pabbly Facebook Group – Connect with 21,000+ like minded people!
Once set up, Pabbly Connect will handle this automation seamlessly, allowing you to focus on other important aspects of your business. Start automating today and enjoy the benefits of streamlined operations!