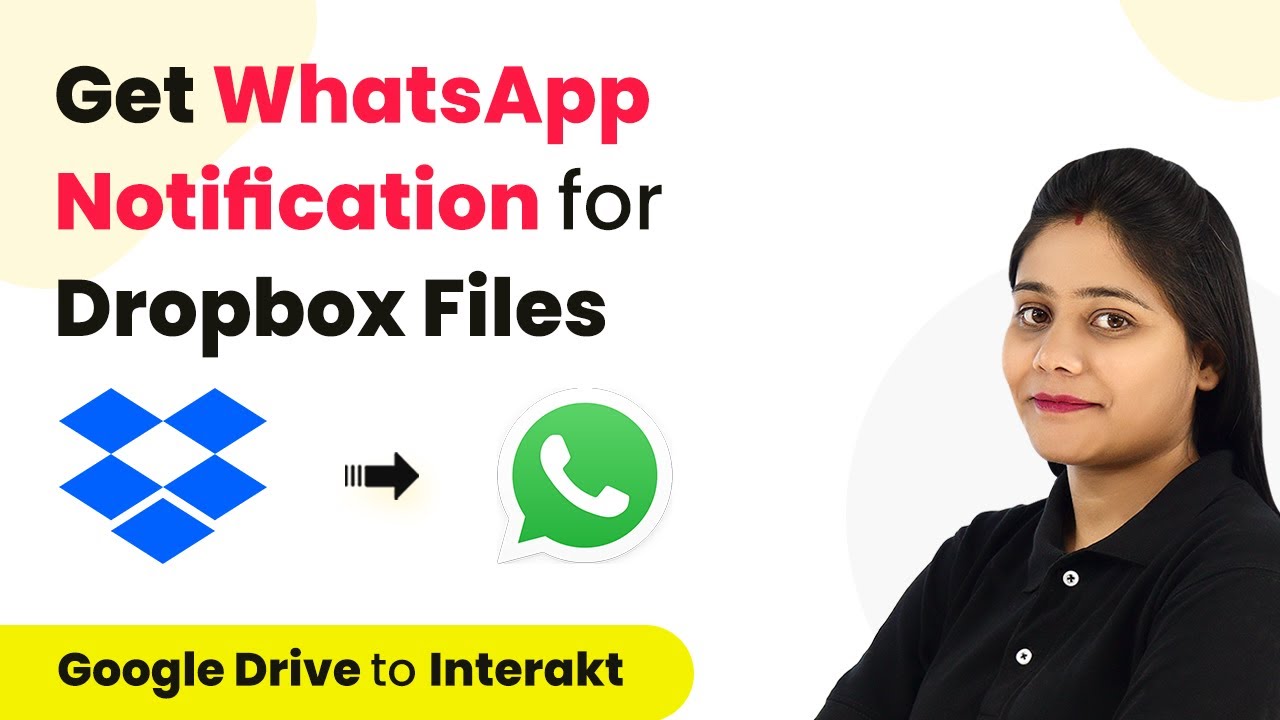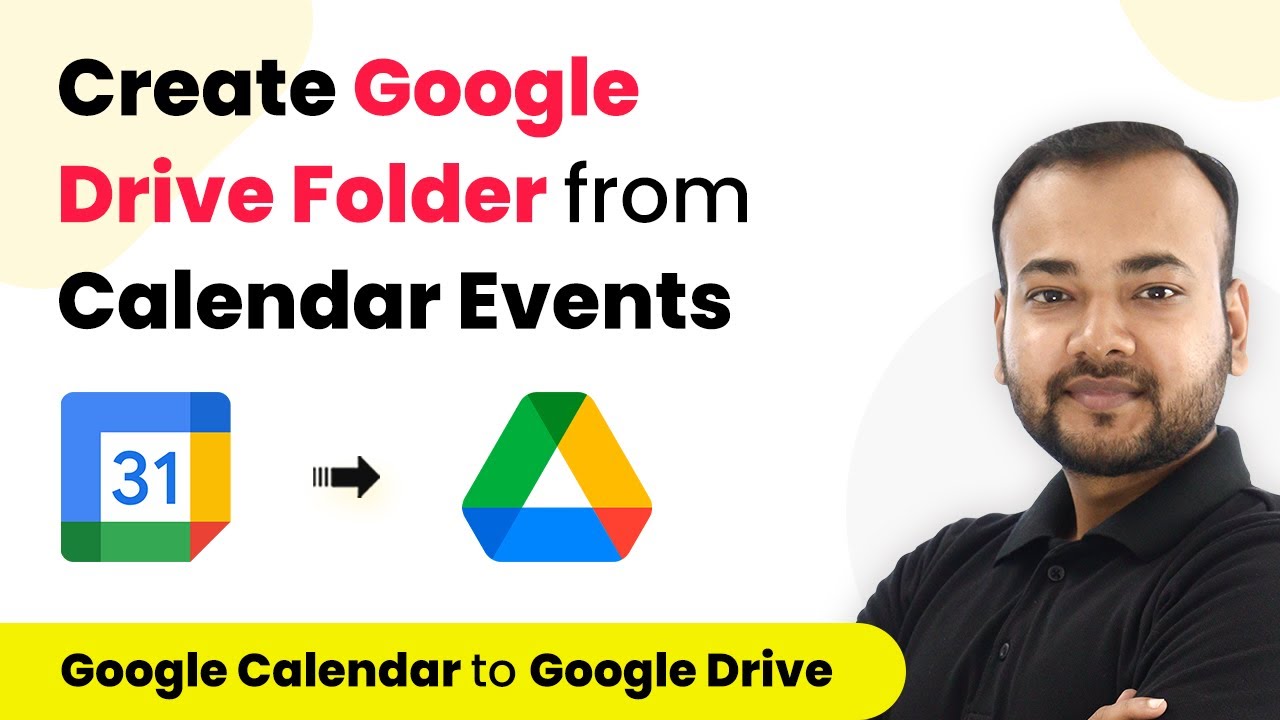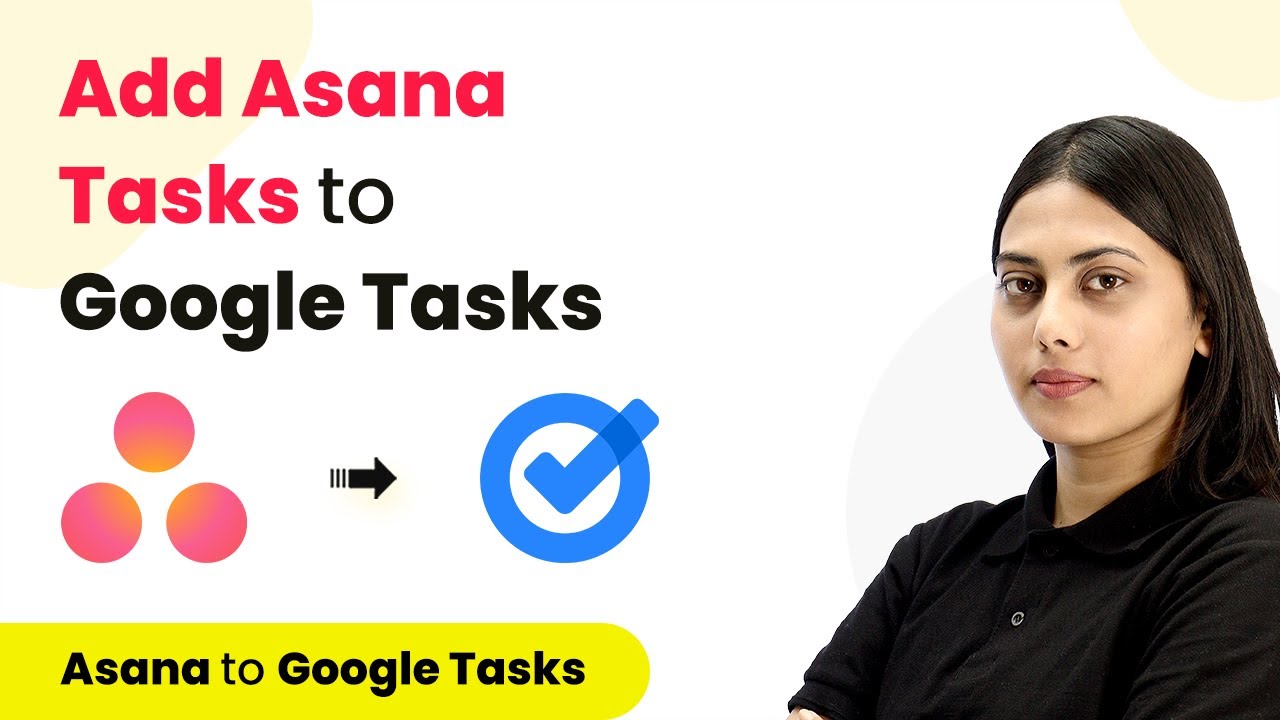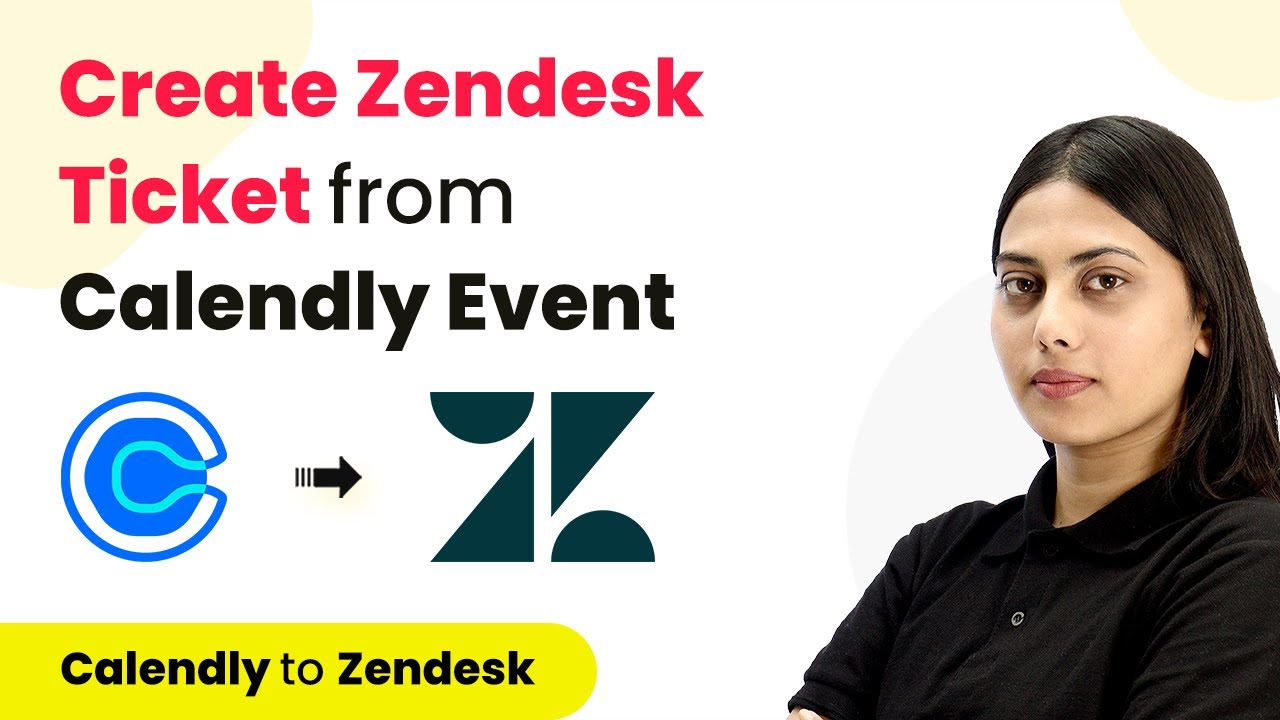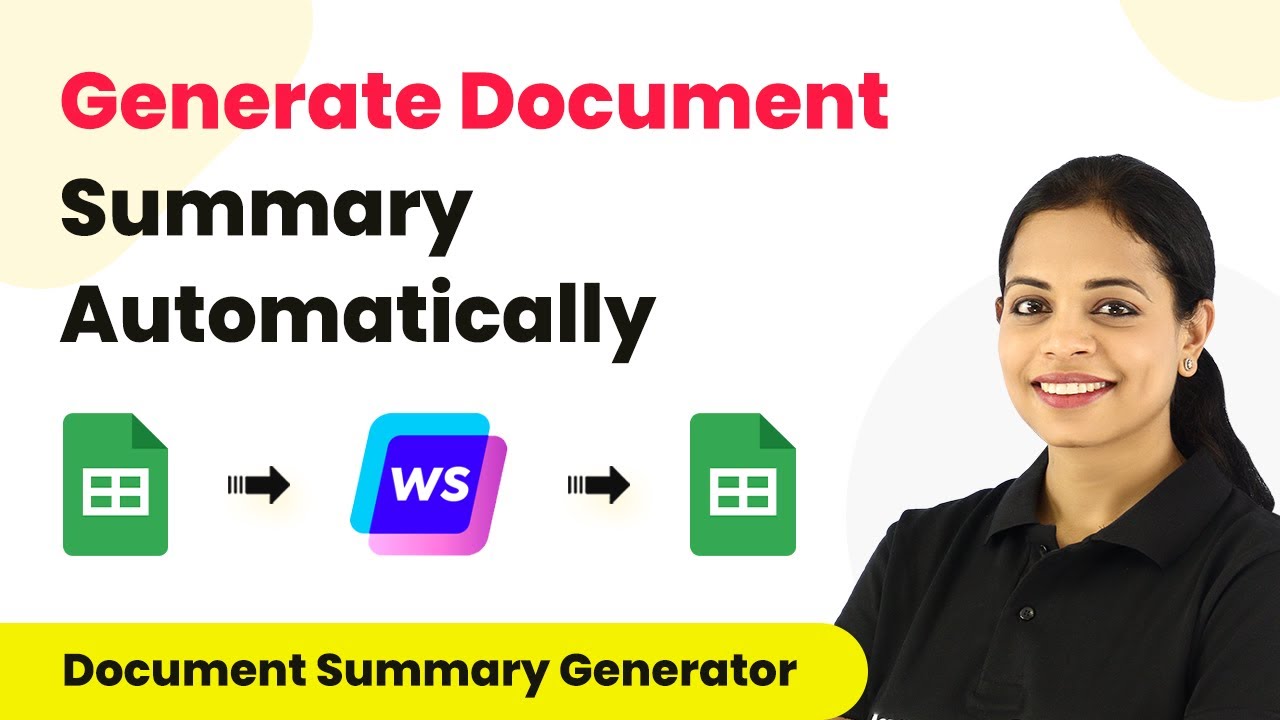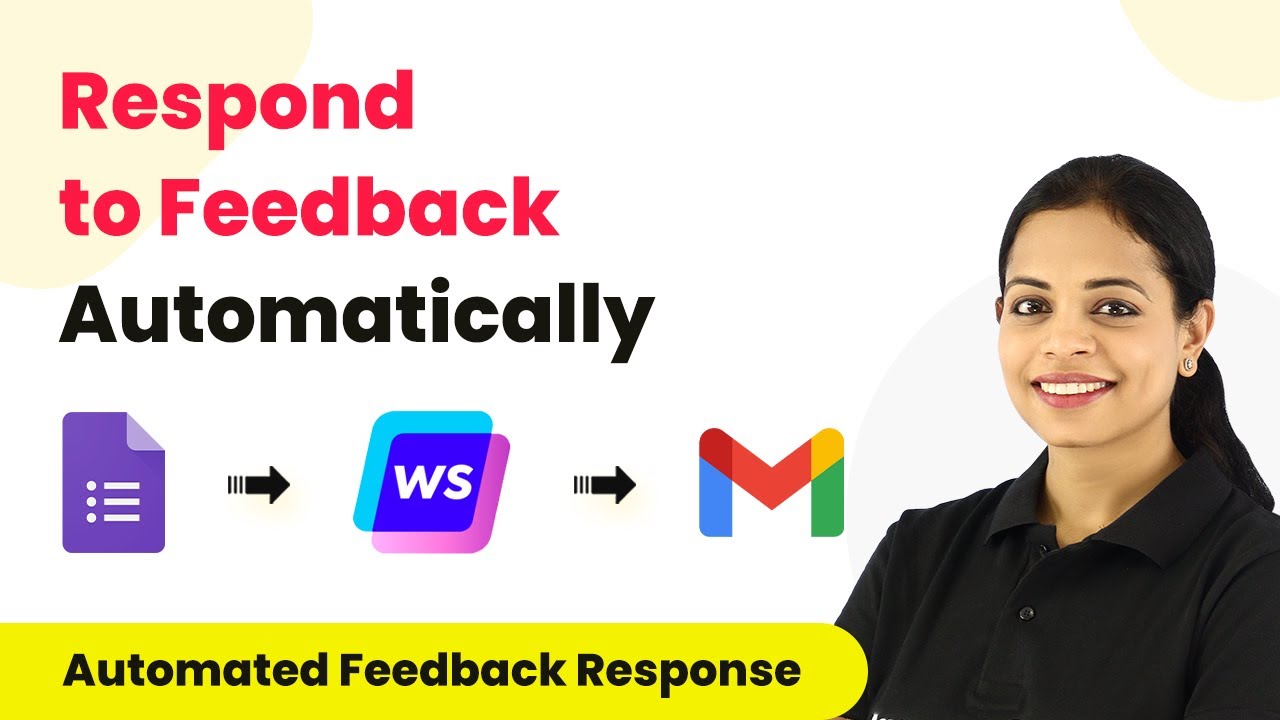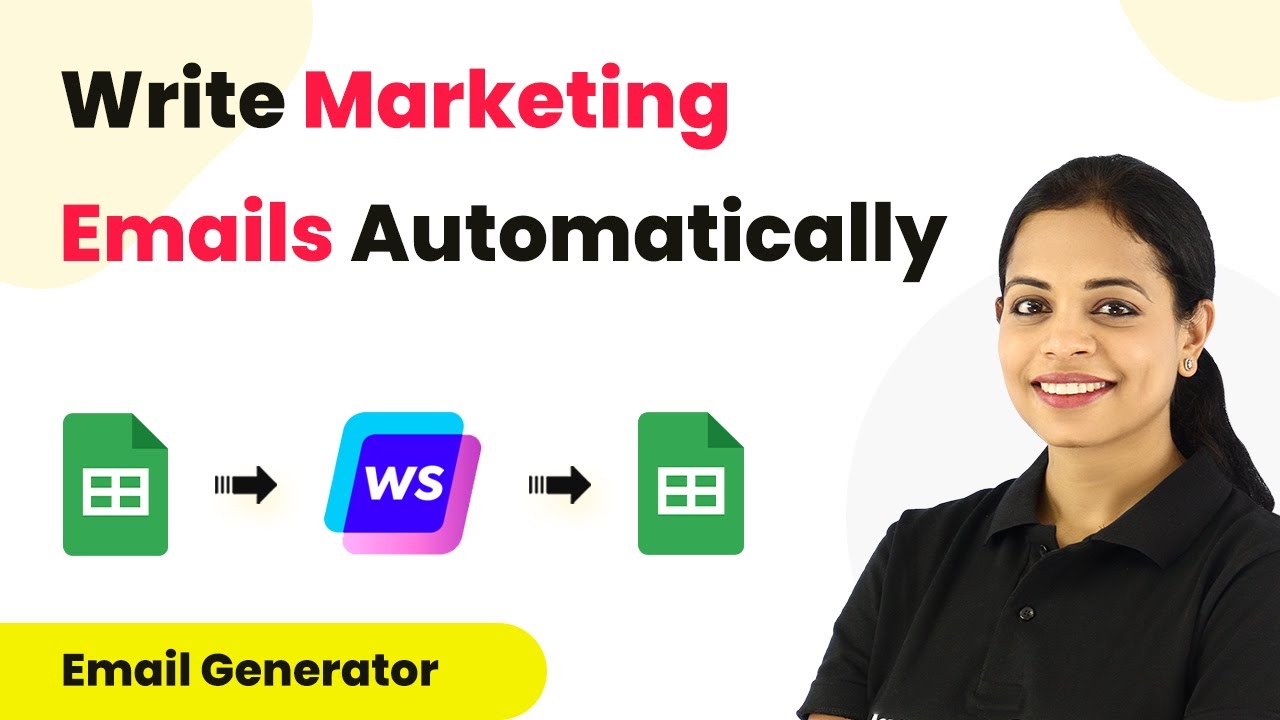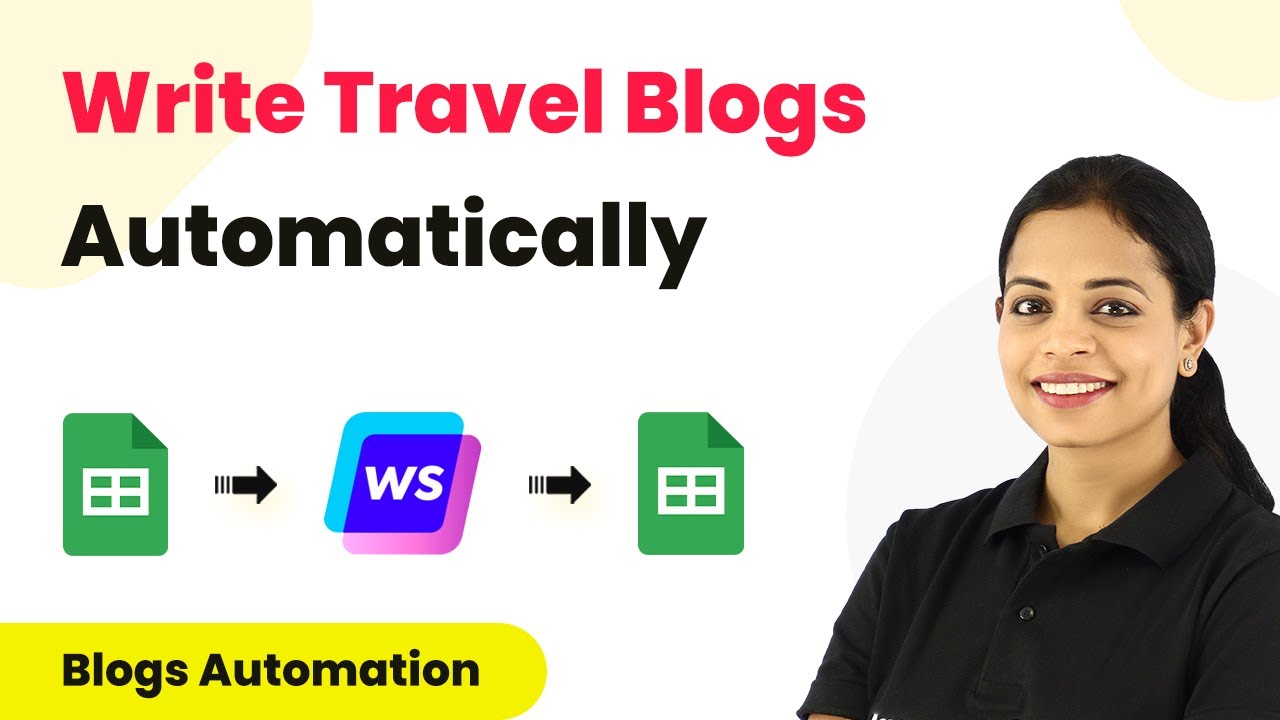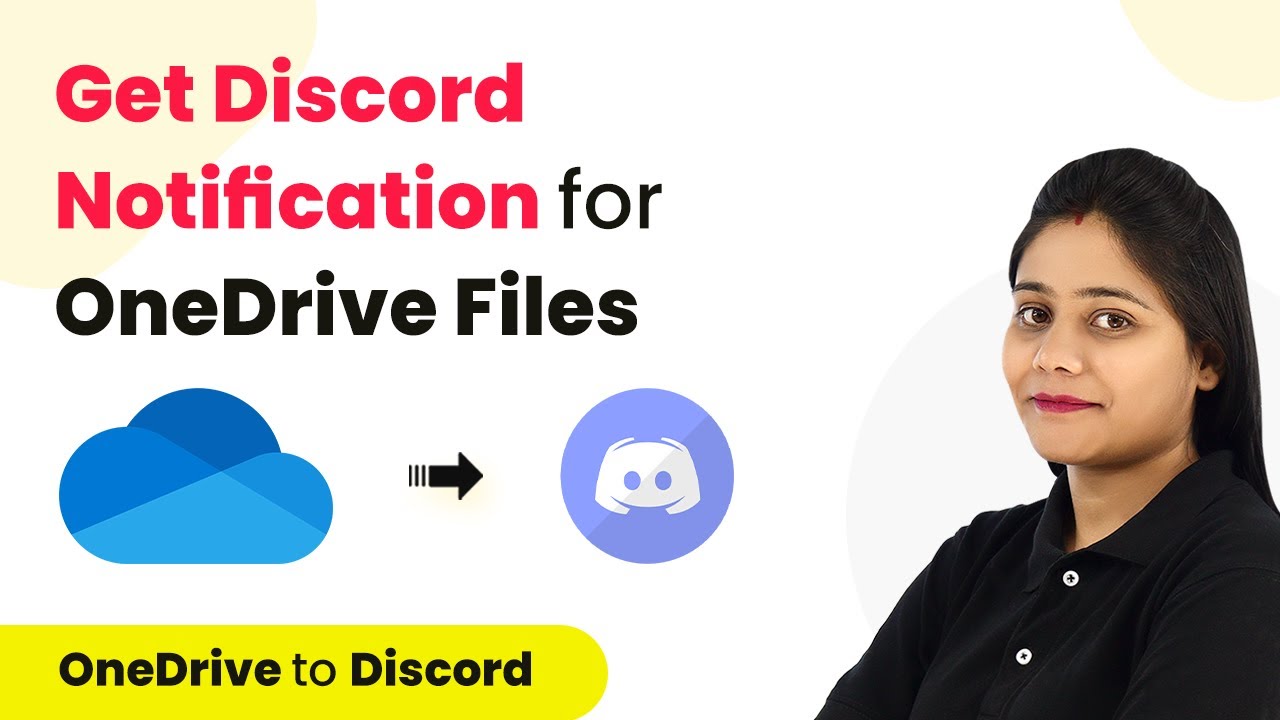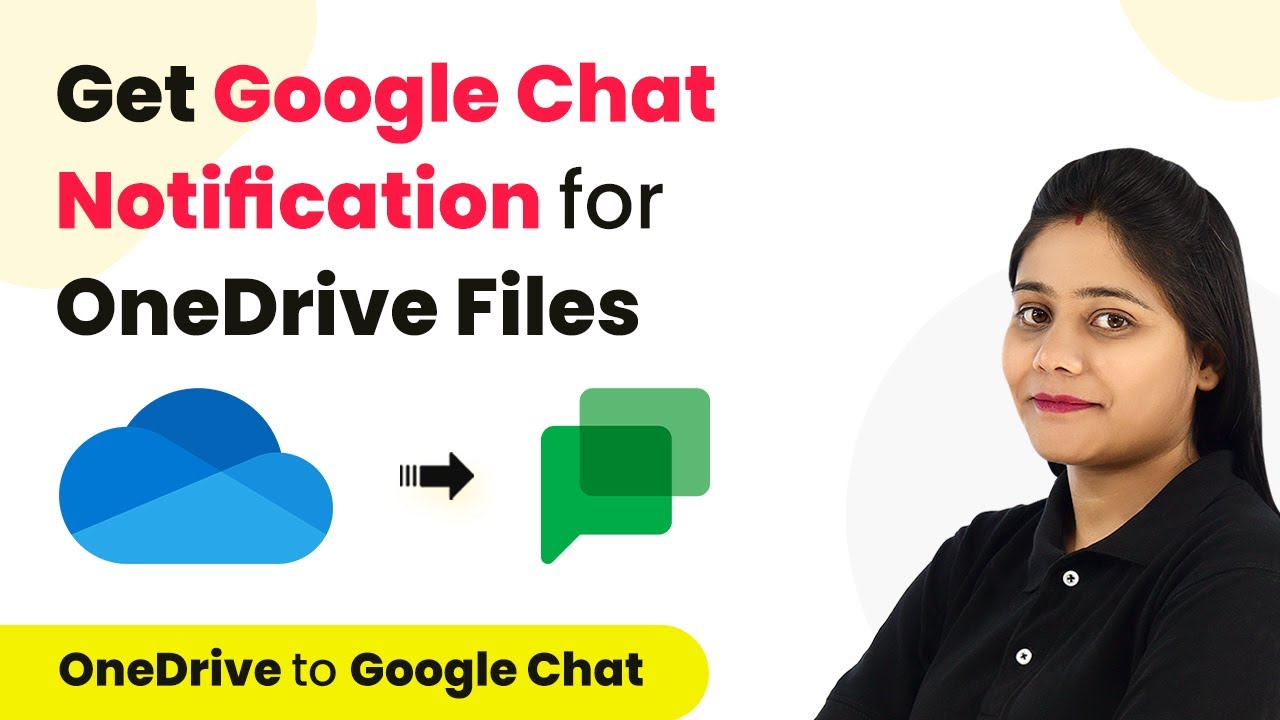Learn how to automate WhatsApp notifications for Dropbox file uploads using Pabbly Connect. Follow this step-by-step tutorial for seamless integration. Transform complex automation concepts into accessible, actionable steps that eliminate unnecessary manual work while maximizing existing application capabilities.
Watch Step By Step Video Tutorial Below
1. Setting Up Pabbly Connect for Dropbox and WhatsApp Integration
To get started with receiving WhatsApp notifications for file uploads in Dropbox, you need to set up Pabbly Connect. This powerful automation tool will allow you to connect Dropbox and WhatsApp seamlessly.
First, visit the Pabbly Connect website and sign up for a free account if you are a new user. Once signed in, navigate to the dashboard where you can create a new workflow. Click on the ‘Create Workflow’ button and name your workflow something like ‘Get Notified on WhatsApp for Dropbox Uploads’ to keep it organized.
2. Creating a Workflow in Pabbly Connect
In this step, you will define the trigger and action for your workflow using Pabbly Connect. The trigger will be the upload of a file in Dropbox, and the action will be sending a notification via WhatsApp.
- Select Dropbox as the trigger application.
- Choose the trigger event ‘New File in Folder’.
- Connect your Dropbox account by providing the necessary permissions.
After connecting your Dropbox account, specify the folder path where files will be uploaded. This is crucial as Pabbly Connect will monitor this folder for any new files. Once set, click on ‘Save and Send Test Request’ to ensure everything is configured correctly.
3. Setting Up WhatsApp Notifications
Next, you will set up the action to send WhatsApp notifications through Pabbly Connect. For this, you will use the Interakt application, which integrates with WhatsApp.
- Search for and select the Interakt application as the action application.
- Choose the action event ‘Send WhatsApp Message’.
- Connect your Interakt account by entering the required API key.
Once connected, fill in the necessary details such as the recipient’s phone number, the message template, and any dynamic variables you want to include. This allows Pabbly Connect to send personalized notifications whenever a file is uploaded.
4. Testing the Integration of Dropbox and WhatsApp
After configuring both Dropbox and WhatsApp in Pabbly Connect, it’s time to test the integration. Upload a file to the specified Dropbox folder to trigger the automation.
Once the file is uploaded, return to your Pabbly Connect dashboard and click on ‘Save and Send Test Request’ again. This will check if the details of the uploaded file are captured correctly. If successful, you should receive a WhatsApp notification shortly thereafter.
Make sure to check the message content to ensure it reflects the uploaded file’s details. This verification step confirms that the integration is functioning as intended.
5. Finalizing Your Automation and Conclusion
Now that you have successfully set up the automation using Pabbly Connect, you can finalize the workflow. Ensure all parameters are correctly set and save your workflow.
From now on, every time a file is uploaded to your chosen Dropbox folder, Pabbly Connect will automatically send a WhatsApp notification. This saves you time and ensures you are always updated on new uploads.
In conclusion, using Pabbly Connect to integrate Dropbox and WhatsApp allows for seamless automation, enhancing your productivity and communication. Start using Pabbly Connect today to explore more automation possibilities!
Conclusion
This guide summarizes the key points and helps you understand the essential features and benefits of using this tool.
Ensure you check out Pabbly Connect to create business automation workflows and reduce manual tasks. Pabbly Connect currently offer integration with 2,000+ applications.
- Check out Pabbly Connect – Automate your business workflows effortlessly!
- Sign Up Free – Start your journey with ease!
- 10,000+ Video Tutorials – Learn step by step!
- Join Pabbly Facebook Group – Connect with 21,000+ like minded people!