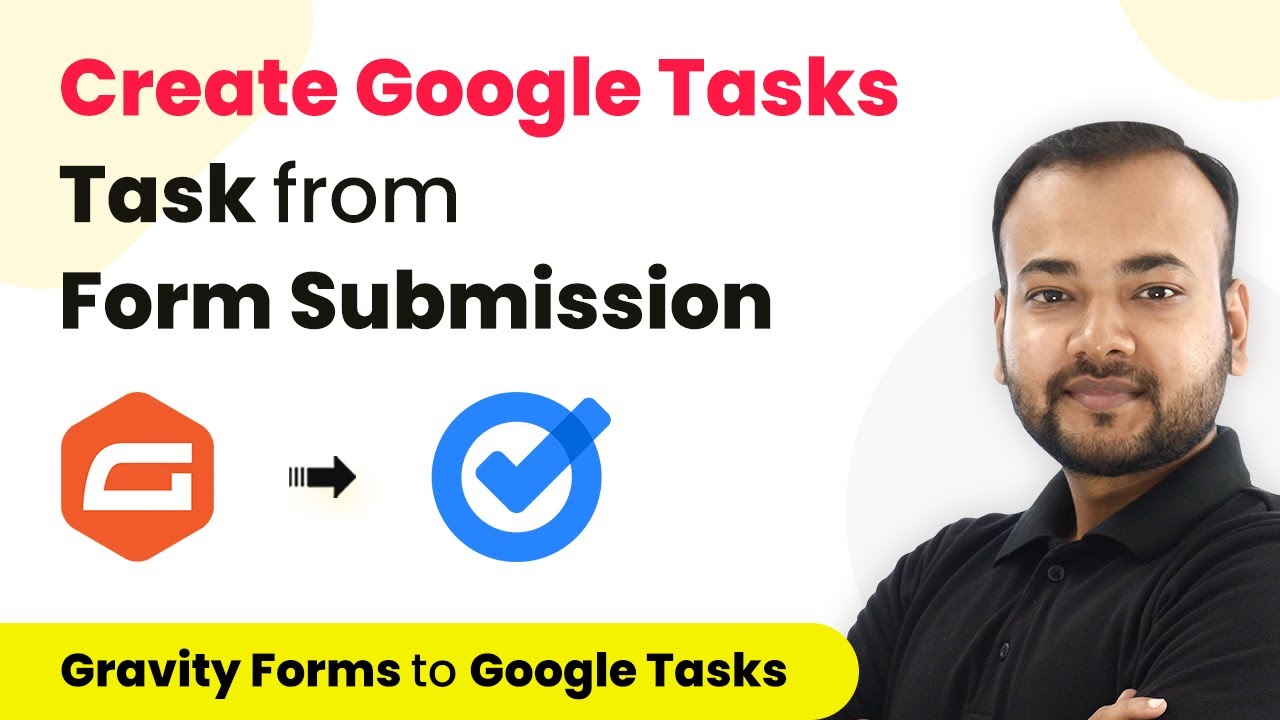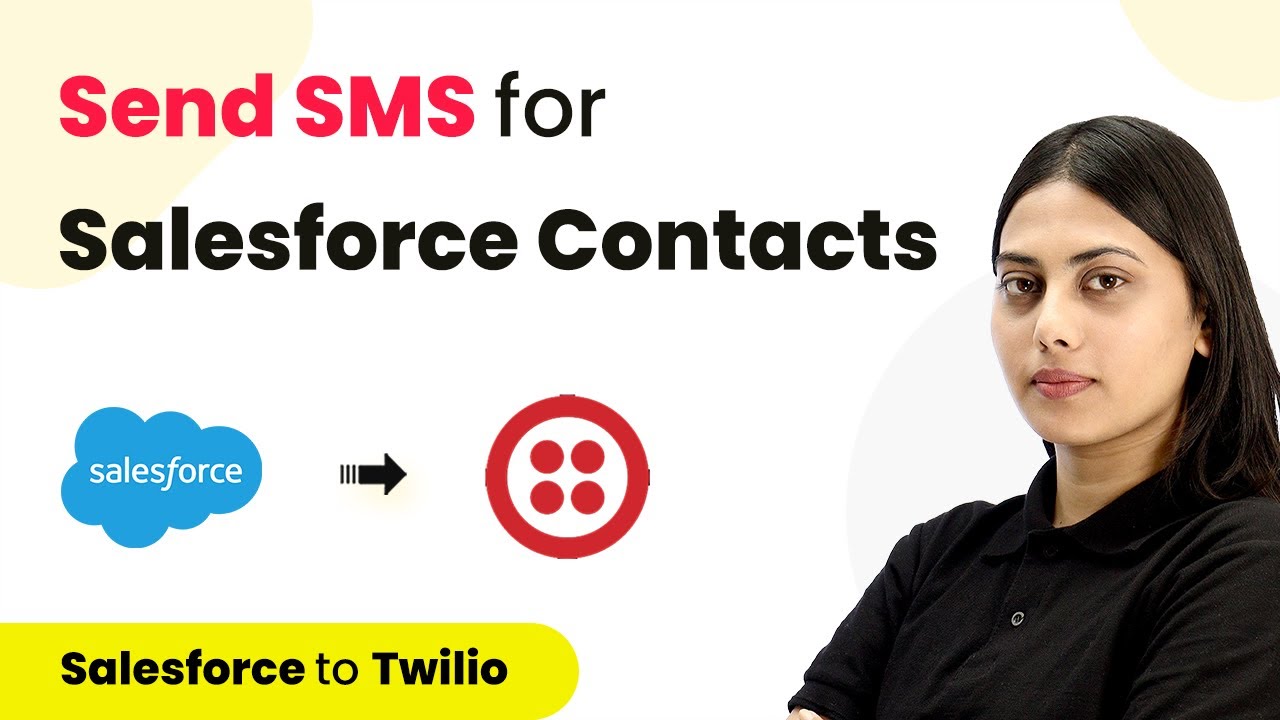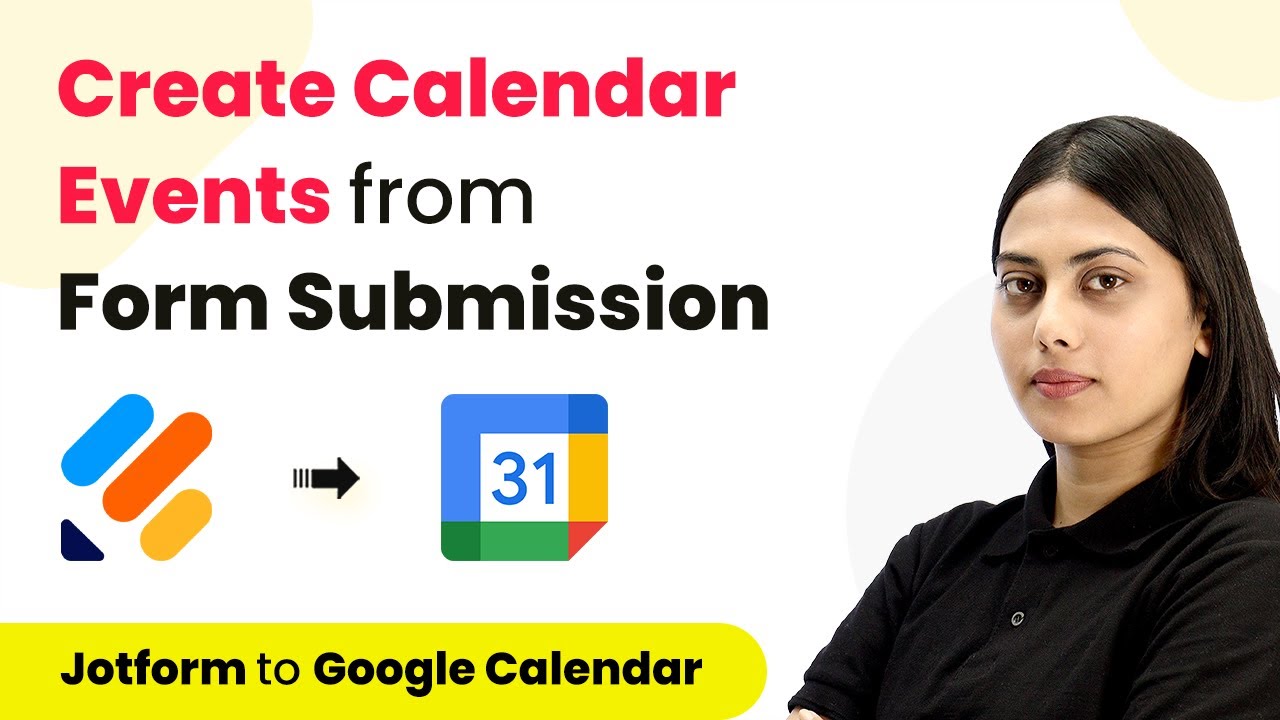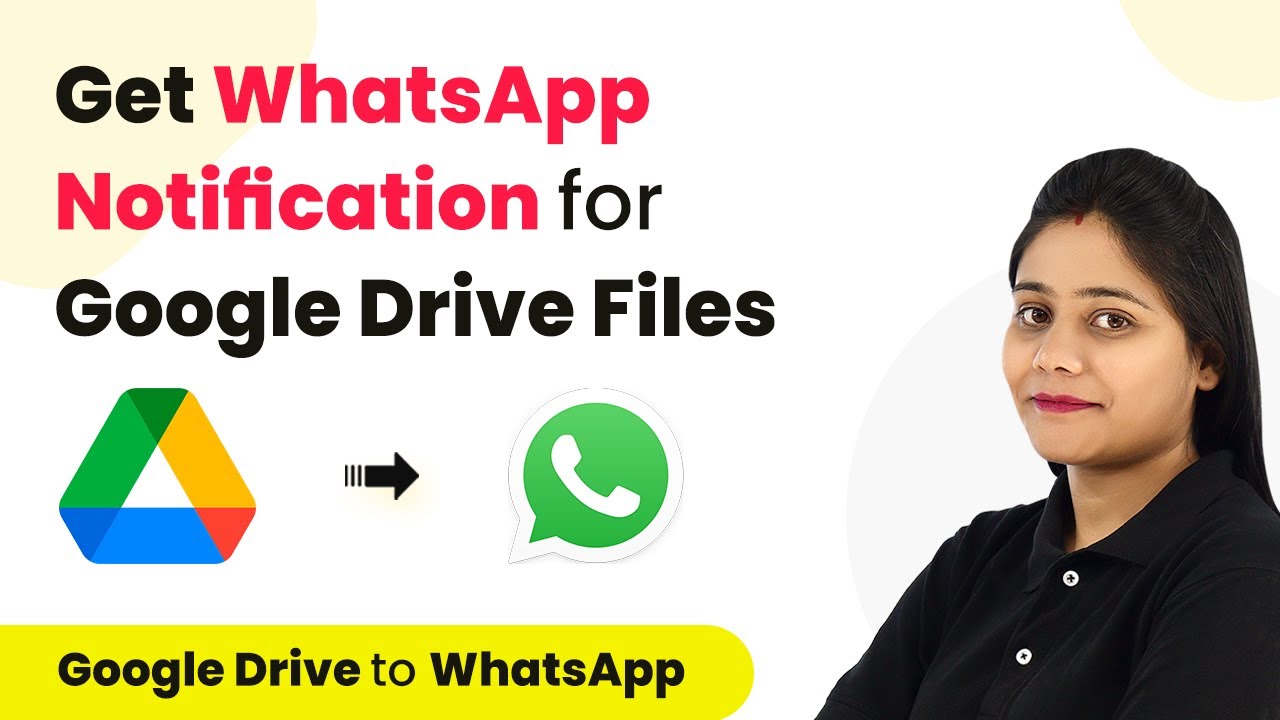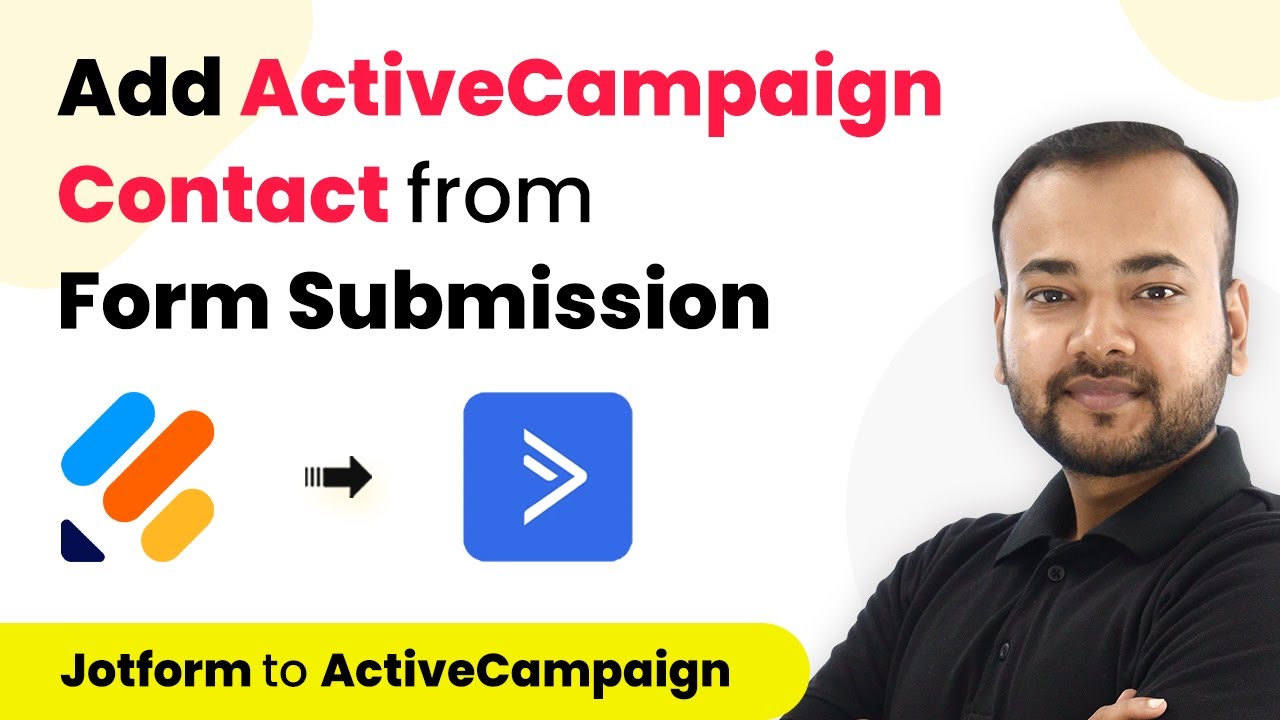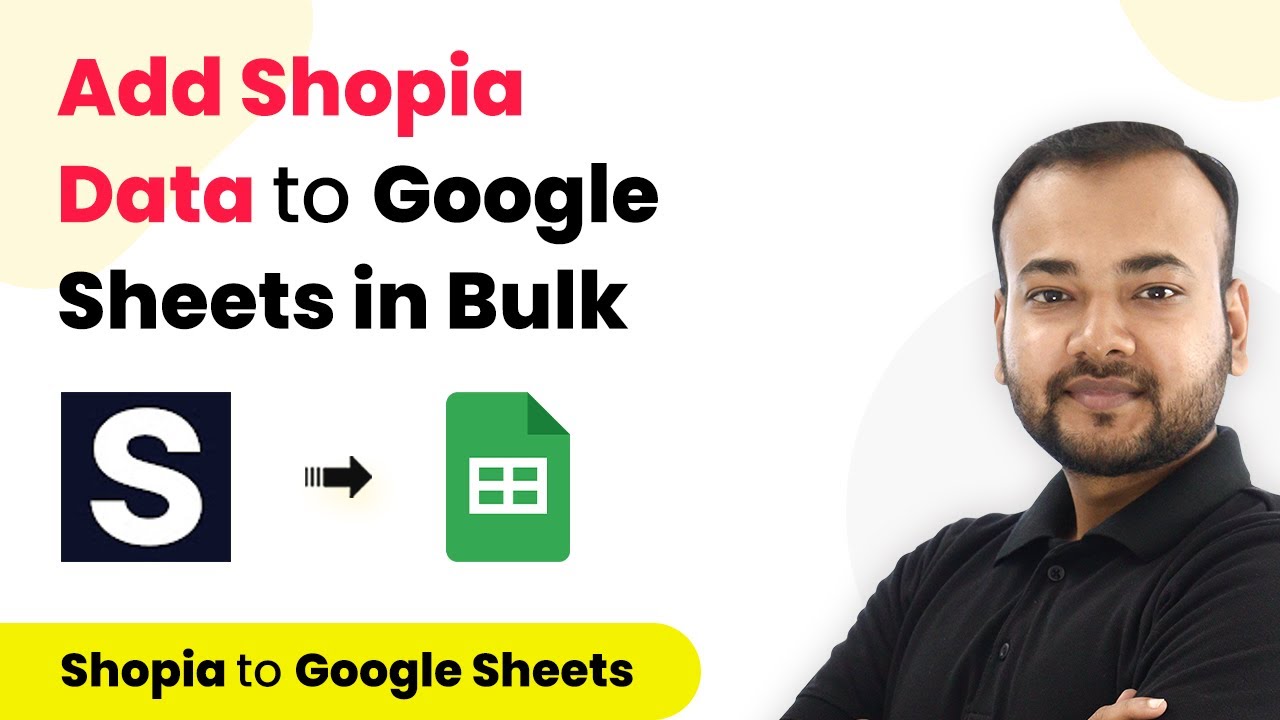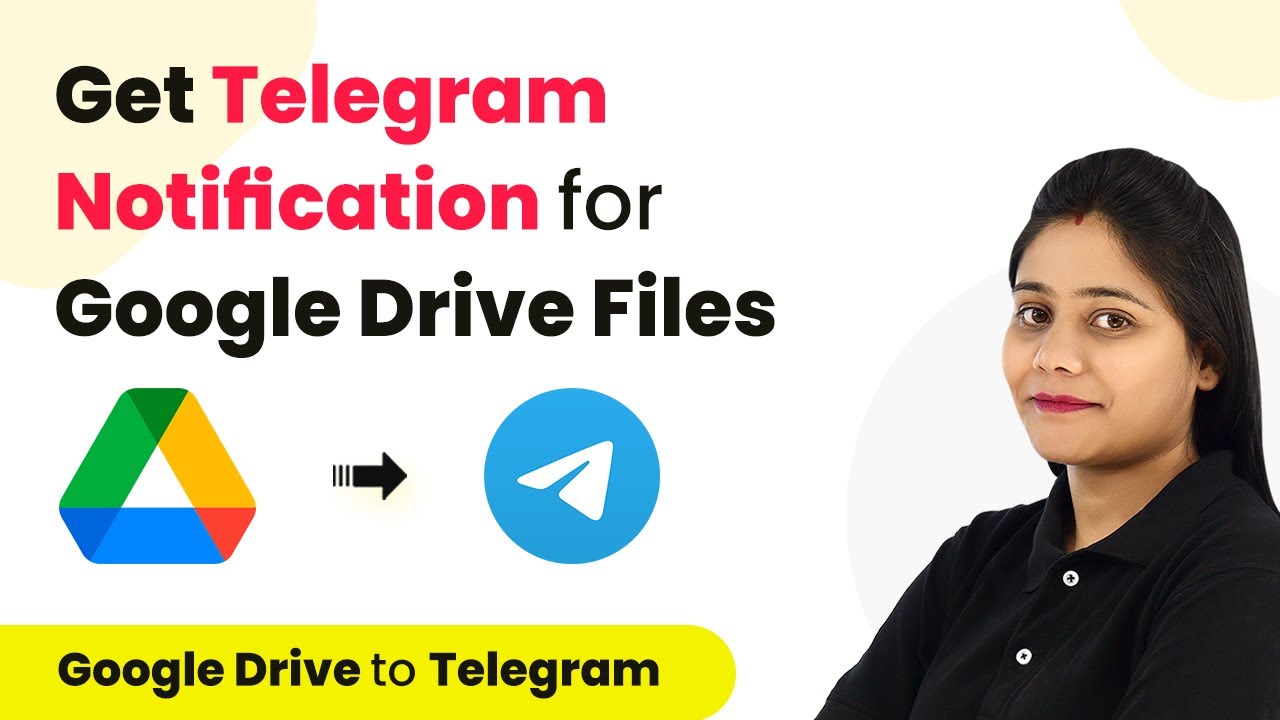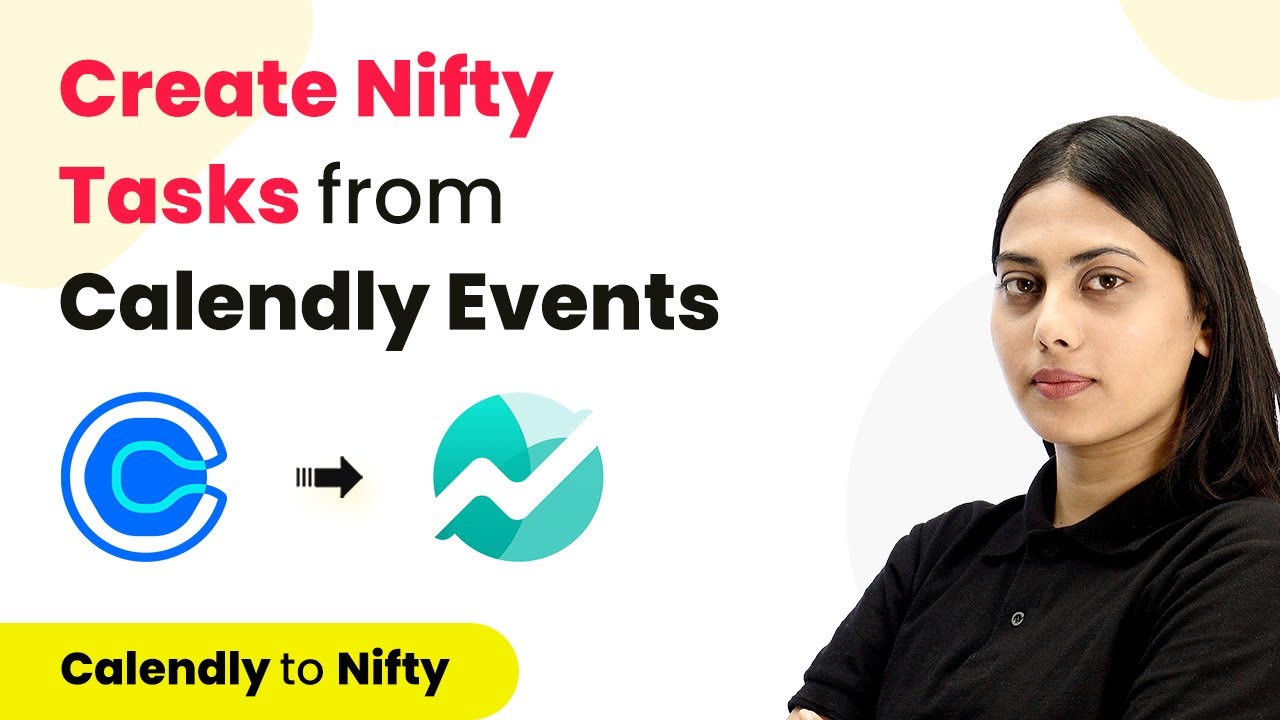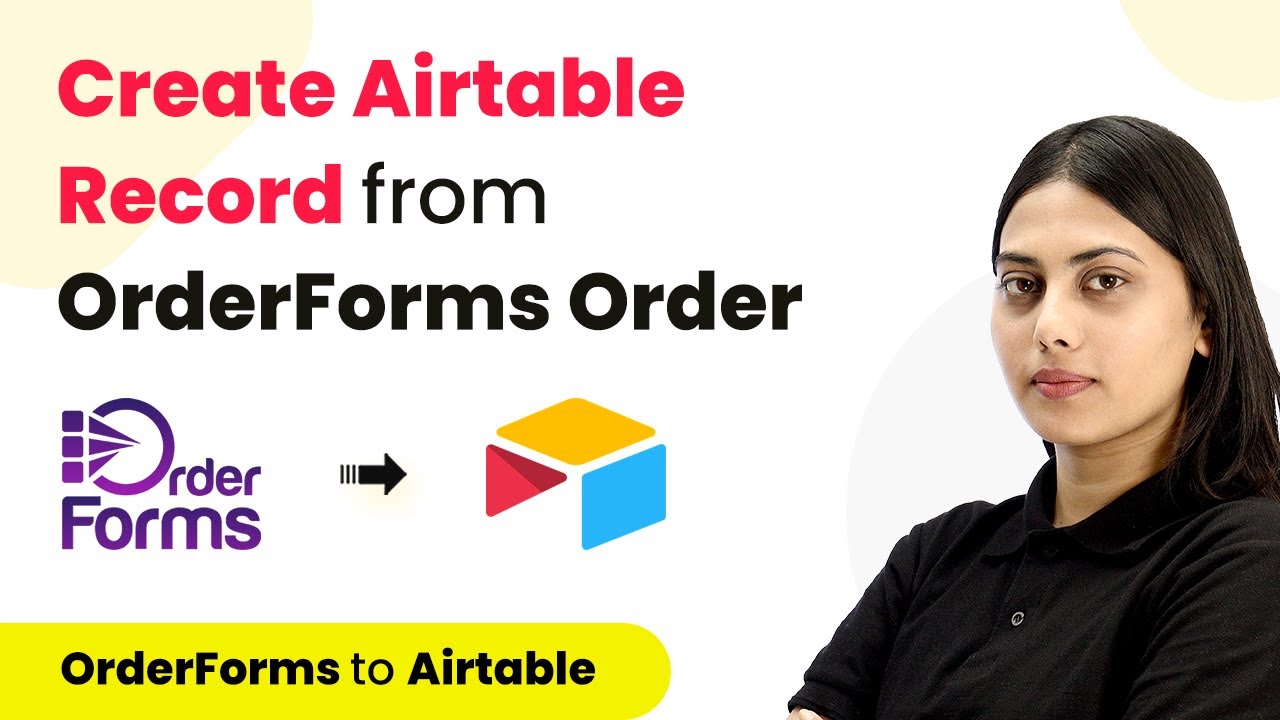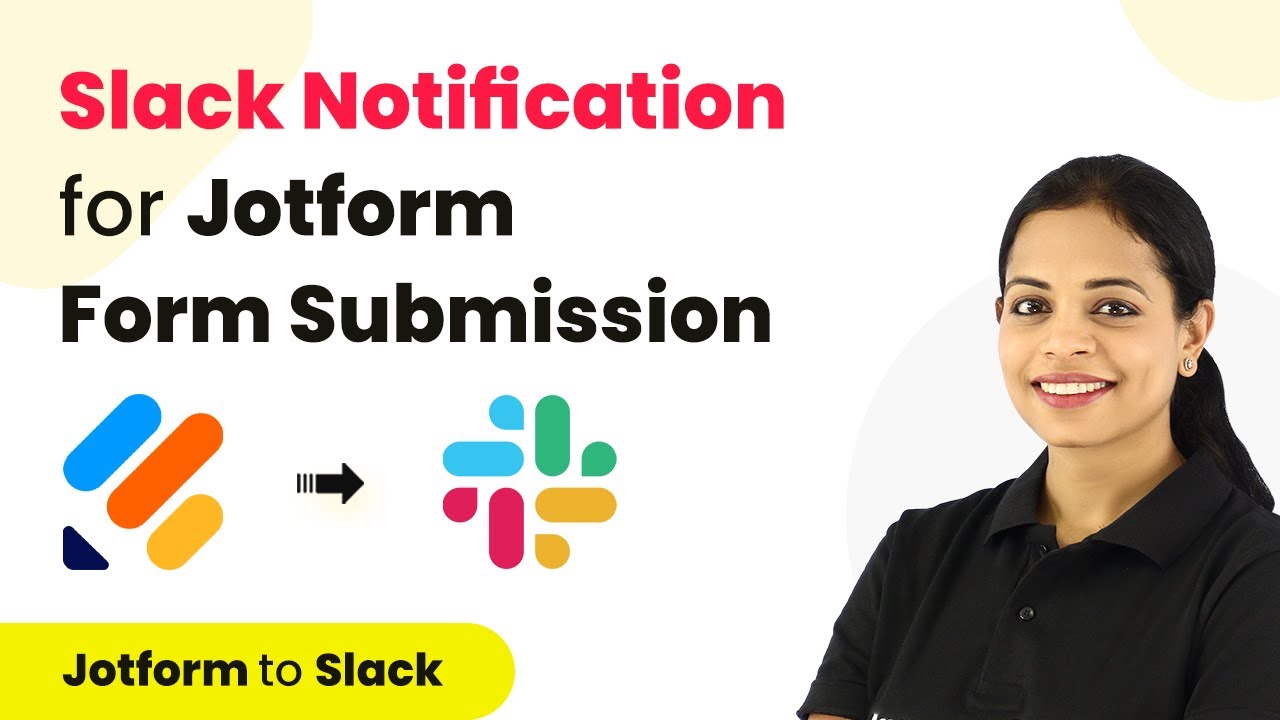Learn how to automate task creation in Google Tasks from new Gravity Forms submissions using Pabbly Connect. Follow our step-by-step tutorial for seamless integration. Explore systematic approaches to creating efficient automation solutions that convert technical concepts into practical, implementable instructions.
Watch Step By Step Video Tutorial Below
1. Setting Up Pabbly Connect for Gravity Forms and Google Tasks Integration
To begin the integration process between Gravity Forms and Google Tasks, you need to access Pabbly Connect. Start by signing up for a free account on the Pabbly Connect website. This platform allows you to automate workflows without any coding required.
Once signed in, navigate to the Pabbly Connect dashboard. Here, you will click on the ‘Create Workflow’ button to start building your automation. Name your workflow something descriptive, like ‘Gravity Forms to Google Tasks’, and then click on the ‘Create’ button to proceed.
2. Configuring the Trigger with Gravity Forms
In your newly created workflow, you will first need to set up the trigger application, which is Gravity Forms in this case. Select Gravity Forms as your trigger application and choose the trigger event labeled as ‘New Response’. This event will initiate the workflow whenever a new form submission occurs. using Pabbly Connect
- Search for and select ‘Gravity Forms’ from the list of applications.
- Choose ‘New Response’ as the trigger event.
- Copy the webhook URL provided after setting up the trigger.
Now, navigate to your WordPress site and go to the Gravity Forms plugin. Under the form settings, locate the Webhooks option and add a new webhook. Paste the copied URL into the request URL field, select ‘POST’ as the request method, and ‘JSON’ as the request format. Save your settings to establish the connection.
3. Testing the Connection with a Form Submission
After setting up the webhook, it’s time to test if the connection between Pabbly Connect and Gravity Forms is working properly. Go to your form on the website and fill it out with test data. Make sure to include a name, email, task title, and task details.
Once you submit the form, return to the Pabbly Connect dashboard. You should see the captured data from your test submission in the response section. This confirms that the integration is functioning correctly, and you can proceed to create a task in Google Tasks.
4. Creating a Task in Google Tasks
With the data captured from your Gravity Forms submission, you can now set up the action to create a task in Google Tasks. In your workflow, select Google Tasks as the action application and choose the action event labeled ‘Create Task’. using Pabbly Connect
Connect your Google account by clicking on ‘Sign in with Google’. Ensure you select the correct account that has access to your Google Tasks. After connecting, you will be prompted to select the task list where the new tasks will be created.
- Choose the task list from your Google Tasks (e.g., Family).
- Map the task title and description fields using the data captured from Gravity Forms.
- Optionally, set a due date for the task based on the submission date.
After mapping the necessary fields, click on ‘Save and Send Test Request’ to create a task in Google Tasks. Check your Google Tasks list to confirm that the new task has been created successfully.
5. Conclusion: Automating Workflow with Pabbly Connect
By following the steps outlined above, you have successfully integrated Gravity Forms with Google Tasks using Pabbly Connect. This automation streamlines your workflow by automatically creating tasks whenever a new form submission occurs.
Ensure you check out Pabbly Connect to create business automation workflows and reduce manual tasks. Pabbly Connect currently offer integration with 2,000+ applications.
Check out Pabbly Connect – Automate your business workflows effortlessly! Sign Up Free – Start your journey with ease! 10,000+ Video Tutorials – Learn step by step! Join Pabbly Facebook Group – Connect with 21,000+ like minded people!
Now, you can focus on your important tasks without worrying about manual entries. With Pabbly Connect, this integration works seamlessly in the background, allowing you to manage your tasks efficiently. Enjoy the convenience of automated task management!