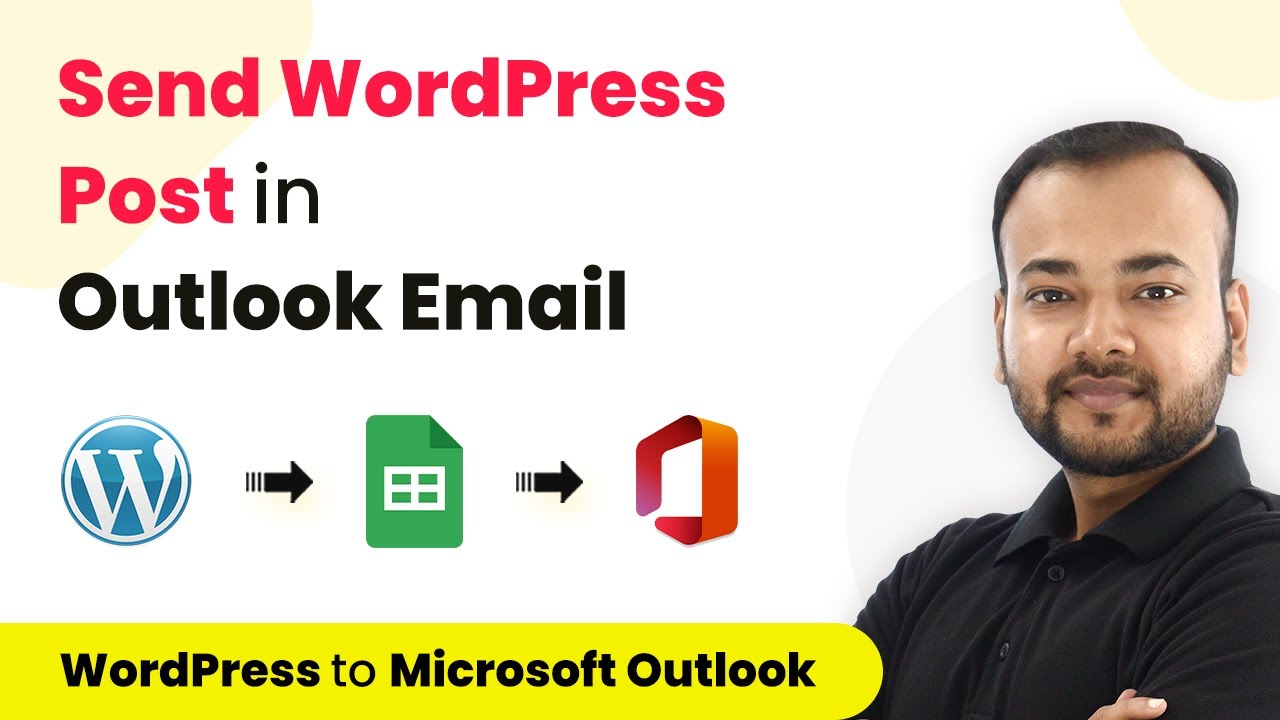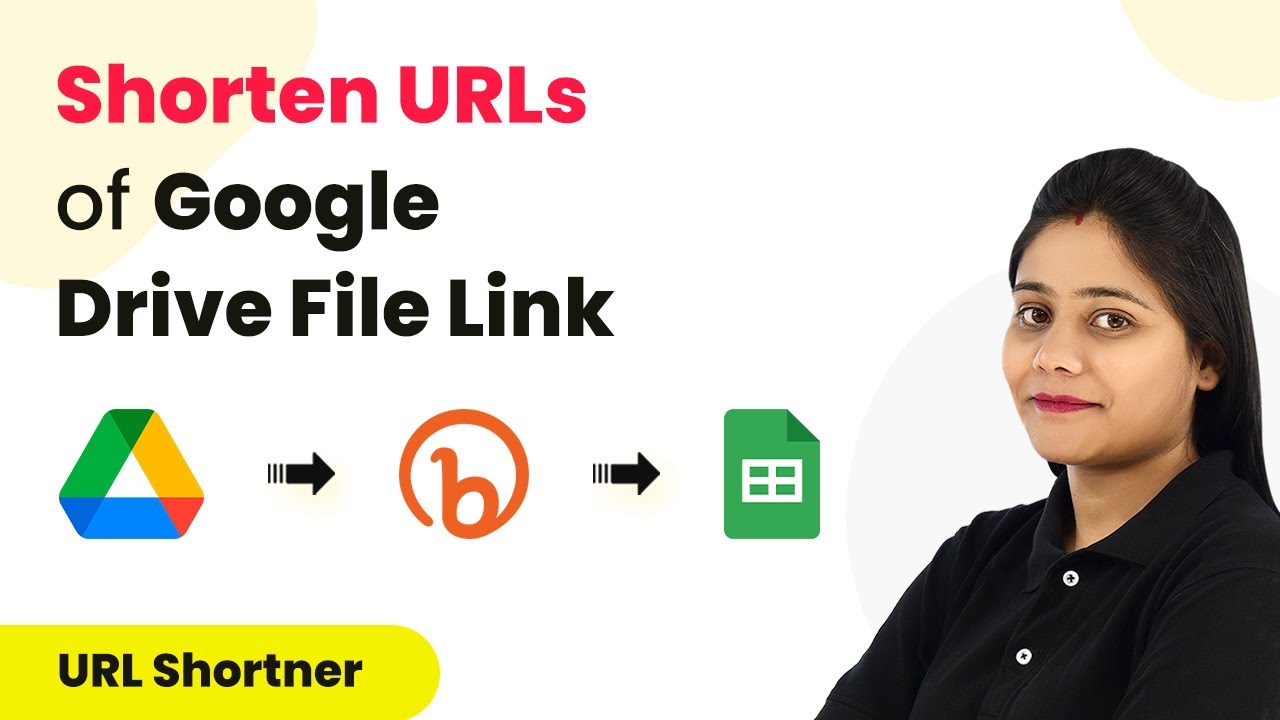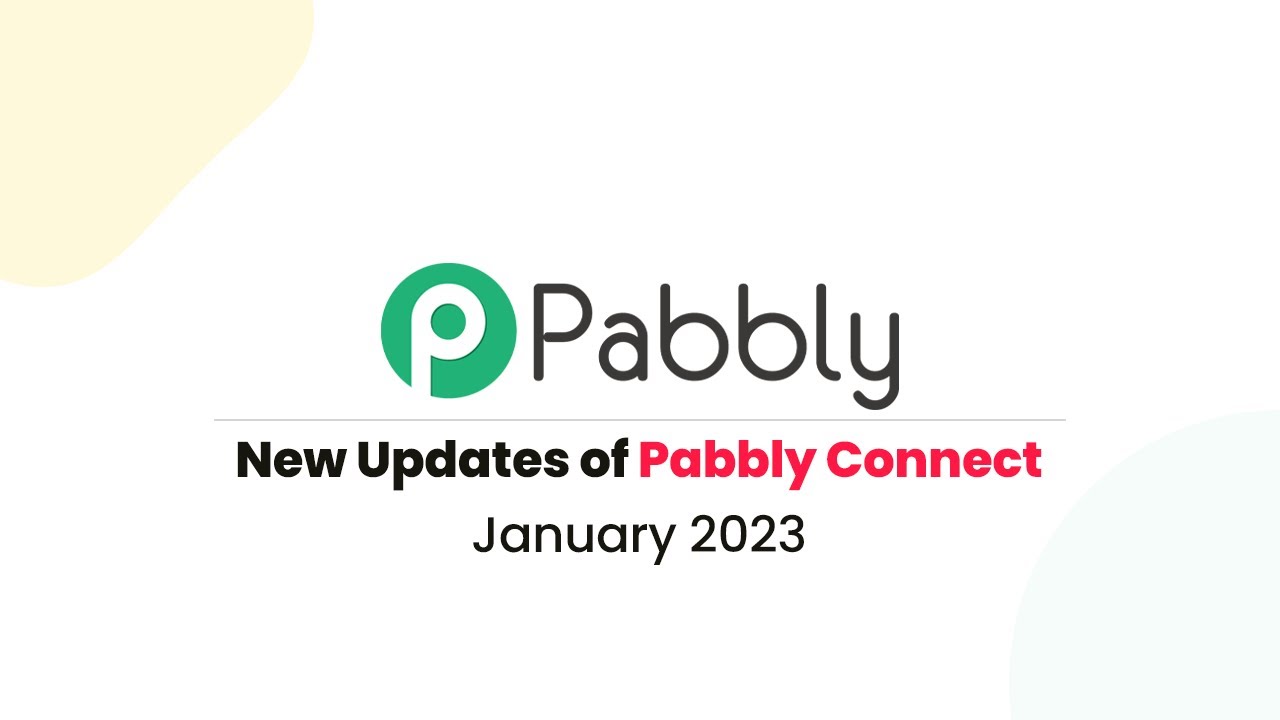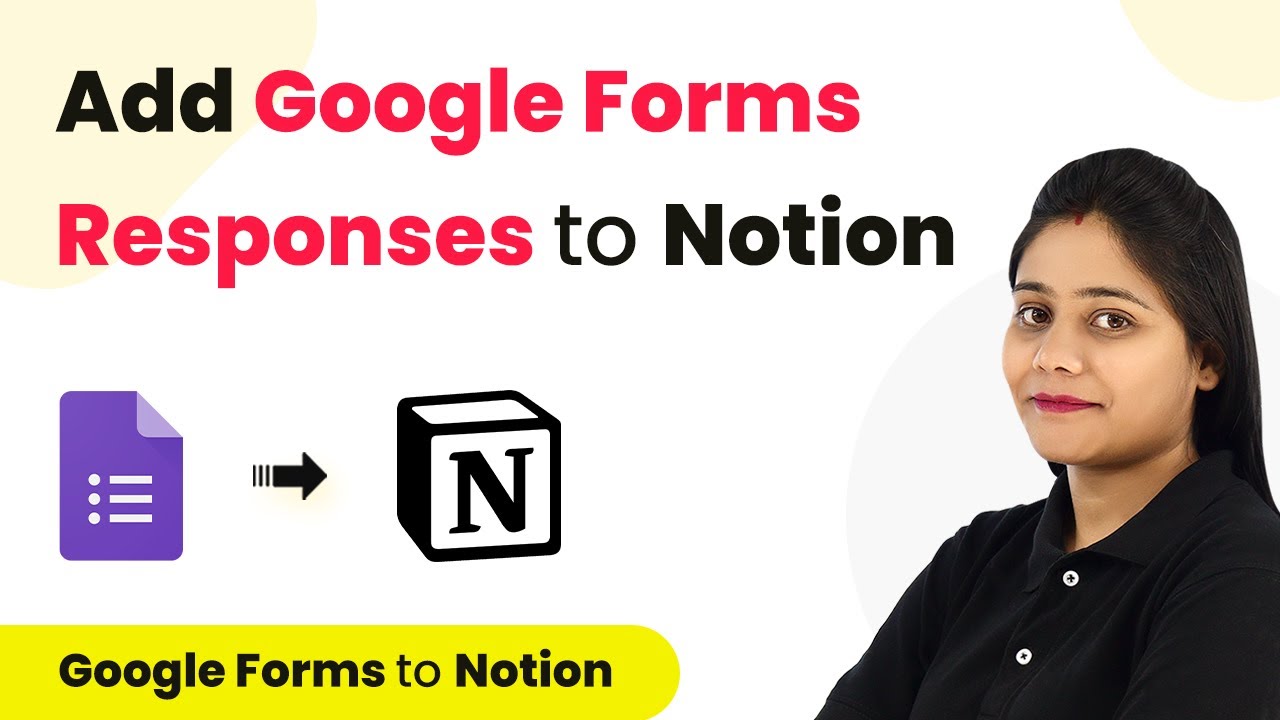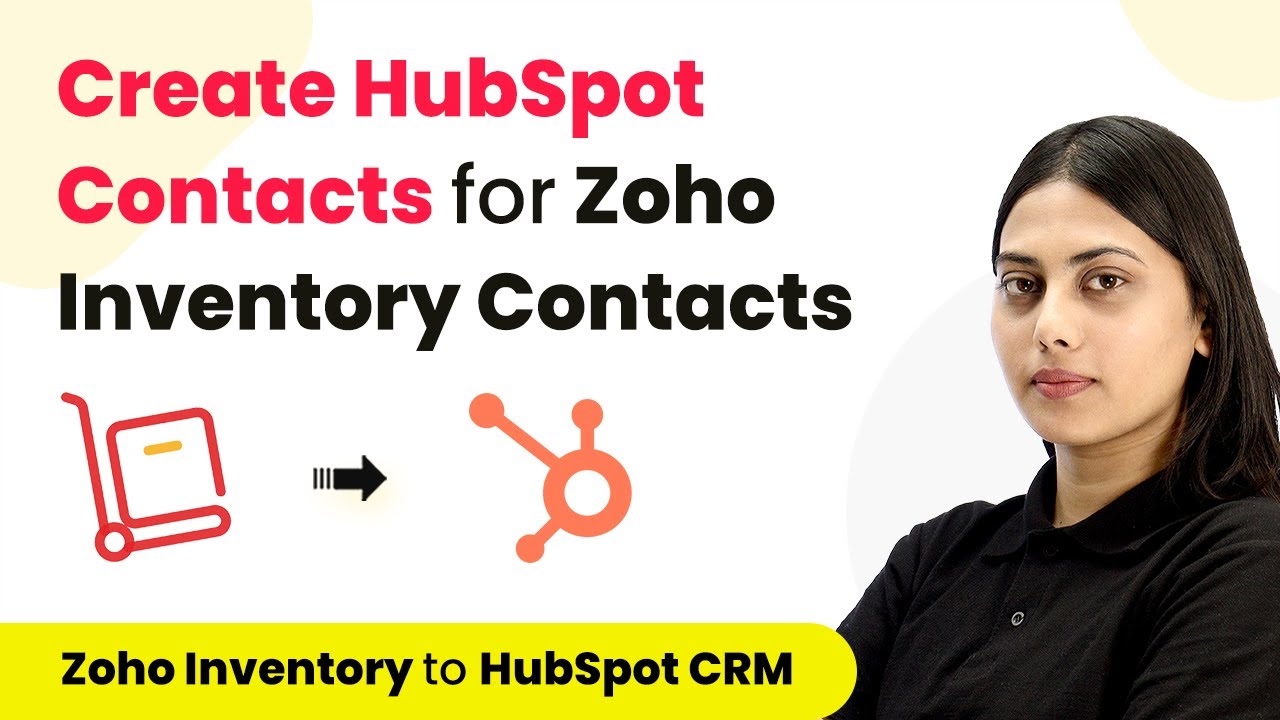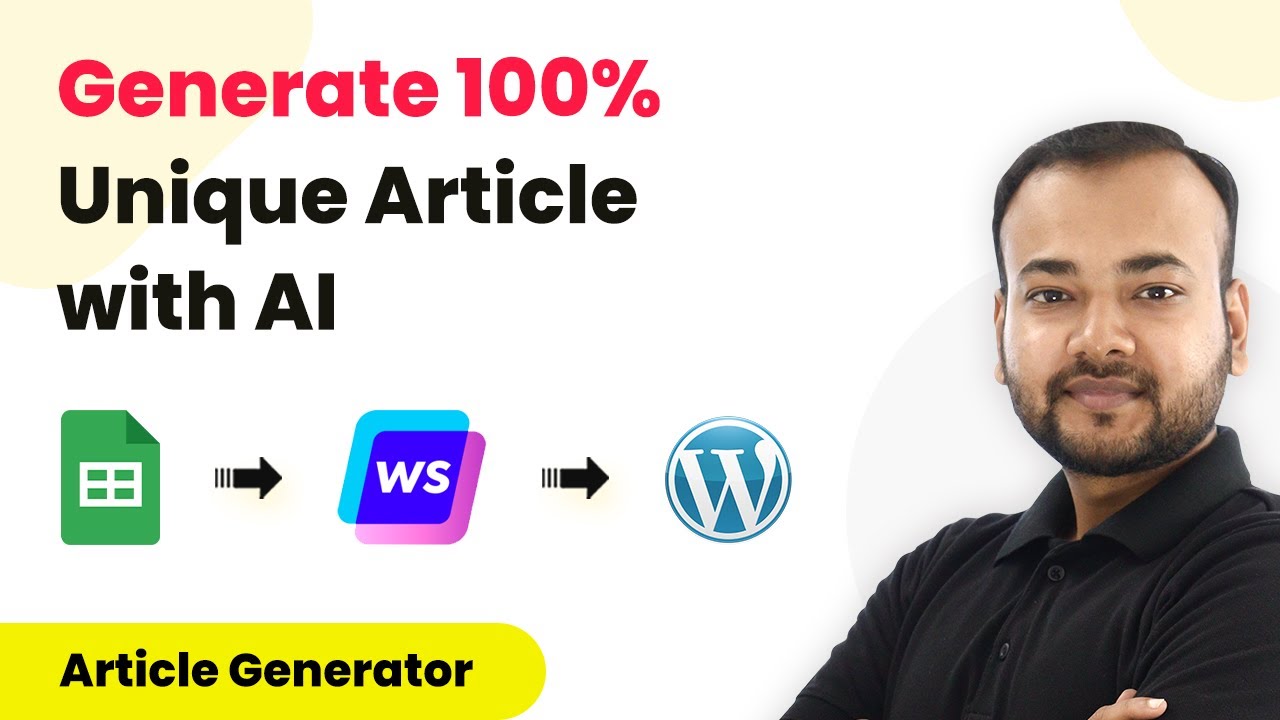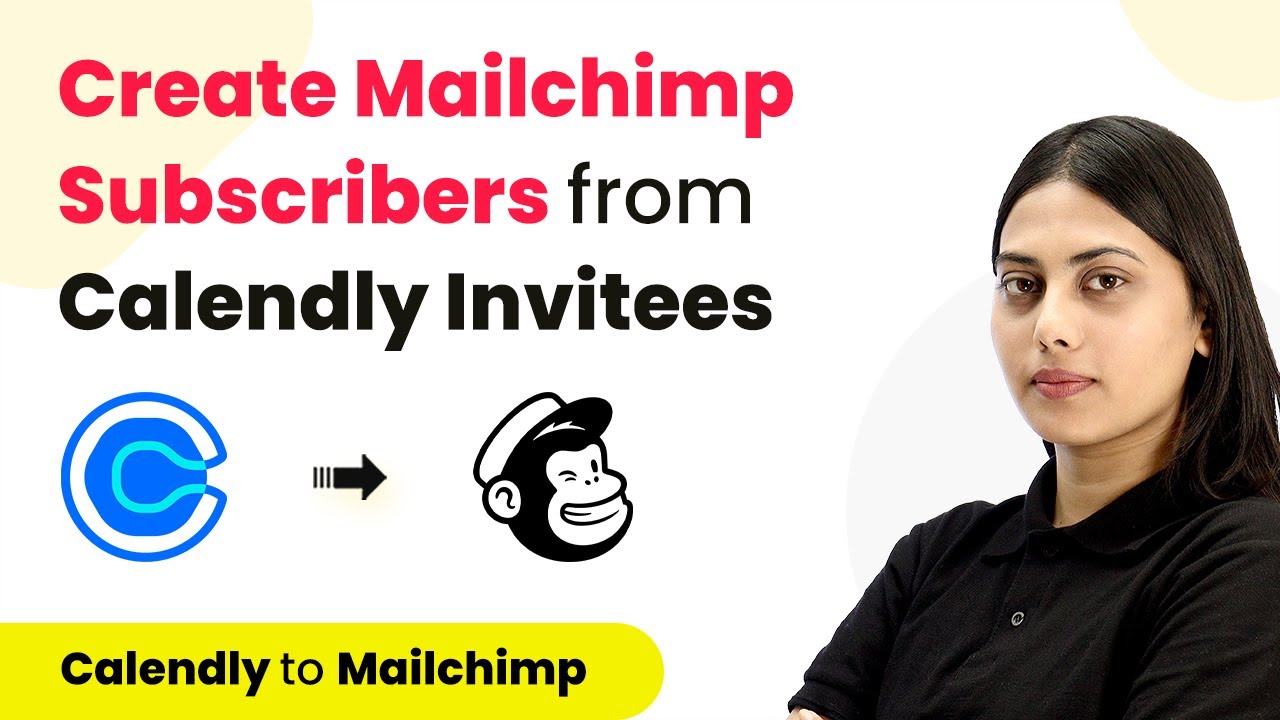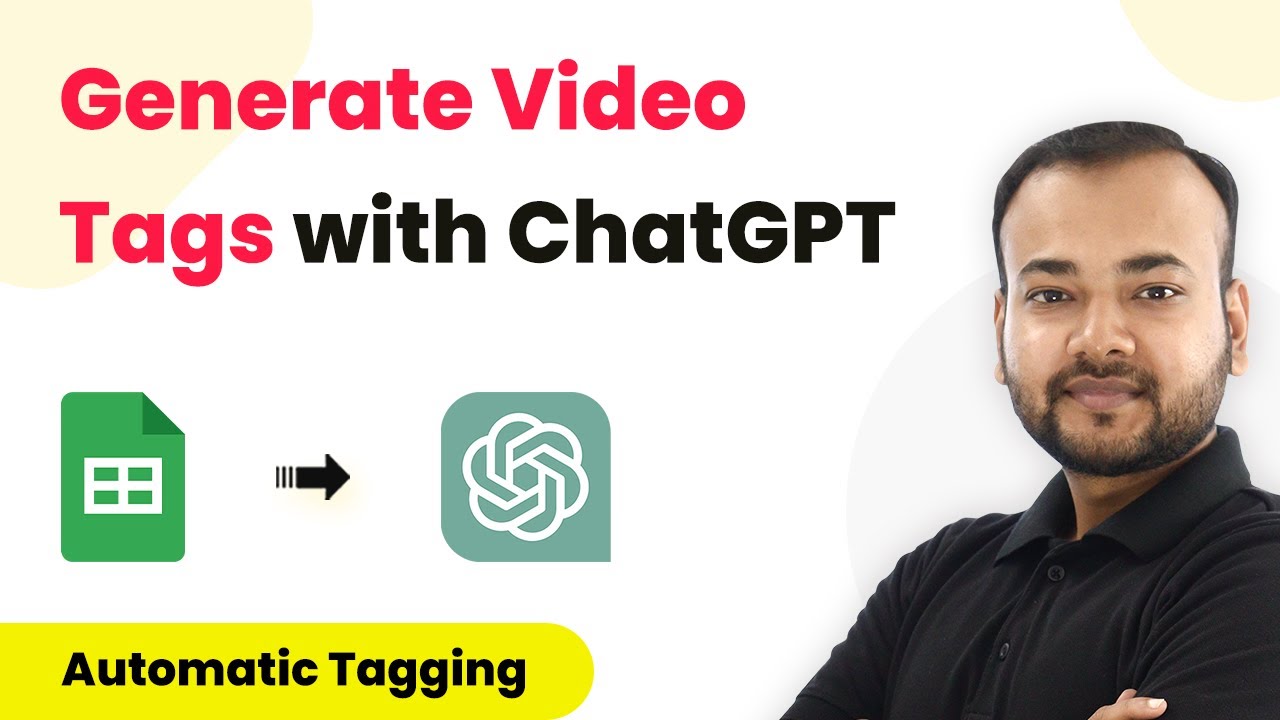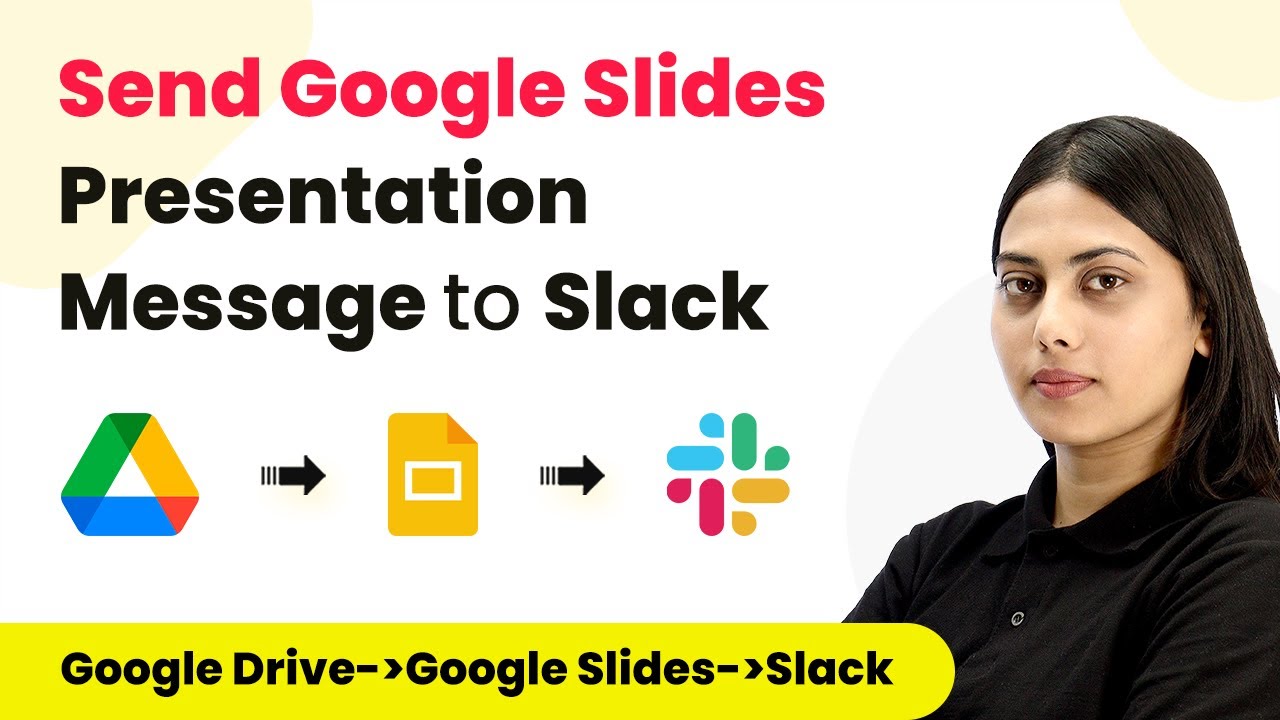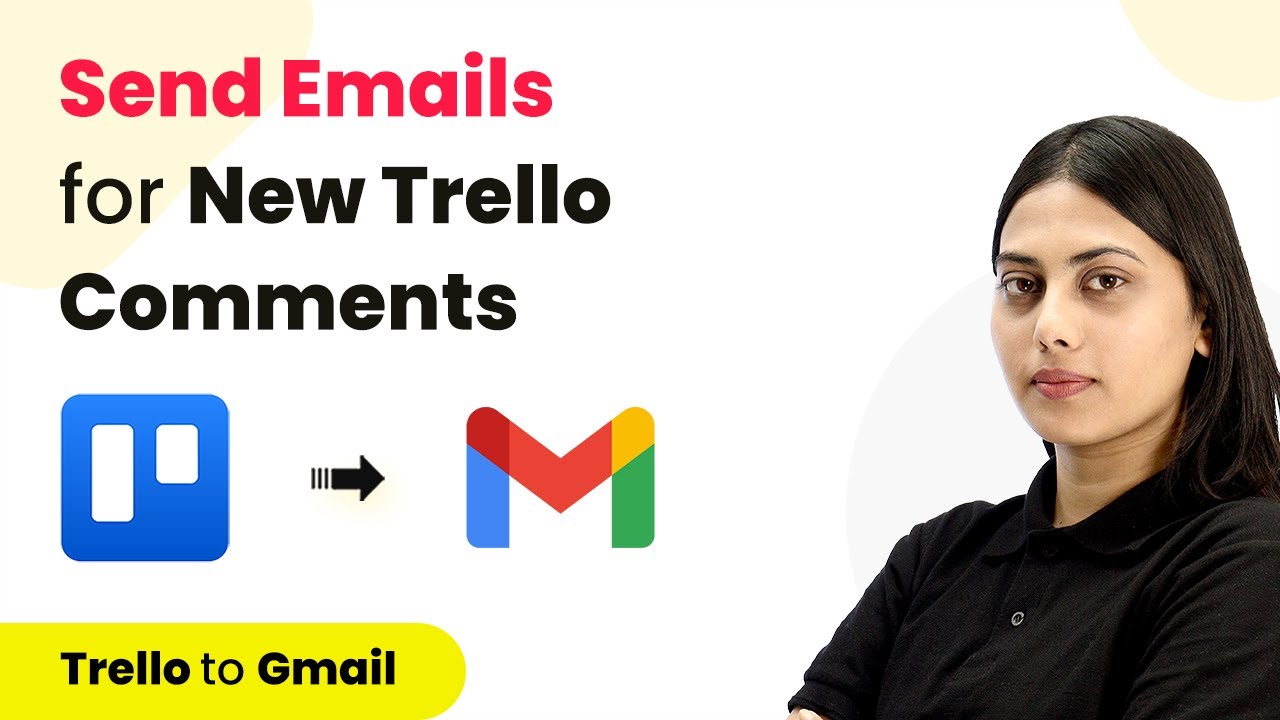Learn how to automate sending new WordPress posts to subscribers via Microsoft Outlook using Pabbly Connect. Step-by-step tutorial included. Explore efficient methods for automating routine tasks with clear, concise instructions suited for both newcomers and experienced professionals.
Watch Step By Step Video Tutorial Below
1. Setting Up Pabbly Connect for Automation
To automate sending new WordPress posts via Microsoft Outlook, start by accessing Pabbly Connect. This integration tool allows you to connect various applications seamlessly. Sign up for a free account on the Pabbly Connect landing page, where you can also find a link in the description for quick access.
Once signed in, navigate to the Pabbly Connect dashboard and click on the ‘Create Workflow’ button. Name your workflow appropriately, such as ‘WordPress Posts Automation,’ and click on the create button. This sets the foundation for your automation process.
2. Choosing WordPress as the Trigger Application
In this section, we will configure the trigger for our Pabbly Connect workflow. Select WordPress as the trigger application. This indicates that the workflow will be initiated when a new post is published on your WordPress site.
- Choose the trigger event as ‘Post New Post Published’.
- Pabbly Connect will generate a webhook URL for you to use in WordPress.
Copy the webhook URL provided by Pabbly Connect. This URL will be used to establish a connection between your WordPress site and Pabbly Connect, allowing you to capture the necessary data when a new post is published.
3. Configuring WordPress to Send Data
Next, access your WordPress dashboard to set up the necessary plugin that allows communication with Pabbly Connect. Install the ‘WP Webhooks’ plugin, which you can find in the plugin repository. Once installed, navigate to the plugin settings.
- Under settings, locate the ‘WP Webhooks’ option.
- Select the ‘Send Data’ option and then ‘Post Created’.
Click on ‘Add Web URL’ and paste the webhook URL you copied from Pabbly Connect. Name this connection (e.g., ‘Send Post Links’) and save your settings. This step ensures that every time a post is published, the data is sent to Pabbly Connect for further processing.
4. Fetching Subscriber Data from Google Sheets
After configuring WordPress, the next step is to fetch subscriber data from Google Sheets. In Pabbly Connect, add a new action step and select Google Sheets as the application. Choose the action event as ‘Get Rows’ to retrieve subscriber information from your spreadsheet. using Pabbly Connect
Connect your Google account and authorize Pabbly Connect. Select the spreadsheet containing your subscribers’ emails.
After selecting the spreadsheet, specify the data range you want to fetch. For example, if your subscriber emails start from cell A2 to C23, enter this range in Pabbly Connect. This setup allows you to retrieve the email addresses needed for sending notifications about new posts.
5. Sending Emails via Microsoft Outlook
The final step involves sending emails to subscribers using Microsoft Outlook through Pabbly Connect. Add another action step in your workflow and select Microsoft 365 (which includes Outlook) as the application. Choose the action event as ‘Send Emails’. using Pabbly Connect
Connect your Microsoft 365 account, allowing Pabbly Connect to send emails on your behalf. Now, set the email subject and body. For instance, you can set the subject as ‘New Post on Our Website’ and write a message that includes the permalink of the post.
Map the permalink from the previous step into the email body. Use the iterator feature in Pabbly Connect to send emails to each subscriber one by one.
Once configured, test the workflow to ensure emails are sent correctly. After successful testing, your automation is complete, and every new WordPress post will be automatically sent to your subscribers via Microsoft Outlook.
Conclusion
By following this guide, you can effectively automate the process of sending new WordPress posts to your subscribers using Microsoft Outlook and Pabbly Connect. This integration saves time and ensures that your audience stays updated with your latest content effortlessly.
Ensure you check out Pabbly Connect to create business automation workflows and reduce manual tasks. Pabbly Connect currently offer integration with 2,000+ applications.
- Check out Pabbly Connect – Automate your business workflows effortlessly!
- Sign Up Free – Start your journey with ease!
- 10,000+ Video Tutorials – Learn step by step!
- Join Pabbly Facebook Group – Connect with 21,000+ like minded people!