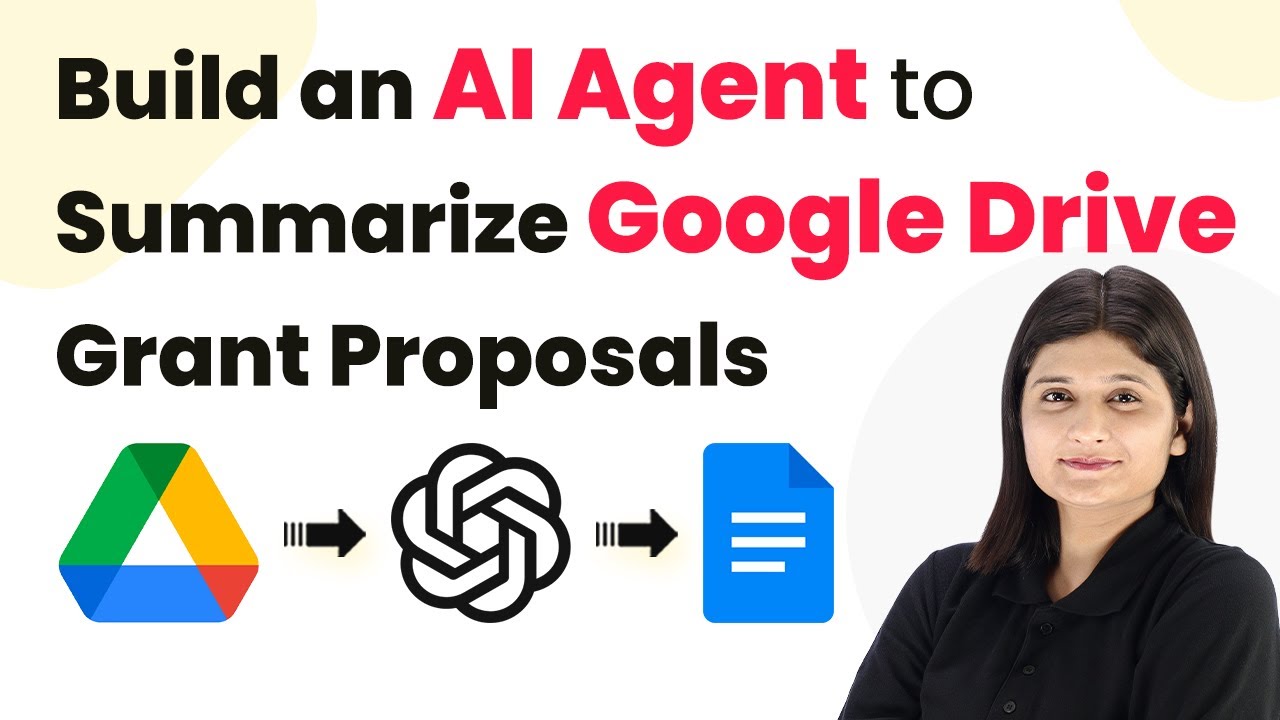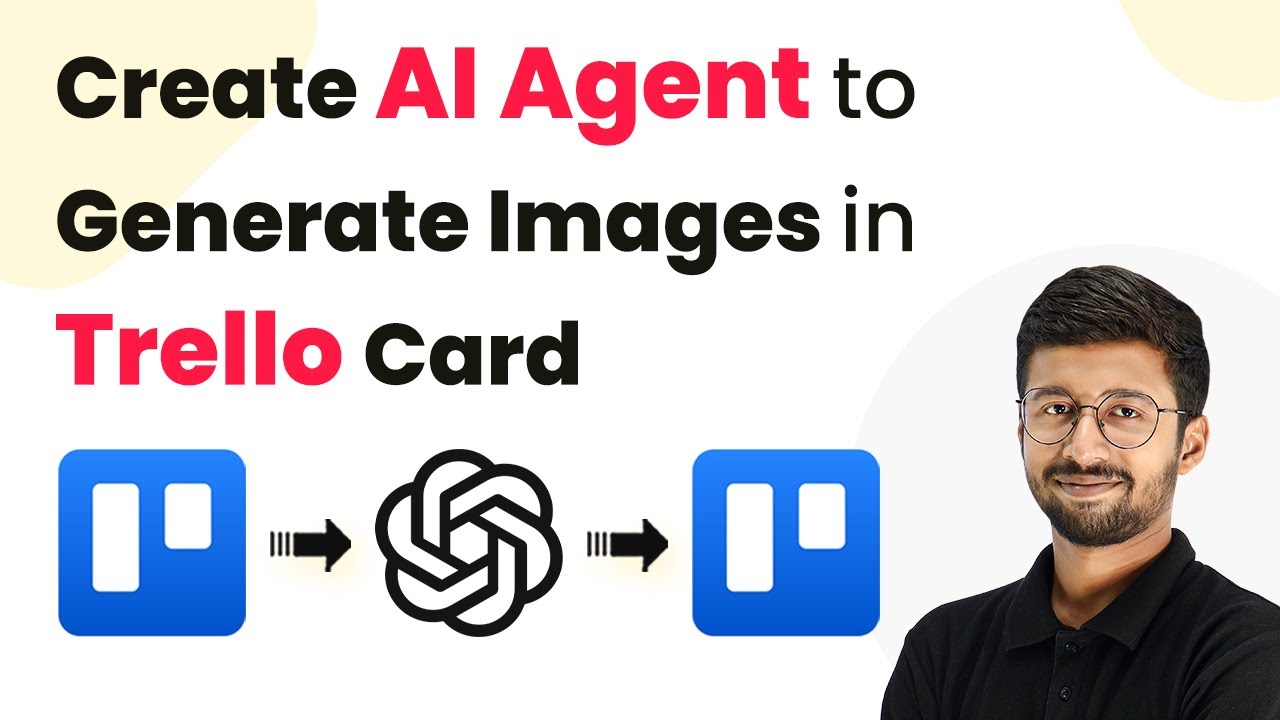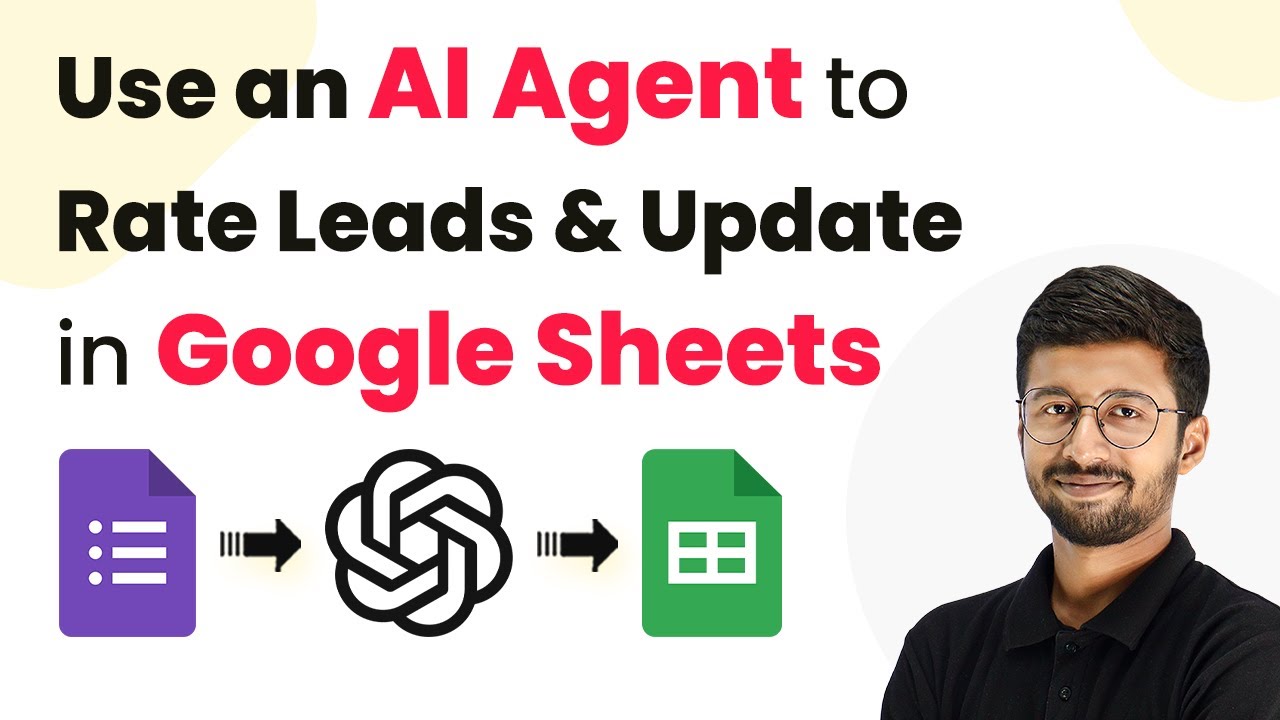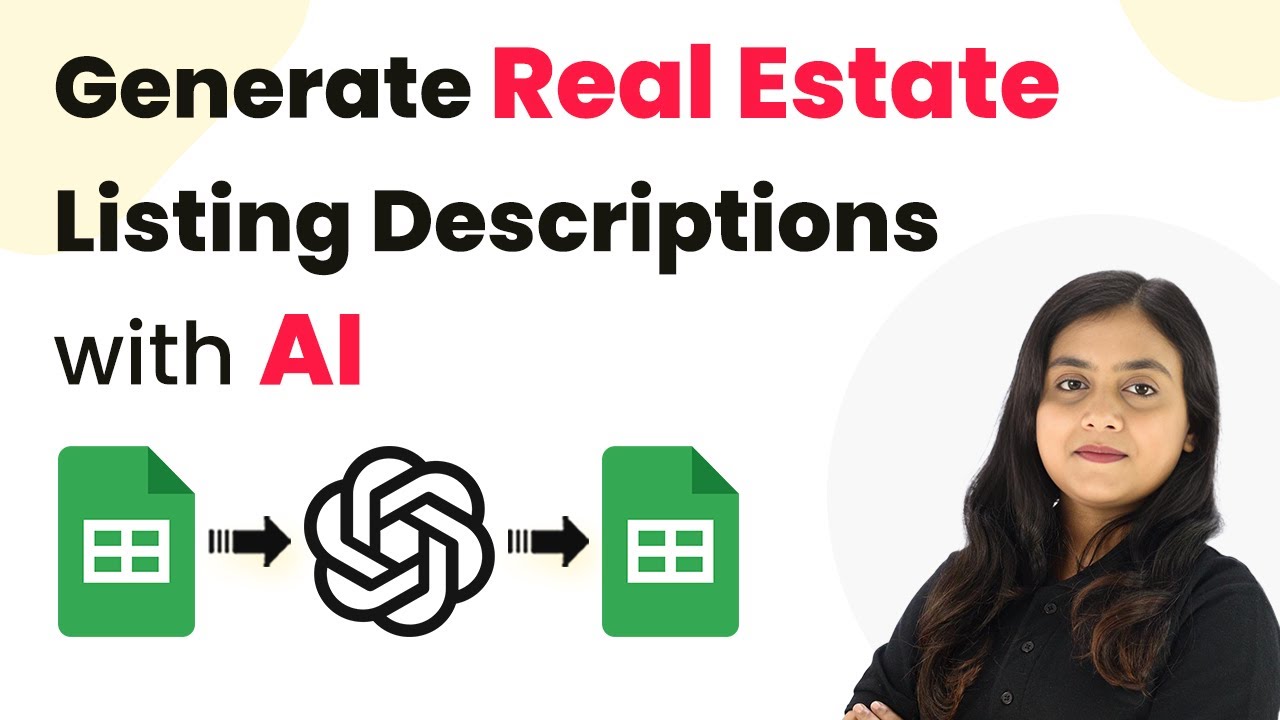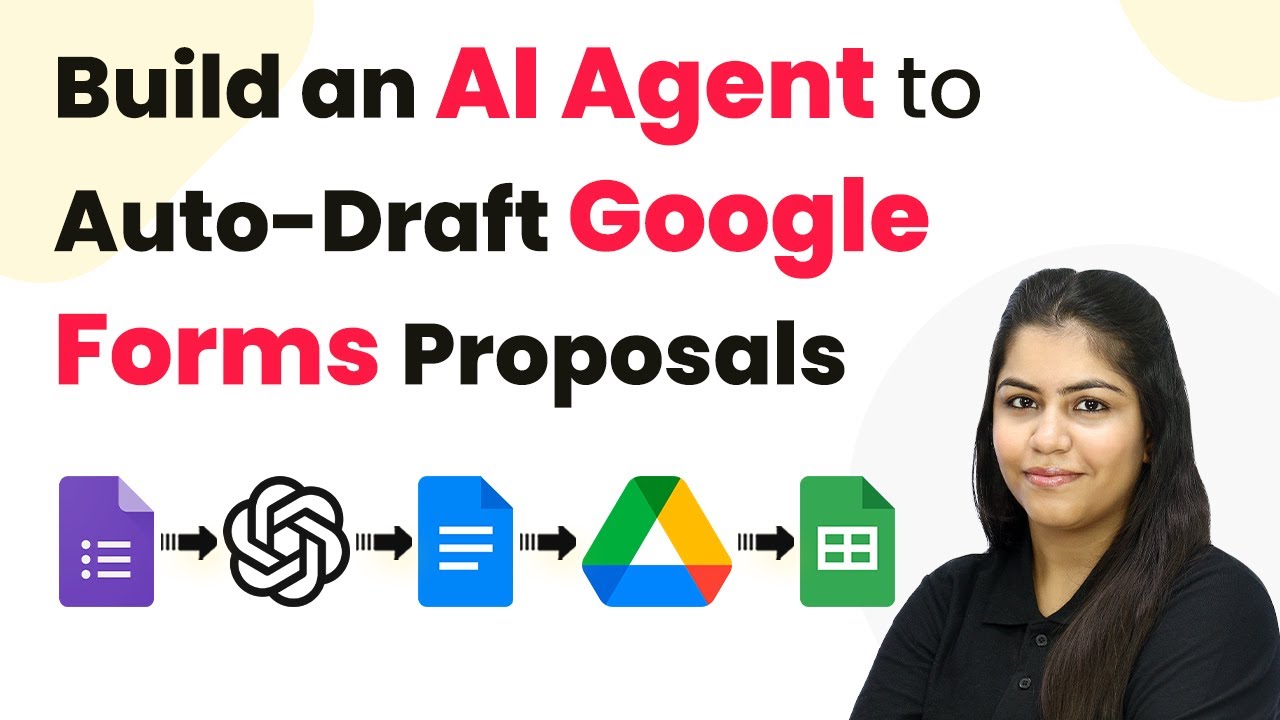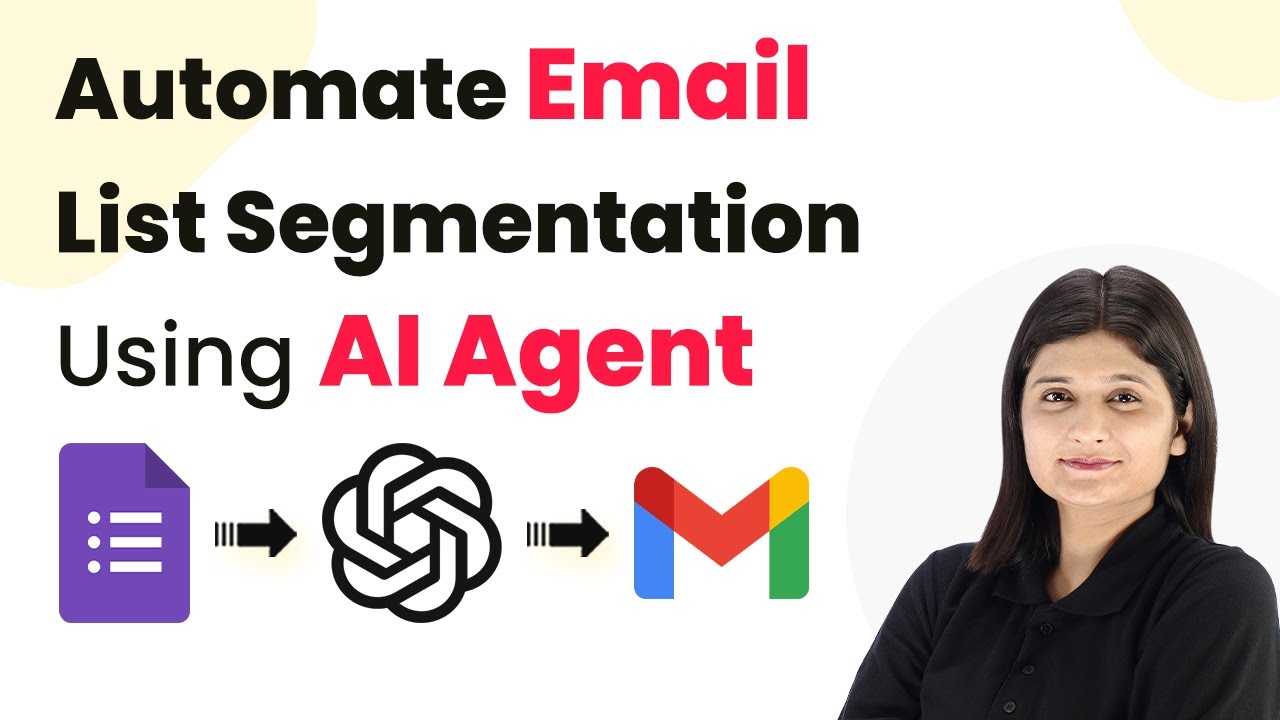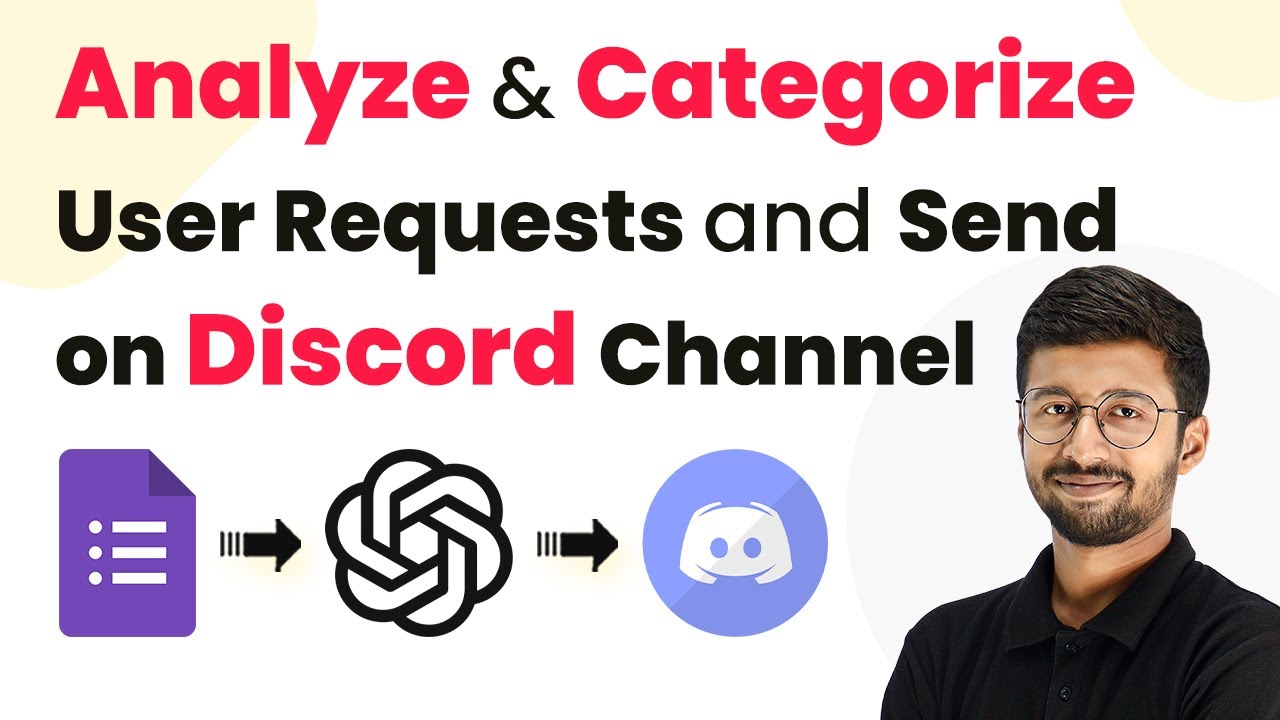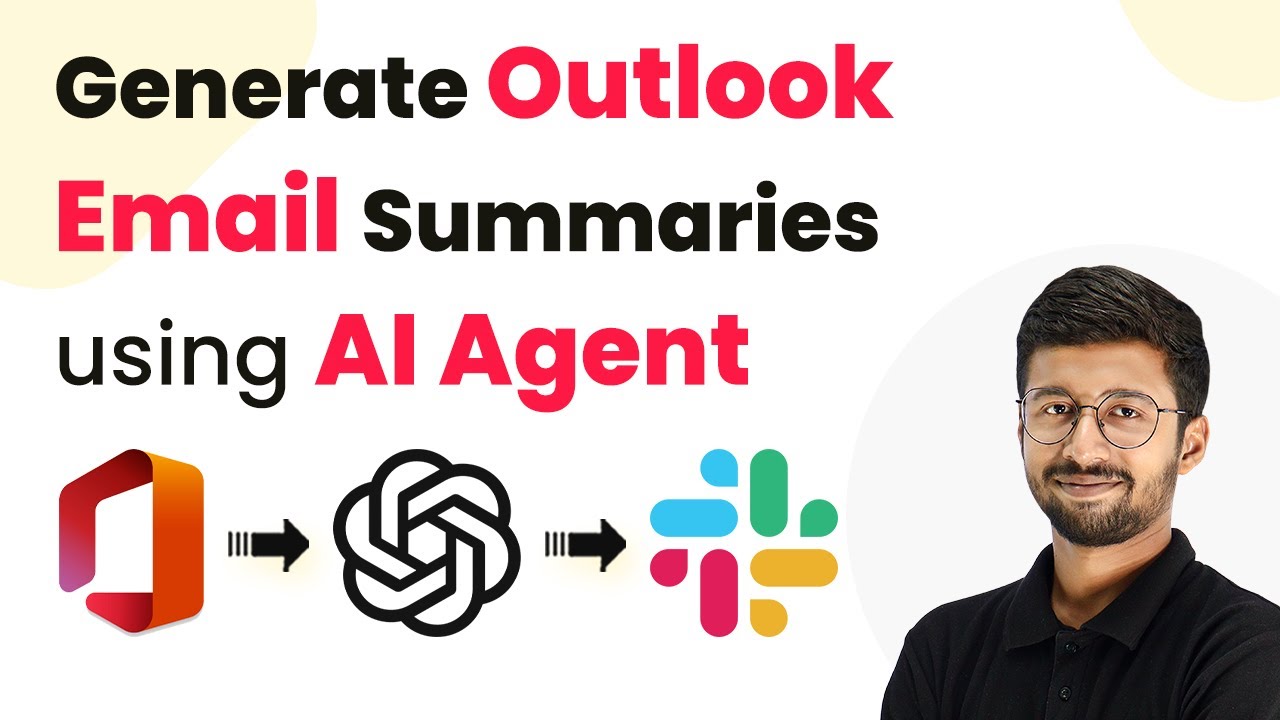Learn how to use Pabbly Connect to build an AI agent that auto-summarizes Google Drive grant proposals efficiently. Step-by-step tutorial included. Revolutionize your productivity approach with just a few strategic clicks. Uncover professional methods for connecting applications and creating workflows that reclaim hours of your week.
Watch Step By Step Video Tutorial Below
1. Accessing Pabbly Connect for Integration
To begin utilizing Pabbly Connect for automating the summarization of Google Drive grant proposals, first, navigate to the Pabbly Connect website. You can do this by typing Pabbly.com/connect in your browser’s address bar. Here, you will need to sign in to your existing account or create a new one if you’re a first-time user.
Once logged in, you will be directed to the Pabbly dashboard. From here, locate and click on the Pabbly Connect option. This will take you to the main interface where all your workflows are managed. You are now ready to create a new workflow that integrates Google Drive with OpenAI and Google Docs.
2. Creating the Workflow in Pabbly Connect
With Pabbly Connect open, it’s time to create a new workflow. Click on the Create Workflow button. You will need to name your workflow, for instance, Auto-Summarize Google Drive Grant Proposals, and select a folder for organization.
- Choose a clear and descriptive name for your workflow.
- Select the folder where the workflow will be saved.
After naming your workflow, you will see two boxes labeled Trigger and Action. The trigger will be set to Google Drive, which will initiate the workflow whenever a new file is added to your specified folder. The action will involve using OpenAI to summarize the document and then creating a Google Doc with the summary.
3. Setting Up the Google Drive Trigger
To configure the Google Drive trigger in Pabbly Connect, select Google Drive as the trigger application. Then, choose the event New File in Specific Folder. You will be prompted to connect your Google account.
Once connected, specify the folder where you will upload grant proposals. This is crucial as the automation will only trigger for files in this folder. After saving the connection, you can upload a sample grant proposal to test the setup.
4. Integrating OpenAI for Document Summarization
Next, you will set up OpenAI as the action step in your Pabbly Connect workflow. Select OpenAI and choose the event Extract Content from PDF/Image. You will need to connect to OpenAI by providing your API key, which you can obtain from the OpenAI dashboard.
- Enter your OpenAI API key in the designated field.
- Select the AI model, such as GPT-4 Mini, for summarization tasks.
In the prompt section, type Summarize grant proposals. This will instruct OpenAI on how to process the document. After setting this up, save the action step to continue.
5. Creating Google Docs for Summary Output
Finally, you will add another action step to create a Google Doc for the summary output. Select Google Docs and choose the event Create Blank Document. Connect to your Google account if you haven’t done so already.
After creating the document, you will use the document ID from the previous step to append the summary generated by OpenAI. This ensures that the summary is saved directly into the newly created Google Doc.
Once all steps are configured, you can test the entire workflow. Upon successful execution, every time you upload a new grant proposal to Google Drive, Pabbly Connect will automatically generate a summary and create a Google Doc containing it.
Conclusion
In this tutorial, we explored how to build an AI agent to auto-summarize Google Drive grant proposals using Pabbly Connect. By automating this process, you can save time and streamline your workflow effectively. Utilizing Pabbly Connect for integrating Google Drive, OpenAI, and Google Docs enhances productivity and ensures that your grant proposals are summarized efficiently.
Ensure you check out Pabbly Connect to create business automation workflows and reduce manual tasks. Pabbly Connect currently offer integration with 2,000+ applications.
- Check out Pabbly Connect – Automate your business workflows effortlessly!
- Sign Up Free – Start your journey with ease!
- 10,000+ Video Tutorials – Learn step by step!
- Join Pabbly Facebook Group – Connect with 21,000+ like minded people!