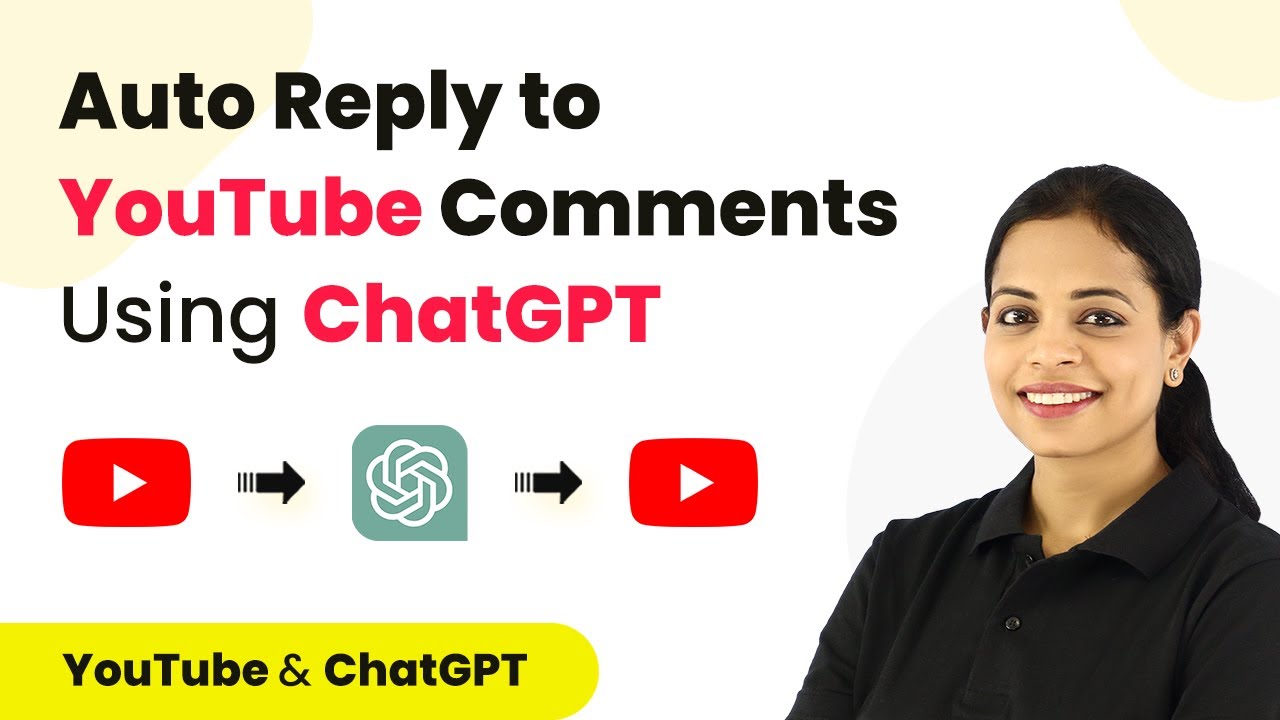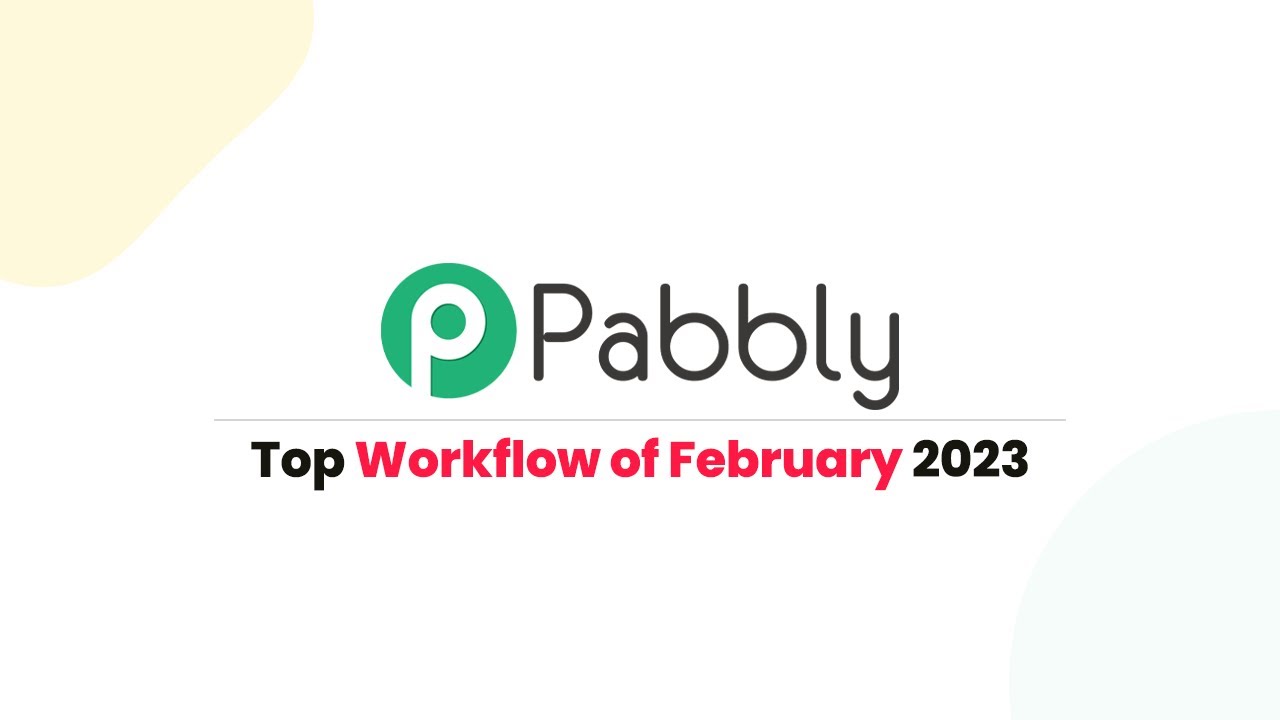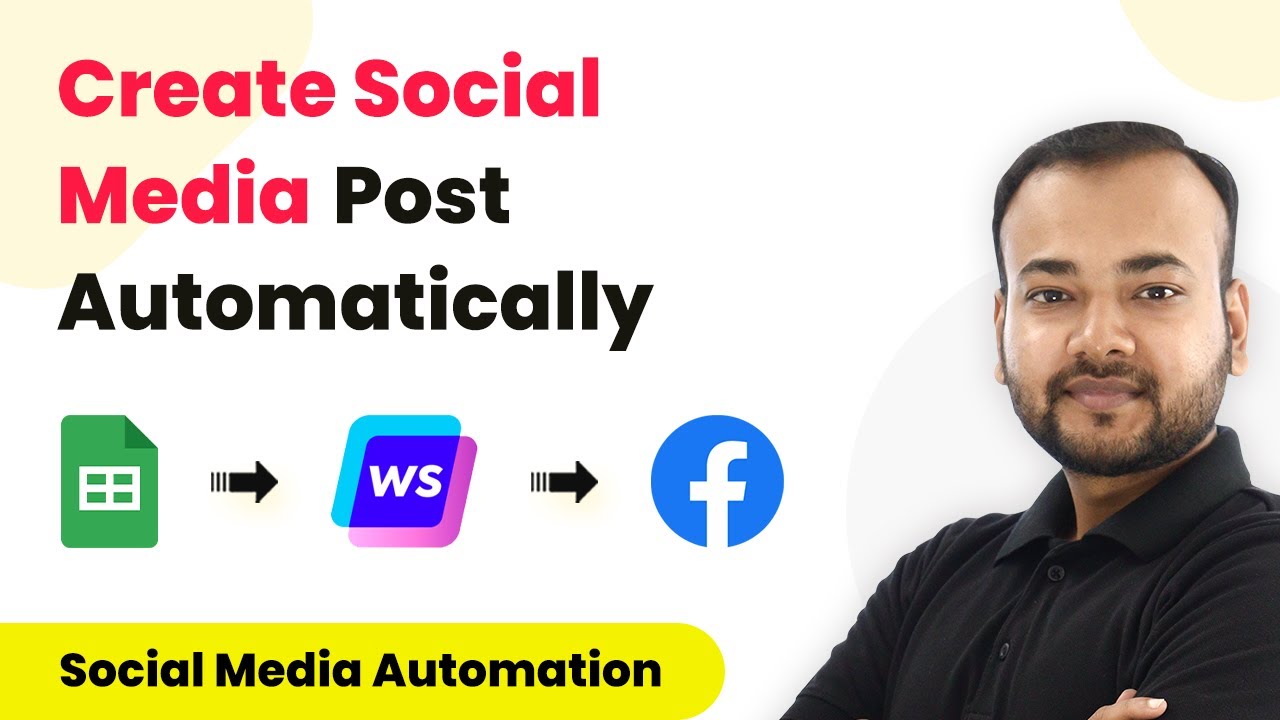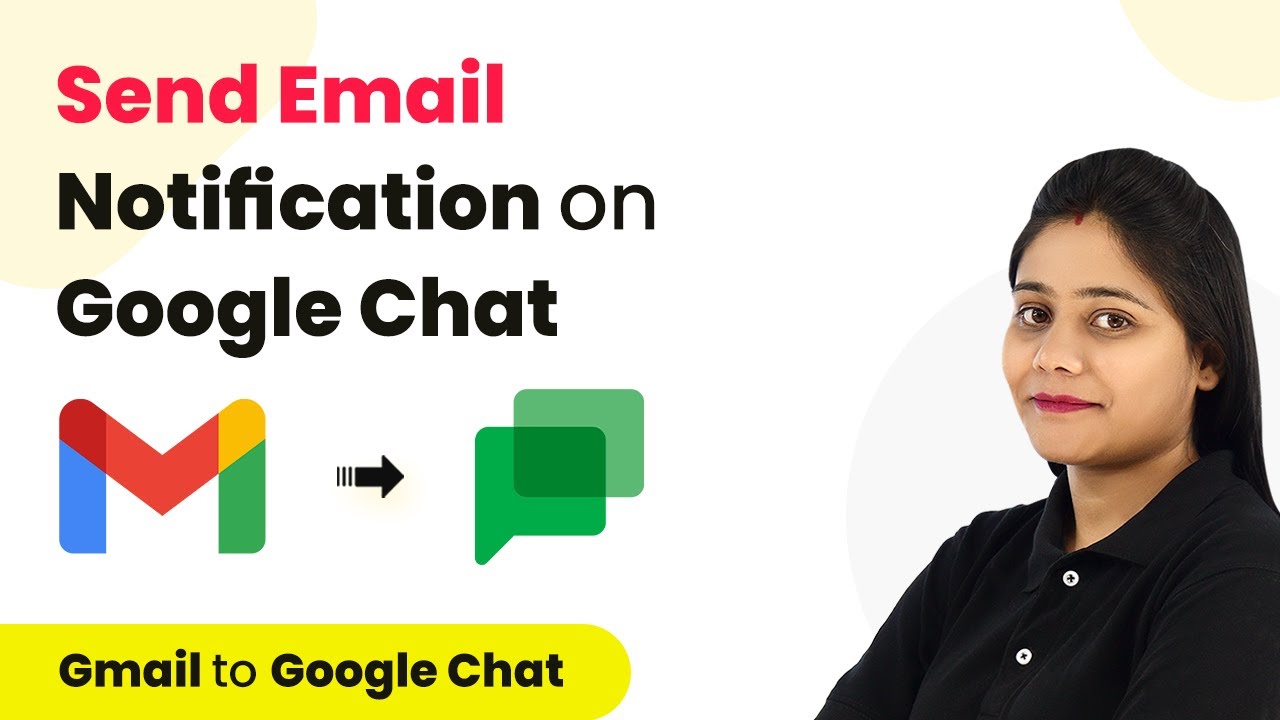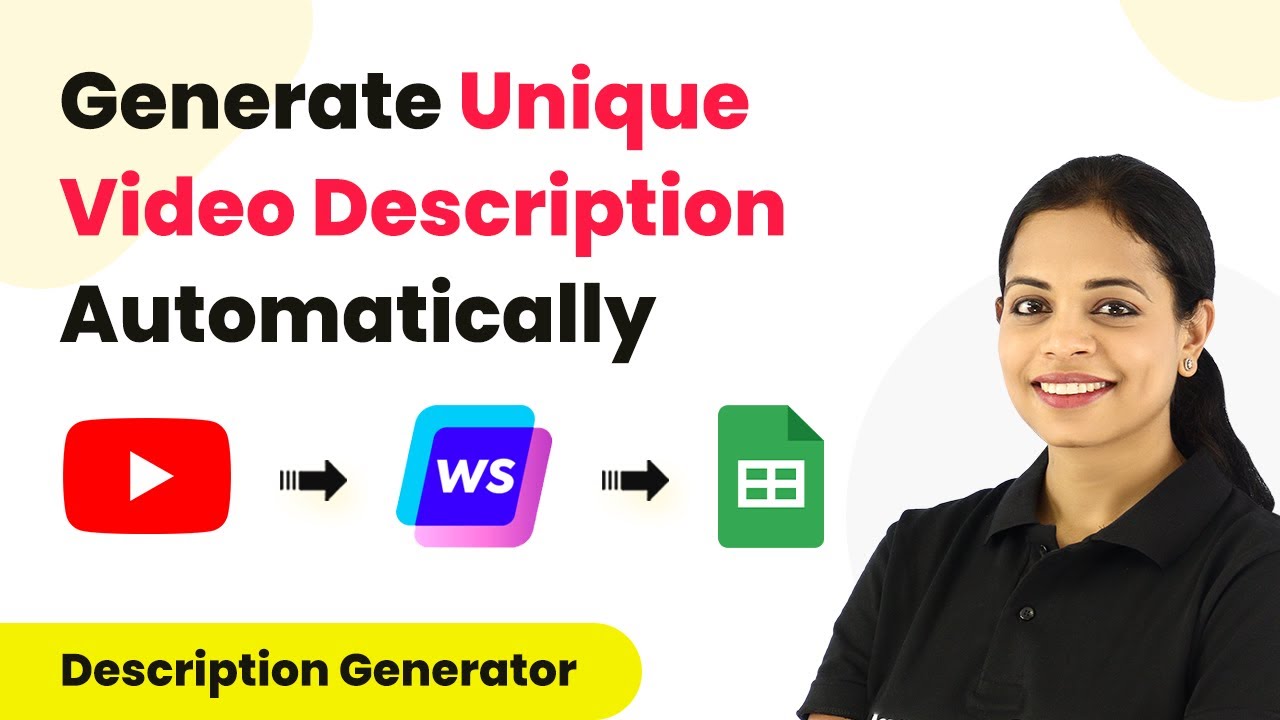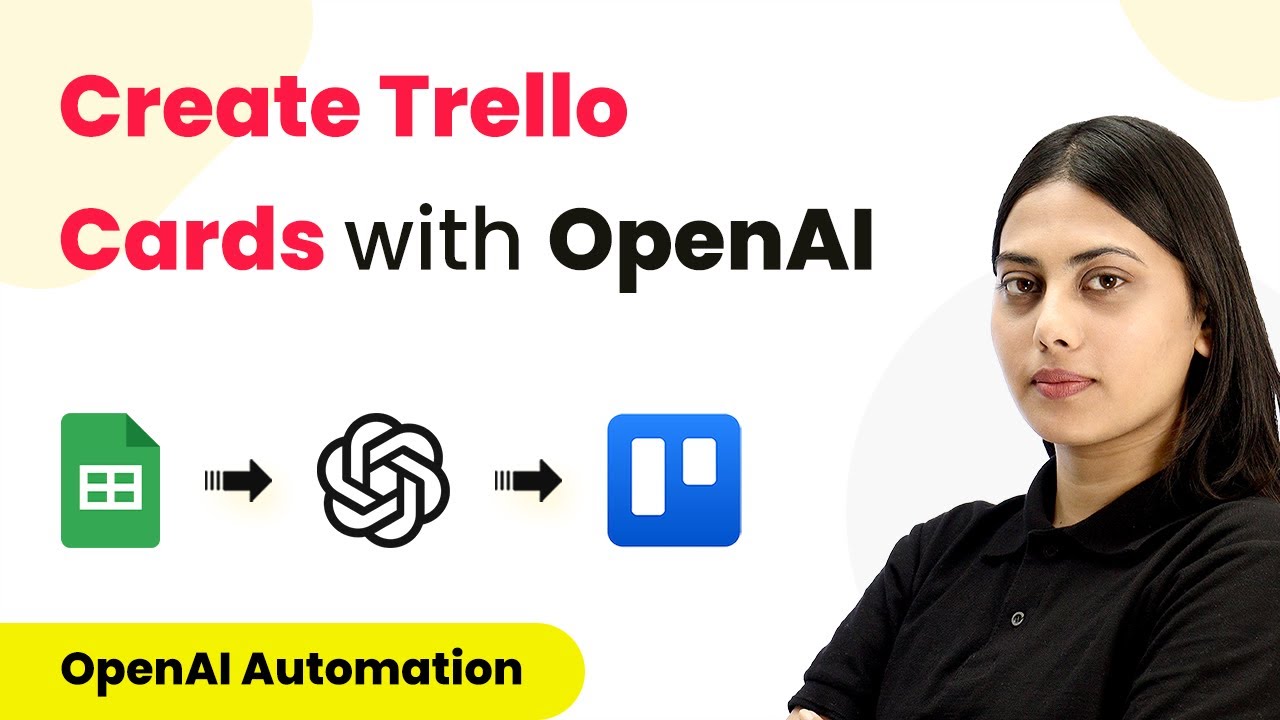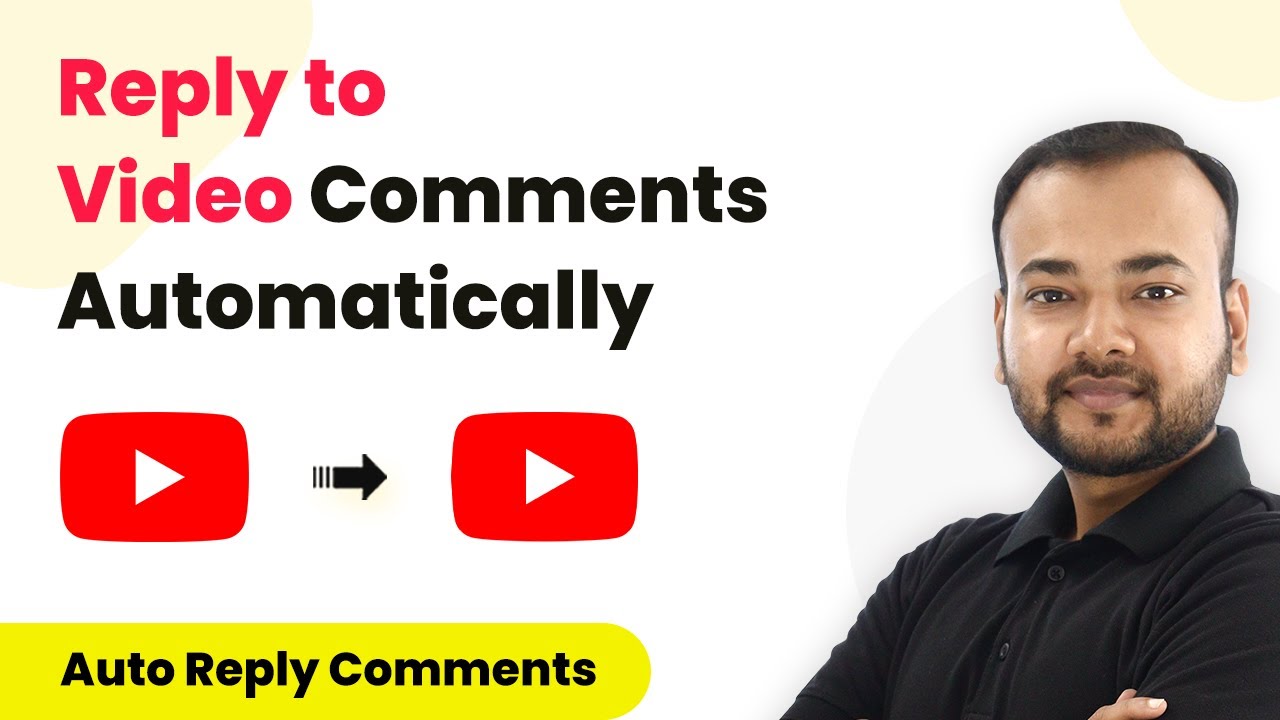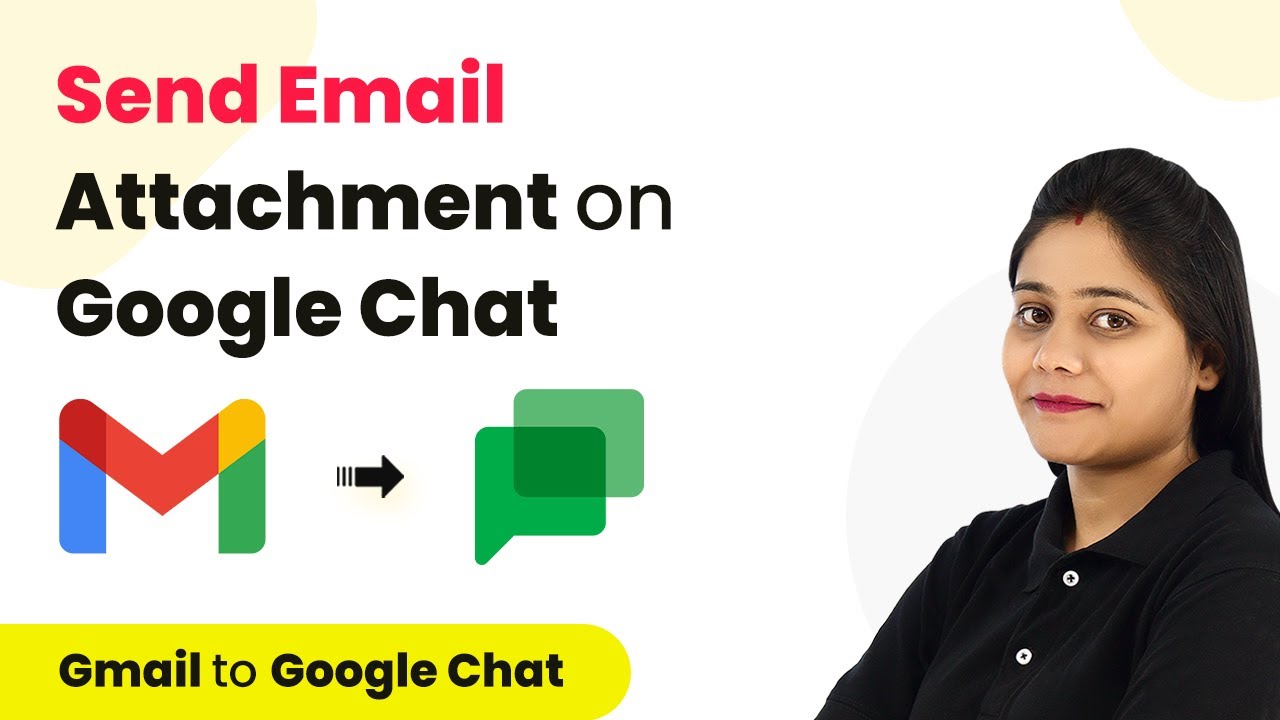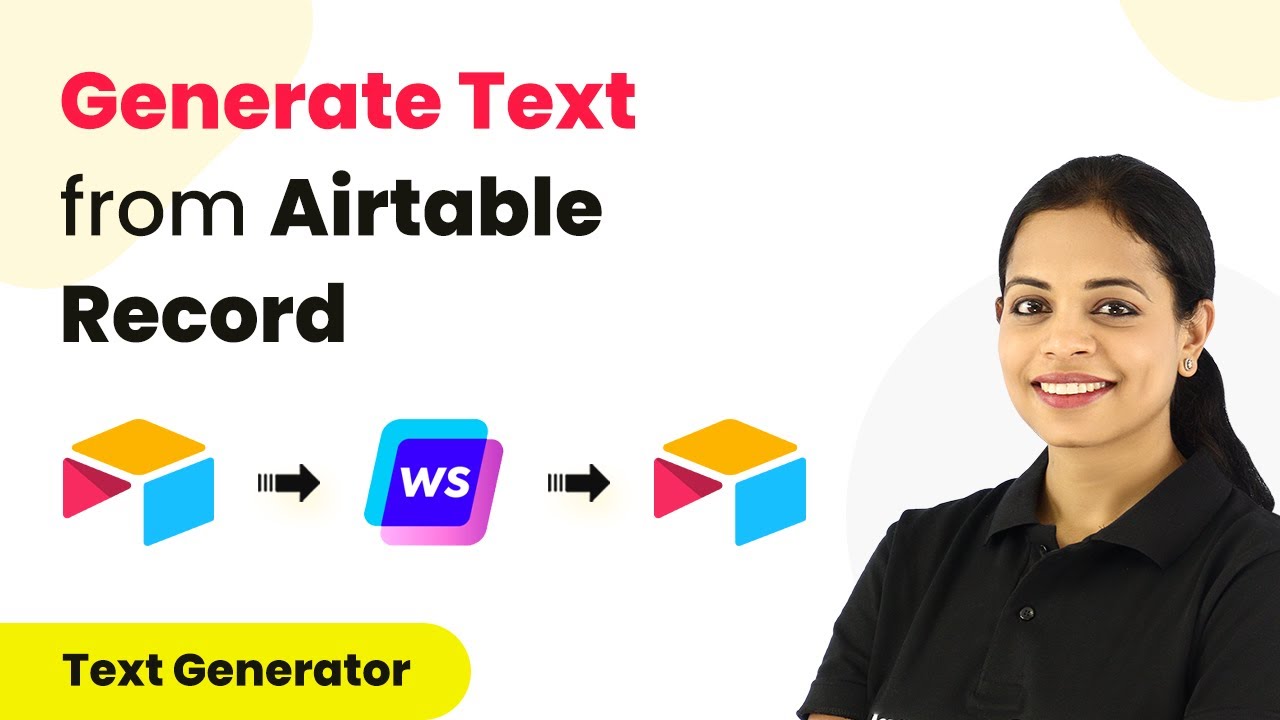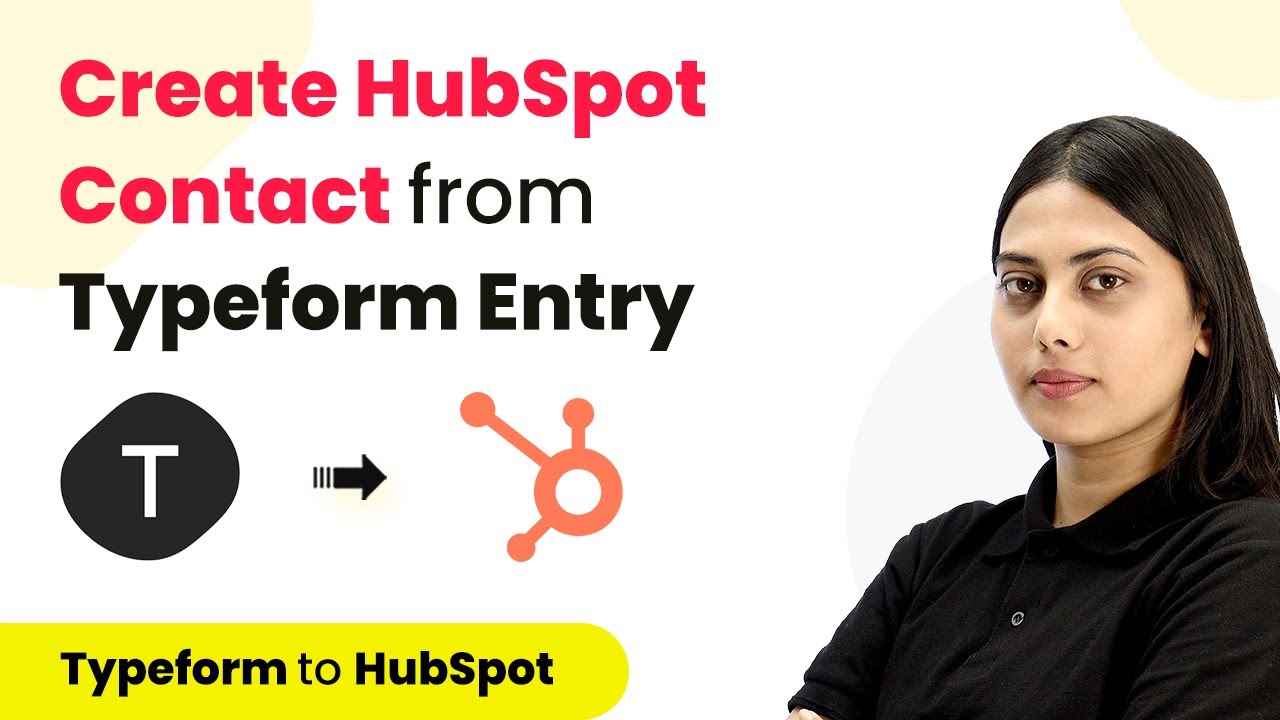Learn how to automatically reply to YouTube comments using ChatGPT integrated with Pabbly Connect. Follow our step-by-step guide to set it up easily! Master proven automation processes with practical implementation examples and strategic recommendations you can apply immediately in your workflow.
Watch Step By Step Video Tutorial Below
1. Access Pabbly Connect for YouTube Comment Automation
To automate replies to YouTube comments using ChatGPT, start by accessing Pabbly Connect. Go to the URL Pabbly.com/connect to reach the platform’s landing page. Here, you can either sign in if you are an existing user or sign up for a new account, which gives you 100 free tasks to explore the application.
After logging into Pabbly Connect, you will be directed to the dashboard. From there, click on the ‘Create Workflow’ button to initiate the automation process. You will need to name your workflow; something like ‘Reply to YouTube Video Comments Using ChatGPT’ would be appropriate.
2. Set Up YouTube as the Trigger Application
In your newly created workflow on Pabbly Connect, the first step is to set YouTube as the trigger application. Click on the trigger section and search for YouTube. Select the trigger event as ‘New Comment on a Video’ to ensure that the workflow will run each time a new comment is posted on your videos.
- Select the YouTube account you want to connect.
- Authorize Pabbly Connect to access your YouTube account.
- Choose the specific channel for which you want to automate replies.
After setting up the trigger, Pabbly Connect will check for new comments every 10 minutes, ensuring that your workflow remains up-to-date with the latest interactions on your videos.
3. Connect ChatGPT to Generate Replies
Next, you will set ChatGPT as the action application in Pabbly Connect. Click on the action step and select ChatGPT. The action event should be set to ‘Ask ChatGPT’ to generate replies based on the comments received. This is where the magic happens.
To connect ChatGPT, you will need an API key from OpenAI. Go to your OpenAI account, navigate to the API Keys section, and create a new secret key. Copy this key and return to Pabbly Connect to paste it into the required field. This step is crucial for authenticating your requests.
4. Reply to YouTube Comments Using Generated Responses
After generating a reply with ChatGPT, the next step is to post this reply back to the original YouTube comment. Add another action step in Pabbly Connect and select YouTube again. This time, choose the action event ‘Reply to Comment’. This allows you to post the generated response directly to the comment on your video.
- Map the reply text generated by ChatGPT to the reply field.
- Map the comment ID from the first step to identify which comment to reply to.
- Save and send your test request to ensure everything is working correctly.
Once you have completed this setup, refresh your YouTube video page to see the automated reply appear under the original comment, confirming that the integration was successful.
5. Test the Integration in Real-Time
After configuring the workflow in Pabbly Connect, it’s essential to test the integration. Post a new comment on your YouTube video to see if the automation triggers correctly. Remember that the polling time for the YouTube trigger is set to 10 minutes, so you may need to wait briefly for the reply to be posted.
Once the waiting period is over, check the comment section of your video. If everything is set up correctly, you should see a reply generated by ChatGPT in response to your comment. This successful interaction showcases the power of Pabbly Connect in automating your YouTube comment management.
Conclusion
By following these steps, you can effectively automate replies to YouTube comments using ChatGPT integrated with Pabbly Connect. This not only saves time but also enhances viewer engagement on your channel. Start using Pabbly Connect today to streamline your YouTube interactions!
Ensure you check out Pabbly Connect to create business automation workflows and reduce manual tasks. Pabbly Connect currently offer integration with 2,000+ applications.
- Check out Pabbly Connect – Automate your business workflows effortlessly!
- Sign Up Free – Start your journey with ease!
- 10,000+ Video Tutorials – Learn step by step!
- Join Pabbly Facebook Group – Connect with 21,000+ like minded people!