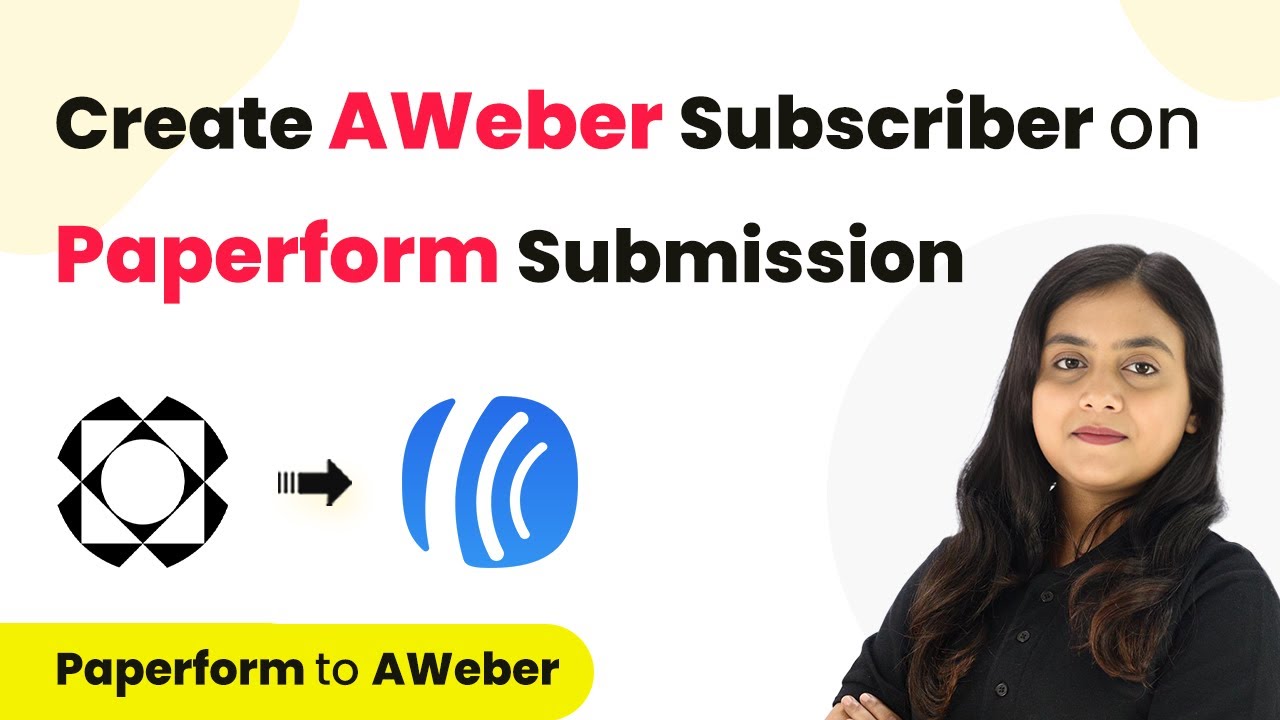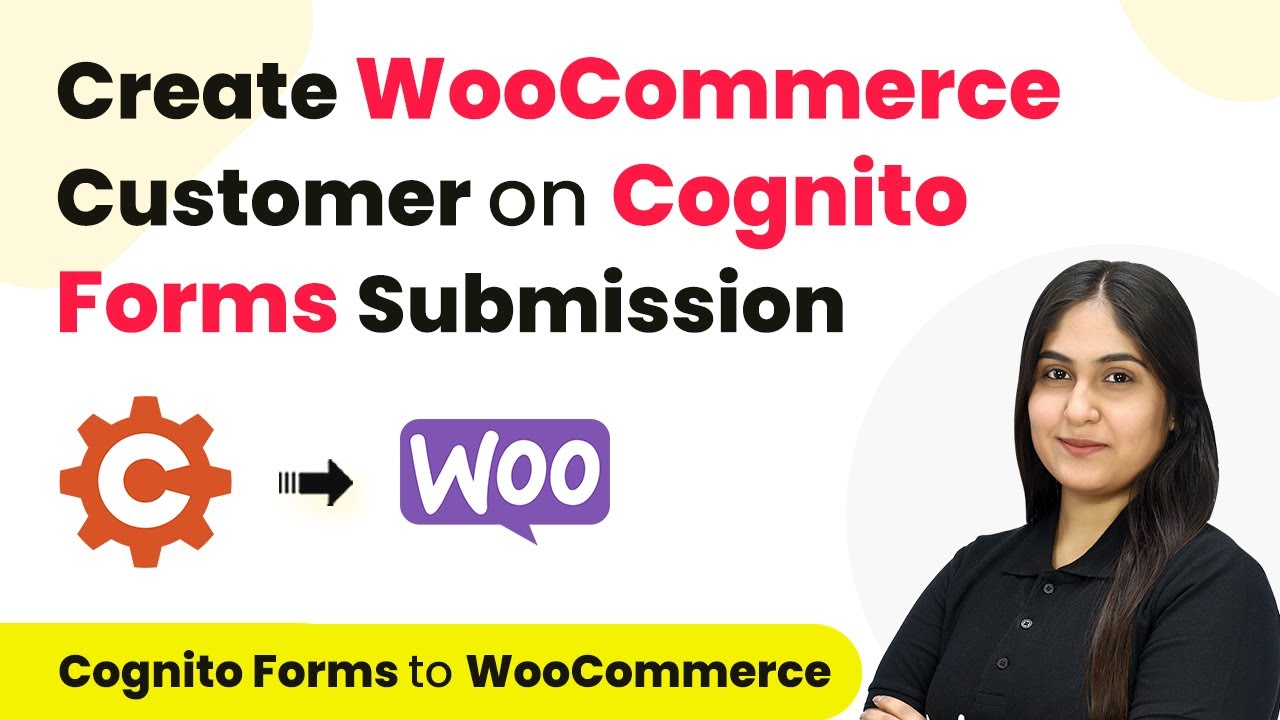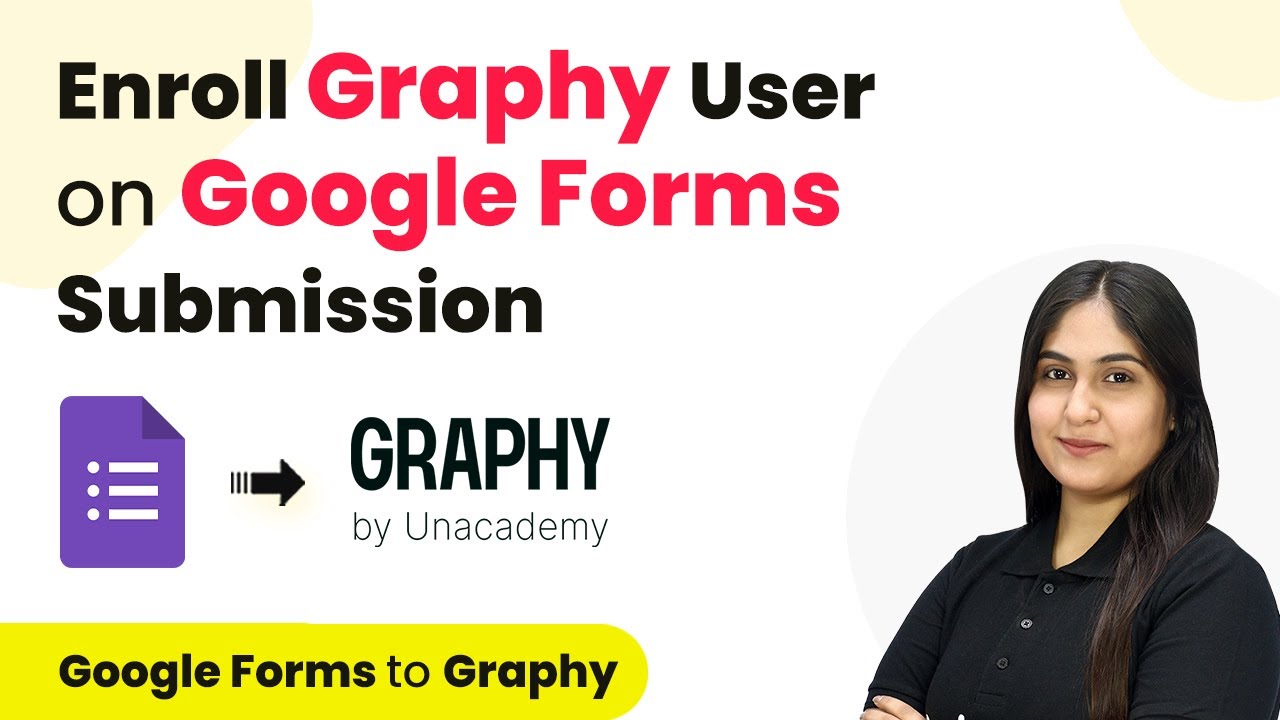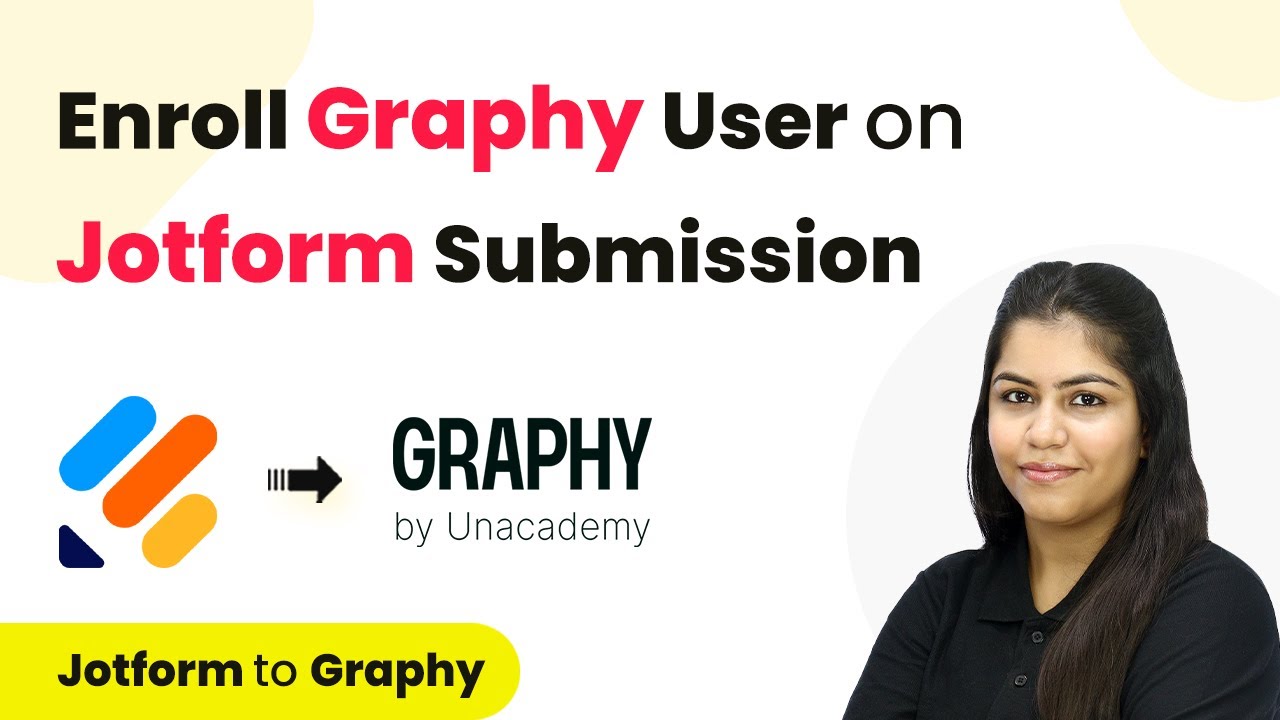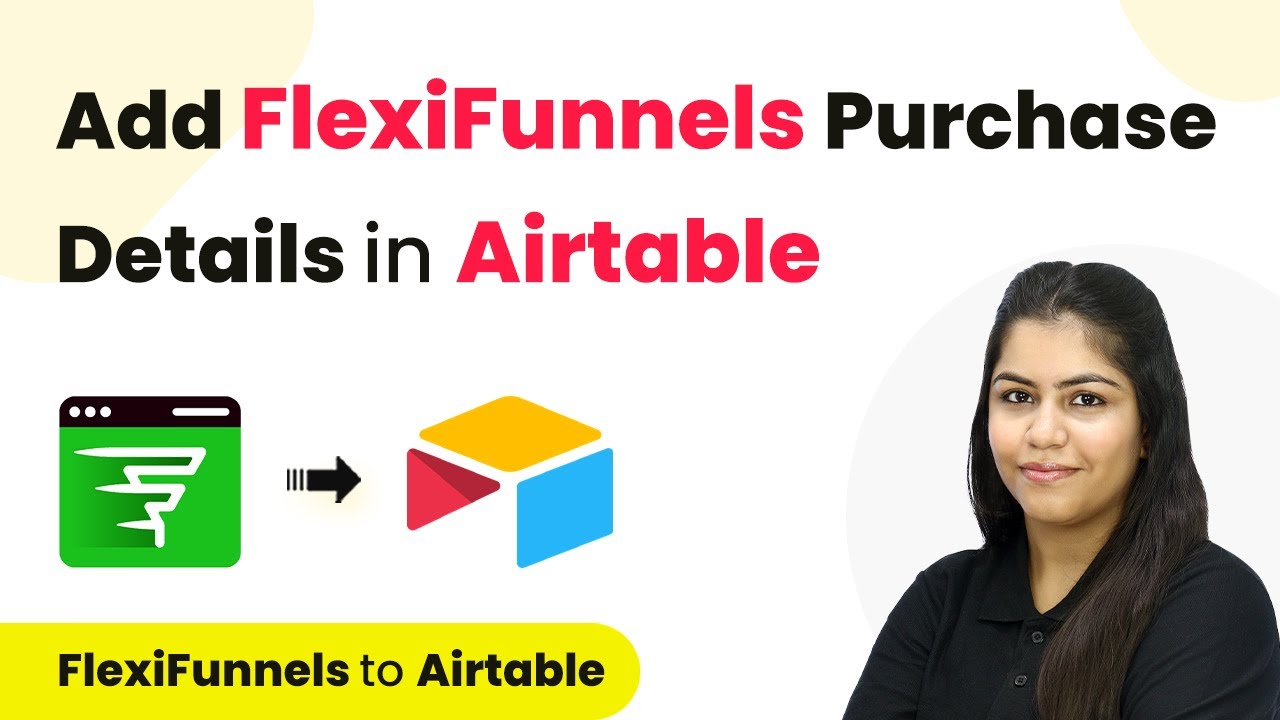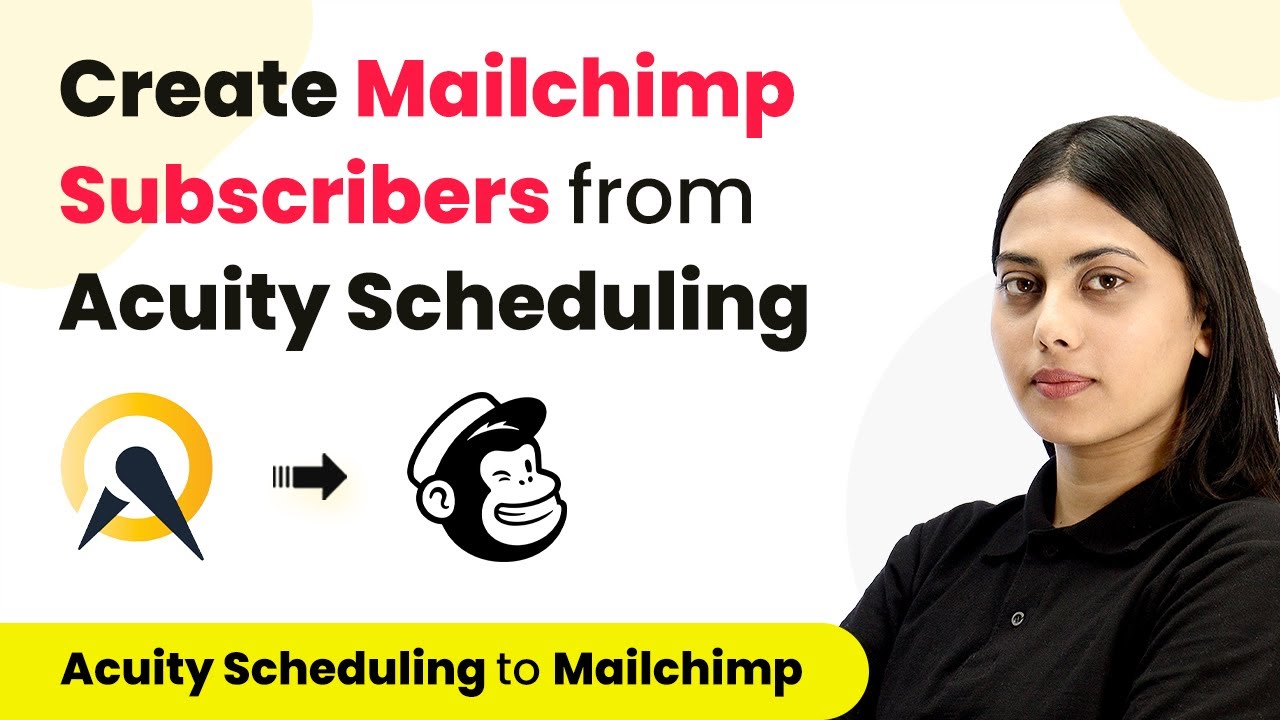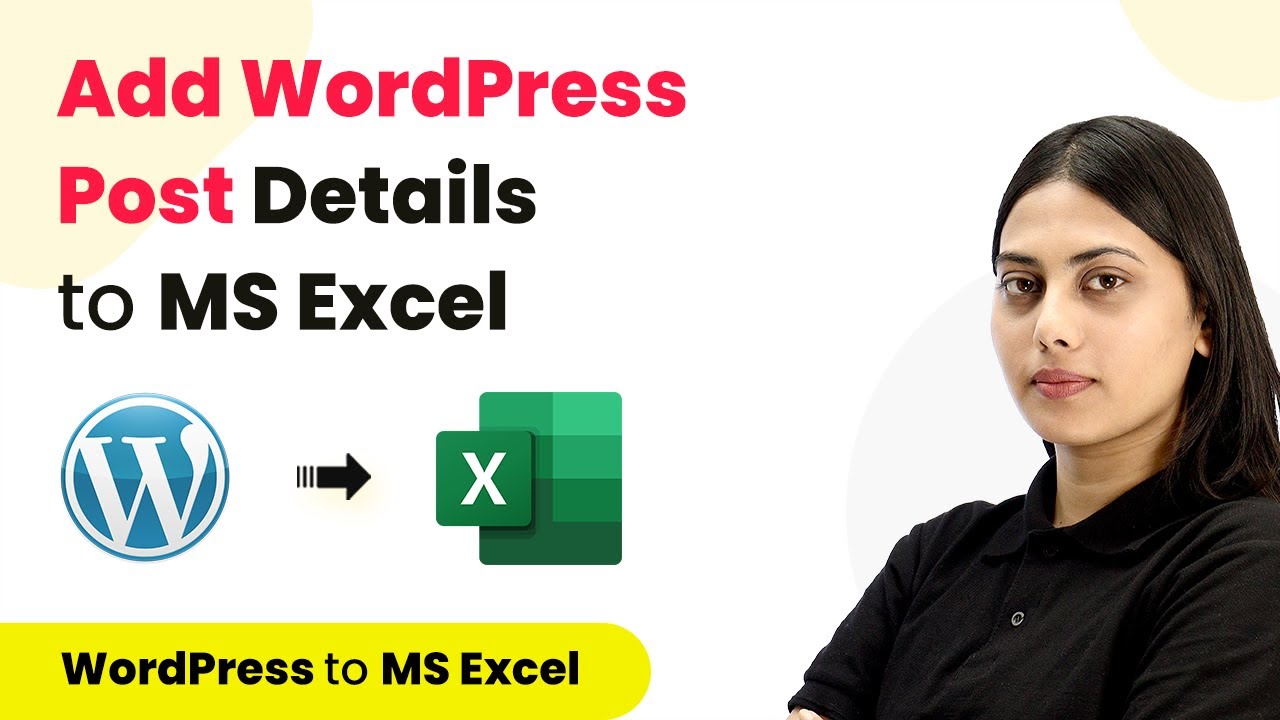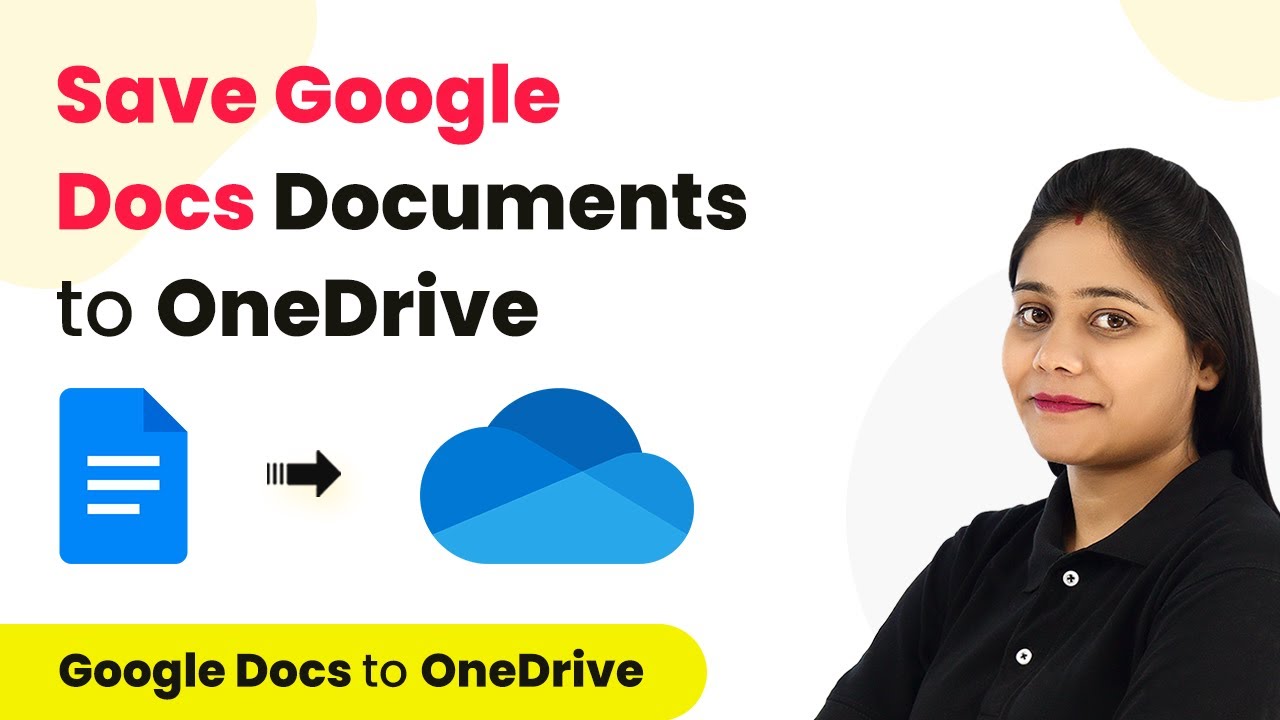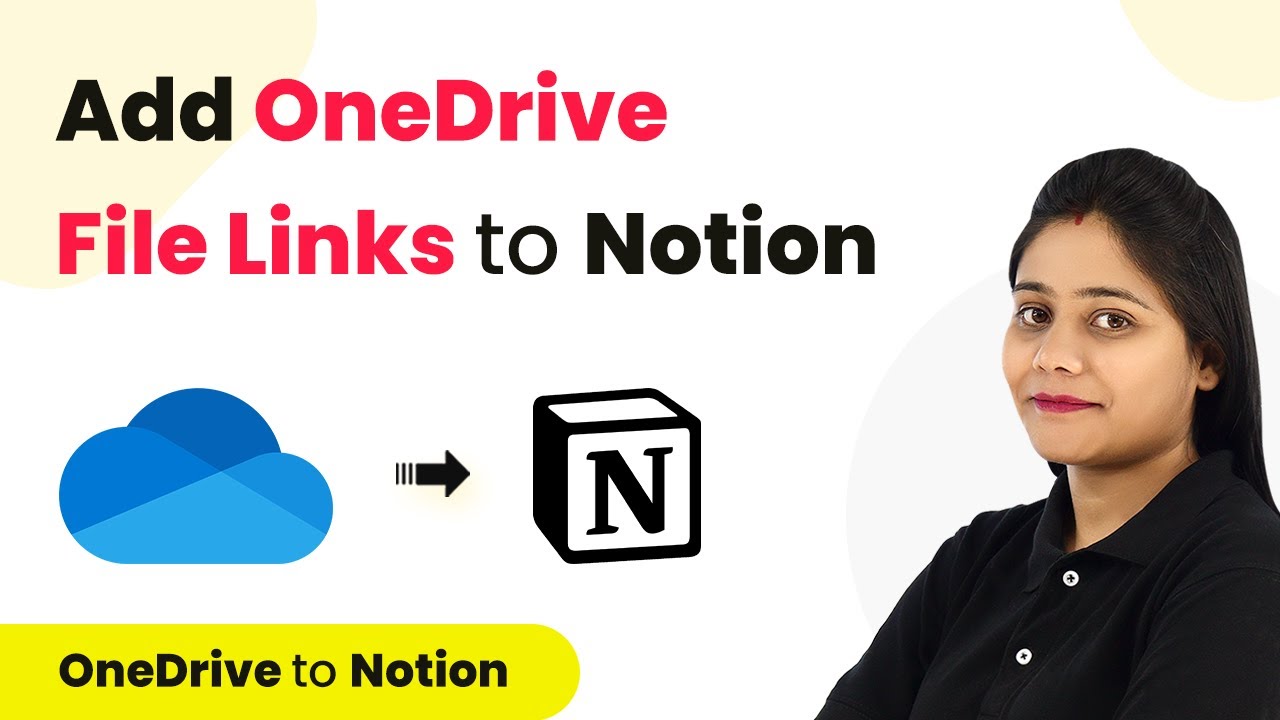Learn how to automate AWeber subscriber creation from Paperform submissions using Pabbly Connect. Follow these detailed steps for seamless integration. Discover hidden automation capabilities within your existing tools. This guide shows you how to connect your essential applications and permanently eliminate redundant manual processes.
Watch Step By Step Video Tutorial Below
1. Accessing Pabbly Connect for Integration
To create an AWeber subscriber from Paperform submissions, first, access Pabbly Connect. Start by visiting the Pabbly Connect website and signing in to your account. If you are a new user, you can easily sign up for free and get 100 tasks every month.
Once logged in, you will see the dashboard of Pabbly Connect. Here, you can manage all your integrations and automation workflows. Click on the ‘Access Now’ button for Pabbly Connect to begin setting up your workflow.
2. Creating a New Workflow in Pabbly Connect
In this section, you will create a workflow in Pabbly Connect to automate the process. Click on the ‘Create Workflow’ button located in the top right corner of the dashboard. A dialog box will appear prompting you to name your workflow.
- Name the workflow as ‘Create AWeber Subscriber on Paperform Submission’.
- Select a folder to save your workflow. Choose the folder named ‘Paperform Automations’.
After naming your workflow and selecting the appropriate folder, click on the ‘Create’ button. You will now see two sections labeled ‘Trigger’ and ‘Action’. The trigger will be set up first, which will initiate the workflow whenever a new submission is made in Paperform.
3. Setting Up the Trigger in Pabbly Connect
For the trigger step, select ‘Paperform’ as the application in Pabbly Connect. Then, choose the trigger event as ‘New Form Submission’. This means that every time a new lead submits a form, the workflow will be triggered automatically.
After selecting the trigger application and event, Pabbly Connect will generate a unique webhook URL. Copy this URL as it will be used to connect Paperform to Pabbly Connect. Now, head over to your Paperform account to integrate this webhook.
4. Connecting Paperform to Pabbly Connect
In your Paperform account, locate the form you wish to connect and click on the ‘Edit’ button. Navigate to the ‘After Submission’ settings and select ‘Integrations and Webhooks’. Here, you will find the option to add a webhook.
- Paste the webhook URL copied from Pabbly Connect.
- Set the trigger to ‘New Submission’.
Click on the ‘Create’ button to finalize the webhook setup. Now, go back to Pabbly Connect and test the connection by submitting a sample form to ensure that the response is captured correctly.
5. Setting Up the Action Step in Pabbly Connect
After confirming that the trigger is set up correctly, it’s time to set up the action step. For the action application, select ‘AWeber’ and choose the action event as ‘Add or Update Subscriber’. This action will automatically add any new lead as a subscriber in your AWeber account.
Click the ‘Connect’ button and authorize Pabbly Connect to access your AWeber account. Once authorized, select the appropriate account ID and list ID where you want the subscriber information to be stored. Map the fields from the Paperform submission to the corresponding fields in AWeber, such as full name and email.
Conclusion
Using Pabbly Connect, you can easily automate the process of adding subscribers to AWeber from Paperform submissions. This integration streamlines your workflow, saving time and reducing manual errors. With just a few steps, you can ensure that every lead is captured efficiently in your email marketing system.
Ensure you check out Pabbly Connect to create business automation workflows and reduce manual tasks. Pabbly Connect currently offer integration with 2,000+ applications.
- Check out Pabbly Connect – Automate your business workflows effortlessly!
- Sign Up Free – Start your journey with ease!
- 10,000+ Video Tutorials – Learn step by step!
- Join Pabbly Facebook Group – Connect with 21,000+ like minded people!