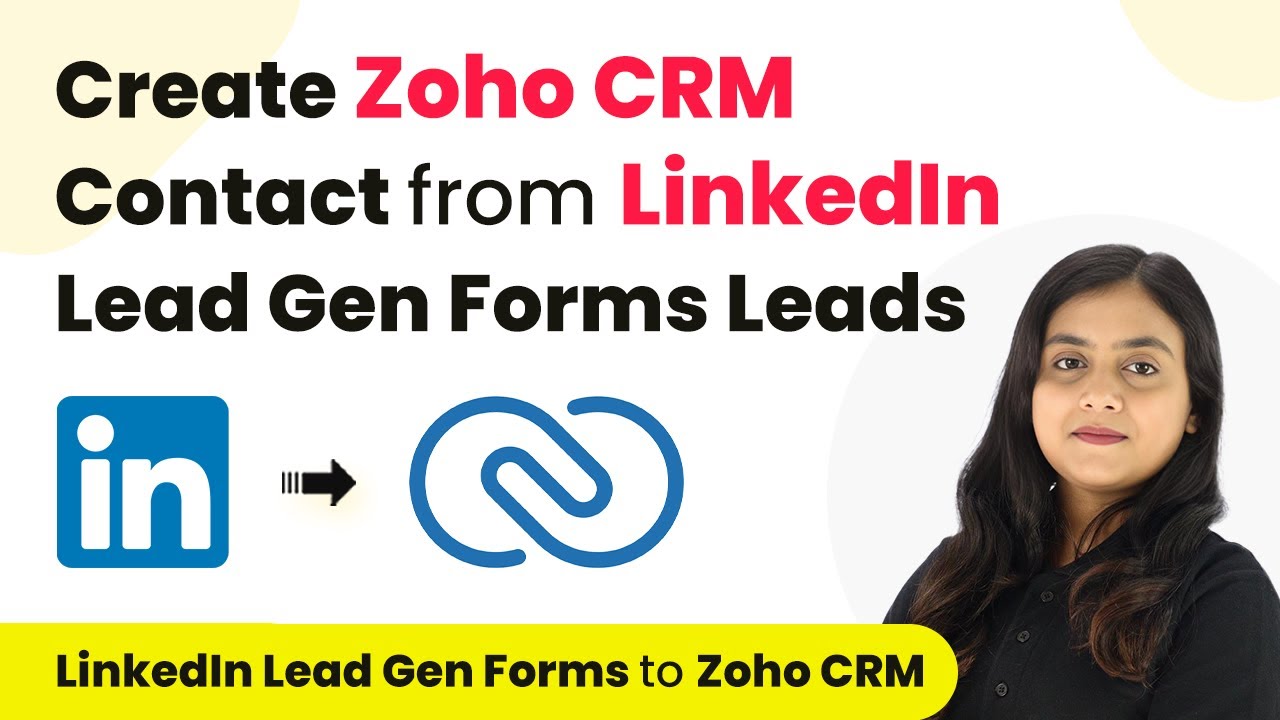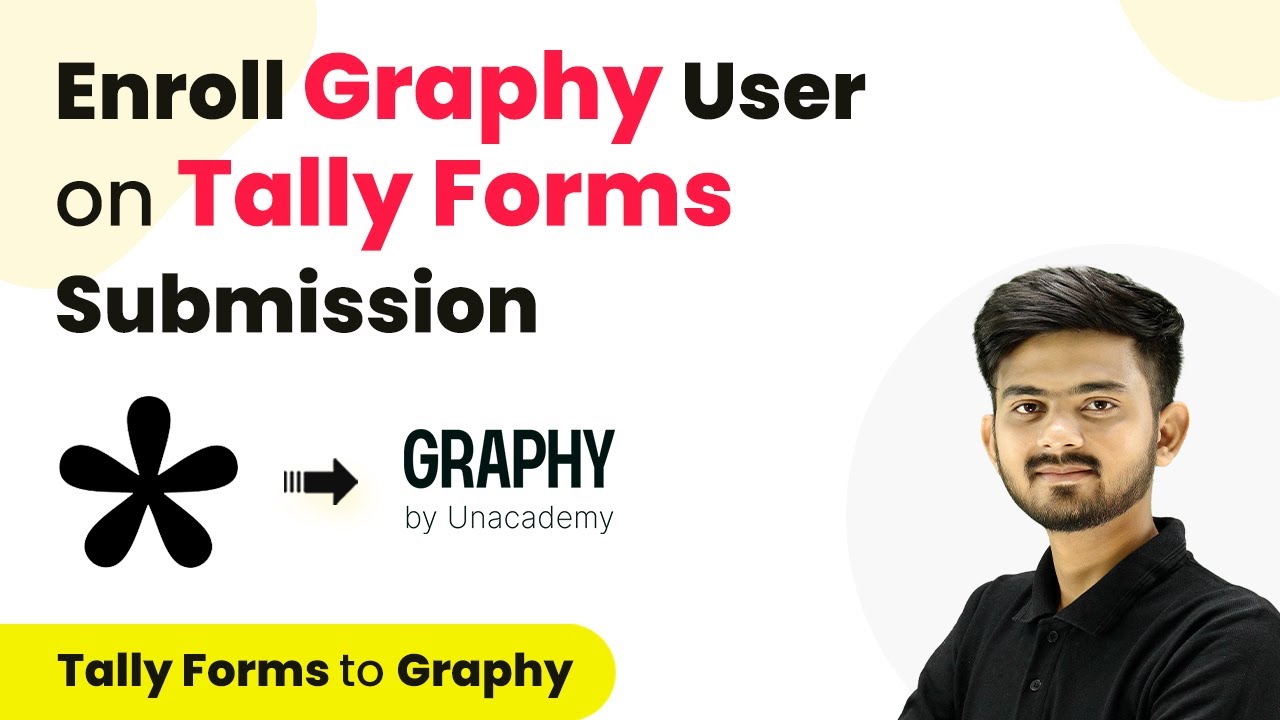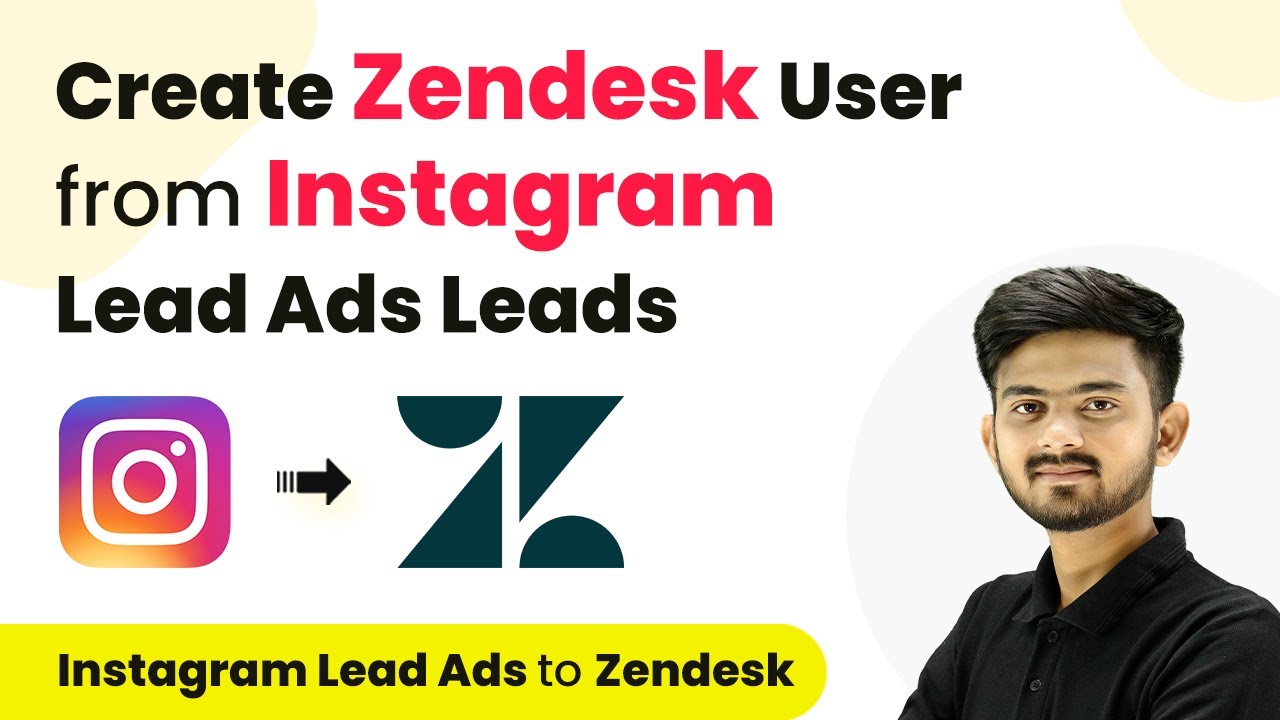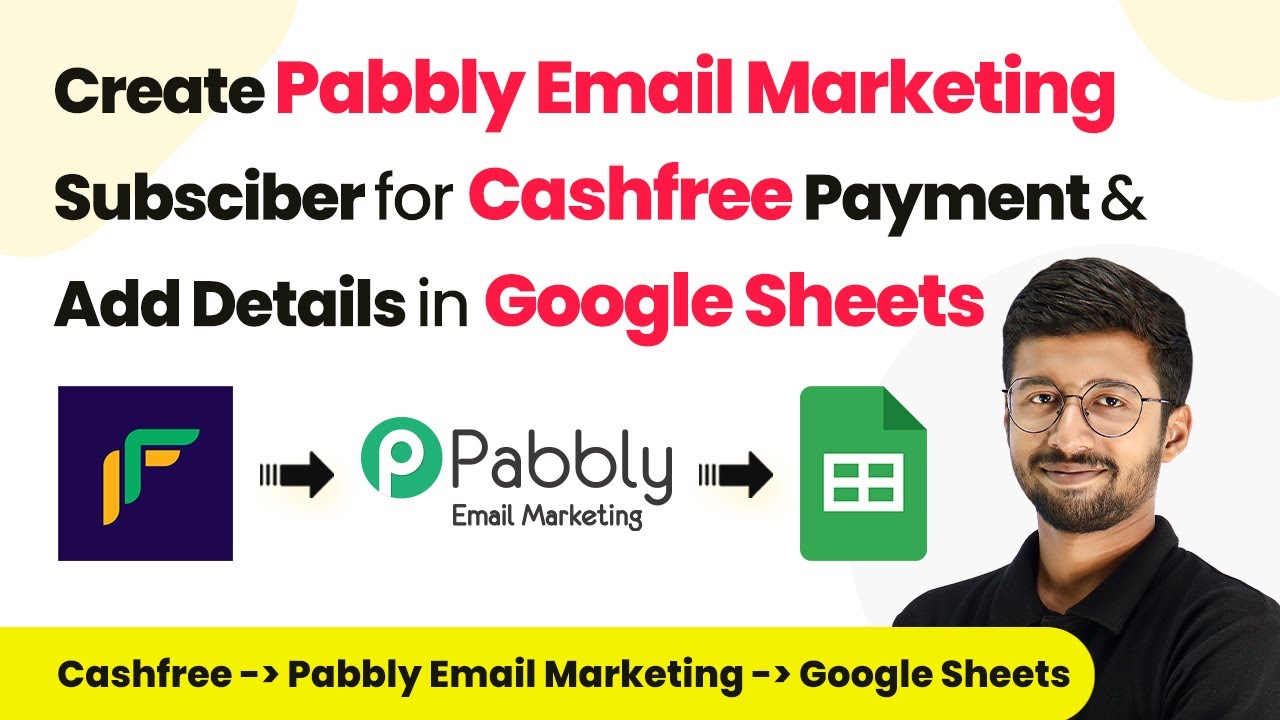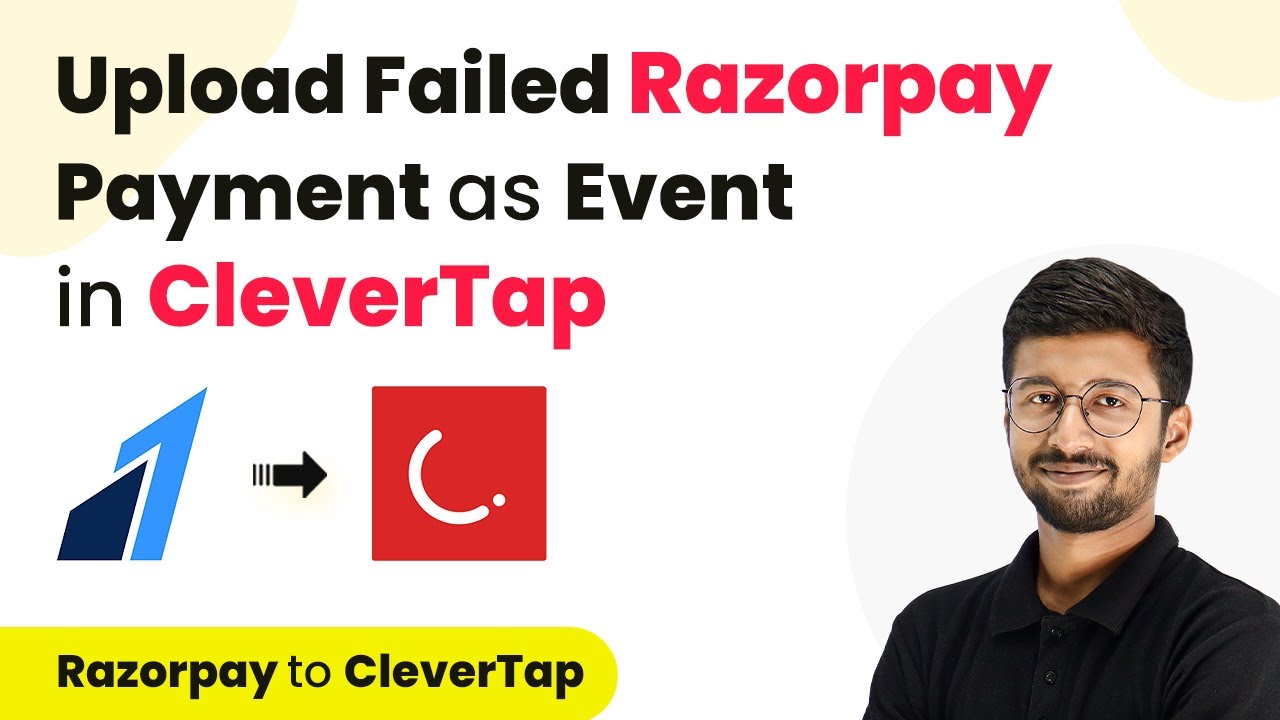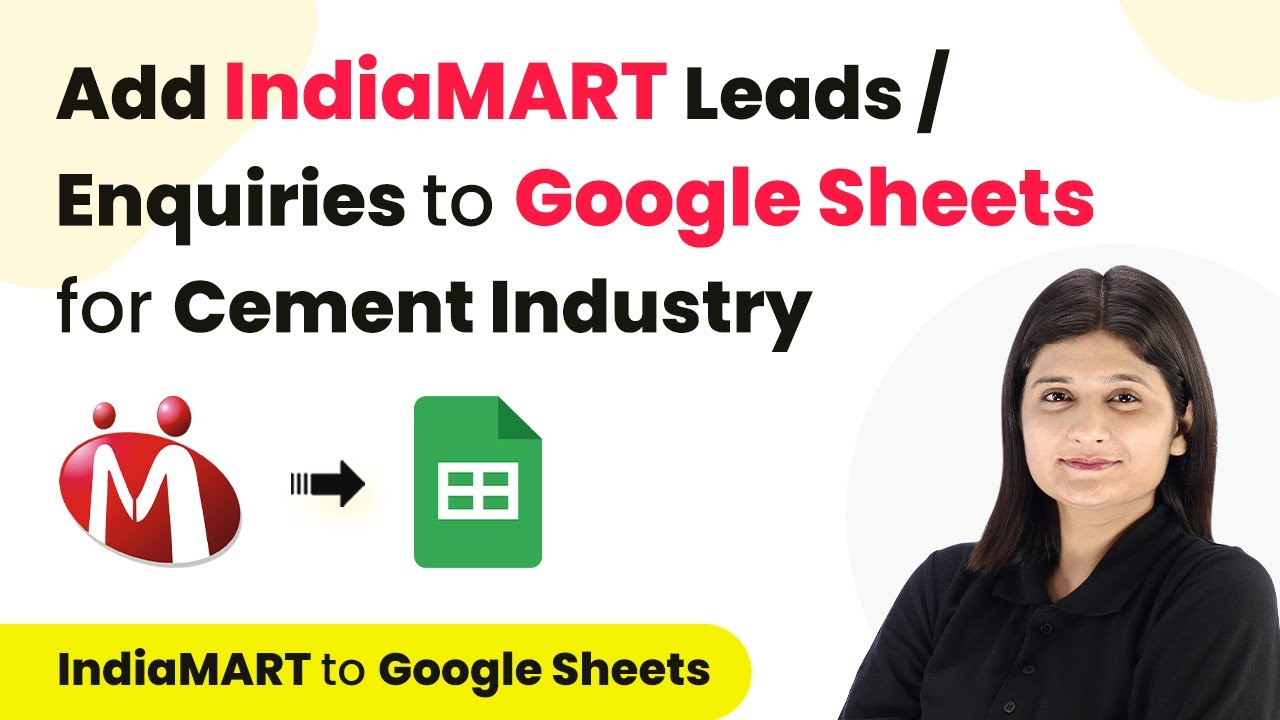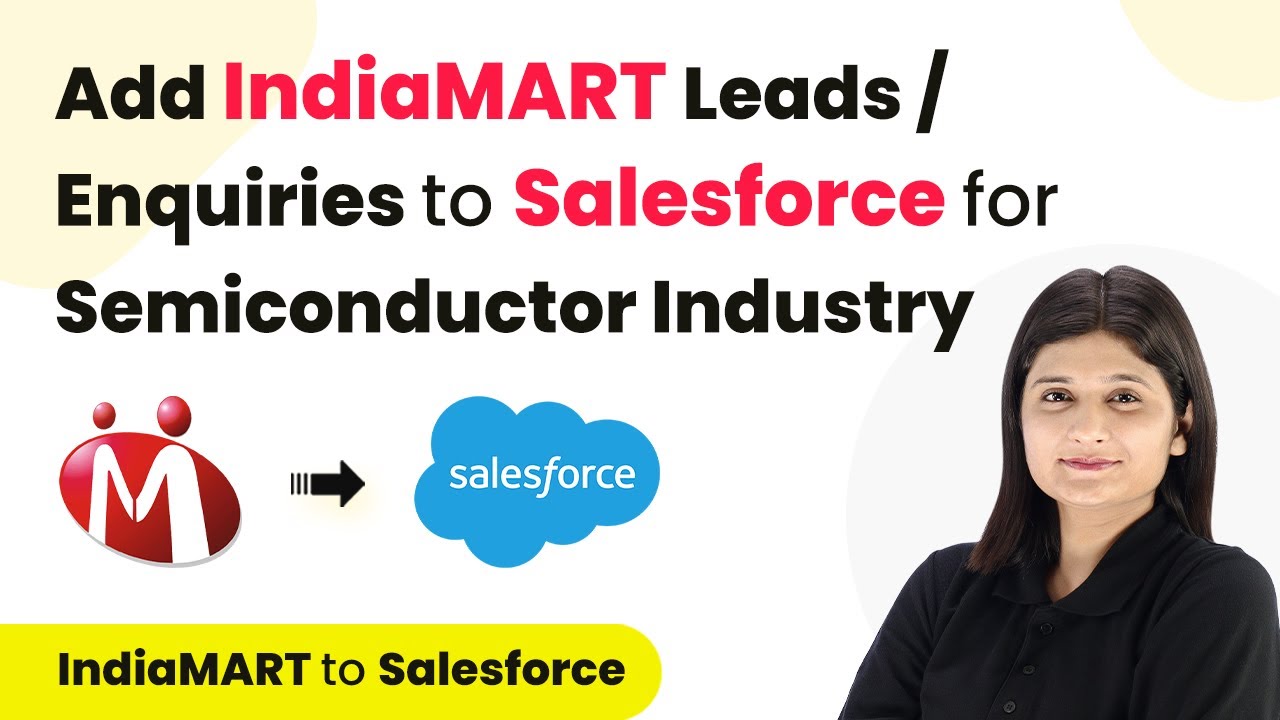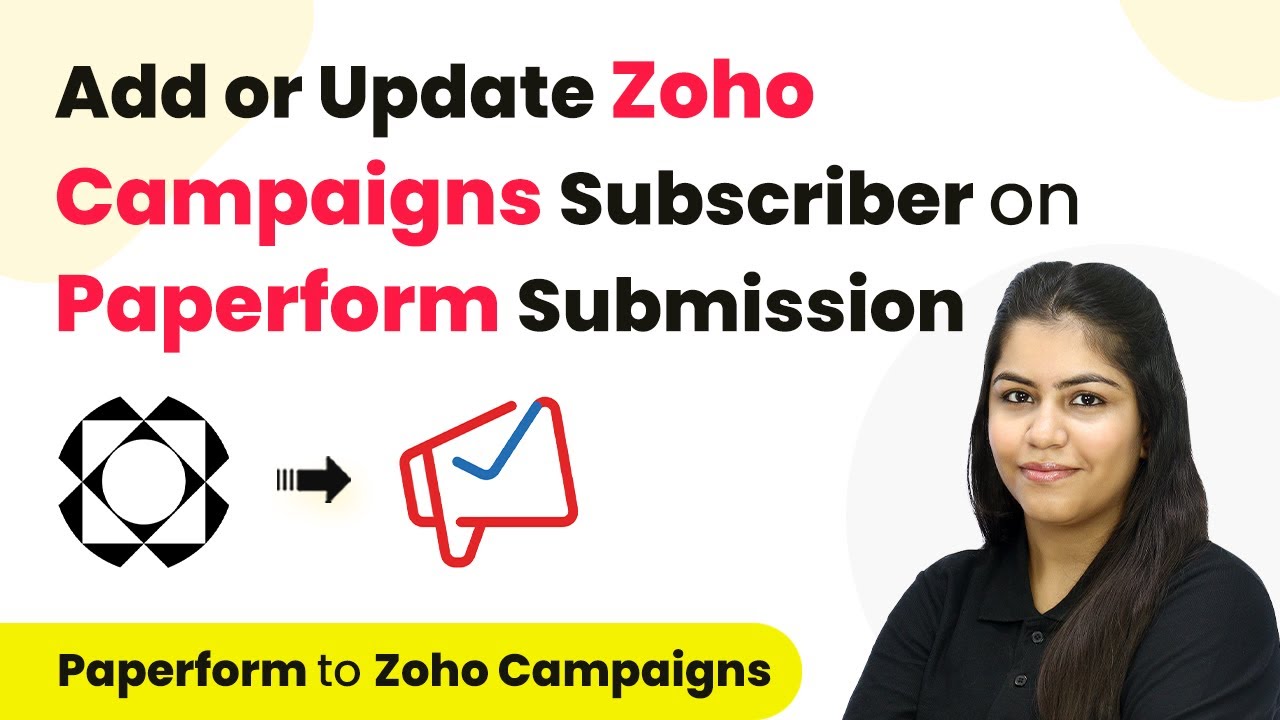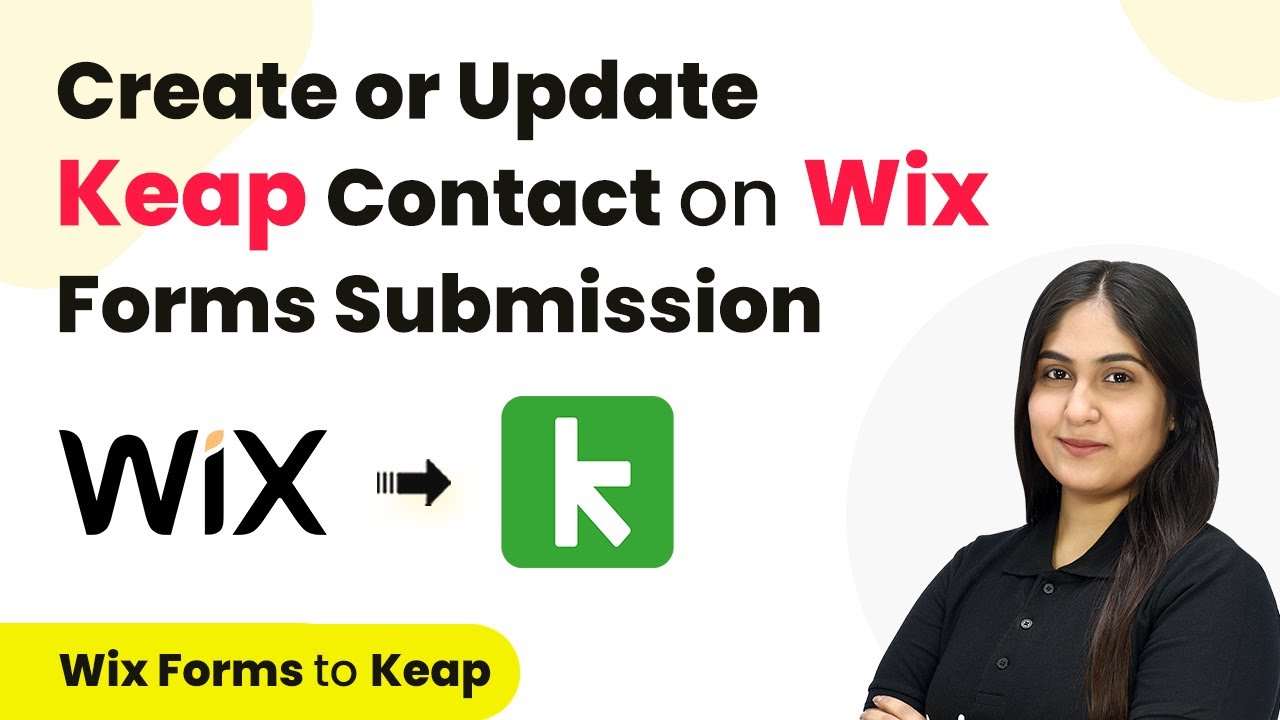Learn how to automate the creation of Zoho CRM contacts from LinkedIn Lead Gen Forms using Pabbly Connect in this step-by-step tutorial. This comprehensive guide reveals exactly how to connect your applications and automate repetitive tasks — accessible for professionals of all technical backgrounds.
Watch Step By Step Video Tutorial Below
1. Accessing Pabbly Connect for Integration
To begin automating the process of creating Zoho CRM contacts from LinkedIn Lead Gen Forms leads, first access Pabbly Connect. This platform is essential for integrating various applications seamlessly.
Start by visiting the Pabbly Connect website and sign in to your account. If you are a new user, you can sign up for free and receive 100 tasks each month. Once logged in, you will see the dashboard with various Pabbly applications available.
2. Creating a Workflow in Pabbly Connect
Next, you need to create a workflow in Pabbly Connect to connect LinkedIn Lead Gen Forms with Zoho CRM. Click on the ‘Create Workflow’ button located at the top right corner of the dashboard.
- Name your workflow, for example, ‘Create Zoho CRM Contact from LinkedIn Lead Gen Forms Leads’.
- Select a folder to save your workflow, such as ‘LinkedIn Leads Automations’.
- Click the ‘Create’ button to finalize your workflow setup.
Once created, you will see two sections: Trigger and Action. The Trigger is what starts the automation, while the Action is what happens as a result. In this case, the trigger will be a new lead from LinkedIn Lead Gen Forms.
3. Setting Up the Trigger with LinkedIn Lead Gen Forms
In this section, you will set up the trigger for your workflow using Pabbly Connect. Select ‘LinkedIn Lead Gen Forms’ as your trigger application. The specific trigger event to choose is ‘New Lead Gen Form Response’.
To connect your LinkedIn account, click on the ‘Connect’ button. A window will appear asking you to authorize the connection. After authorization, select your LinkedIn account and the specific lead form you want to use.
- Generate a test lead by filling out the LinkedIn Lead Gen Form.
- Submit the form to capture the lead data.
- Click on the ‘Save and Send Test Request’ button in Pabbly Connect to retrieve the lead data.
After completing these steps, you will see the captured lead information in Pabbly Connect, confirming that your trigger is set up correctly.
4. Setting Up the Action to Create Zoho CRM Contacts
Now, it’s time to set up the action in your workflow using Pabbly Connect. For the action application, select ‘Zoho CRM’ and choose the action event ‘Create Contact’. This will allow you to create a new contact in Zoho CRM based on the lead information captured from LinkedIn.
Click the ‘Connect’ button to authorize the connection with Zoho CRM. You will need to enter your Zoho CRM domain to establish the connection. After entering the domain, click ‘Save’ to finalize the connection.
Map the lead details from the previous step to the appropriate fields in Zoho CRM, such as first name, last name, email, and phone number. You can add a description for the contact, such as ‘LinkedIn Lead Gen Forms Lead’. Click on the ‘Save and Send Test Request’ button to create the contact in Zoho CRM.
If successful, you will receive a confirmation that the contact has been created, and you can verify this by checking your Zoho CRM account.
5. Conclusion: Automating Lead Management with Pabbly Connect
In this tutorial, we have successfully integrated LinkedIn Lead Gen Forms with Zoho CRM using Pabbly Connect. This automation ensures that every new lead generated through LinkedIn is automatically created as a contact in Zoho CRM, streamlining your lead management process.
Ensure you check out Pabbly Connect to create business automation workflows and reduce manual tasks. Pabbly Connect currently offer integration with 2,000+ applications.
- Check out Pabbly Connect – Automate your business workflows effortlessly!
- Sign Up Free – Start your journey with ease!
- 10,000+ Video Tutorials – Learn step by step!
- Join Pabbly Facebook Group – Connect with 21,000+ like minded people!
By utilizing Pabbly Connect, you can save valuable time and reduce the chances of errors in data entry. This integration not only enhances your efficiency but also allows you to focus more on nurturing your leads and building relationships with clients.
Now you can easily manage your leads and contacts in one centralized system. If you have any questions or need further assistance, feel free to reach out to Pabbly support.