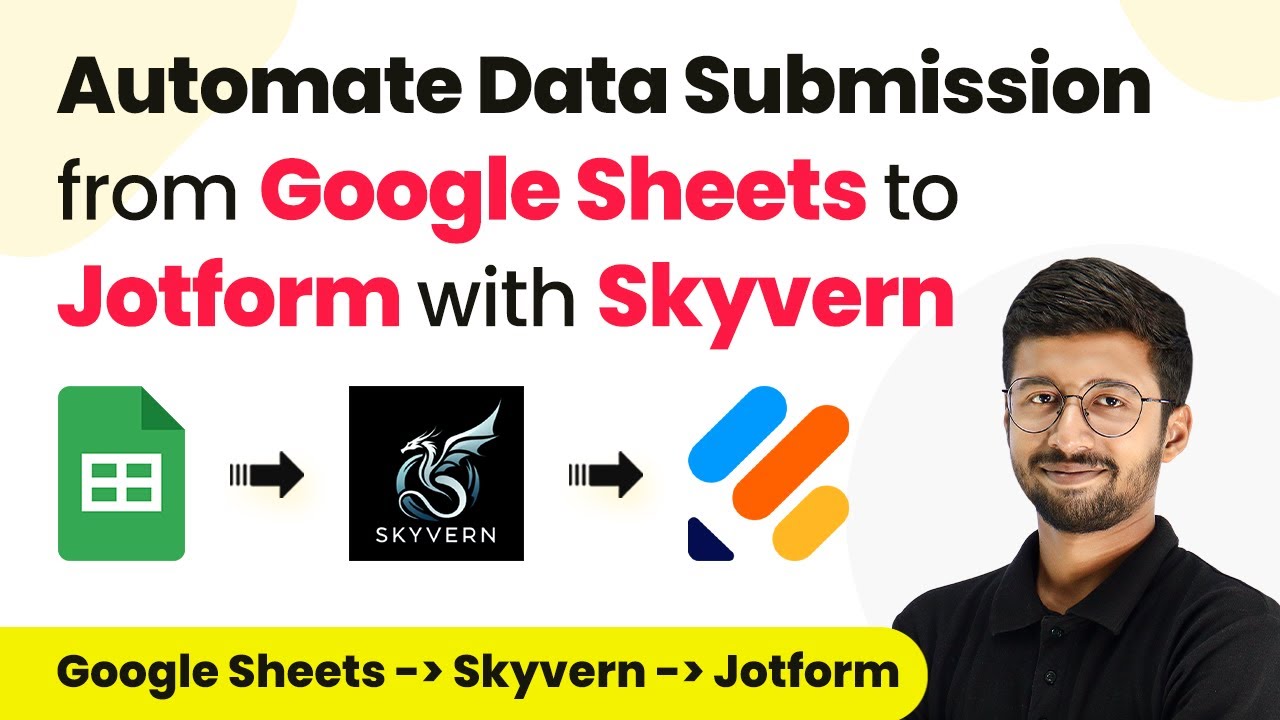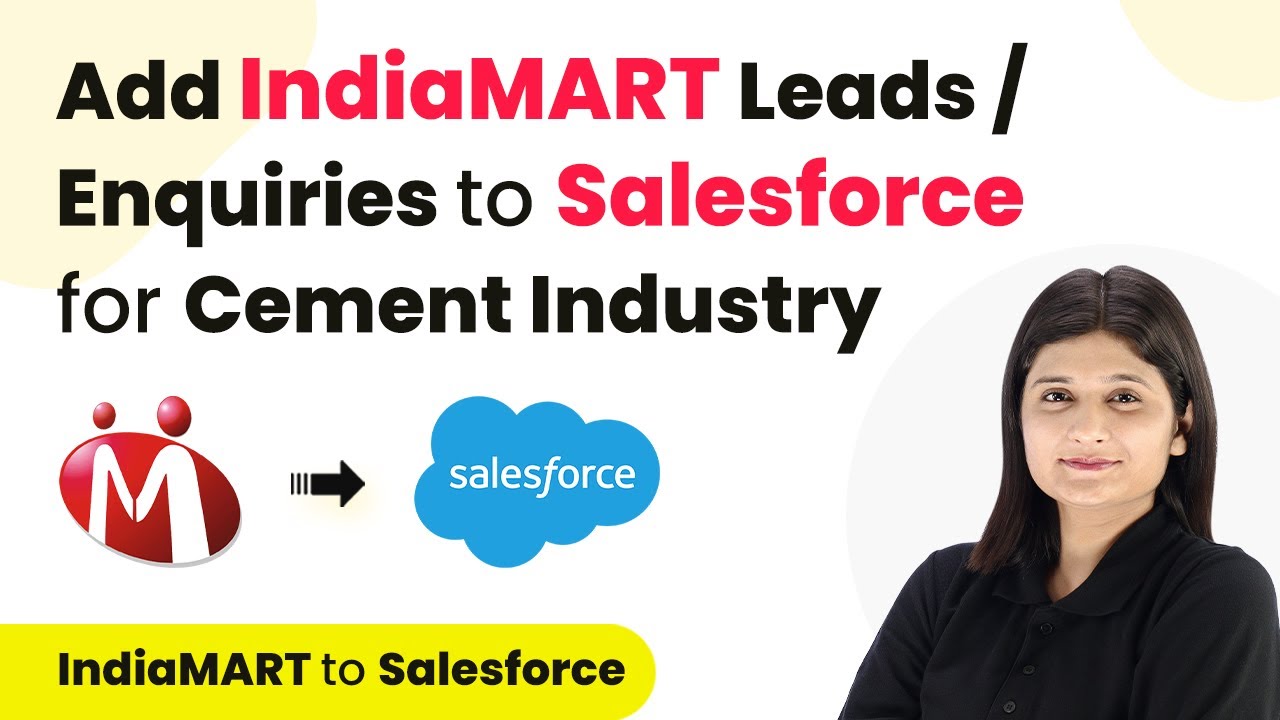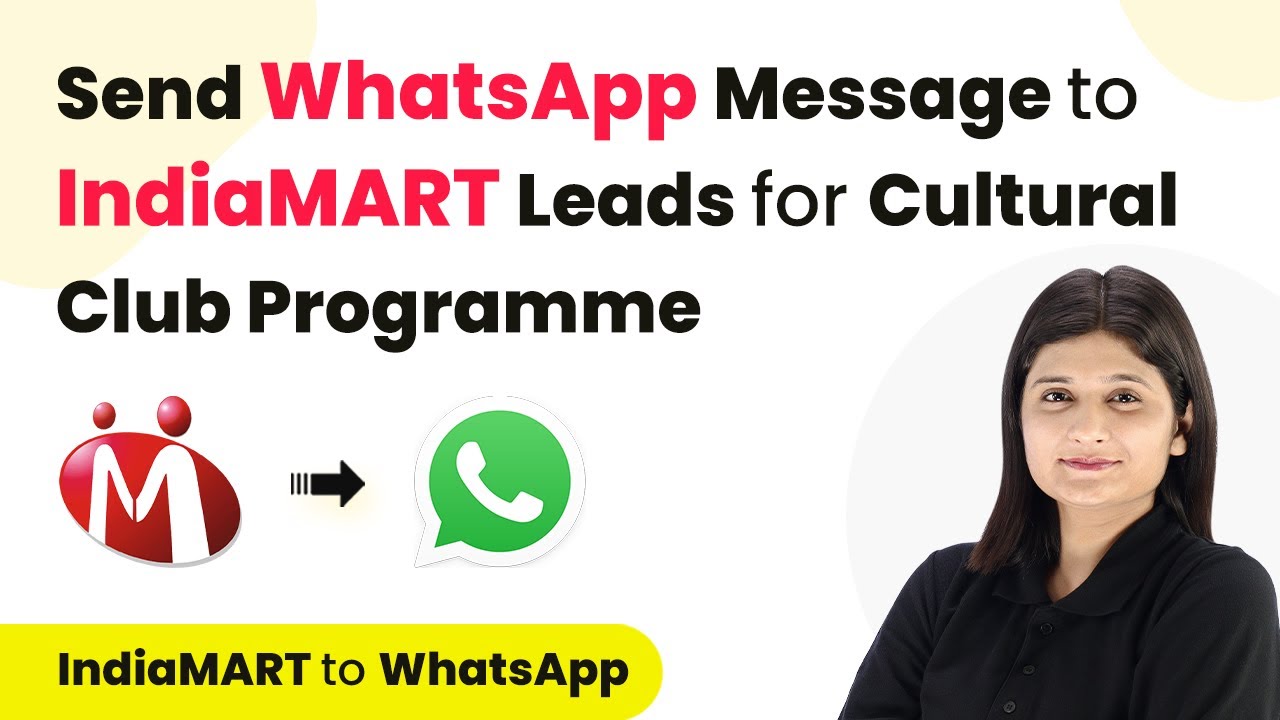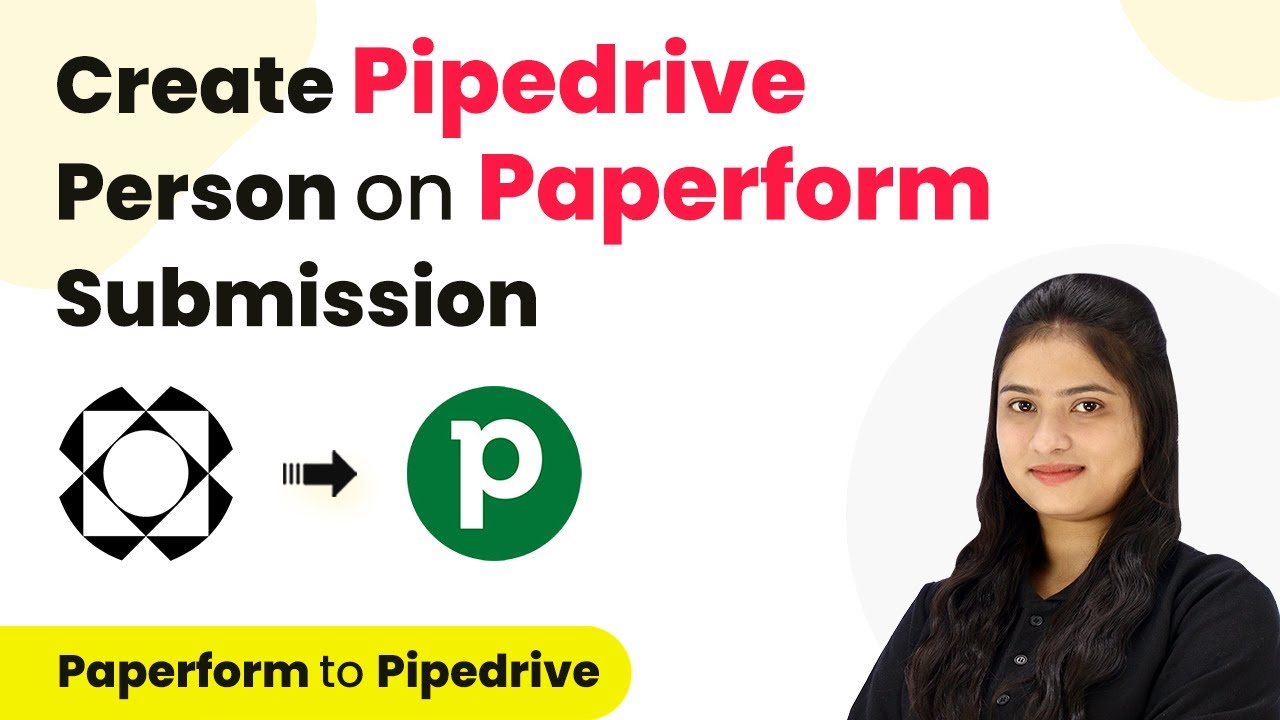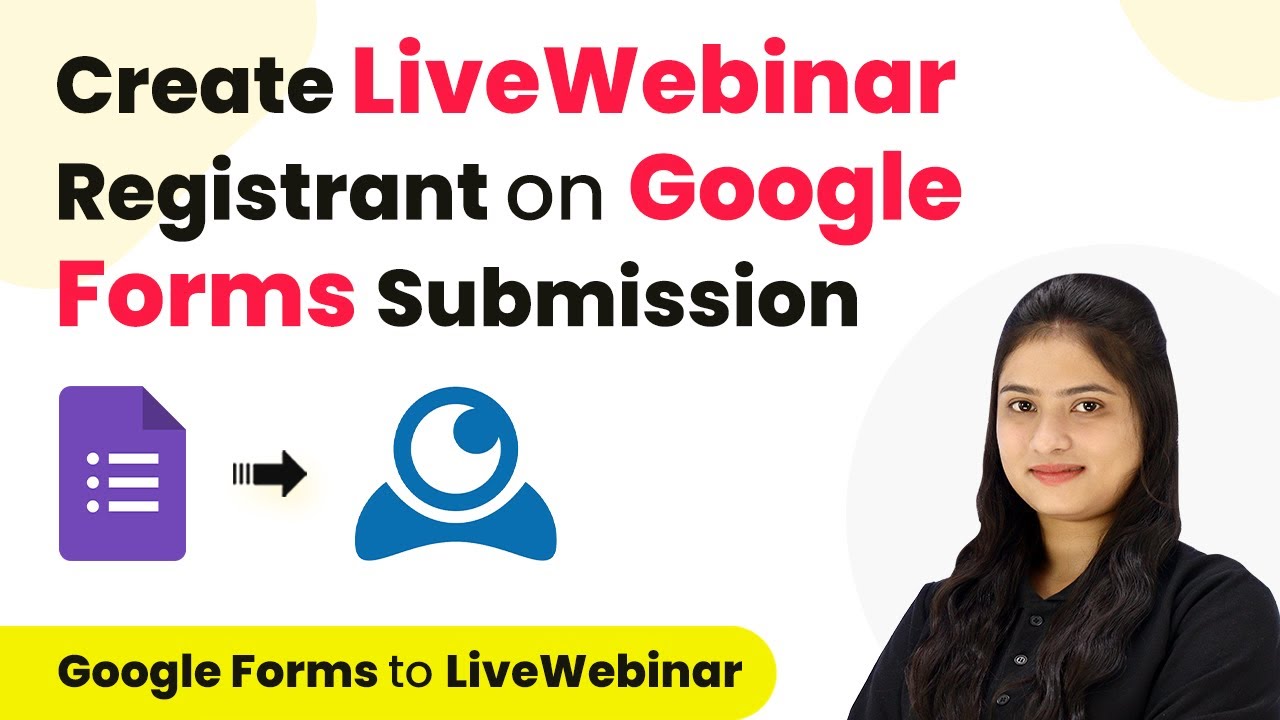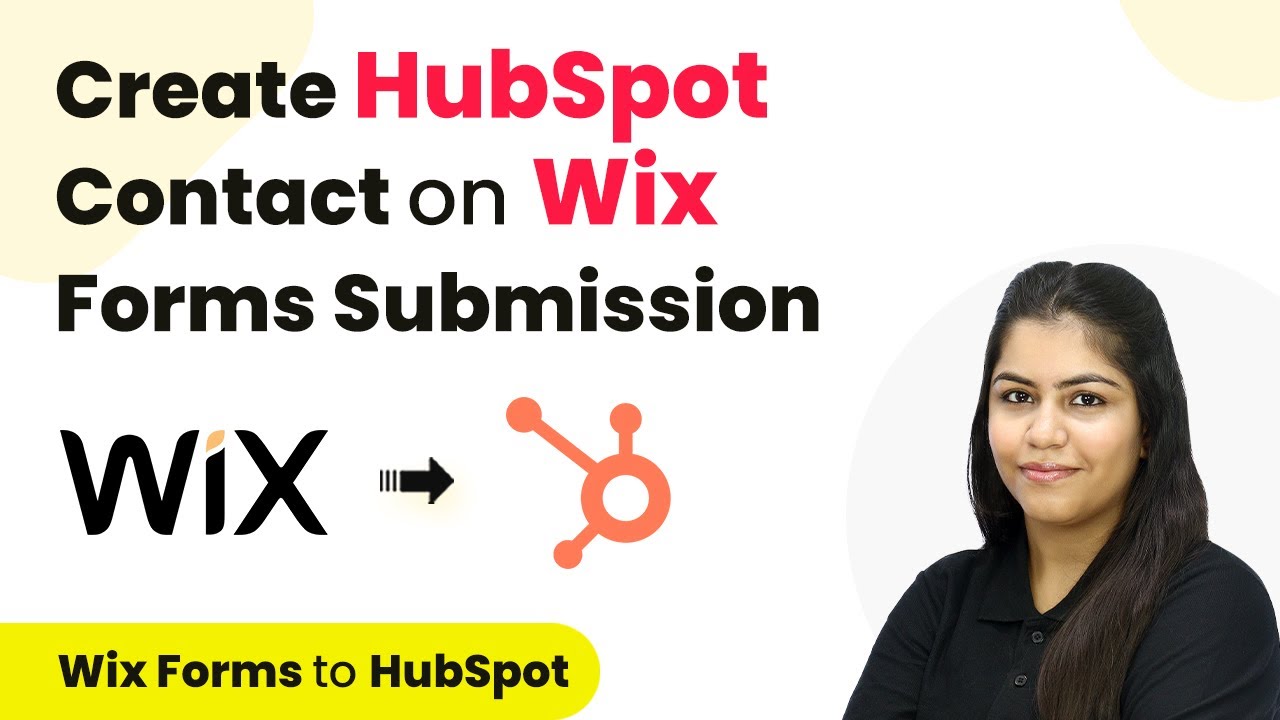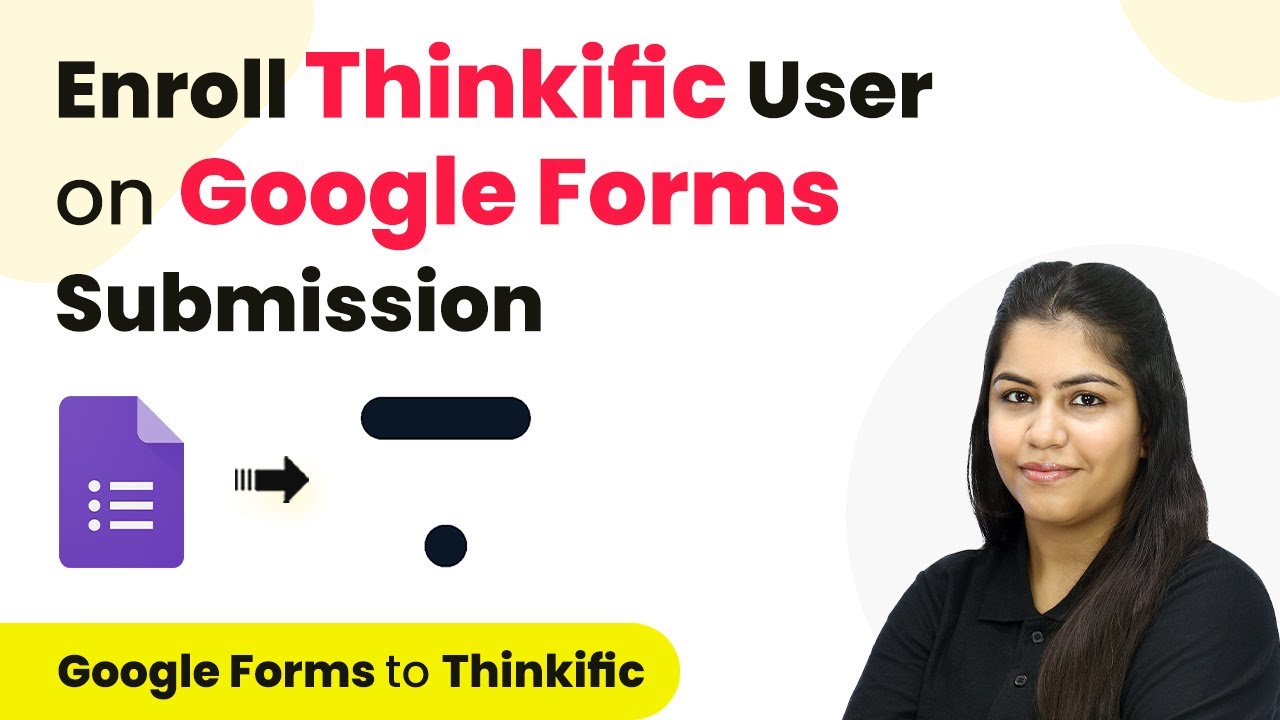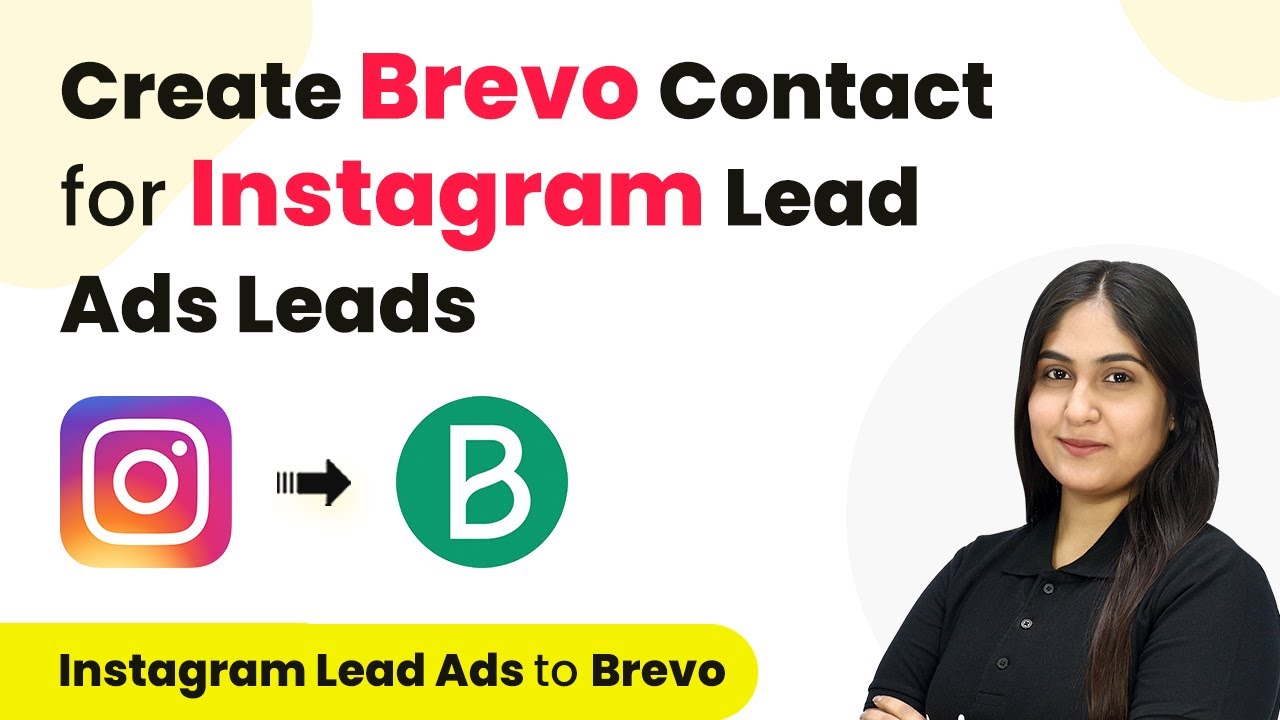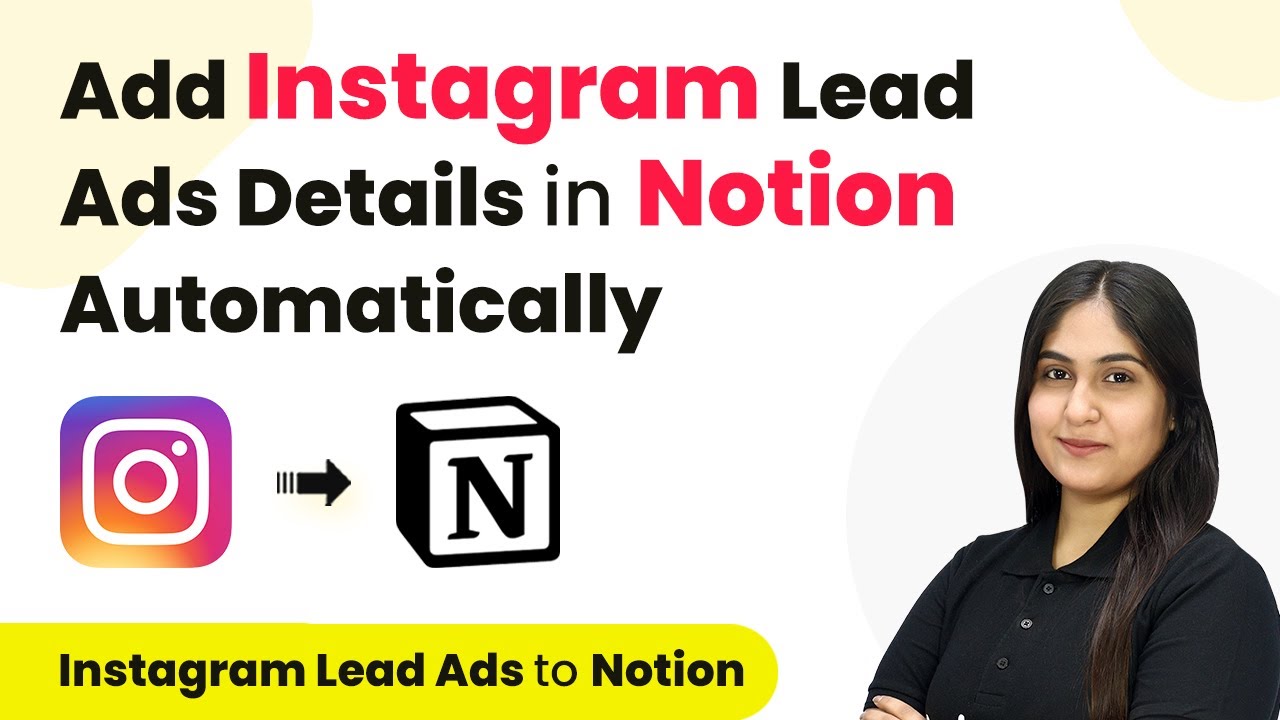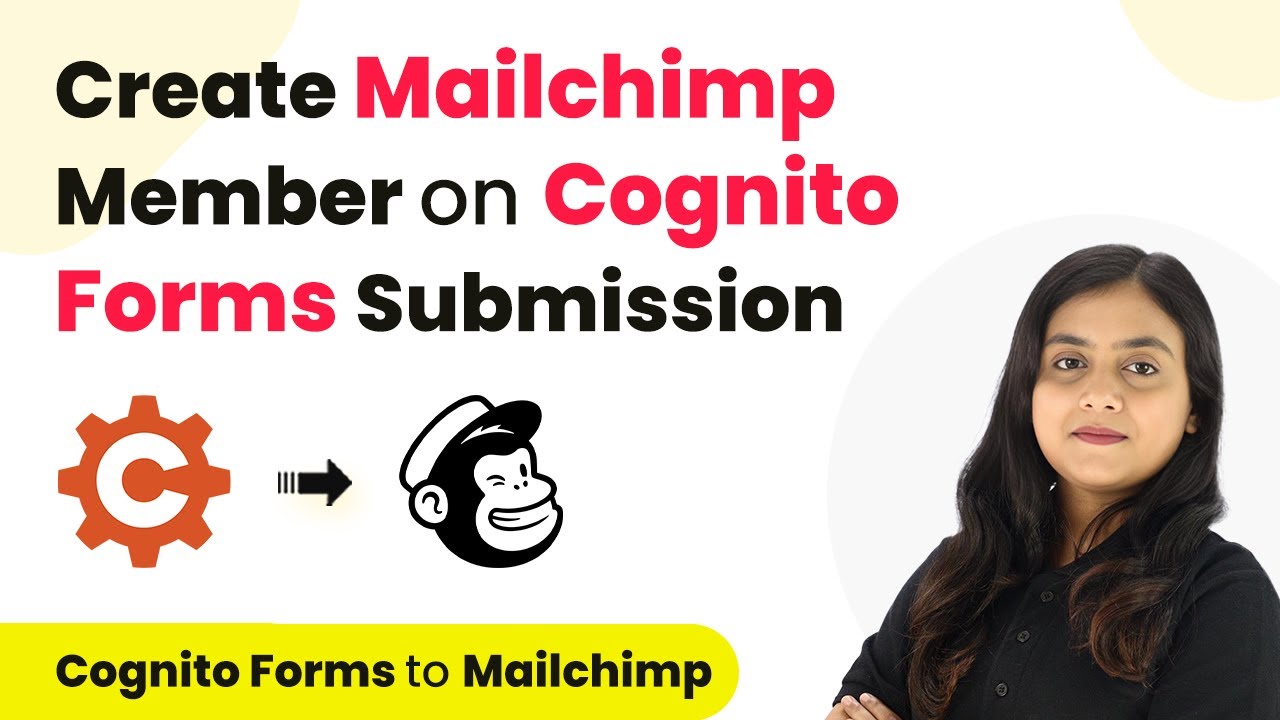Learn how to automate data submission from Google Sheets to Jotform using Pabbly Connect. Follow our step-by-step tutorial for seamless integration. Discover how to seamlessly connect your essential tools through accessible instructions that make powerful automation available to professionals at every skill level.
Watch Step By Step Video Tutorial Below
1. Setting Up Pabbly Connect for Automation
To start automating data submission from Google Sheets to Jotform, first, access Pabbly Connect. This platform allows you to create workflows that connect various applications seamlessly.
Begin by signing up for a free account on Pabbly Connect. Once logged in, navigate to the dashboard and click on the ‘Create Workflow’ button. Name your workflow, for example, ‘Google Sheets to Jotform’ and select the appropriate folder for your automation.
2. Integrating Google Sheets with Pabbly Connect
The next step involves connecting your Google Sheets to Pabbly Connect. In the trigger section, select ‘Google Sheets’ as your app. Choose the trigger event as ‘New or Updated Spreadsheet Row’ to initiate the workflow whenever new data is added.
- Select Google Sheets from the app list.
- Set the trigger event to ‘New or Updated Spreadsheet Row’.
- Copy the webhook URL provided by Pabbly Connect.
Next, go to your Google Sheets, click on Extensions, and select the Pabbly Connect Webhooks add-on. After installing, refresh your Google Sheets and set up the webhook by pasting the copied URL and designating the trigger column. Once configured, click ‘Send Test’ to ensure the integration is functioning correctly.
3. Automating Form Submission with Skyvern
After successfully connecting Google Sheets, the next step is to automate the form submission process using Skyvern. In the action section of Pabbly Connect, select ‘Skyvern’ as your app and choose the action event as ‘Run Task’.
To connect your Skyvern account, you will need the API key from your Skyvern settings. After entering the API key in Pabbly Connect, specify the task URL of your Jotform where the data will be submitted. This integration allows you to automate the form filling based on the data received from Google Sheets.
- Enter the API key from your Skyvern account into Pabbly Connect.
- Specify the task URL of the Jotform where submissions will be made.
- Map the required fields using JSON format to match the form fields.
After mapping the fields, click on ‘Save and Send Test Request’ to verify that the task has been created in Skyvern. This step confirms that the integration is set up correctly, allowing for automated submissions.
4. Testing the Automation Workflow
Once the integration is complete, it’s crucial to test the automation setup. Go back to your Google Sheets and add a new row with user details. This action should trigger the automation workflow set up in Pabbly Connect.
After entering the new data, check your Skyvern tasks section to confirm that a new task has been created. The task status should indicate that it is queued for processing. Allow a few moments for Skyvern to complete the form submission based on the provided details.
Finally, verify the submission in your Jotform account to ensure that the data from Google Sheets has been accurately submitted. This testing phase is essential to confirm that the automation works as intended, facilitating seamless data entry.
5. Conclusion
In conclusion, automating data submission from Google Sheets to Jotform using Pabbly Connect streamlines your workflow and saves time. By following the steps outlined above, you can easily set up this integration and improve your data management process.
Ensure you check out Pabbly Connect to create business automation workflows and reduce manual tasks. Pabbly Connect currently offer integration with 2,000+ applications.
Check out Pabbly Connect – Automate your business workflows effortlessly! Sign Up Free – Start your journey with ease! 10,000+ Video Tutorials – Learn step by step! Join Pabbly Facebook Group – Connect with 21,000+ like minded people!
With Pabbly Connect, you can automate various tasks without manual intervention, enhancing efficiency and accuracy in your submissions. Start utilizing this powerful tool today to transform your data handling approach.