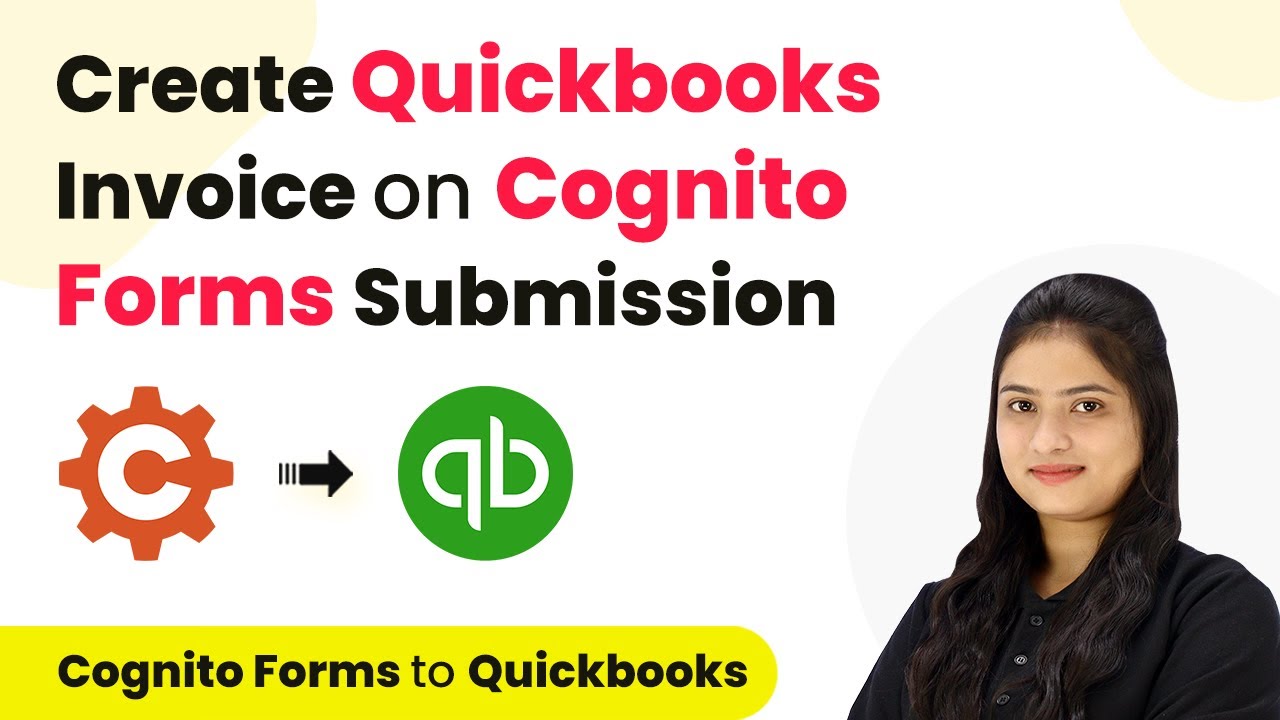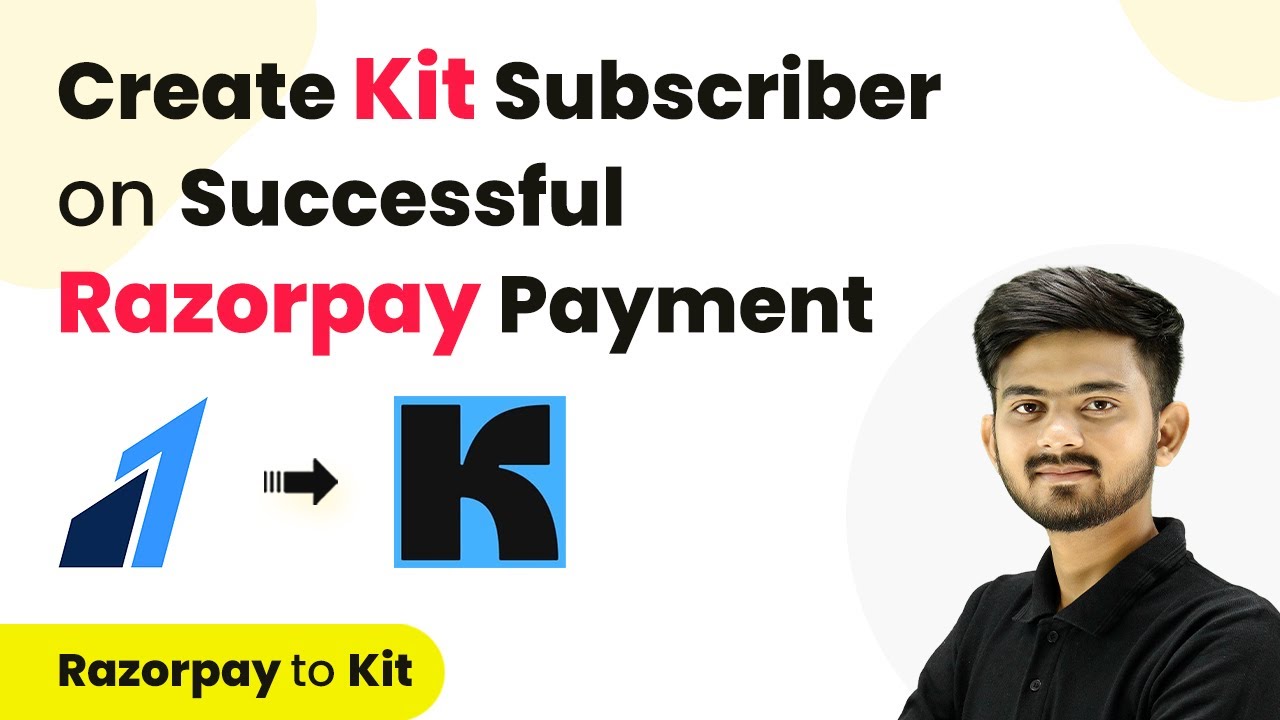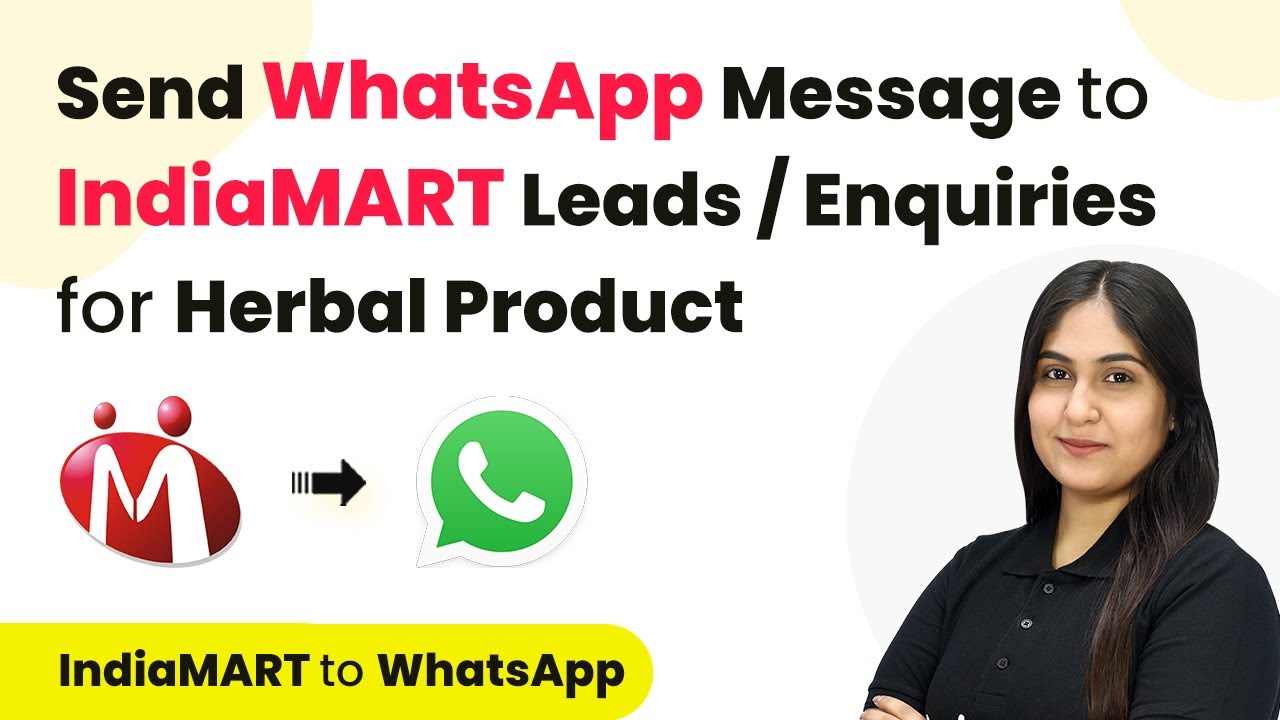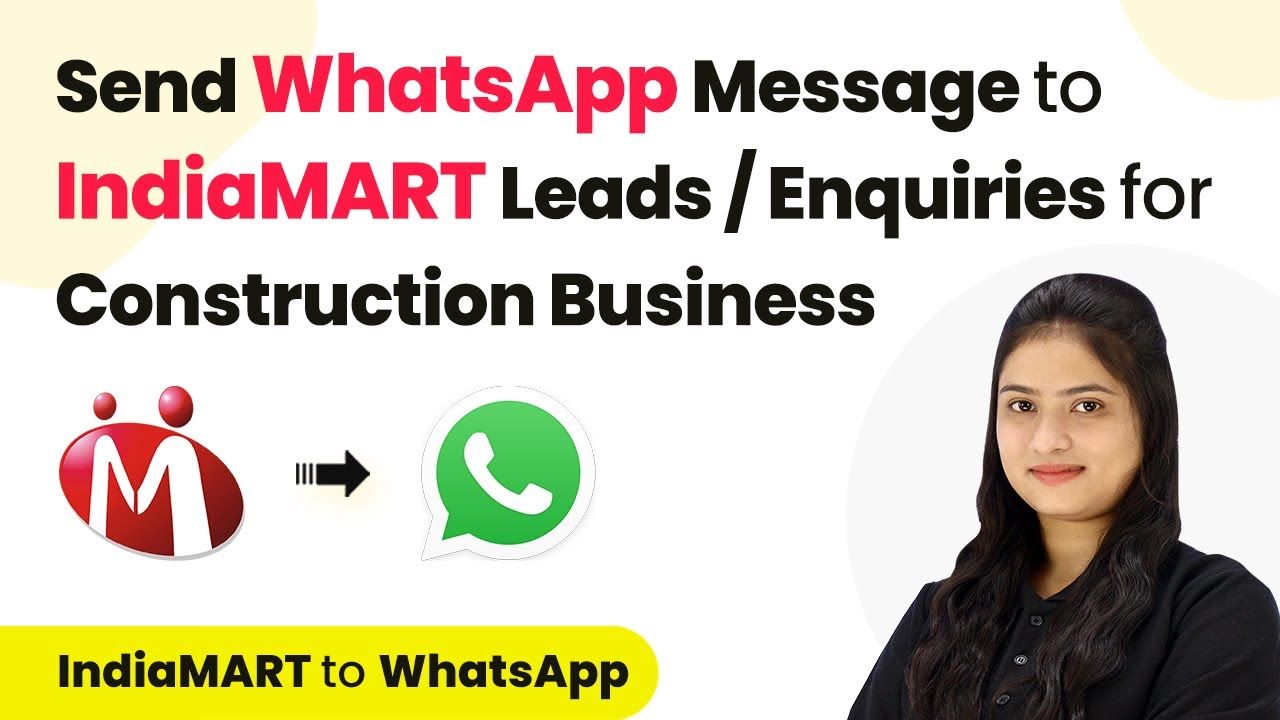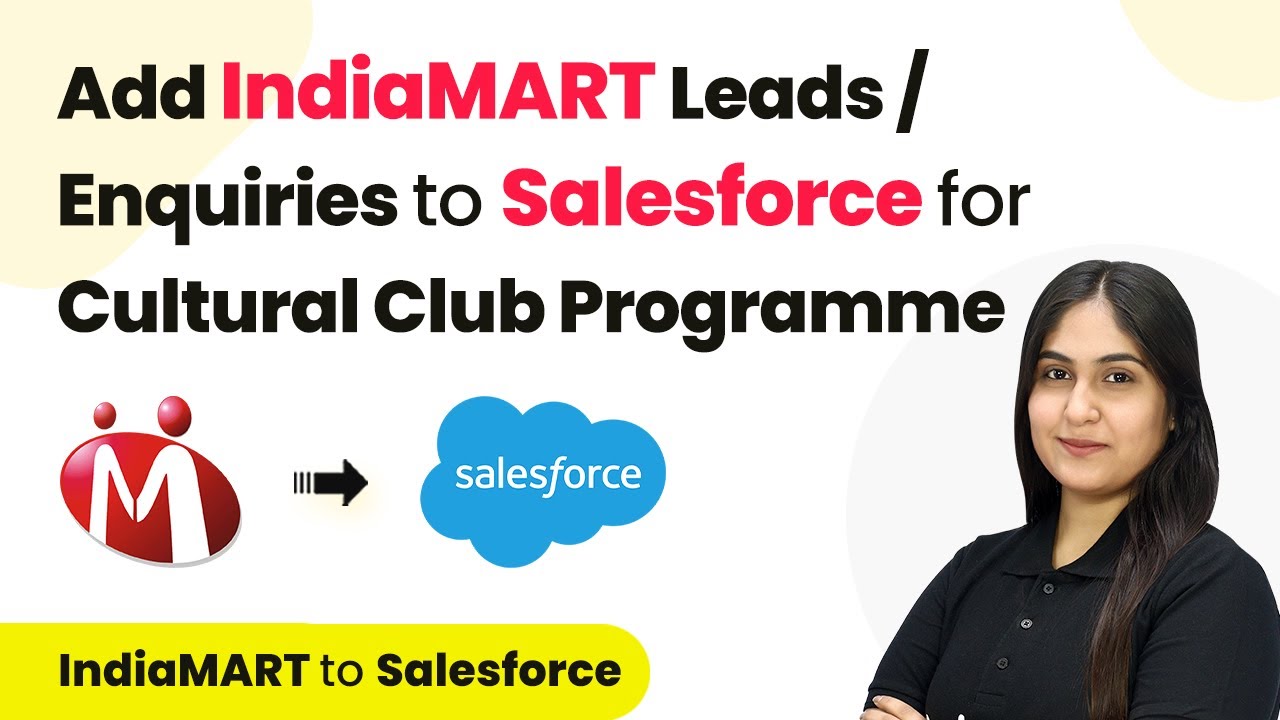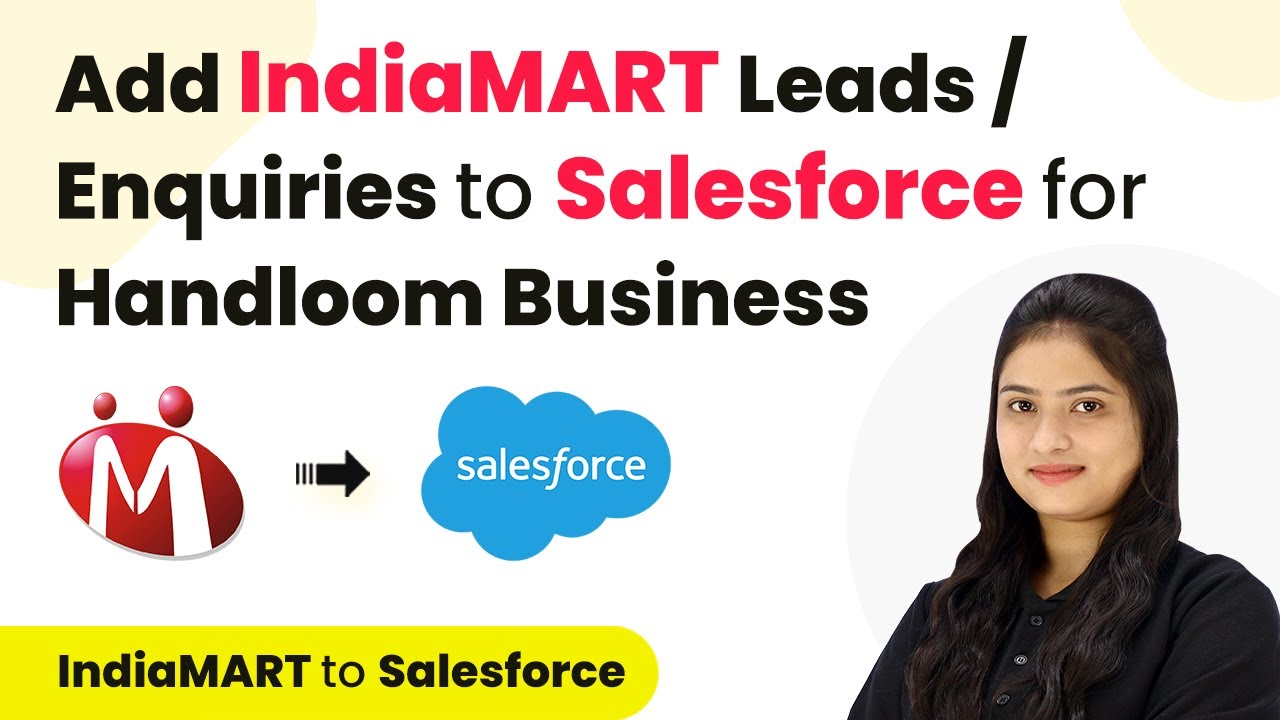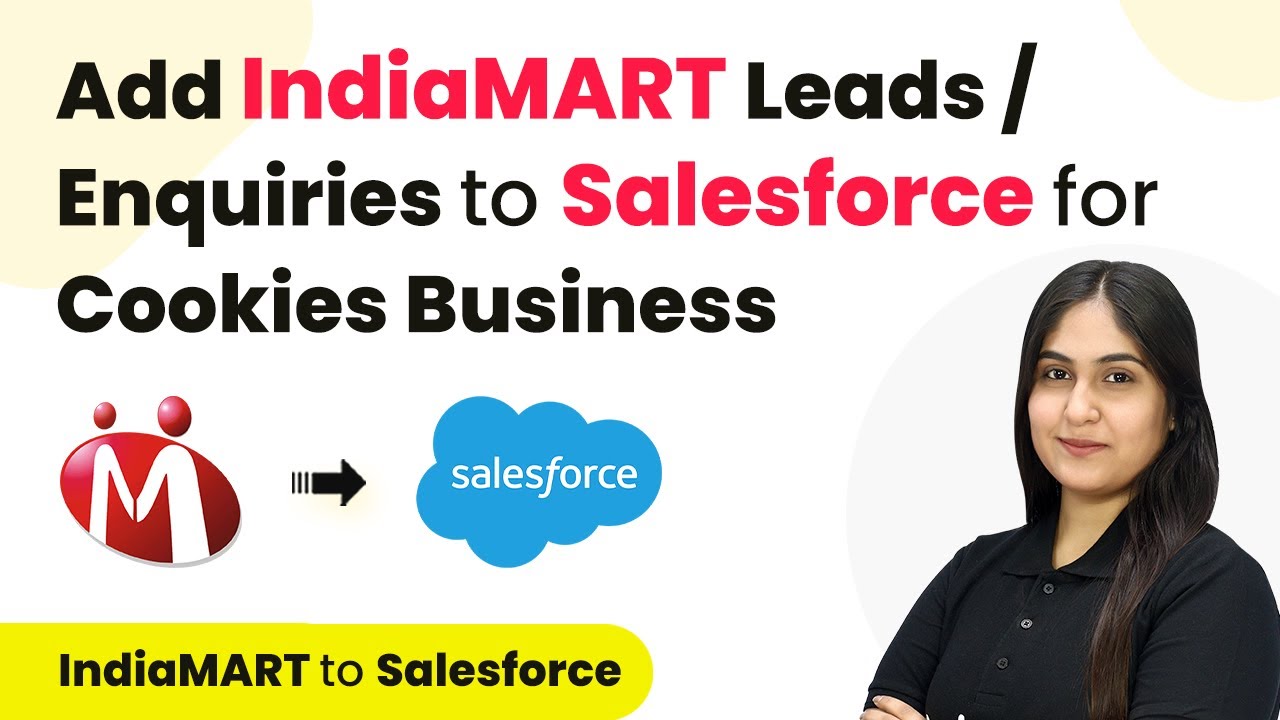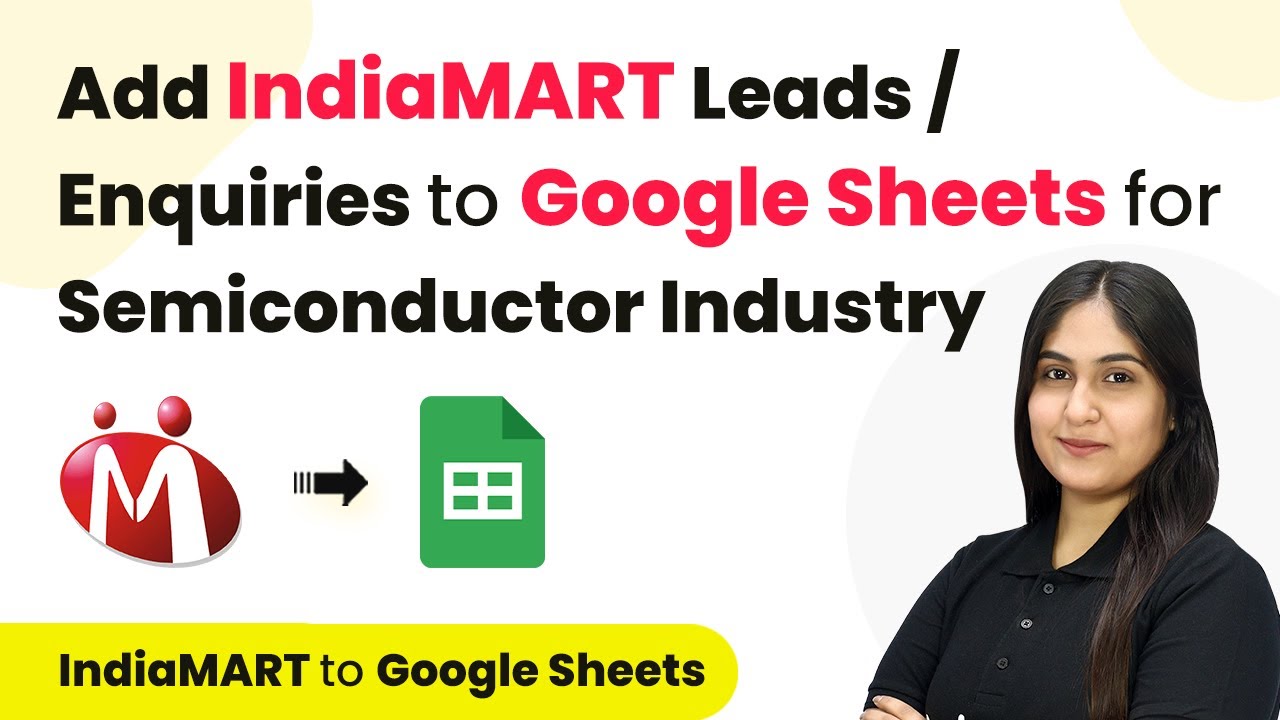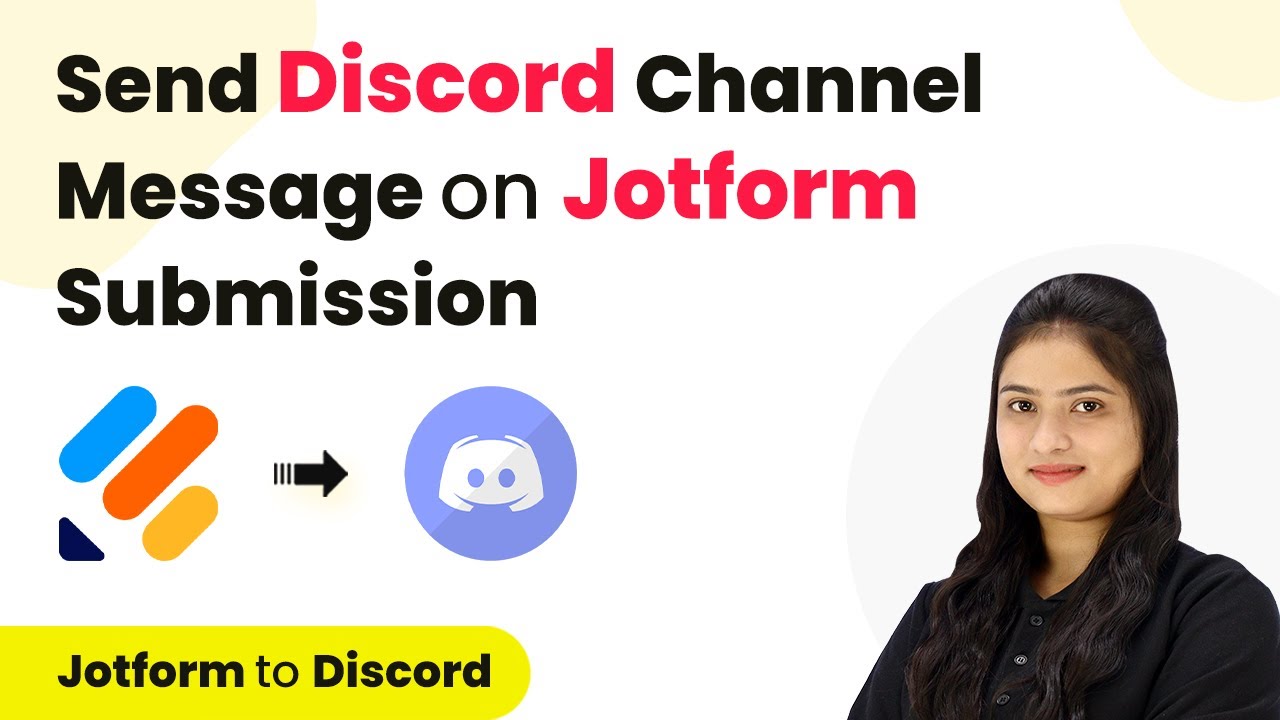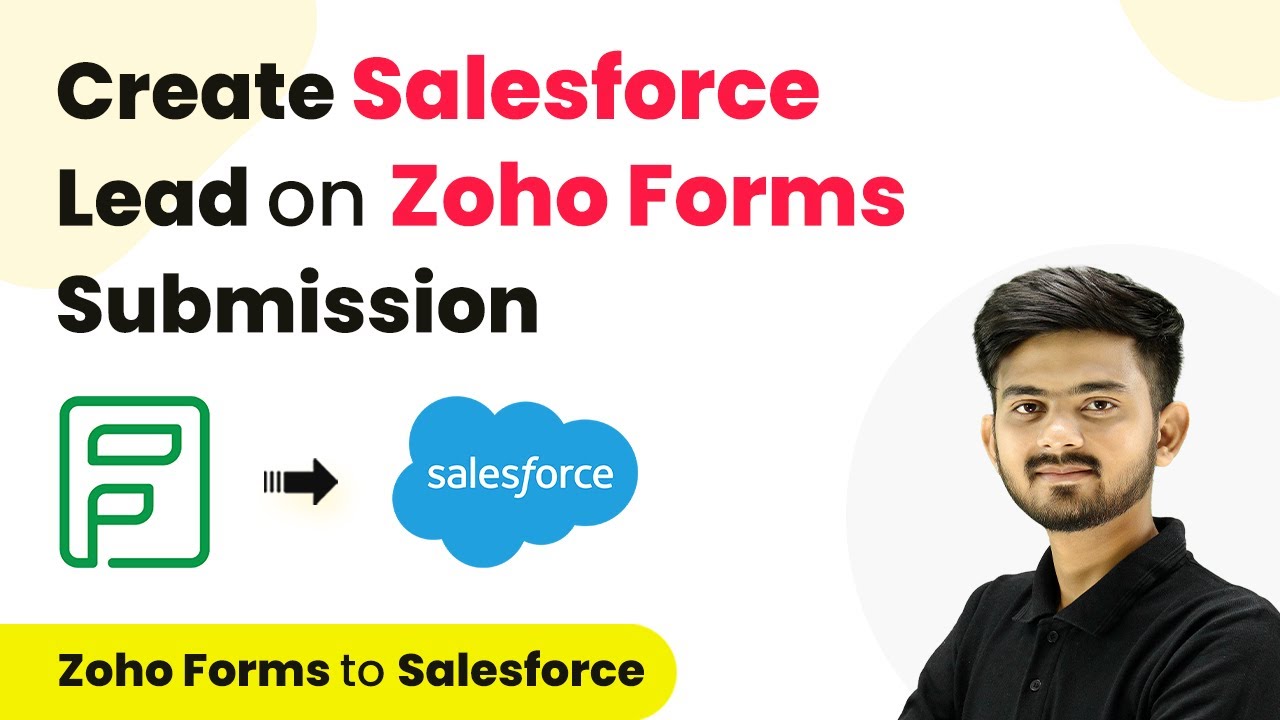Learn how to automate invoice creation in QuickBooks using Cognito Forms submissions with Pabbly Connect. Follow this detailed tutorial for seamless integration. Discover how to seamlessly connect your essential tools through accessible instructions that make powerful automation available to professionals at every skill level.
Watch Step By Step Video Tutorial Below
1. Accessing Pabbly Connect for Automation
To create QuickBooks invoices from Cognito Forms submissions, you need to start by accessing Pabbly Connect. This powerful integration platform allows you to connect various applications without coding.
Visit the Pabbly Connect homepage by typing the URL Pabbly.com/connect in your browser. You will find options to sign in or sign up for free. New users can create an account in just two minutes and receive 100 free tasks monthly to explore automation features.
2. Creating a New Workflow in Pabbly Connect
Once logged in, navigate to the dashboard of Pabbly Connect. Here, you can see existing workflows or create a new one. Click on the ‘Create Workflow’ button to initiate the process.
- Provide a name for your workflow, such as ‘Create QuickBooks Invoice on Cognito Form Submission’.
- Select a folder to save your workflow, preferably one related to financial management.
- Click on ‘Create’ to proceed to the next step.
This will take you to a new screen displaying the trigger and action sections, essential for setting up your automation.
3. Setting Up the Trigger with Cognito Forms
The next step involves setting up the trigger for your workflow. Select Pabbly Connect as the application and choose ‘Cognito Forms’ as the trigger application. The event will be ‘New Entry’, which signifies that the workflow will start upon receiving a new form submission.
- Copy the webhook URL provided by Pabbly Connect.
- Go to your Cognito Forms account and select the form you want to connect.
- Enable the option ‘Post JSON data to a website’ and paste the copied webhook URL.
Once you save these settings, your Cognito Forms will be connected to Pabbly Connect, ready to capture submissions.
4. Creating a Customer in QuickBooks
After setting up the trigger, the next action involves creating a customer in QuickBooks. In the action section of Pabbly Connect, select ‘QuickBooks’ as your action application and choose ‘Create Customer’ as the action event.
Ensure you are logged into your QuickBooks account. Click on ‘Connect’ to establish a connection with Pabbly Connect. You will need to map the customer details received from the Cognito Forms submission to the corresponding fields in QuickBooks.
Map the first name, last name, email, and phone number from the Cognito Forms response. Click on ‘Save and Send Test Request’ to create the customer.
Once successfully created, you will receive a customer ID, confirming that the customer has been added to QuickBooks.
5. Creating an Invoice in QuickBooks
With the customer created, the final step is to generate an invoice. In the action section of Pabbly Connect, add another action step and select ‘QuickBooks’ again, this time choosing ‘Create Invoice’ as the action event.
Map the customer ID from the previous step, along with the service details such as description, quantity, and pricing. Ensure that all fields are filled in correctly, and click on ‘Save and Send Test Request’ to create the invoice.
Select the currency and enter the service details. Review the invoice details and ensure everything is mapped correctly.
Upon successful creation, you will receive an invoice link confirming that the integration between Cognito Forms and QuickBooks through Pabbly Connect is complete. From now on, every new submission will automatically generate an invoice for your clients.
Conclusion
In this tutorial, we explored how to automate the process of creating QuickBooks invoices from Cognito Forms submissions using Pabbly Connect. This integration streamlines your workflow, ensuring that every inquiry leads to an invoice without manual input. By following these steps, you can enhance your business efficiency and manage finances effortlessly.
Ensure you check out Pabbly Connect to create business automation workflows and reduce manual tasks. Pabbly Connect currently offer integration with 2,000+ applications.
- Check out Pabbly Connect – Automate your business workflows effortlessly!
- Sign Up Free – Start your journey with ease!
- 10,000+ Video Tutorials – Learn step by step!
- Join Pabbly Facebook Group – Connect with 21,000+ like minded people!