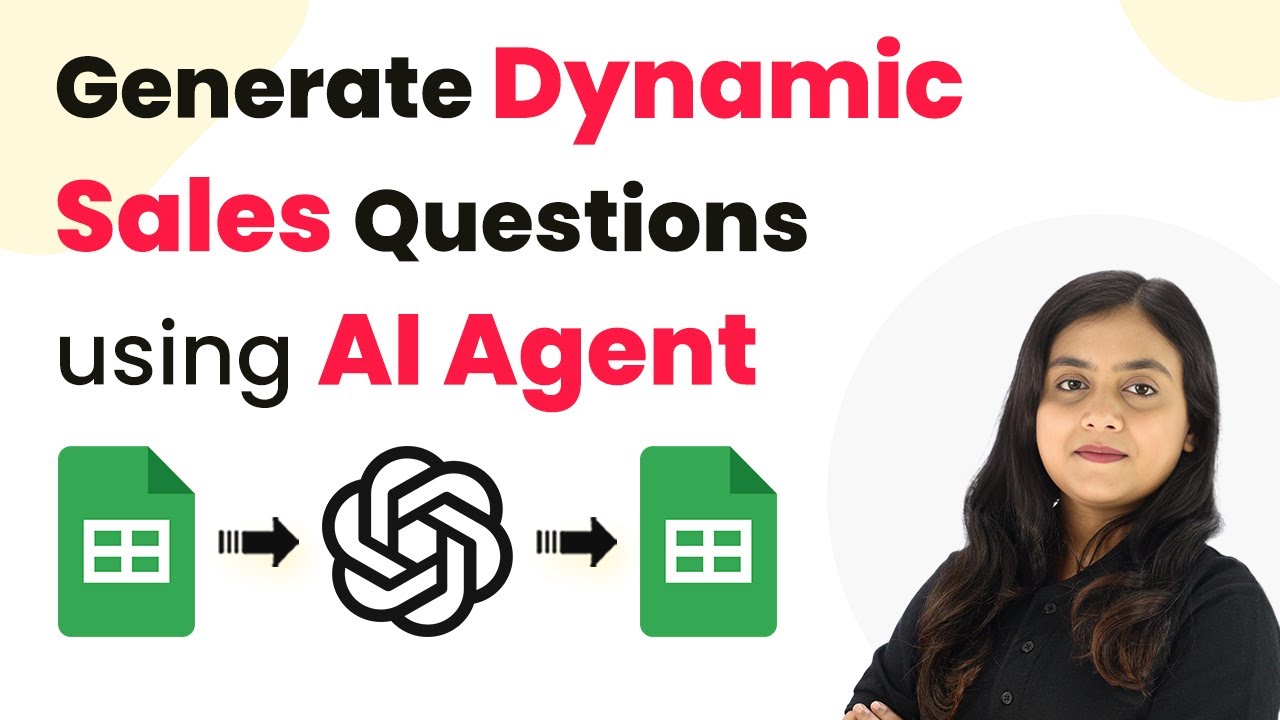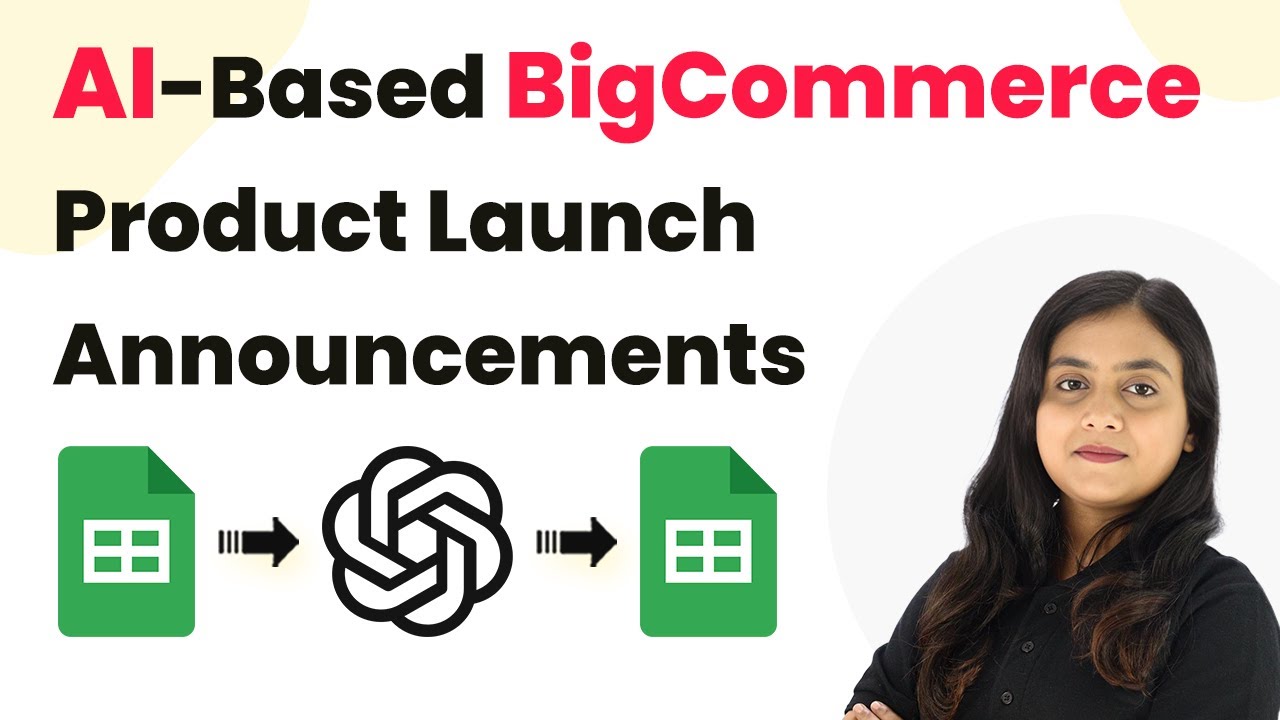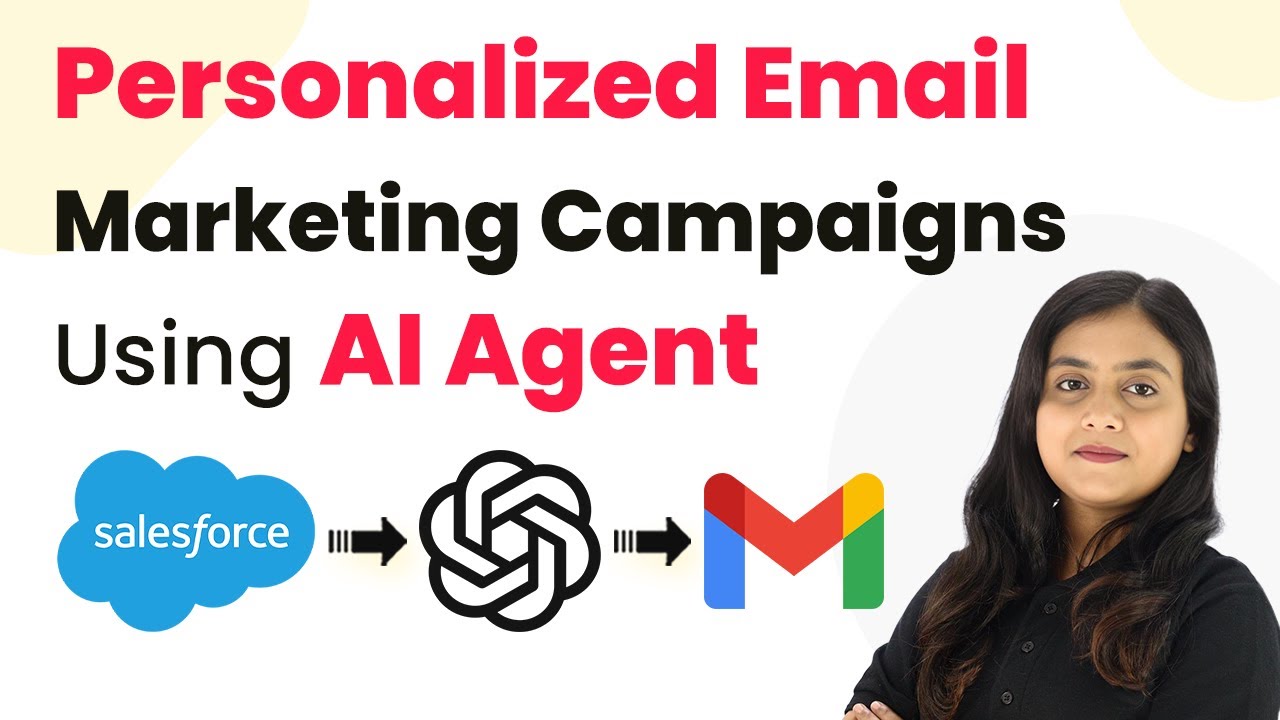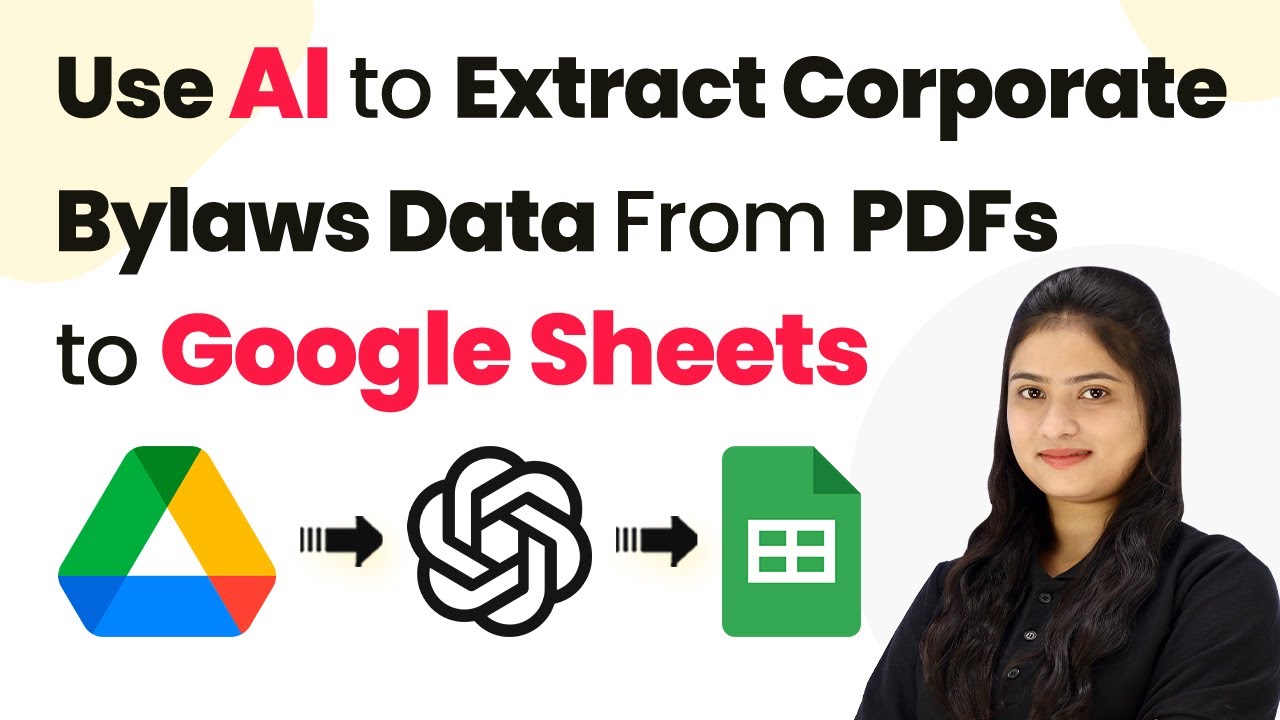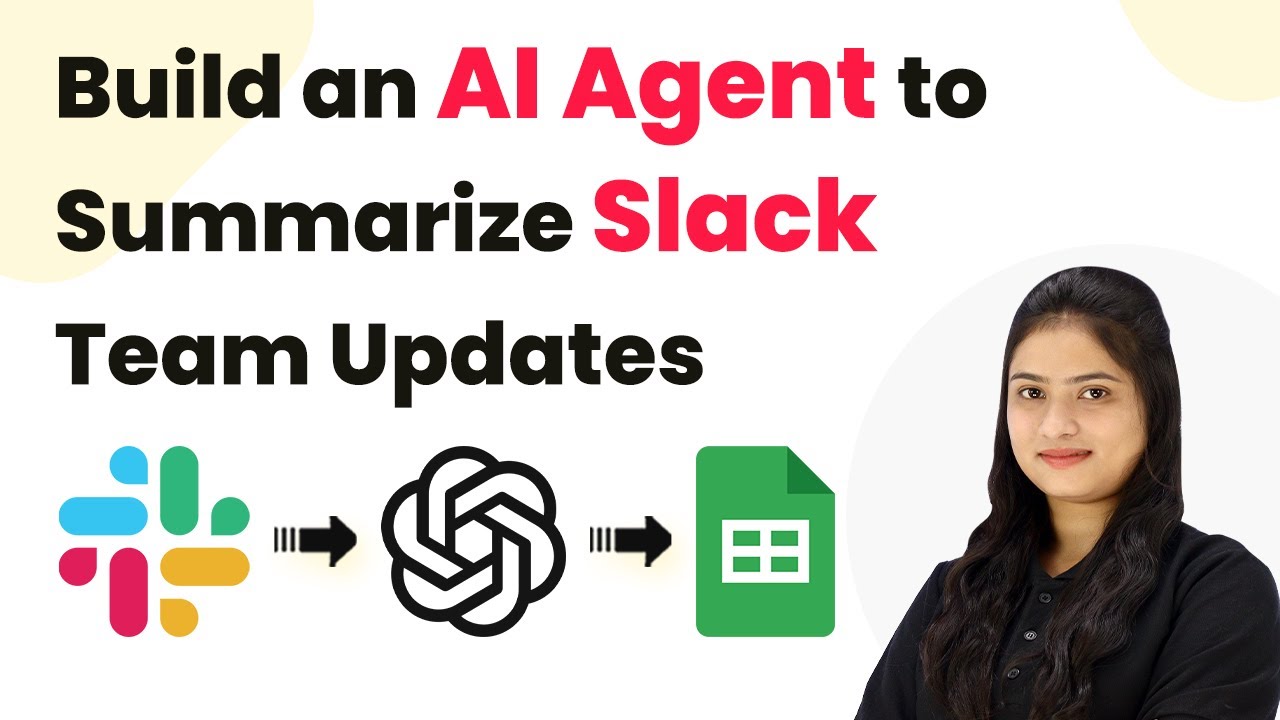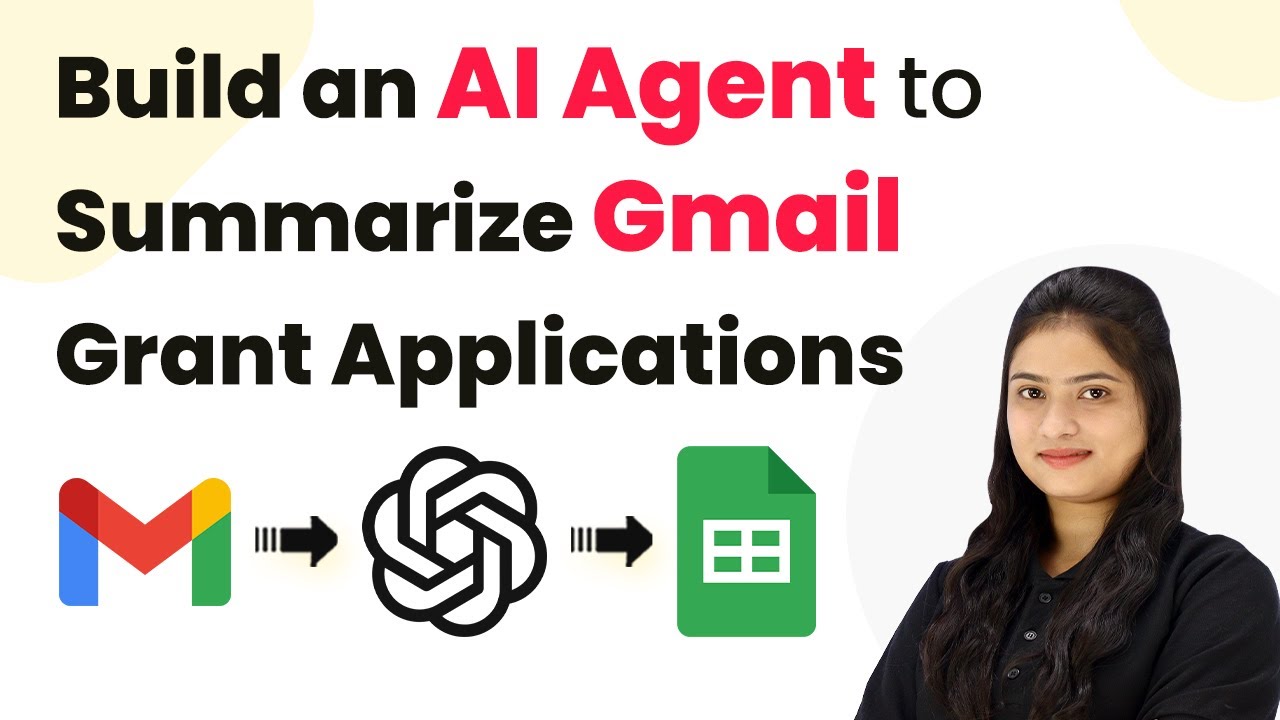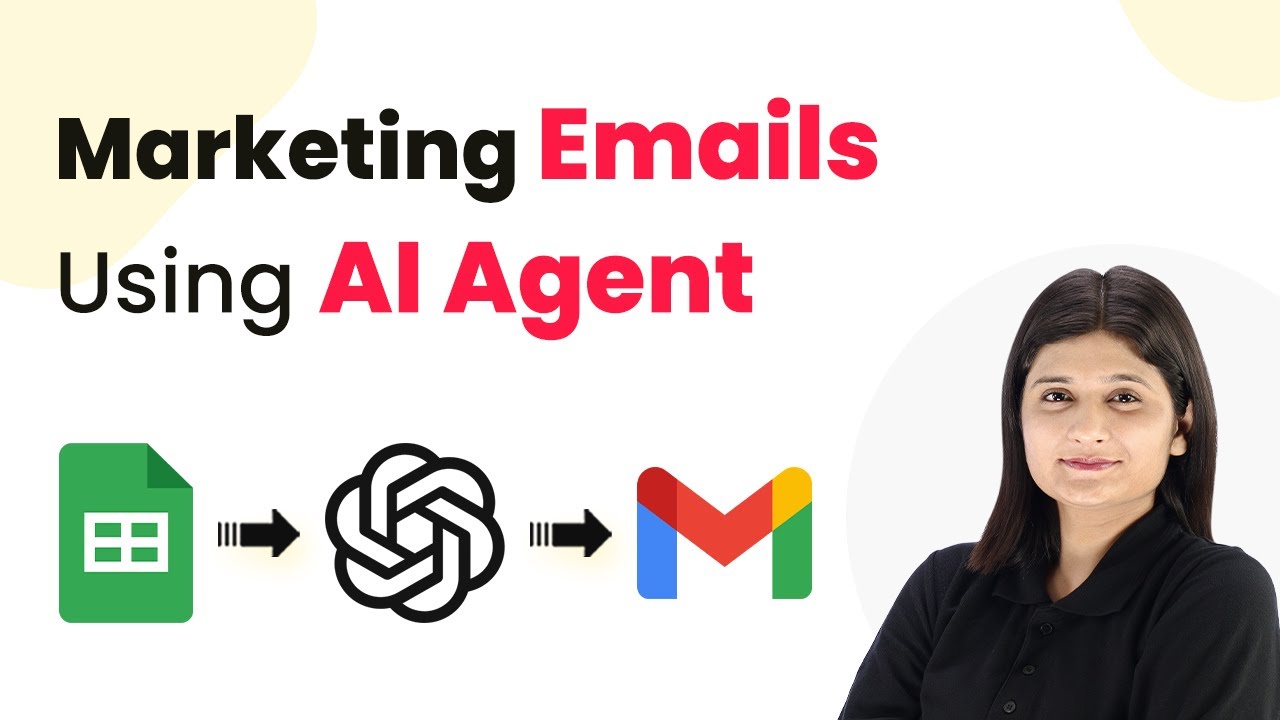Learn how to automate the writing of SEO meta descriptions using Pabbly Connect with Google Sheets and AI agents in this detailed tutorial. Eliminate manual repetitive tasks from your workflow. Discover proven automation methods with intuitive steps designed for efficiency-minded professionals.
Watch Step By Step Video Tutorial Below
1. Accessing Pabbly Connect for SEO Meta Descriptions
To start automating the writing of SEO meta descriptions, first, you need to access Pabbly Connect. Navigate to the official Pabbly website and log into your account. If you are a new user, sign up for free to get started.
Once logged in, you will see the Pabbly dashboard. Click on the Pabbly Connect option to enter the automation platform. This is where you will create a workflow to integrate Google Sheets with AI agents for generating meta descriptions.
2. Creating a Workflow in Pabbly Connect
The next step is to create a new workflow in Pabbly Connect. Click on the Create Workflow button located in the top right corner of the dashboard. A dialog box will appear prompting you to name your workflow.
For this automation, name your workflow something descriptive like ‘AI Agent to Write SEO Meta Descriptions Automatically’. Select a folder to save your workflow and click the Create button. Your workflow will now be set up, ready for configuration.
- Name your workflow appropriately.
- Choose a folder for organization.
- Click on the Create button to finalize.
After creating the workflow, you will see two sections: the trigger and action windows. The trigger captures the event that starts the automation, and the action is the response to that trigger.
3. Setting Up Google Sheets Trigger in Pabbly Connect
In the trigger section of your workflow in Pabbly Connect, select Google Sheets as your trigger application. The trigger event should be set to New or Updated Spreadsheet Row. This will allow the workflow to capture data whenever a new blog title and keyword are added to your Google Sheets.
After selecting Google Sheets, Pabbly Connect will provide you with a unique webhook URL. Copy this URL as you will need it to connect Google Sheets to Pabbly Connect. Open your Google Sheets, go to Extensions, then Add-ons, and select Pabbly Connect Webhooks to initialize the setup.
- Select Google Sheets as the trigger application.
- Set the trigger event to New or Updated Spreadsheet Row.
- Copy the webhook URL provided by Pabbly Connect.
After copying the URL, go back to your Google Sheets and complete the initial setup by pasting the webhook URL and selecting the trigger column where the final data will be added. Submit the setup and ensure you enable the Send on Event option for real-time data transfer.
4. Integrating OpenAI with Pabbly Connect
Now that your Google Sheets trigger is set up, the next step is to add an action to generate the SEO meta description using an AI agent like OpenAI. In the action section, select OpenAI as your action application and set the action event to ChatGPT.
Connect OpenAI to Pabbly Connect by adding a new connection. You will need an API token from your OpenAI account. Once you have the token, paste it into the connection setup in Pabbly Connect. After connecting, specify the AI model you want to use, such as GPT-4 Mini, and create a prompt for generating the meta description.
Select OpenAI as the action application. Set the action event to ChatGPT. Provide the API token for OpenAI.
In your prompt, instruct the AI to create a compelling and keyword-rich meta description that summarizes the blog content. Make sure to include the blog title and target keyword to ensure the description is relevant.
5. Updating Google Sheets with Generated Meta Descriptions
After generating the SEO meta description, the final step is to update your Google Sheets with the newly created description. For this, add another action step in your Pabbly Connect workflow, selecting Google Sheets again and setting the action event to Update Row.
Connect to Google Sheets by selecting the appropriate account and choosing the correct spreadsheet and sheet. Map the row index to the data received from the previous step, and ensure you update the field for the meta description with the generated content from the AI agent.
Once you have mapped all necessary fields, click Save and Send Test Request. If everything is set up correctly, your spreadsheet will be updated automatically with the new meta description, showcasing the seamless integration facilitated by Pabbly Connect.
Conclusion
In this tutorial, we explored how to use Pabbly Connect to automate the creation of SEO meta descriptions using Google Sheets and OpenAI. By following the steps outlined, you can streamline your content creation process and enhance your website’s SEO effectiveness.
Ensure you check out Pabbly Connect to create business automation workflows and reduce manual tasks. Pabbly Connect currently offer integration with 2,000+ applications.
- Check out Pabbly Connect – Automate your business workflows effortlessly!
- Sign Up Free – Start your journey with ease!
- 10,000+ Video Tutorials – Learn step by step!
- Join Pabbly Facebook Group – Connect with 21,000+ like minded people!