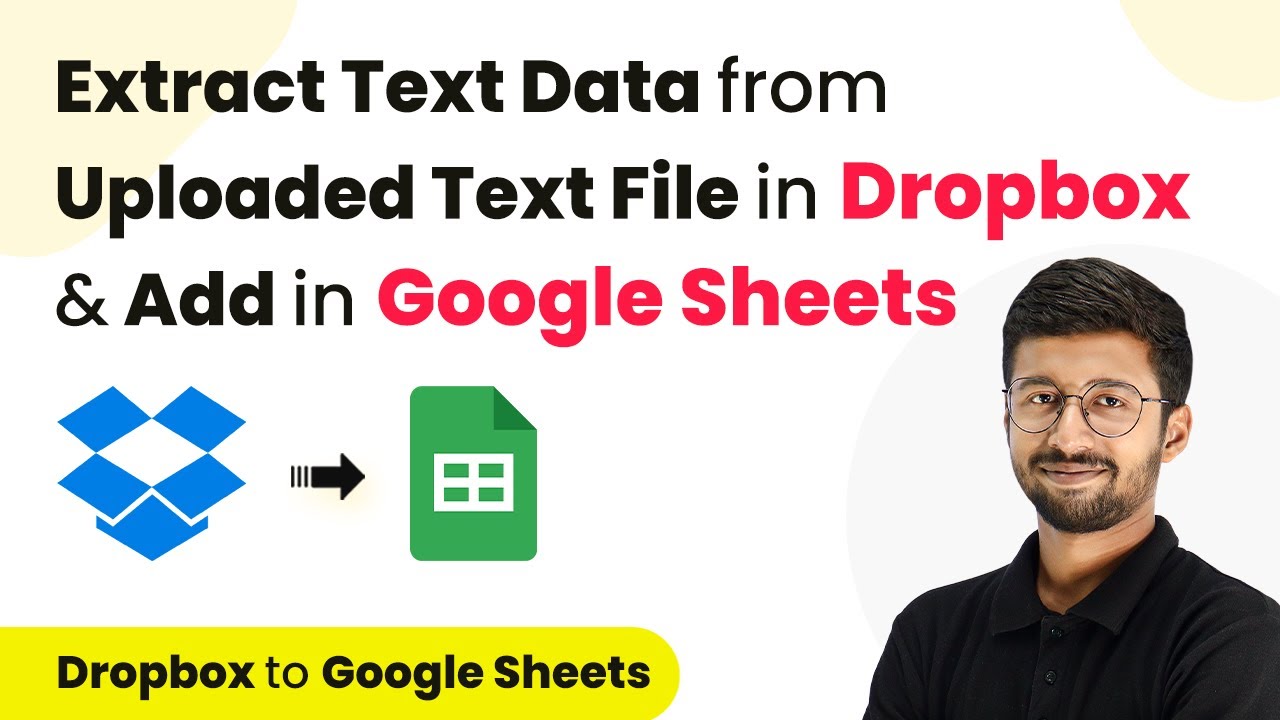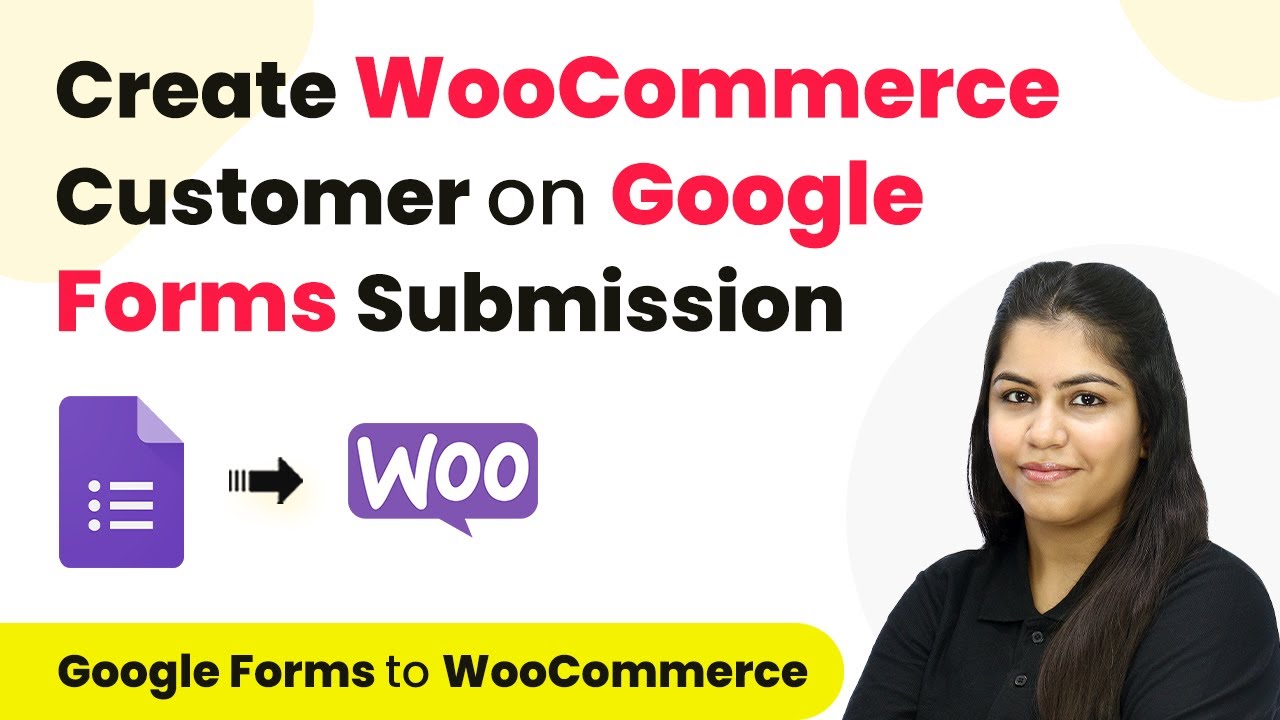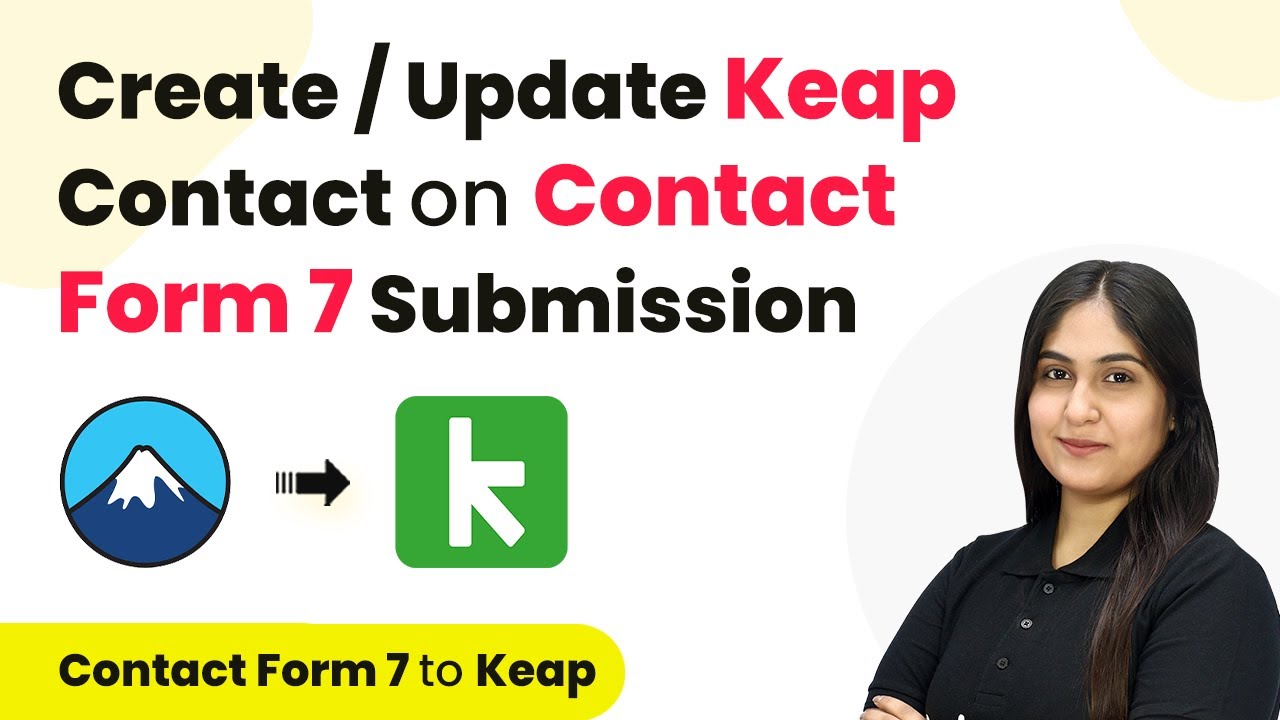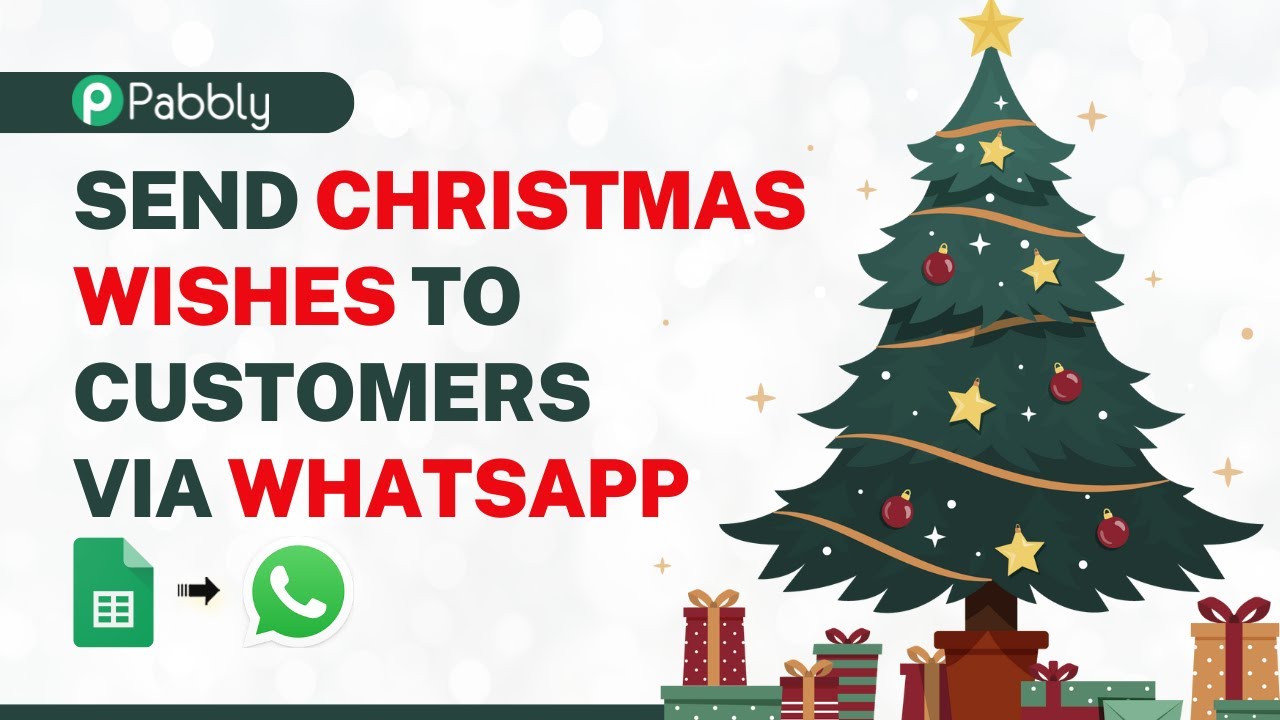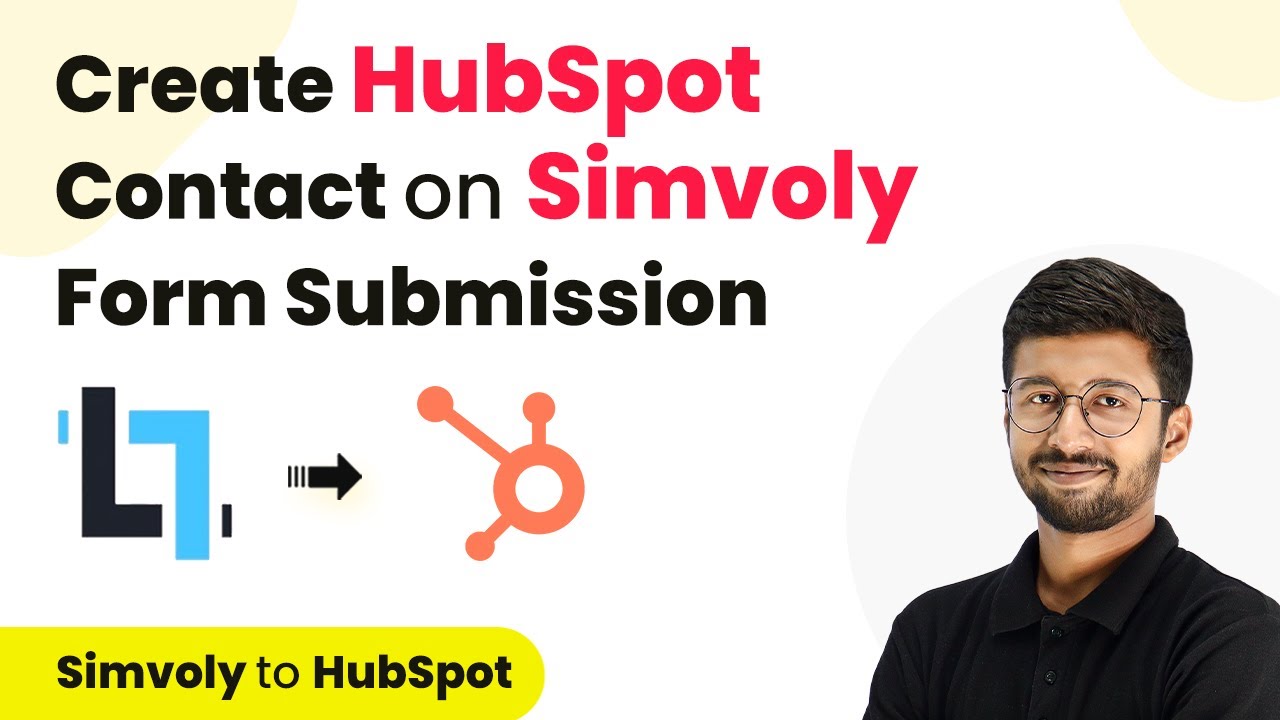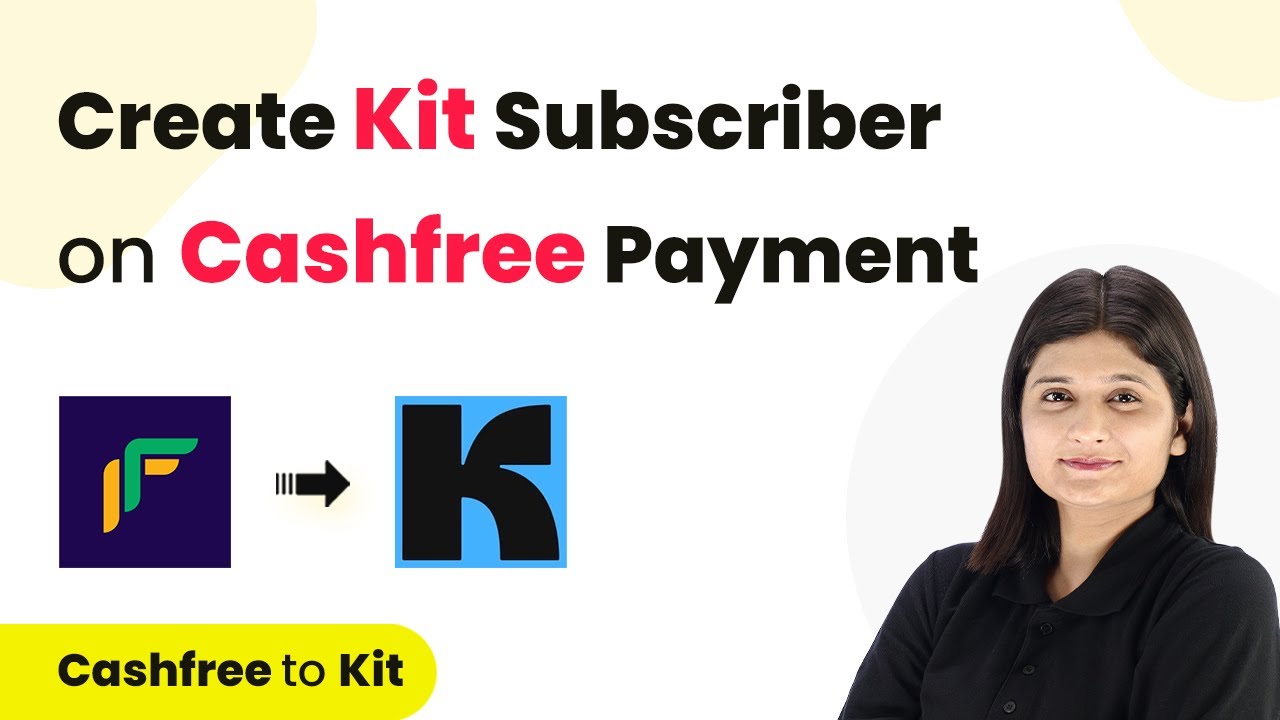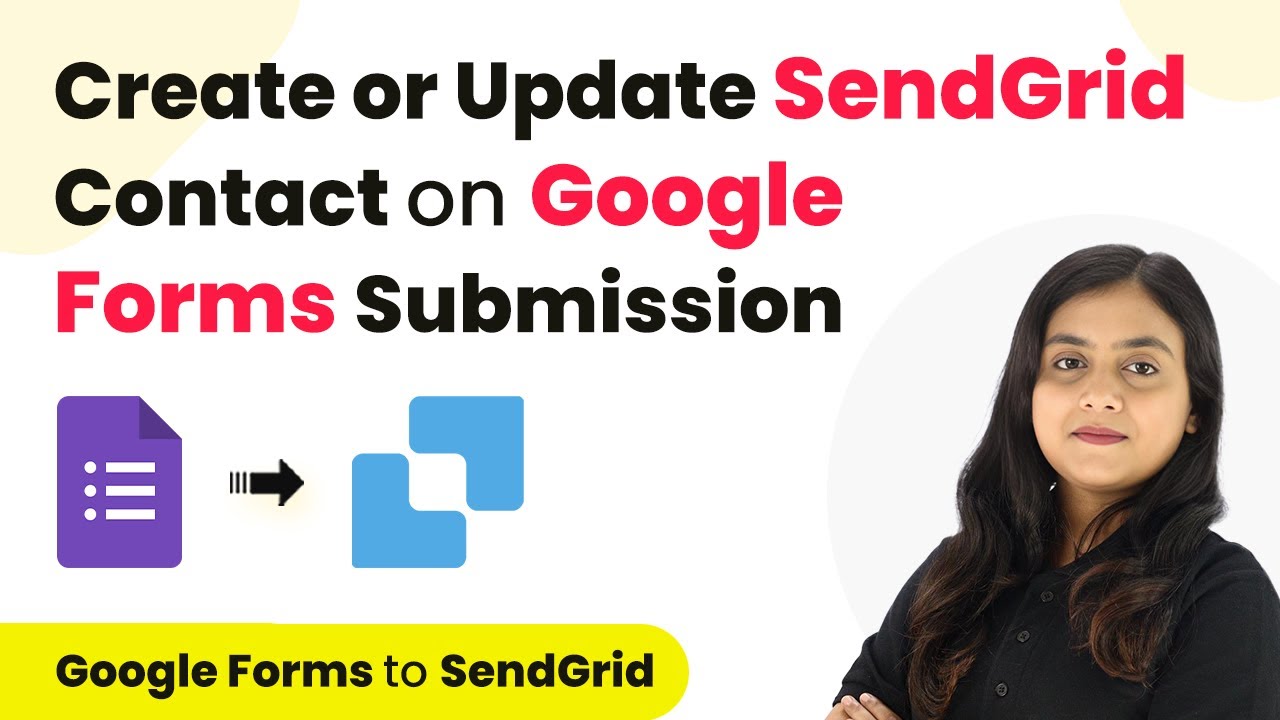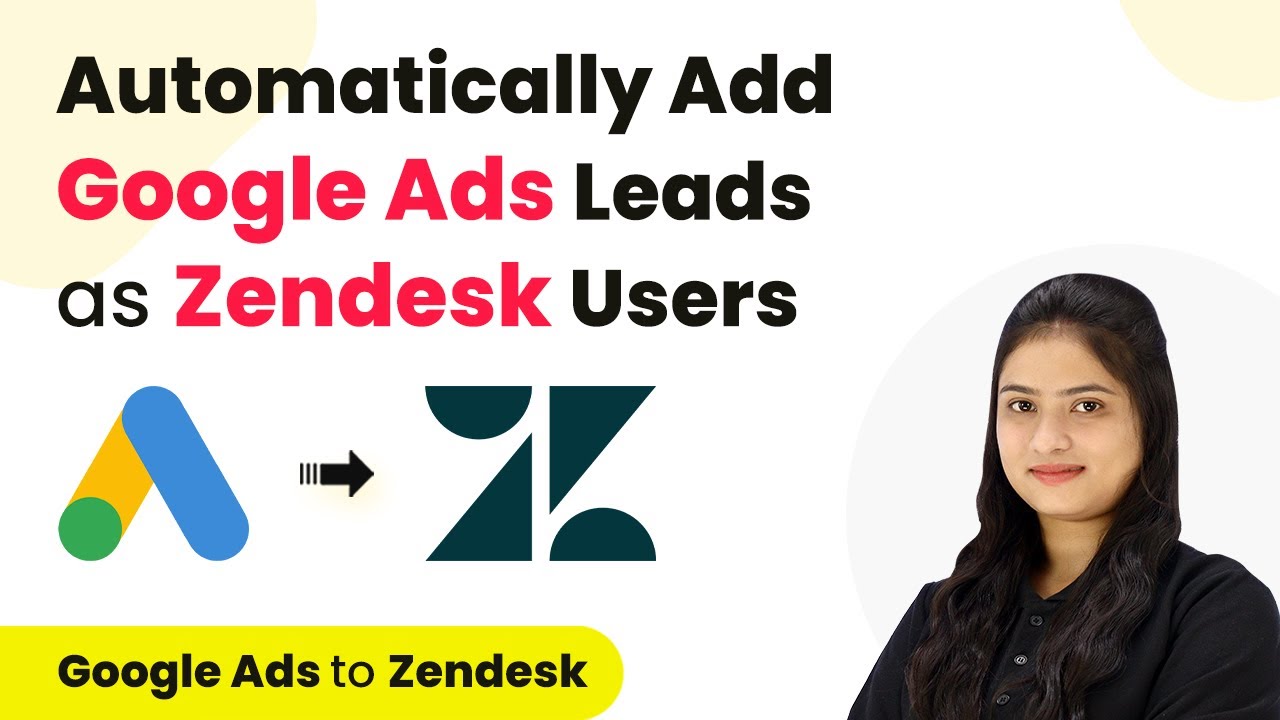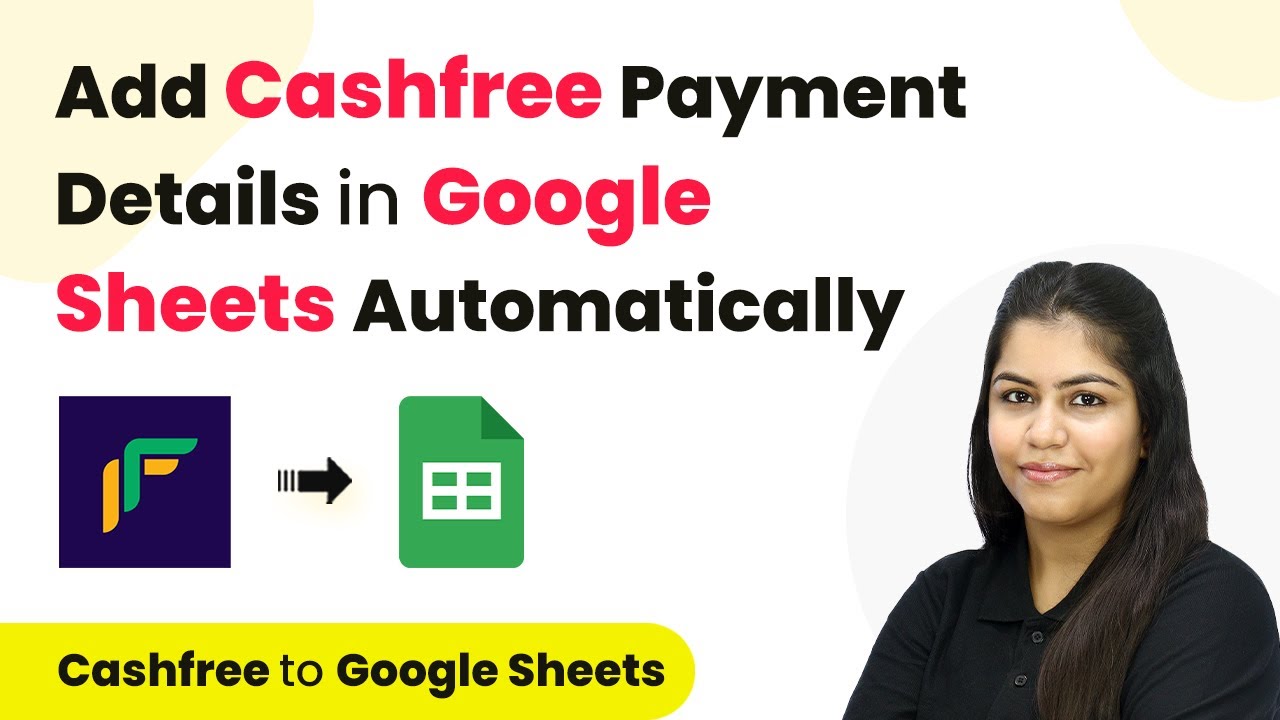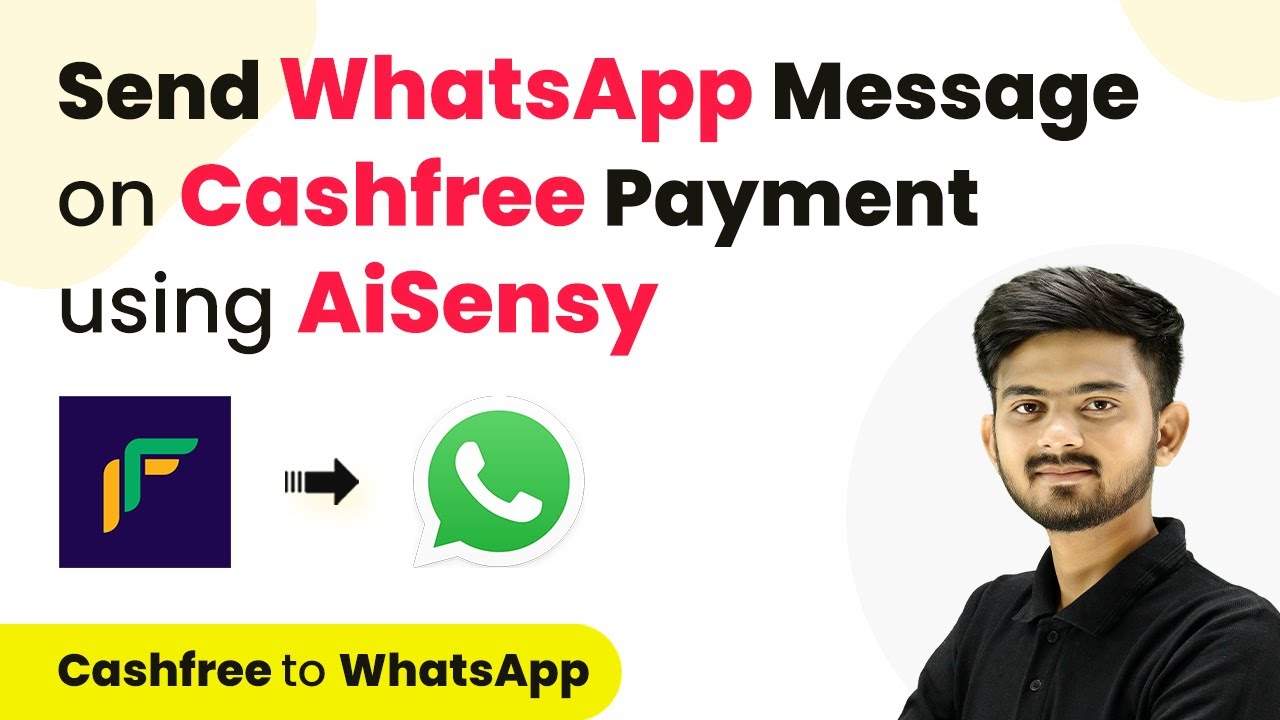Learn how to automate the process of extracting text data from Dropbox and adding it to Google Sheets using Pabbly Connect. Follow our detailed step-by-step guide.
Watch Step By Step Video Tutorial Below
1. Setting Up Pabbly Connect for Automation
To automate the extraction of text data from an uploaded text file in Dropbox and add it to Google Sheets, we first need to set up Pabbly Connect. This platform allows seamless integration between various applications, enabling you to automate processes efficiently.
Begin by signing up for a free account on Pabbly Connect. After logging into your dashboard, create a new workflow by clicking on the ‘Create Workflow’ button. Name your workflow, for example, ‘Dropbox to Google Sheets,’ and select the appropriate folder for your automation.
2. Connecting Dropbox to Pabbly Connect
In this step, we will connect our Dropbox account to Pabbly Connect. This connection is crucial as it allows Pabbly to monitor a specific folder for new text files. Start by selecting Dropbox as the app in the trigger window.
- Choose ‘New File’ as the trigger event.
- Click on ‘Connect’ and then ‘Add New Connection’.
- Authenticate your Dropbox account by clicking on ‘Connect with Dropbox’.
- Specify the folder path from which to capture new files, starting with a slash.
Once you have set the folder path, click on ‘Save and Send Test Request’ to confirm the connection. This action will capture the details of the most recent file uploaded to the specified folder.
3. Extracting Text from the Uploaded File
After successfully connecting Dropbox, the next step is to extract the text content from the uploaded file using Pabbly Connect. For this, we will utilize the API feature within Pabbly Connect.
In the action step, select the API module and choose the ‘Execute API Request’ action event. Connect this step and configure it to use the GET method. The API endpoint URL must include the file URL obtained from the previous step, appended with ‘&raw=1’ to ensure the text is extracted correctly.
- Map the file URL from Dropbox into the API endpoint URL field.
- Click ‘Save and Send Test Request’ to retrieve the text data.
Upon successful execution, you will receive the text content from the uploaded file, confirming that the extraction process is complete.
4. Adding Extracted Data to Google Sheets
The final step is to add the extracted text data into Google Sheets using Pabbly Connect. This integration allows you to organize your data efficiently.
To do this, select Google Sheets as the action app and choose the ‘Add New Row’ action event. Connect your Google Sheets account by signing in through the provided prompt. Once connected, select the spreadsheet and the specific sheet where you want to add the data.
Map the file name, file URL, and extracted text content into their respective fields. Click ‘Save and Send Test Request’ to finalize the operation.
After executing this step, check your Google Sheets to confirm that the new row has been added with the correct data from the uploaded text file.
5. Testing the Automation Workflow
Once the integration is set up, it’s essential to test the automation created with Pabbly Connect. Upload another text file to the specified Dropbox folder to see if the automation triggers successfully.
Wait for approximately 10 minutes, as Pabbly Connect checks for new files in the Dropbox folder on a polling basis. After this period, check your Google Sheets to verify if the new data has been added correctly.
This testing step confirms that your automation workflow is functioning as intended, allowing you to extract text data from Dropbox and add it to Google Sheets seamlessly.
Conclusion
In this tutorial, we demonstrated how to use Pabbly Connect to automate the extraction of text data from Dropbox and add it to Google Sheets. By following these steps, you can streamline your workflow and enhance productivity.
Ensure you check out Pabbly Connect to create business automation workflows and reduce manual tasks. Pabbly Connect currently offer integration with 2,000+ applications.
- Check out Pabbly Connect – Automate your business workflows effortlessly!
- Sign Up Free – Start your journey with ease!
- 10,000+ Video Tutorials – Learn step by step!
- Join Pabbly Facebook Group – Connect with 21,000+ like minded people!