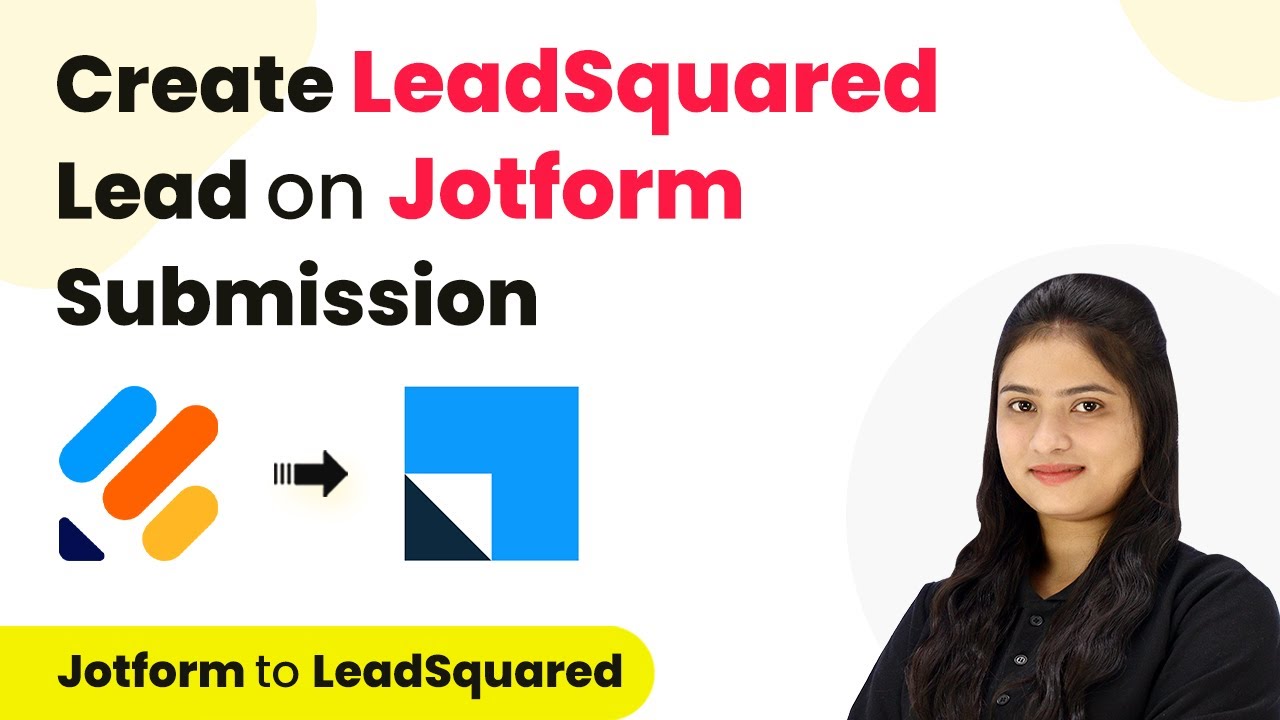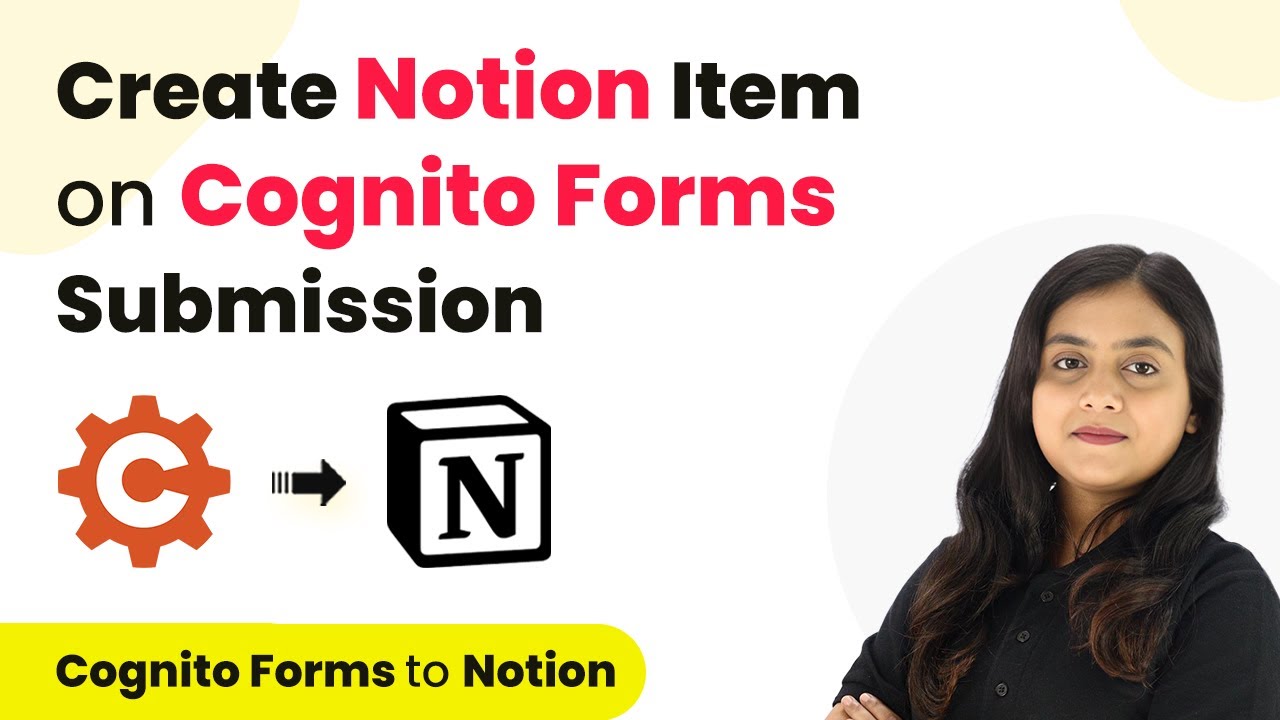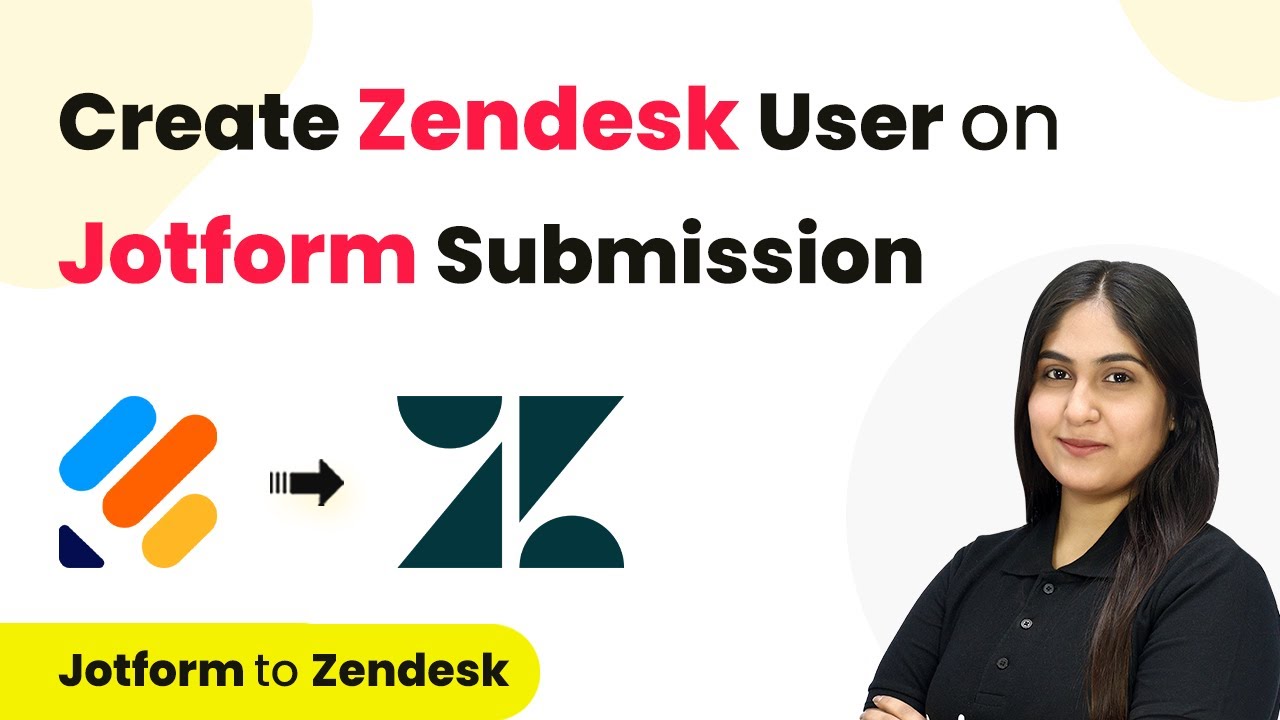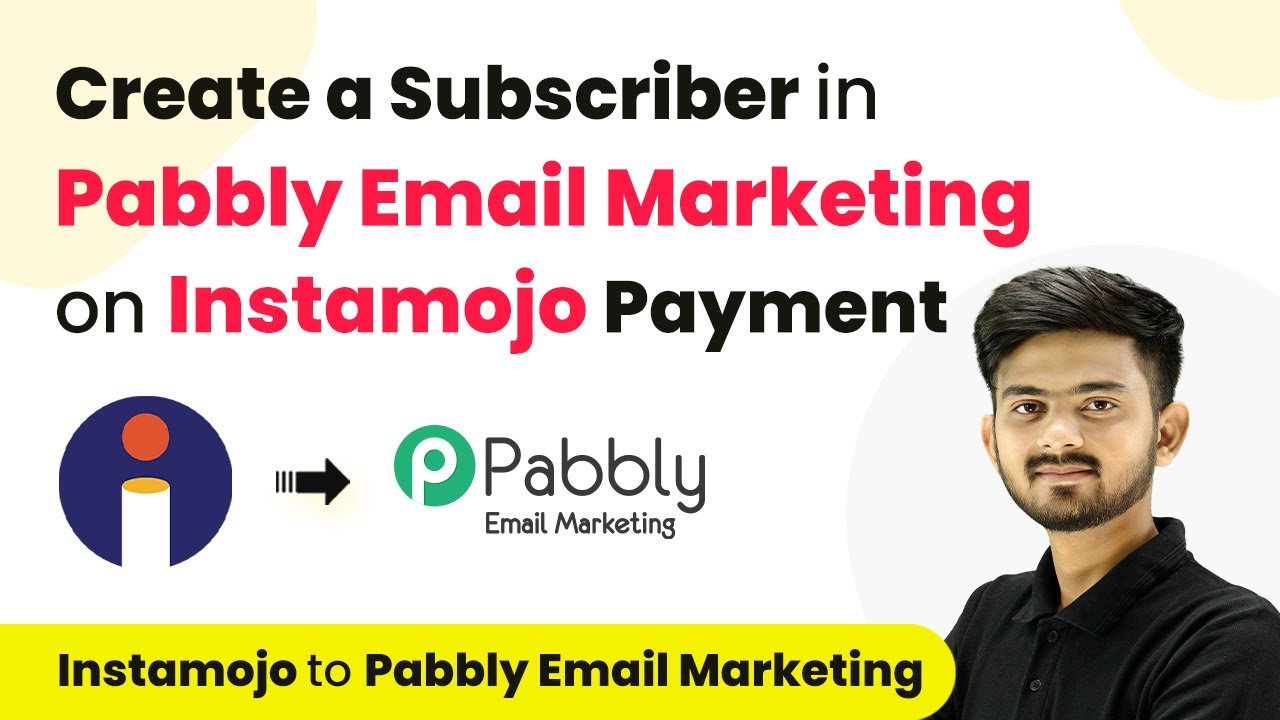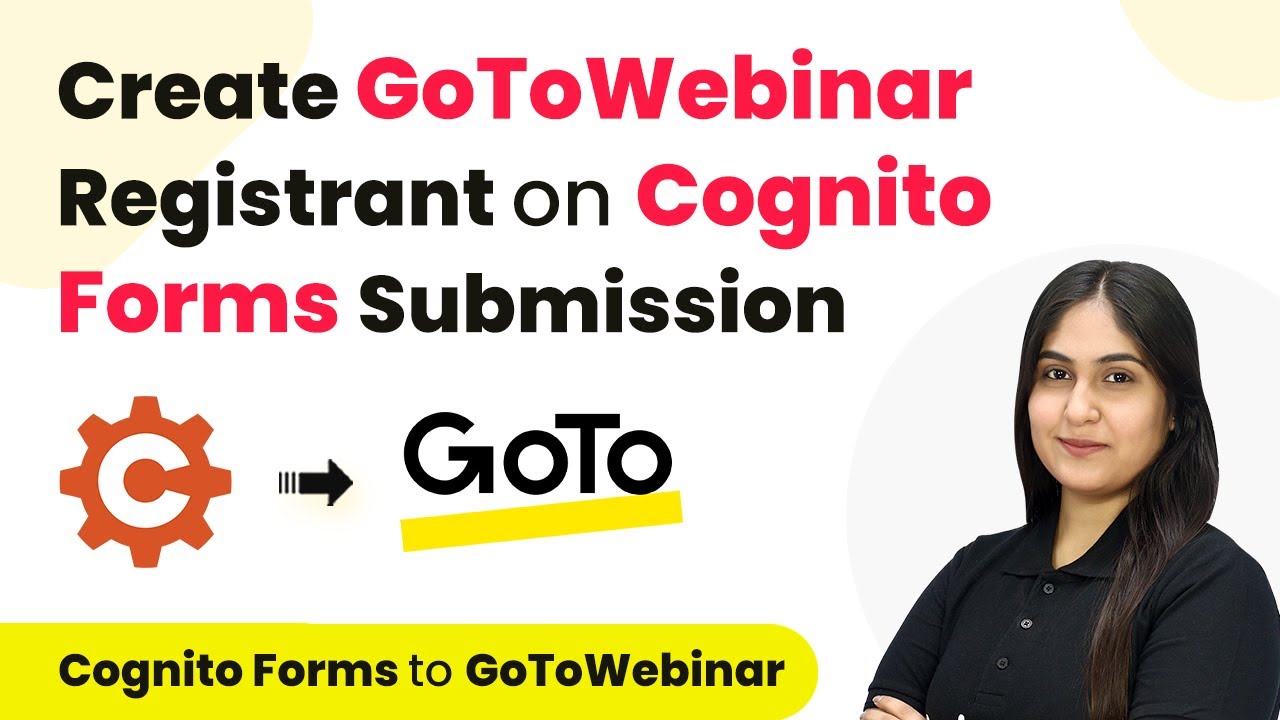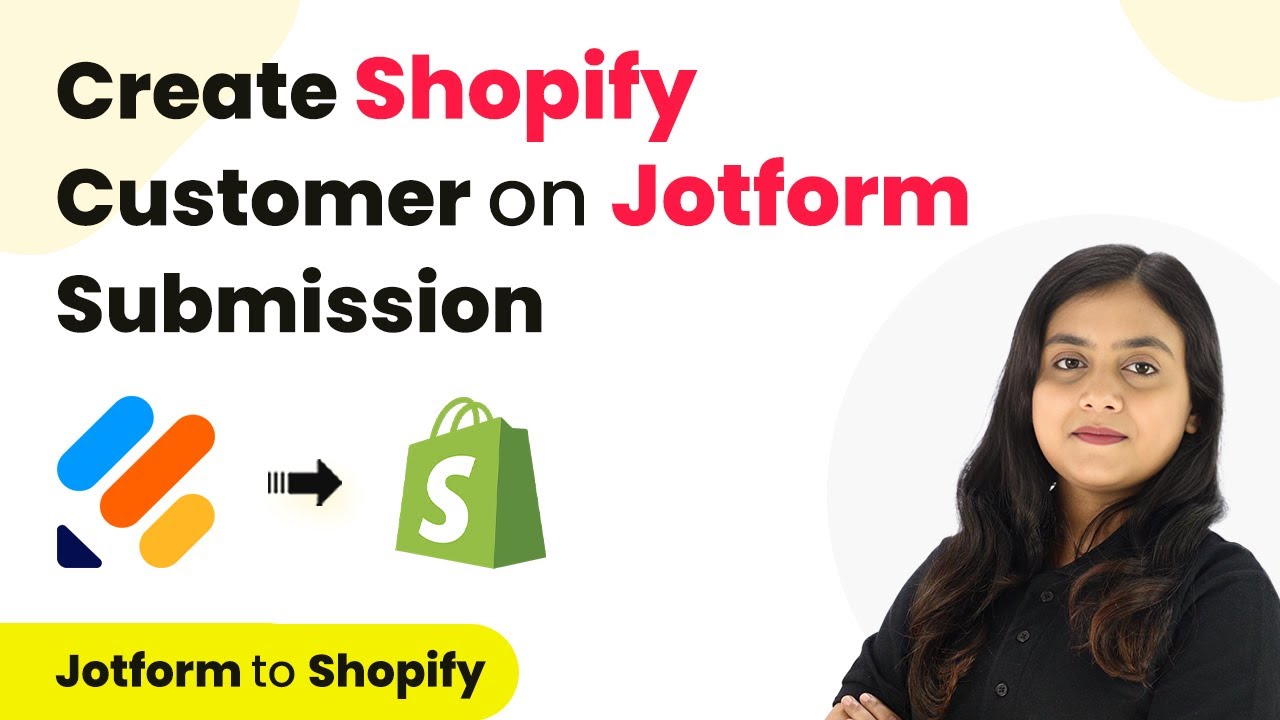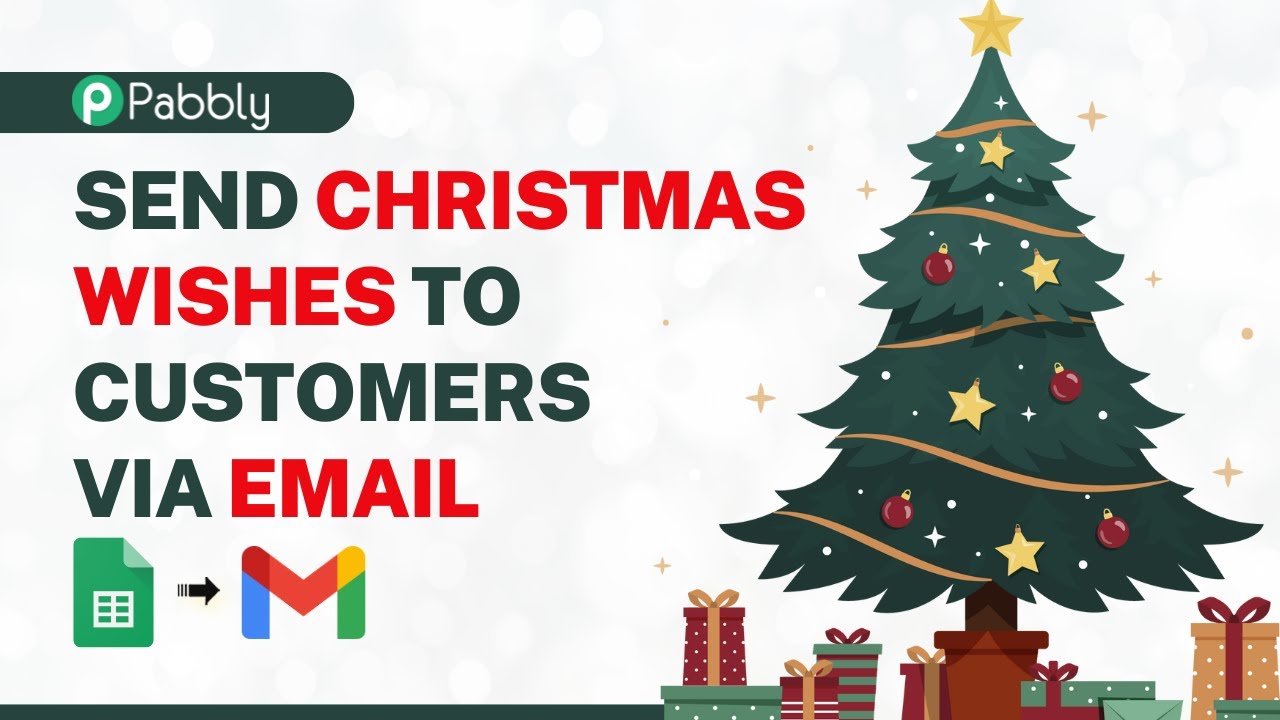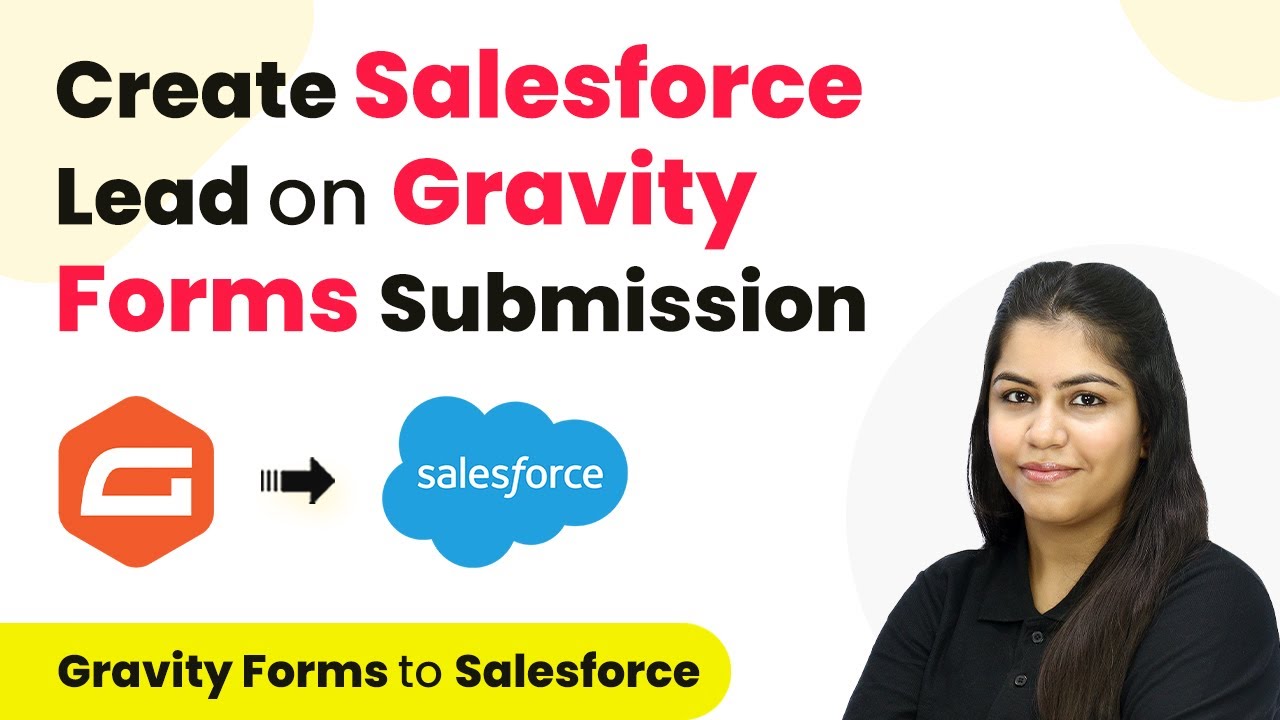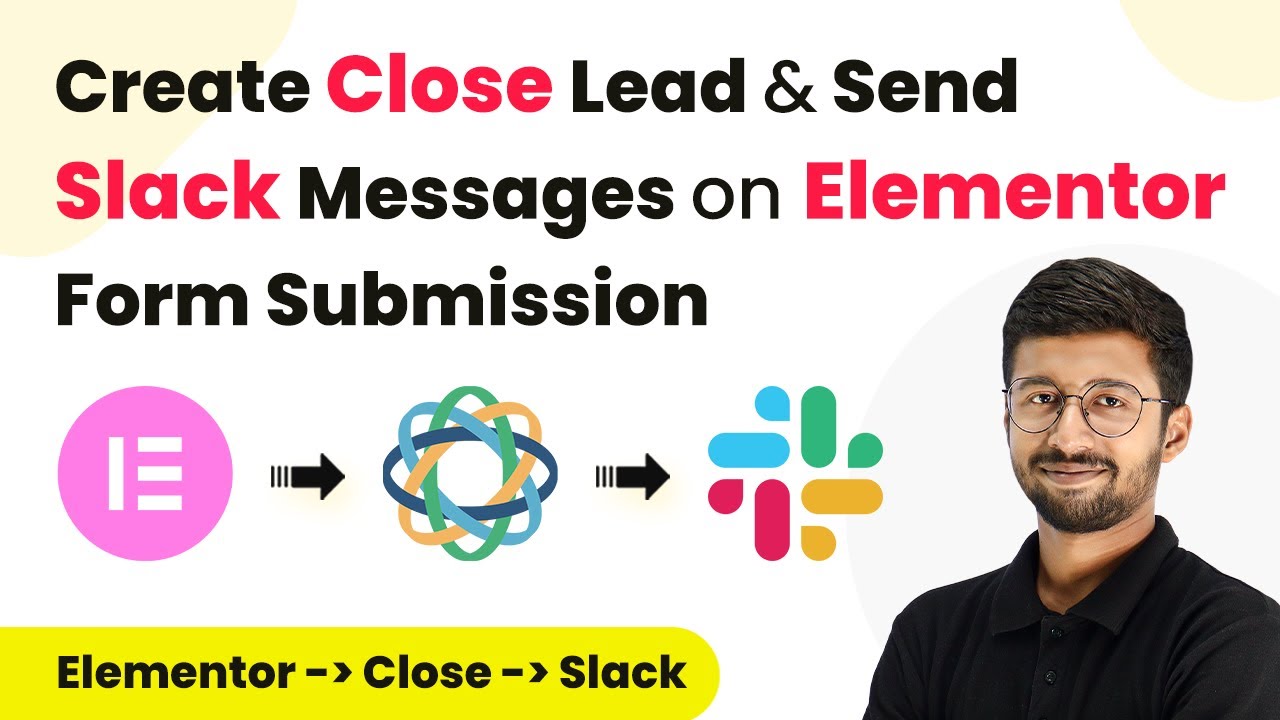Learn how to automate lead creation in LeadSquared from Jotform submissions using Pabbly Connect in this step-by-step tutorial. Eliminate manual repetitive tasks from your workflow. Discover proven automation methods with intuitive steps designed for efficiency-minded professionals.
Watch Step By Step Video Tutorial Below
1. Accessing Pabbly Connect for Integration
To create leads in LeadSquared from Jotform submissions, the first step is to access Pabbly Connect. This platform allows you to automate workflows seamlessly. You can visit the Pabbly Connect homepage by typing Pabbly.com/connect/integration in your browser.
Once on the homepage, you will encounter two options: ‘Sign In’ and ‘Sign Up for Free.’ If you are a new user, click on ‘Sign Up for Free’ to create a new account. Existing users can simply sign in to access their dashboard. This simple process allows you to gain 100 free tasks every month to explore the capabilities of Pabbly Connect.
2. Creating a New Workflow in Pabbly Connect
After signing into Pabbly Connect, the next step is to create a new workflow. Click on the ‘Create Workflow’ button on the dashboard. A dialog box will prompt you to name your workflow. For this tutorial, name it ‘Create LeadSquared Lead on Jotform Submission.’ Select the appropriate folder for better organization.
Once the workflow is created, you will see two main sections: trigger and action. The trigger is the event that starts the workflow, and the action is what happens as a result. For this integration, select Jotform as the trigger application. You will be prompted to choose the event that will initiate the workflow.
- Select ‘New Response’ as the trigger event for Jotform.
- Copy the provided webhook URL from Pabbly Connect.
- Paste the webhook URL into your Jotform account to connect.
This setup ensures that every new submission in Jotform triggers the workflow in Pabbly Connect.
3. Configuring Jotform for Webhook Integration
To set up the webhook in Jotform, navigate to your form settings. Open the form you want to integrate and click on the ‘Settings’ tab. From the left sidebar, select ‘Integrations’ and search for ‘Webhooks.’ This is where you will connect Jotform with Pabbly Connect.
In the Webhooks section, paste the webhook URL you copied earlier. Click on the ‘Complete Integration’ button to finalize the connection. This step is crucial as it allows Jotform to send data to Pabbly Connect whenever a form submission occurs.
Once the integration is complete, return to Pabbly Connect. You will see a message indicating that it is waiting for a webhook response. To test this, submit a test entry through your Jotform form. This will allow you to verify that the connection is working correctly.
4. Adding Leads to LeadSquared from Pabbly Connect
Now that the webhook is set up, the next step is to add the lead information to LeadSquared. In Pabbly Connect, navigate to the action step and select LeadSquared as the action application. Choose the action event as ‘Create or Update Lead.’ This allows you to add new leads automatically based on the Jotform submissions.
To establish this connection, you will need your LeadSquared API details. Click on the ‘Connect’ button and provide the API host, access key, and secret key from your LeadSquared account settings. This step is necessary to authenticate the connection between Pabbly Connect and LeadSquared.
- Copy the API host from your LeadSquared account.
- Obtain the access key and secret key from the API settings.
- Paste these details into Pabbly Connect to create the connection.
Once the connection is established, you can map the lead details from the Jotform submission to the LeadSquared fields. This ensures that every new lead captured in Jotform is added to your CRM automatically.
5. Testing and Verifying the Integration
After mapping the fields, click on the ‘Save and Send Test Request’ button in Pabbly Connect. This action will attempt to create a lead in LeadSquared using the information from the test submission. If successful, you will receive a confirmation message indicating that the lead has been created.
To verify the integration, log into your LeadSquared account and navigate to the leads section. Here, you should see the newly created lead with all the details you provided during the test submission. This confirms that the integration between Jotform and LeadSquared through Pabbly Connect is functioning as expected.
Now, every time a new form submission occurs in Jotform, the lead will be automatically added to LeadSquared without any manual intervention. This automation saves time and improves the efficiency of your lead management process.
Conclusion
In this tutorial, we explored how to automate the process of creating leads in LeadSquared from Jotform submissions using Pabbly Connect. By following these steps, you can streamline your lead management process and ensure that no potential client is overlooked. Automating this workflow not only saves time but also enhances the accuracy of your lead data.
Ensure you check out Pabbly Connect to create business automation workflows and reduce manual tasks. Pabbly Connect currently offer integration with 2,000+ applications.
- Check out Pabbly Connect – Automate your business workflows effortlessly!
- Sign Up Free – Start your journey with ease!
- 10,000+ Video Tutorials – Learn step by step!
- Join Pabbly Facebook Group – Connect with 21,000+ like minded people!
Implementing this integration will allow you to focus on nurturing your leads and converting them into customers. With Pabbly Connect, integrating various applications becomes a seamless experience, enabling you to optimize your business processes effectively.