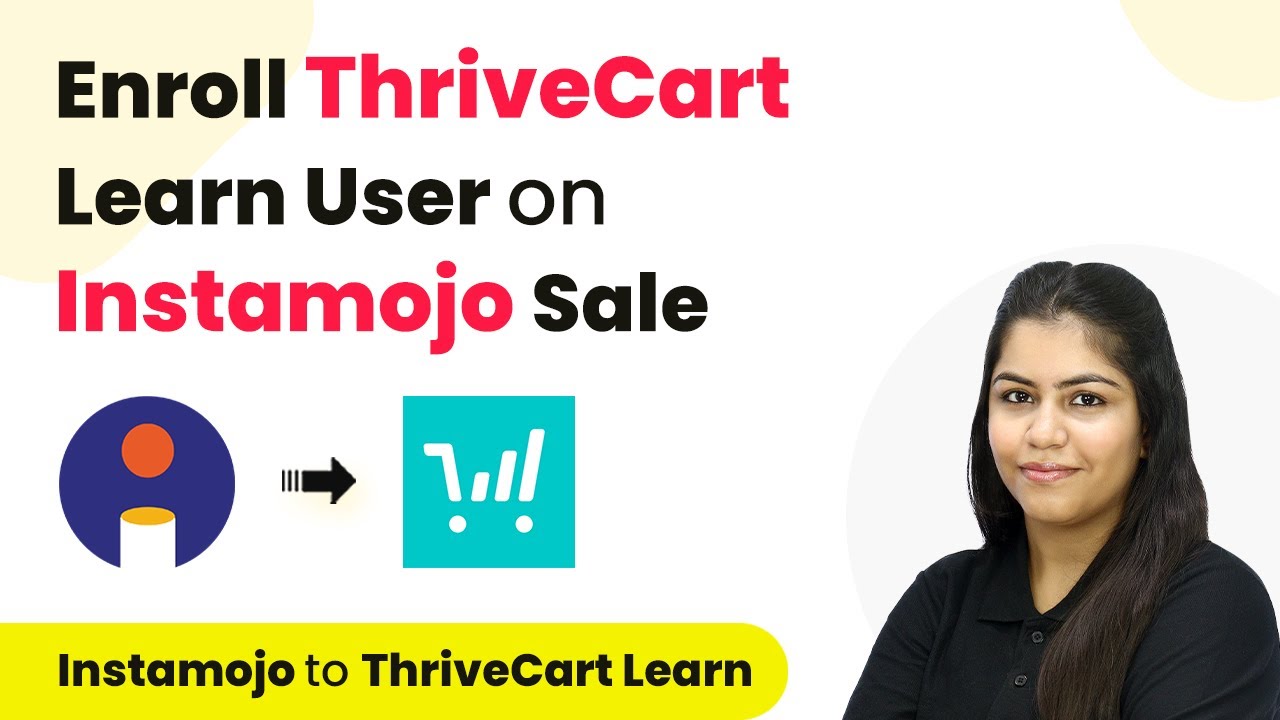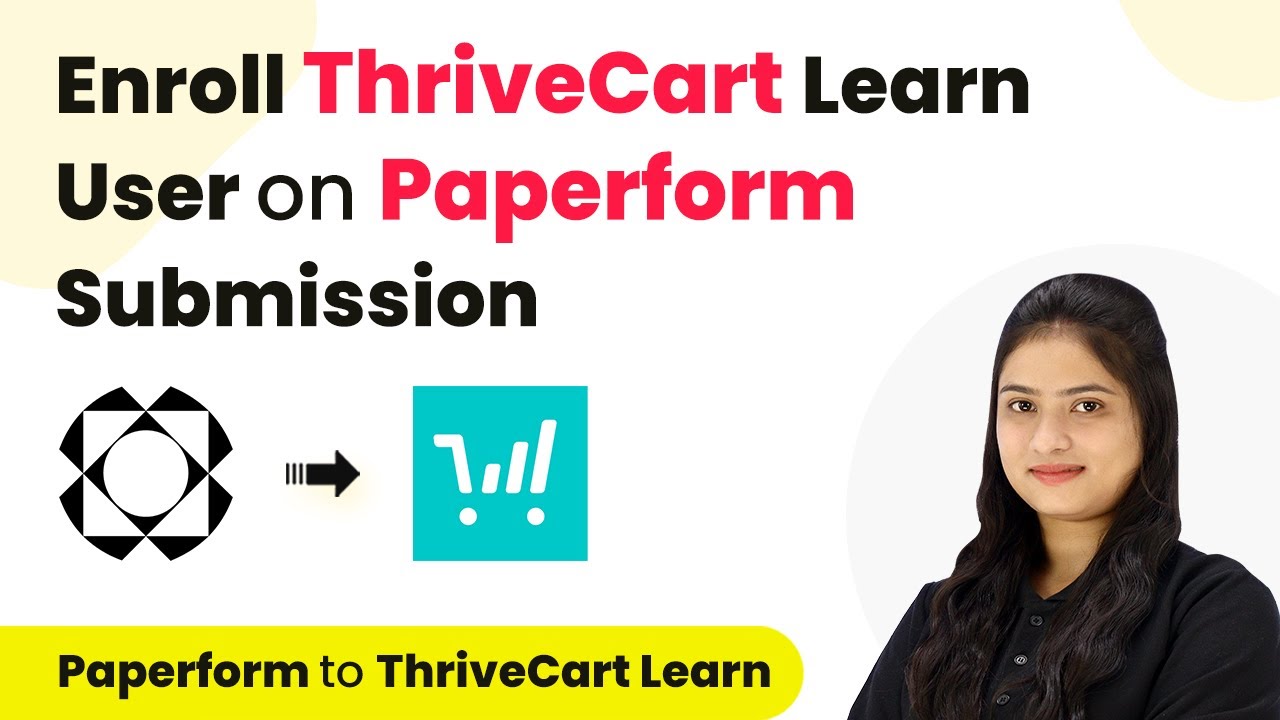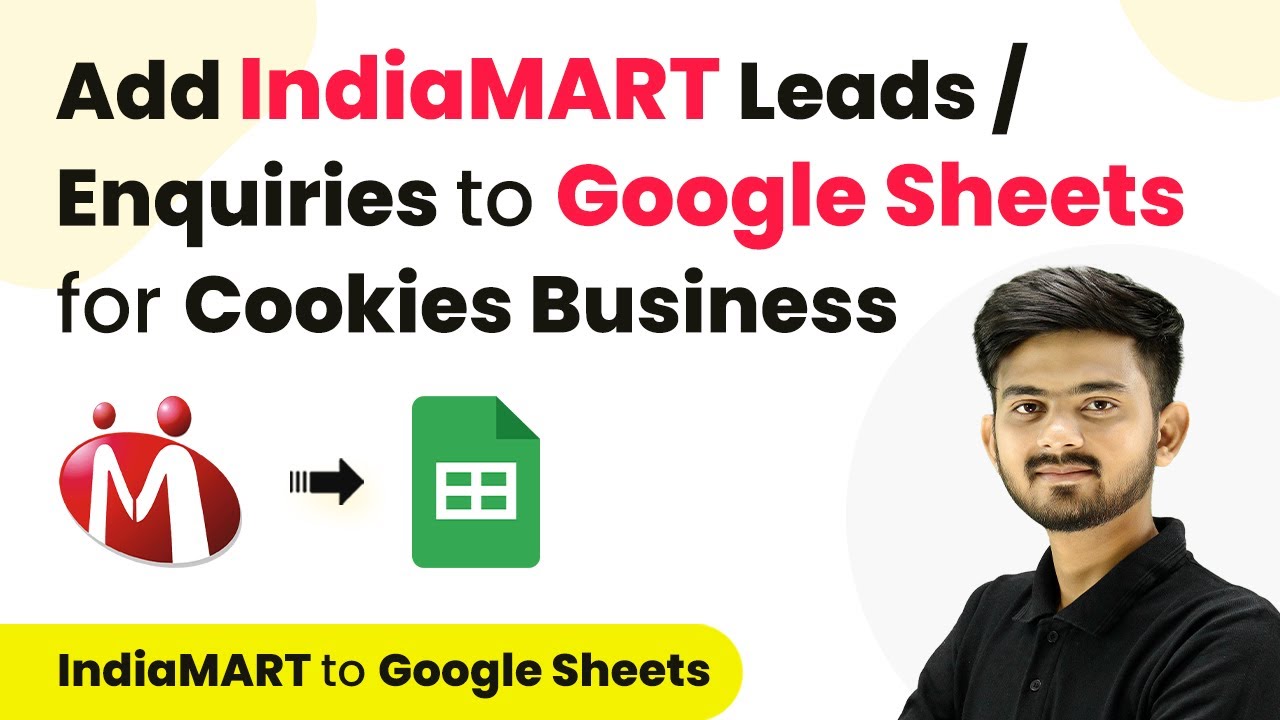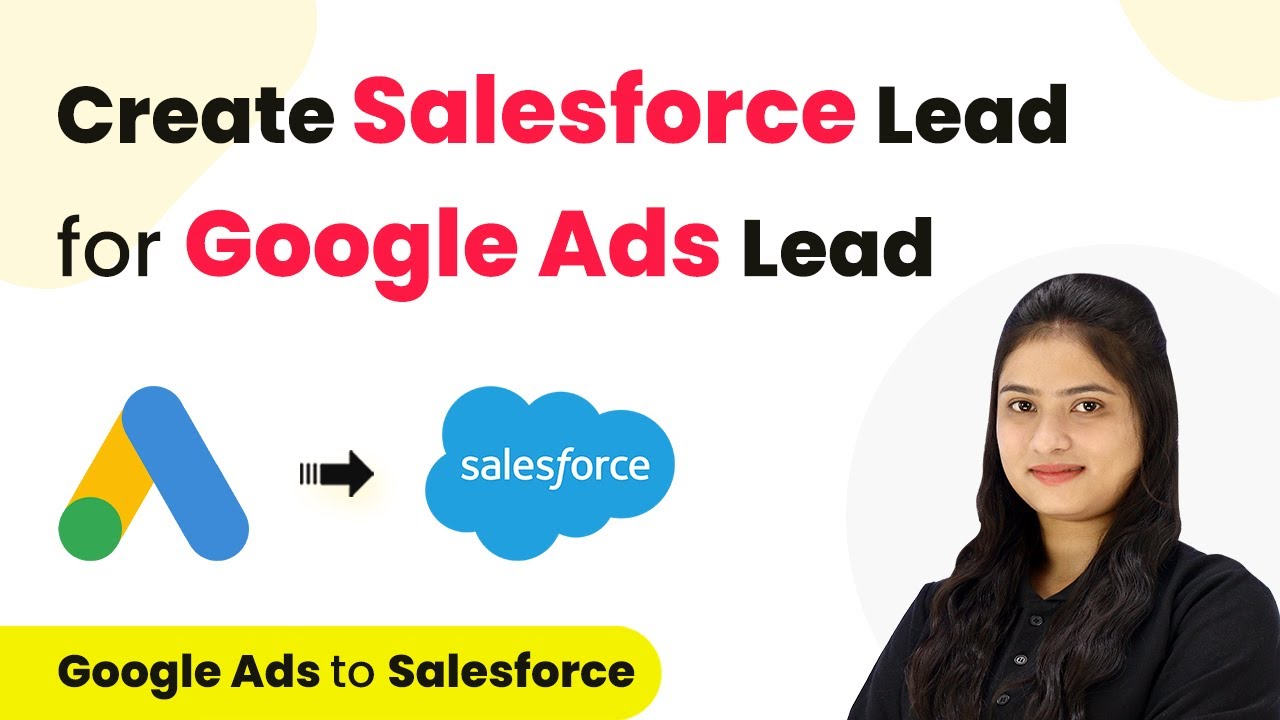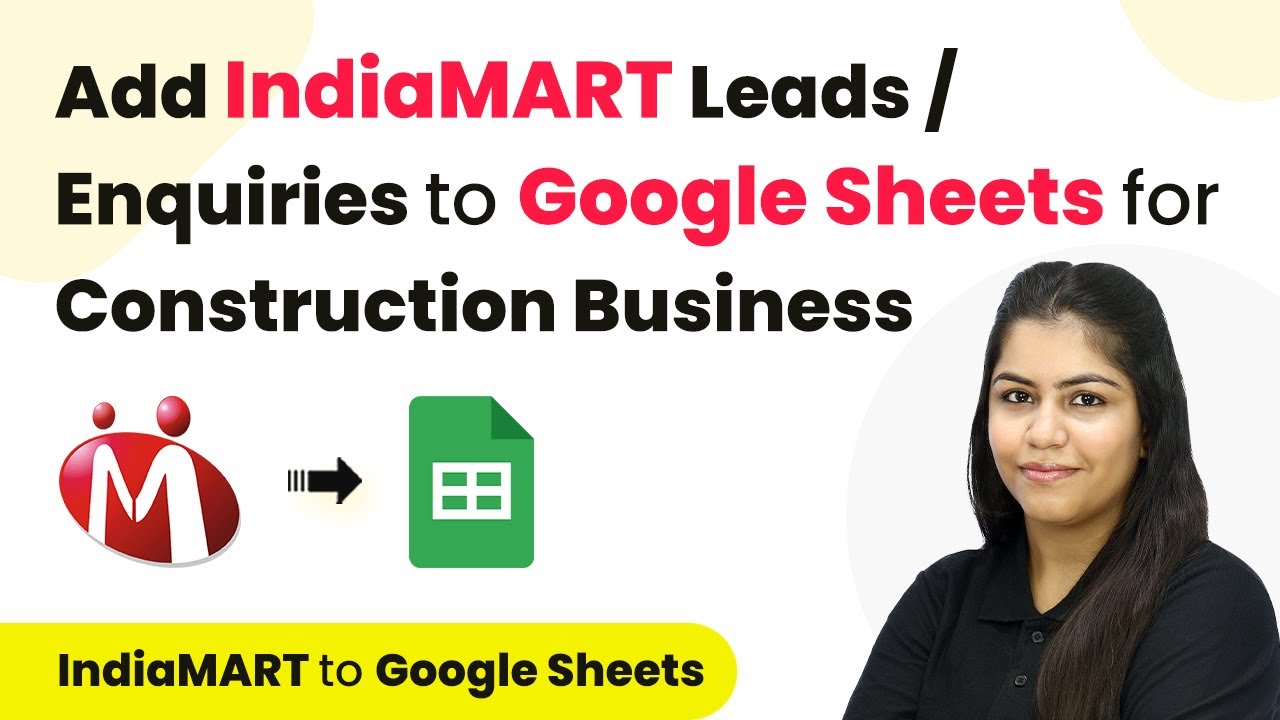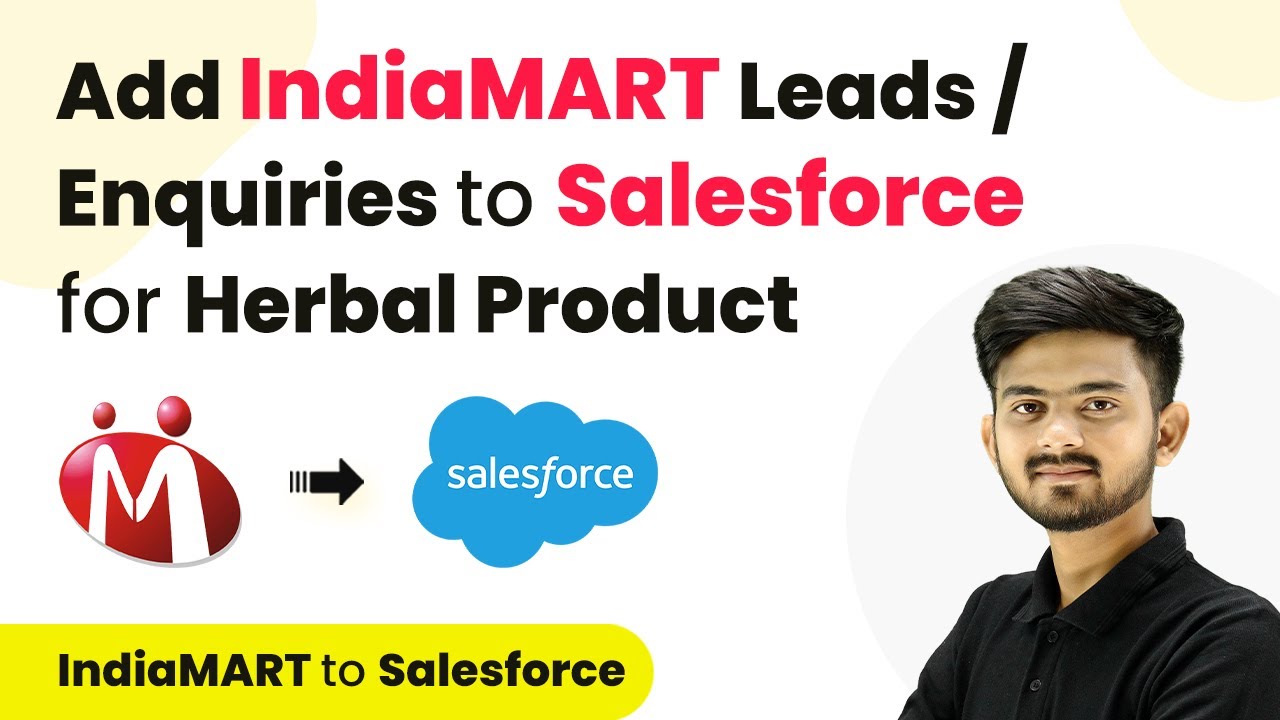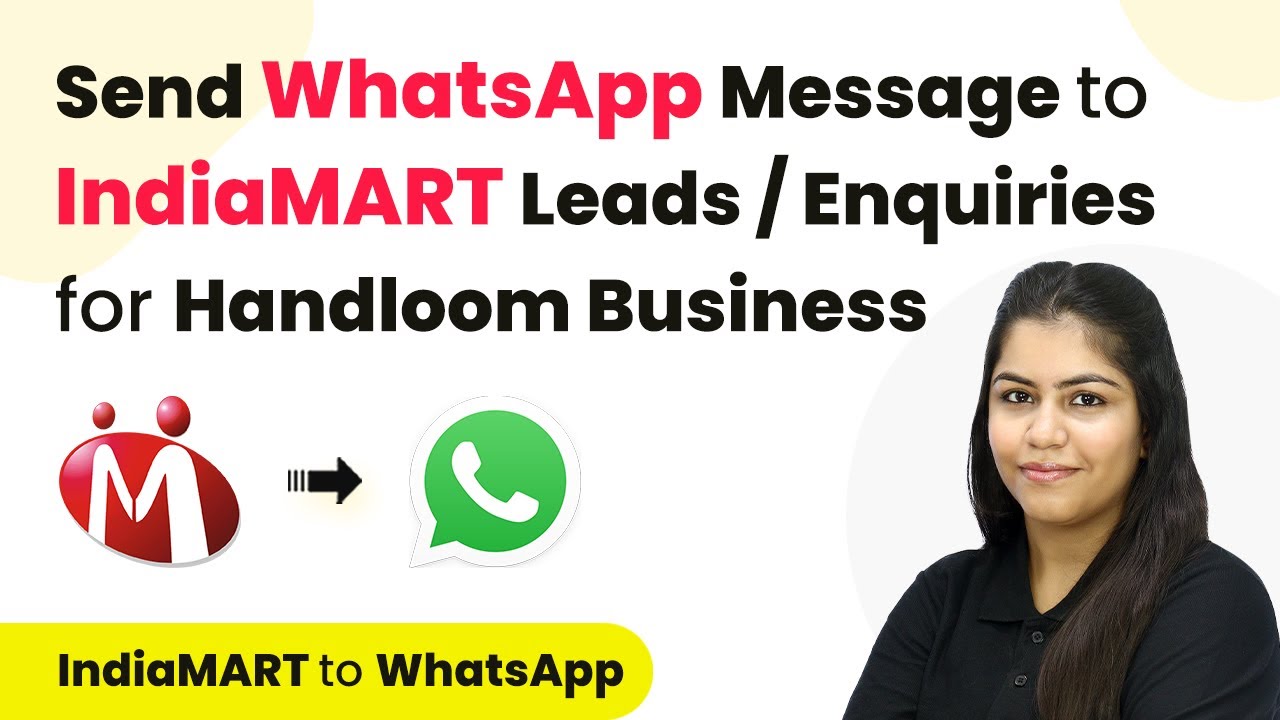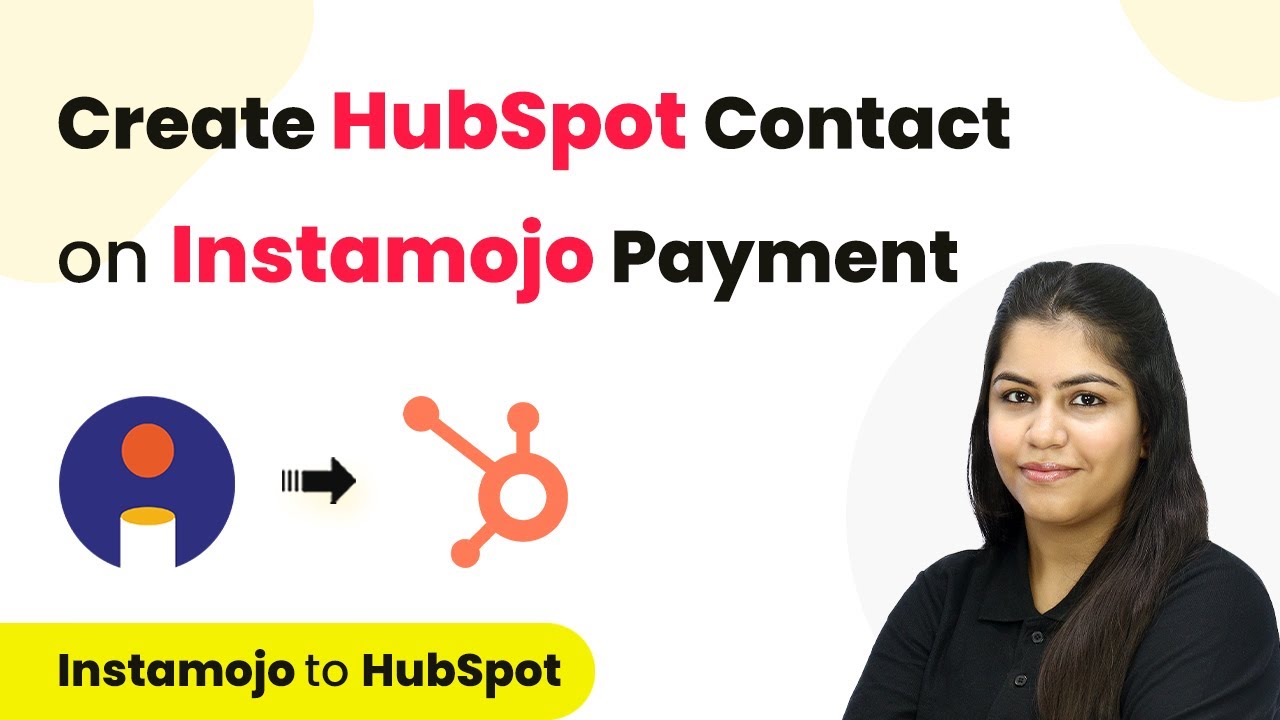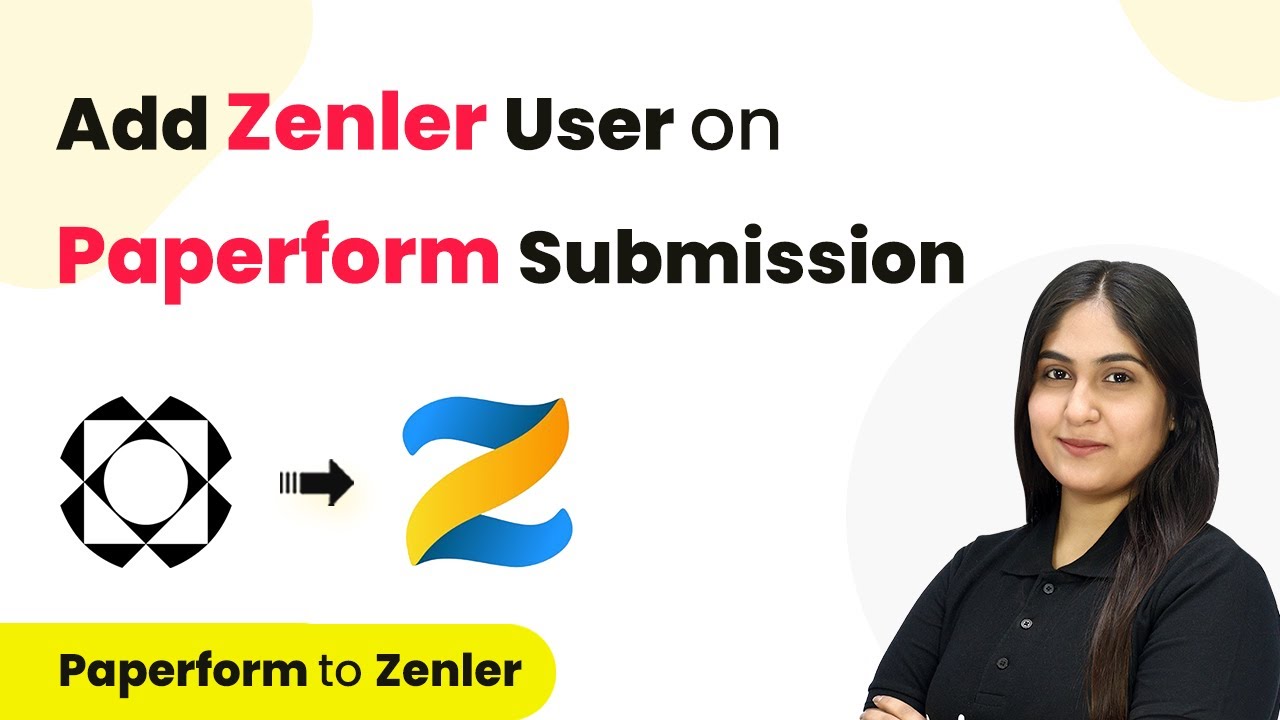Learn how to automate the creation of Brevo contacts from Cognito Forms submissions using Pabbly Connect with this detailed step-by-step tutorial. Build sophisticated automated workflows in less time than you think. This guide translates complex integrations into straightforward steps for immediate implementation.
Watch Step By Step Video Tutorial Below
1. Setting Up Pabbly Connect for Cognito Forms and Brevo Integration
To start the integration process using Pabbly Connect, you first need to access the platform by visiting the Pabbly Connect website. Once there, sign in to your existing account or create a new one if you are a new user. Pabbly Connect offers 100 free tasks each month, making it easy to get started with automation.
After signing in, you will see the dashboard displaying all available applications. Click on the ‘Access Now’ button for Pabbly Connect to enter the main dashboard. From here, you can begin creating your workflow by clicking on the ‘Create Workflow’ button located at the top right corner of the screen.
2. Creating the Workflow in Pabbly Connect
In the workflow creation dialog, you will need to provide a name for your workflow. Enter ‘Create Brevo Contact on Cognito Forms Submission’ as the workflow name. Next, select a folder where you want to save this workflow. You can choose an existing folder or create a new one specifically for Cognito Forms automations. using Pabbly Connect
- Name your workflow: Create Brevo Contact on Cognito Forms Submission
- Select a folder: Choose or create a folder for your workflow
Once you have named your workflow and selected a folder, click on the ‘Create’ button. This will set up the workflow, and you will see two sections: Trigger and Action. The trigger indicates what event will start the automation, while the action specifies what should happen as a result.
3. Setting Up the Trigger with Cognito Forms
For the trigger application, select ‘Cognito Forms’ from the list of available applications in Pabbly Connect. The trigger event you need to choose is ‘New Entry’. This means that every time a new form submission is made in Cognito Forms, it will trigger the automation process.
After selecting Cognito Forms and the New Entry trigger, Pabbly Connect will generate a webhook URL. Copy this URL as it will be used to connect Cognito Forms to Pabbly Connect. Next, open your Cognito Forms dashboard, navigate to the form you want to automate, and go to the settings panel.
- Select ‘Post JSON Data to a Website’ option
- Toggle the button to enable it
- Paste the copied webhook URL into the ‘Submit Entry Endpoint’ field
After pasting the URL, click the ‘Save’ button to save your changes. Now, your Cognito Forms is successfully connected to Pabbly Connect and is ready to capture data from new submissions.
4. Testing the Integration with a Form Submission
To test whether your setup is working correctly, you need to perform a test submission on the Cognito Form. Go to the publish section of your form, and use the provided link to fill out the form. Enter the required details such as first name, last name, email, phone number, property type, and city. using Pabbly Connect
Once you have filled out the form, click on the submit button. After submitting, return to your Pabbly Connect workflow and check if the response from the test submission has been captured. You should see the details populated in the Pabbly Connect dashboard, confirming that the integration is working as intended.
Check if the response includes all fields like email and phone number Ensure that the data matches what you submitted
If the test submission is successful, you will see the captured data in Pabbly Connect, indicating that Cognito Forms is properly connected and functioning with your workflow.
5. Setting Up the Action to Create a Brevo Contact
After confirming that the trigger is working, it’s time to set the action. In the action application section, select ‘Brevo’ as your action application. The action event you want to choose is ‘Create or Update Contact’. This will allow you to automatically create a new contact in Brevo whenever a new form submission is received from Cognito Forms. using Pabbly Connect
Click on the ‘Connect’ button to set up the connection. You will need to provide your Brevo domain and API key. The domain should be set to ‘api.brevo.com’. To get your API key, log in to your Brevo account, navigate to the SMTP and API settings, and generate a new API key. Copy this key and paste it into the corresponding field in Pabbly Connect.
Input the domain: api.brevo.com Generate and paste your API key from Brevo
Once the connection is established, you can map the fields from the Cognito Forms submission to the Brevo contact fields, such as email, first name, last name, and notes. After mapping all necessary fields, click on the ‘Save and Send Test Request’ button to finalize the setup. If successful, you will see a confirmation that the contact has been created in your Brevo account.
Conclusion
In this tutorial, we explored how to automate the creation of Brevo contacts from Cognito Forms submissions using Pabbly Connect. By following the step-by-step instructions, you can streamline your lead management process and save valuable time. With Pabbly Connect, integrating different applications becomes seamless, allowing you to focus on growing your business.
Ensure you check out Pabbly Connect to create business automation workflows and reduce manual tasks. Pabbly Connect currently offer integration with 2,000+ applications.
- Check out Pabbly Connect – Automate your business workflows effortlessly!
- Sign Up Free – Start your journey with ease!
- 10,000+ Video Tutorials – Learn step by step!
- Join Pabbly Facebook Group – Connect with 21,000+ like minded people!