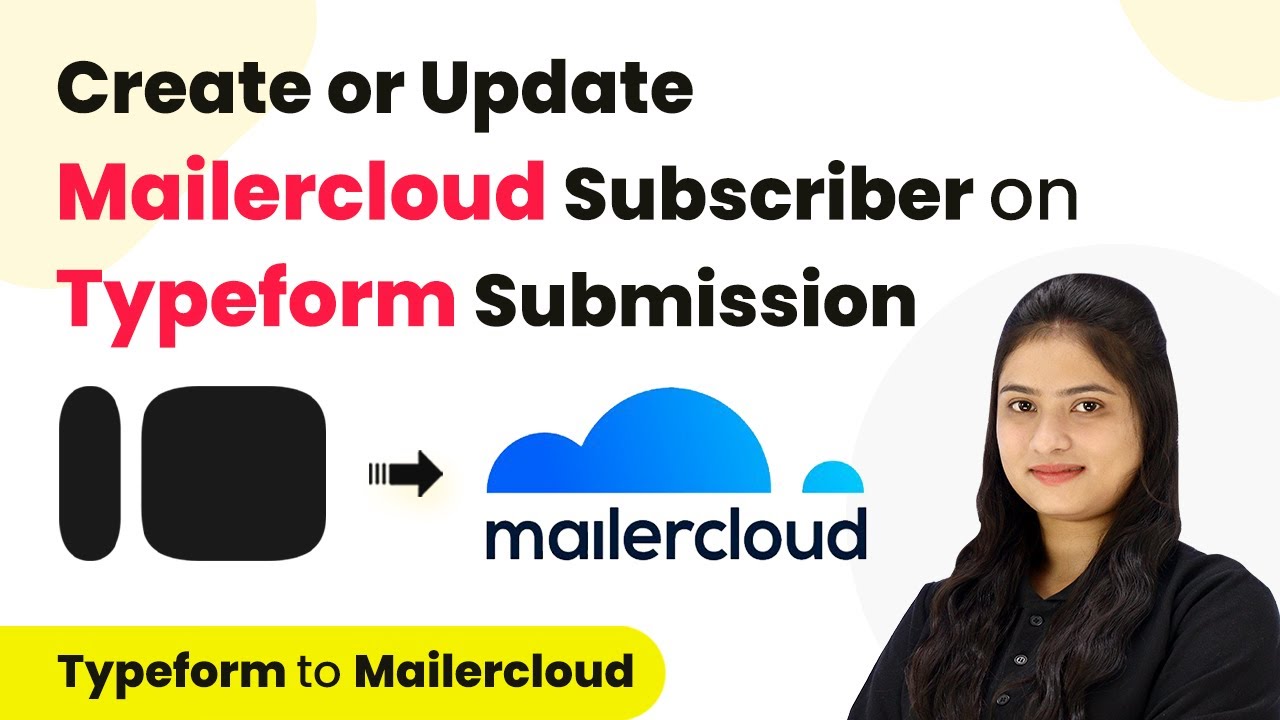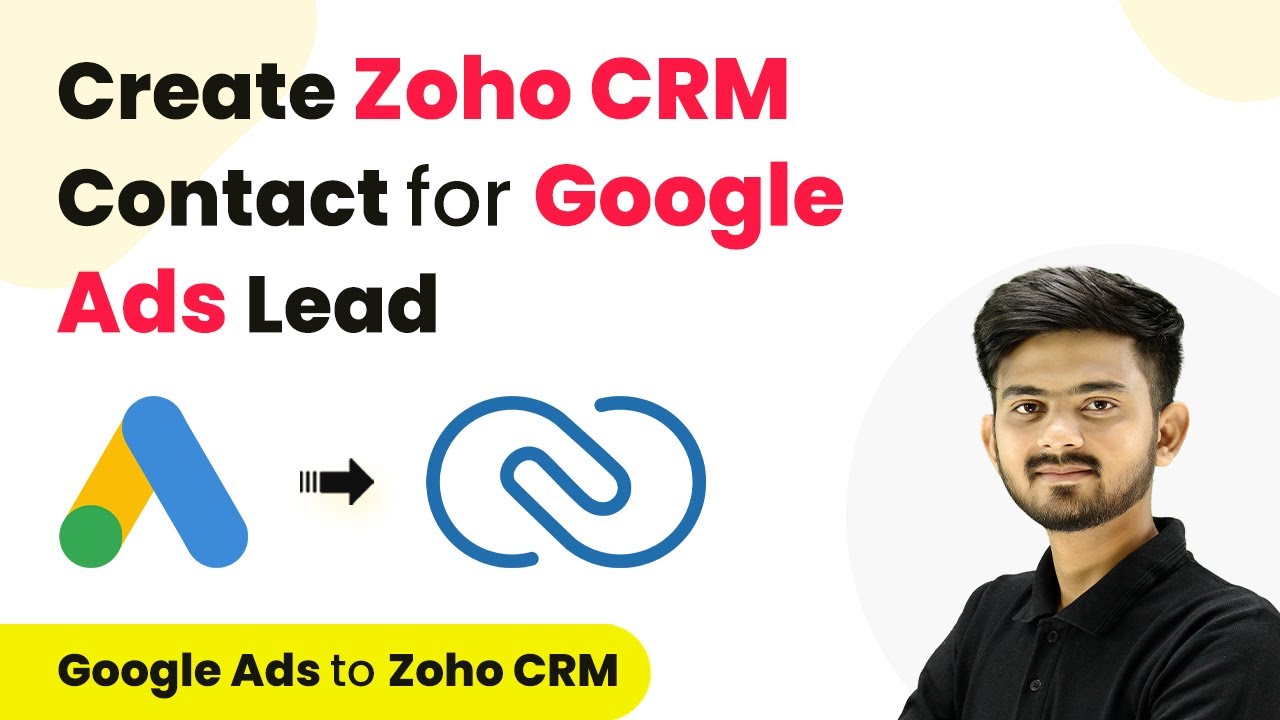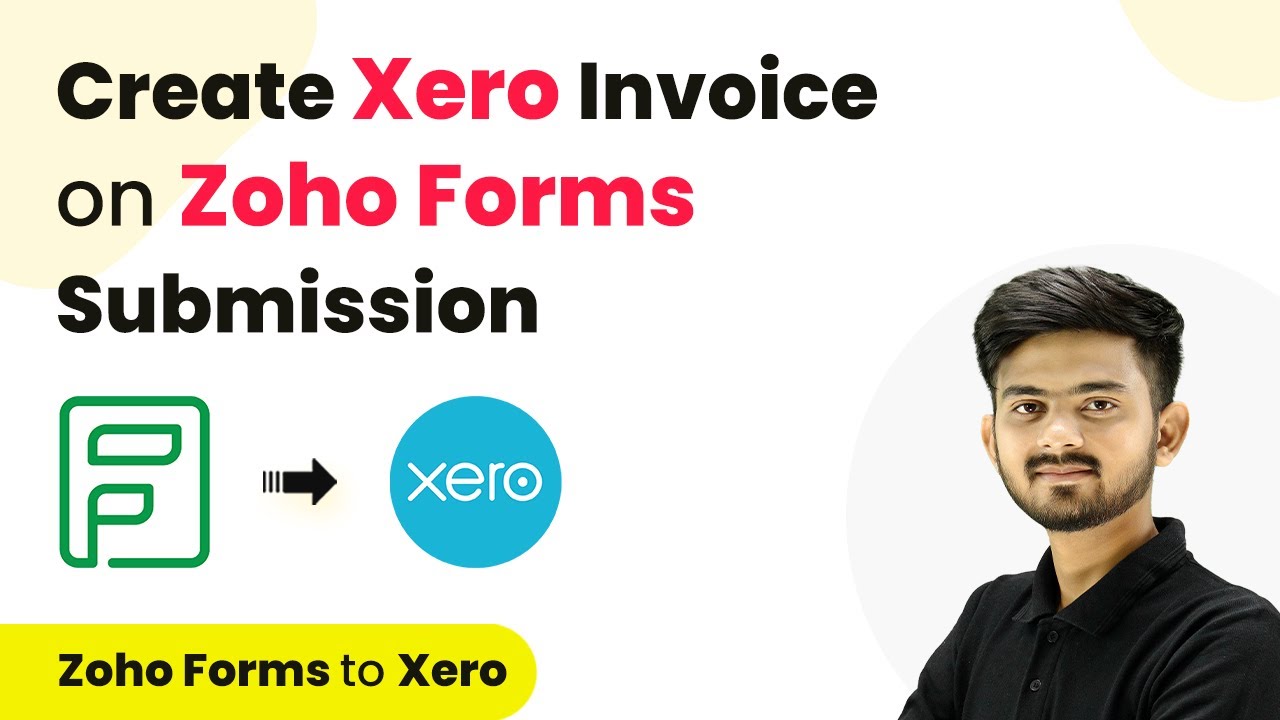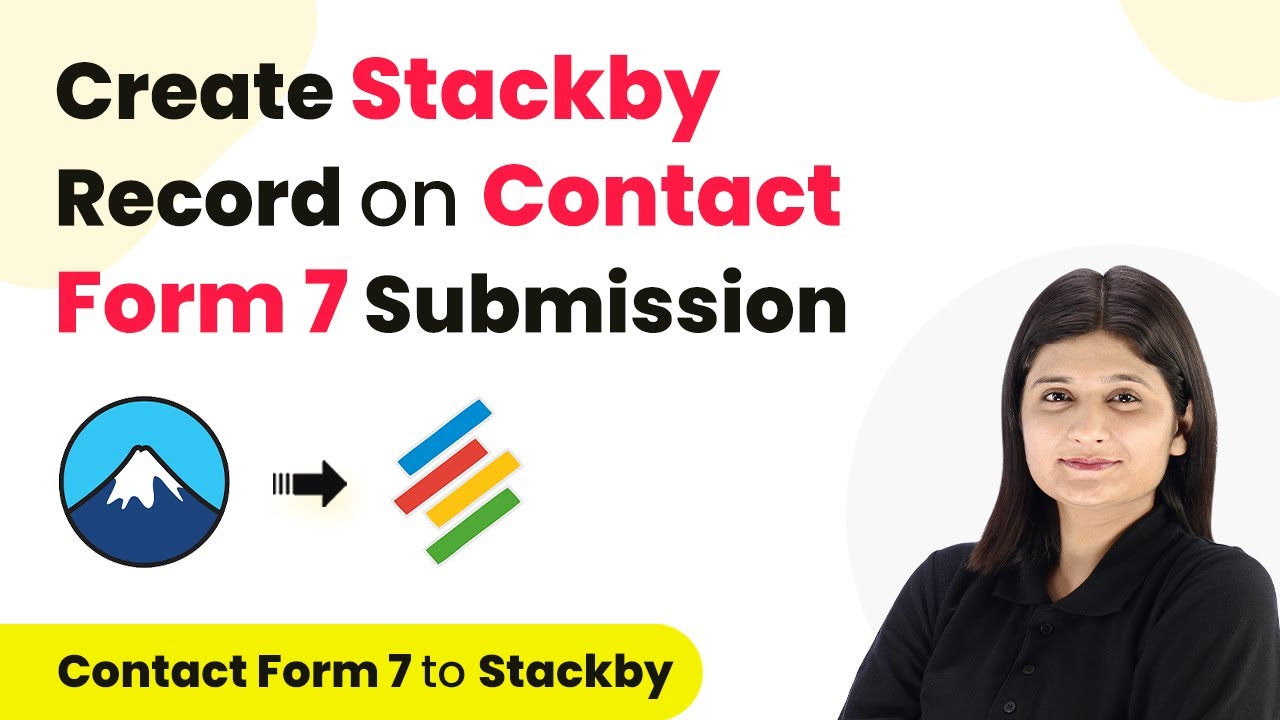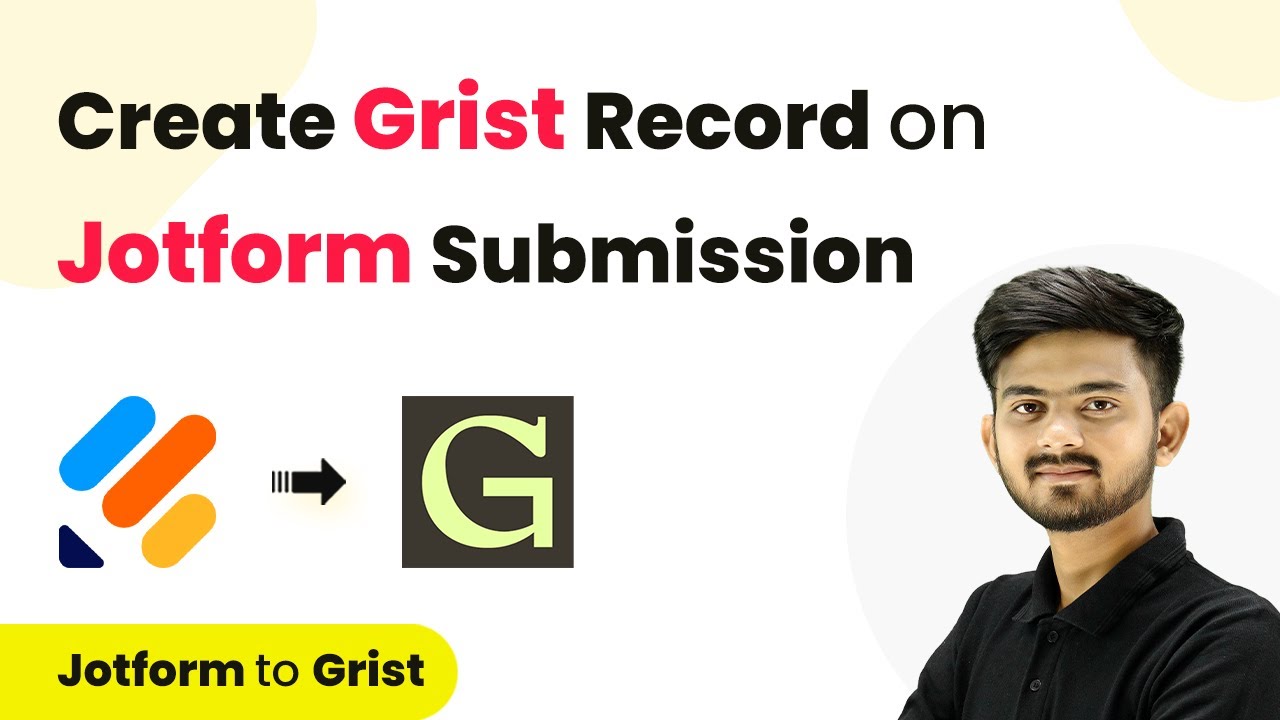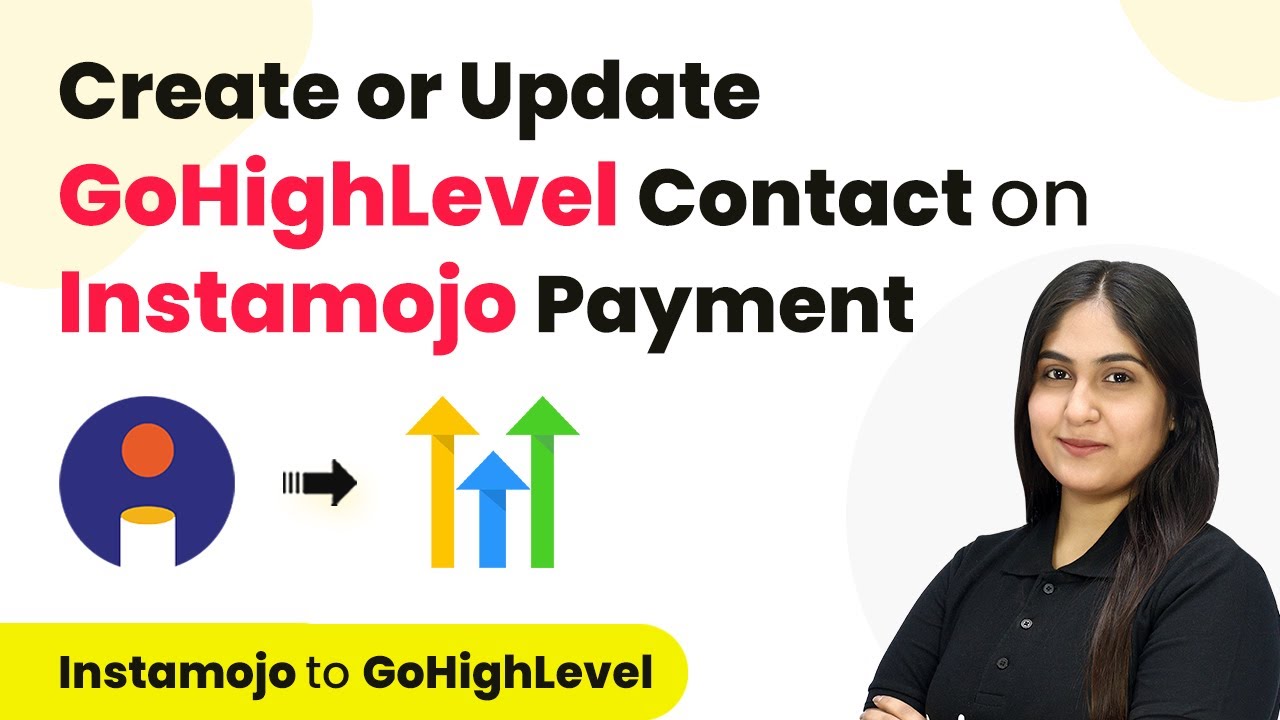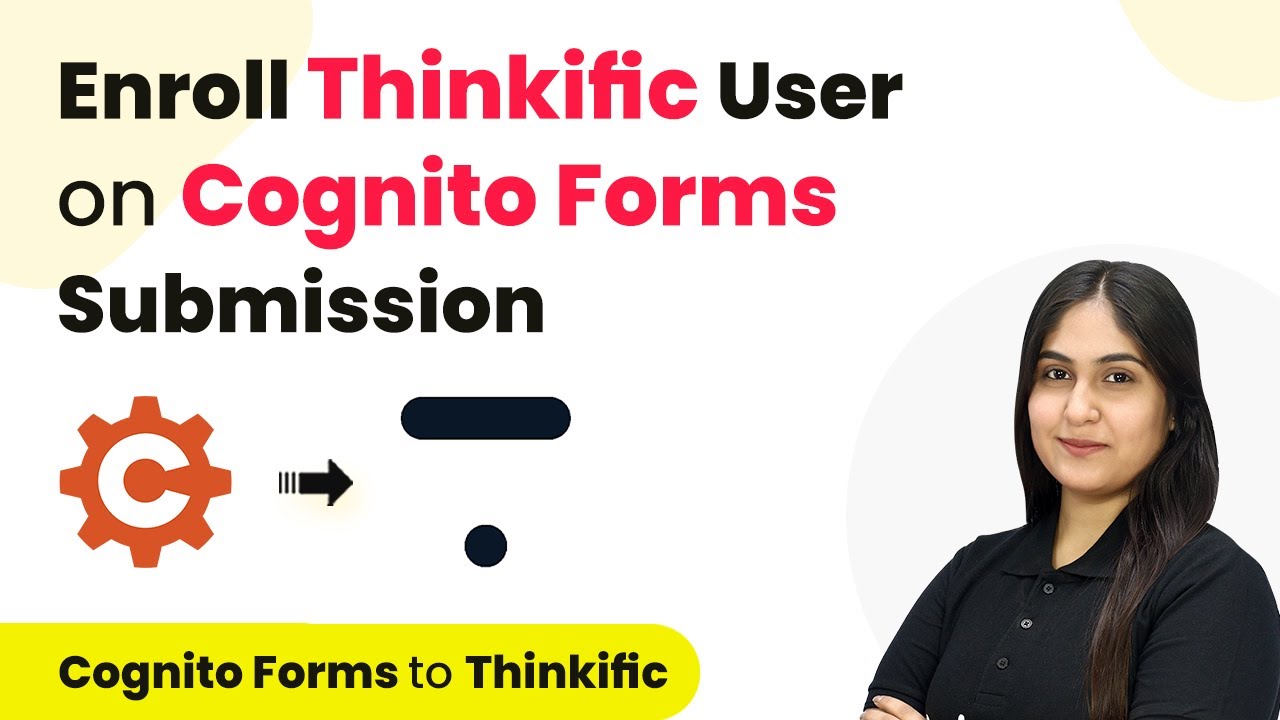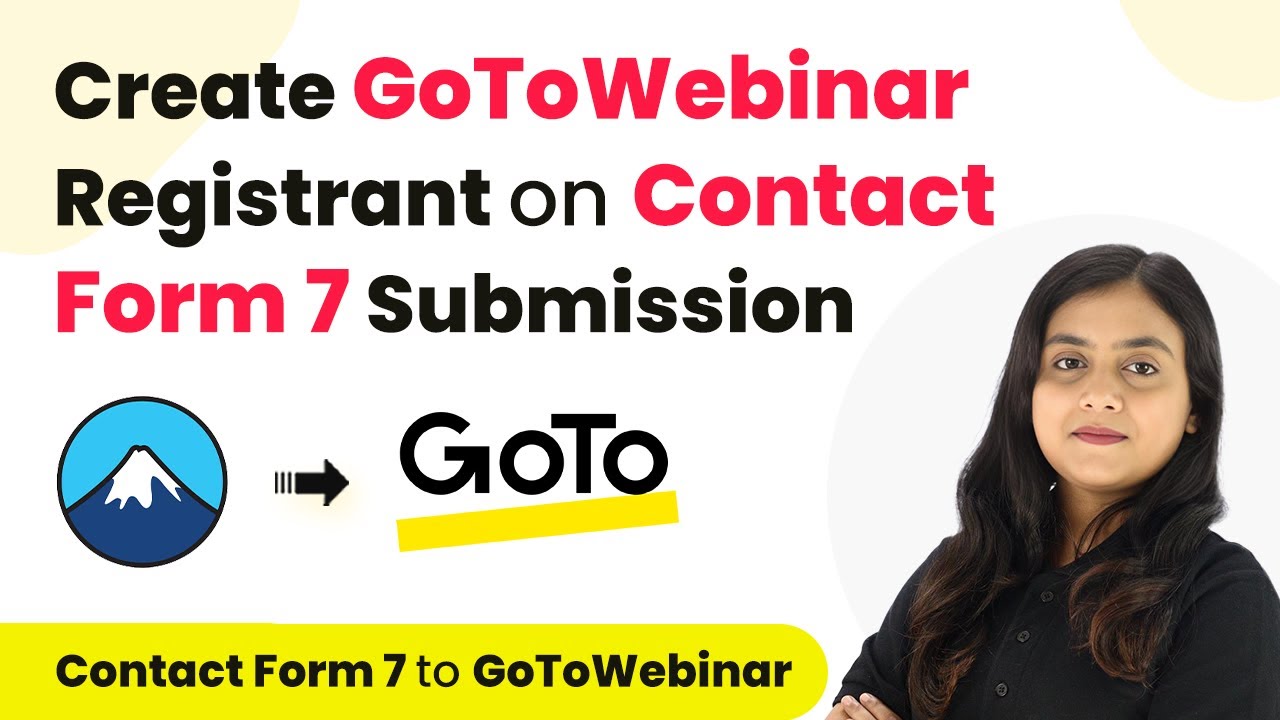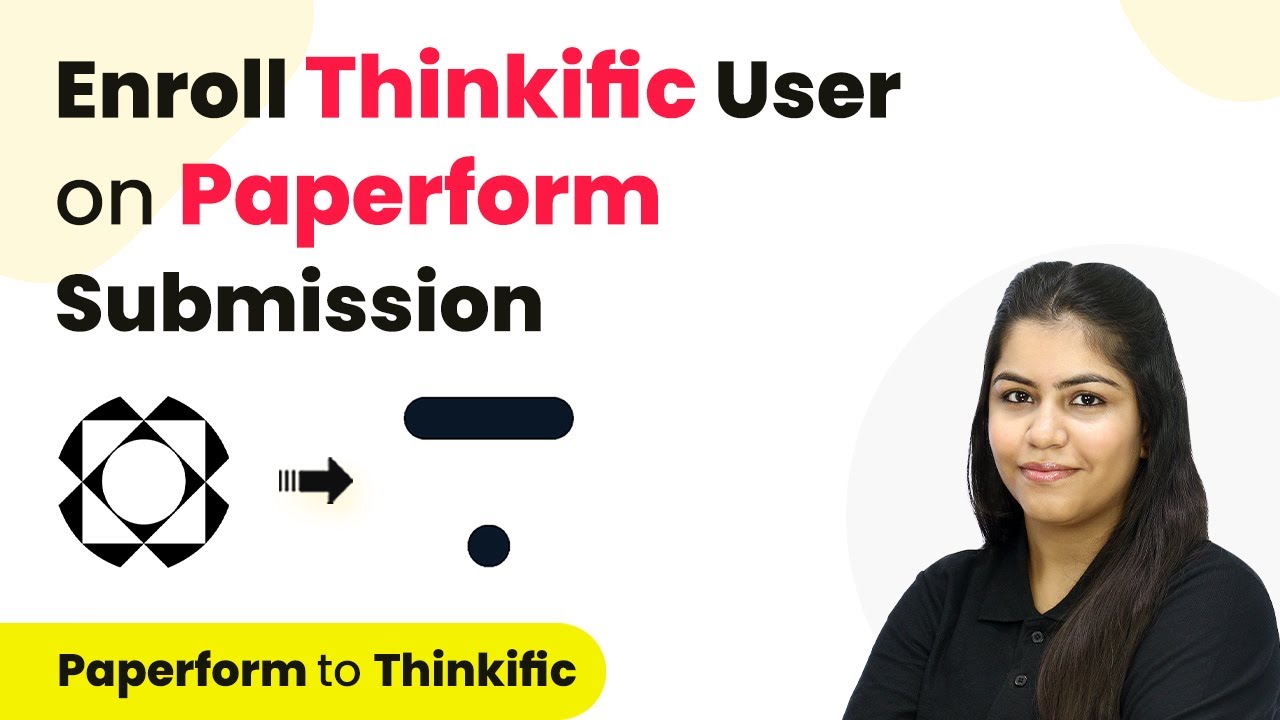Learn how to integrate Typeform and Mailercloud using Pabbly Connect to automate subscriber creation with step-by-step instructions. Develop expertise in application integration and learn how to design streamlined automation workflows using proven, simplified approaches.
Watch Step By Step Video Tutorial Below
1. Accessing Pabbly Connect for Integration
To create or update a Mailercloud subscriber based on Typeform submissions, start by accessing Pabbly Connect. Open your browser and type in the URL Pabbly.com/connect. You will find options to sign in or sign up for free.
If you’re a new user, click on ‘Sign Up for Free’ to create an account. Existing users can simply log in. Upon signing up, you will receive 100 free tasks every month to explore the features of Pabbly Connect.
2. Creating a New Workflow in Pabbly Connect
After logging into Pabbly Connect, navigate to the dashboard. Click on the ‘Create Workflow’ option to start a new automation. A dialog box will prompt you to name your workflow, such as ‘Create or Update Mailercloud Subscriber on Typeform Submission’.
- Name your workflow appropriately for easy identification.
- Select a folder for organization, such as ‘Lead Management’.
Once you have set the name and folder, click on ‘Create’. This opens the workflow setup screen, which includes trigger and action sections. Your trigger will be Typeform, and the action will be Mailercloud.
3. Setting Up Typeform Trigger in Pabbly Connect
In the trigger section, select Typeform as your application. The trigger event will be ‘New Entry’, which captures new responses from your Typeform. Click on ‘Connect Now’ to establish a connection between Typeform and Pabbly Connect.
You will be prompted to log into your Typeform account. Choose ‘Add New Connection’ and click on ‘Connect with Typeform’. Grant the necessary permissions to allow Pabbly Connect to access your Typeform data. Once authorized, select the specific form you want to connect.
- Choose the form that captures lead details.
- Click on ‘Save and Send Test Request’ to ensure the connection is successful.
After saving, perform a test submission on your Typeform to capture the response, confirming that the integration with Pabbly Connect is functioning correctly.
4. Setting Up Mailercloud Action in Pabbly Connect
Once you have successfully set up the Typeform trigger, the next step is to configure the action in Pabbly Connect. Select Mailercloud as your action application and choose the action event as ‘Create or Update Subscriber’.
To build this connection, you will need your Mailercloud API key. Log into your Mailercloud account, navigate to the account section, and generate a new API key under API Integrations. Copy this key back into Pabbly Connect to establish the connection.
Select the list where subscribers will be added. Map the email field from the Typeform response to ensure correct data flow.
Once the necessary fields are filled out, click ‘Save and Send Test Request’ to verify that the subscriber is successfully created or updated in Mailercloud.
5. Finalizing the Integration and Testing
After configuring both the trigger and action steps in Pabbly Connect, perform a final test to ensure everything is functioning as expected. Check your Mailercloud account to confirm that the subscriber has been added successfully based on the Typeform submission.
This integration allows you to automate the process of adding leads as subscribers, enhancing your email marketing efforts without manual input. With Pabbly Connect, you can easily manage your workflows and ensure that every new lead is captured efficiently.
By following these steps, you can create a seamless connection between Typeform and Mailercloud, leveraging Pabbly Connect to enhance your marketing automation capabilities.
Conclusion
In conclusion, using Pabbly Connect to integrate Typeform and Mailercloud streamlines the process of adding subscribers automatically. This setup not only saves time but also enhances your marketing strategies by ensuring timely follow-ups with potential leads.
Ensure you check out Pabbly Connect to create business automation workflows and reduce manual tasks. Pabbly Connect currently offer integration with 2,000+ applications.
- Check out Pabbly Connect – Automate your business workflows effortlessly!
- Sign Up Free – Start your journey with ease!
- 10,000+ Video Tutorials – Learn step by step!
- Join Pabbly Facebook Group – Connect with 21,000+ like minded people!