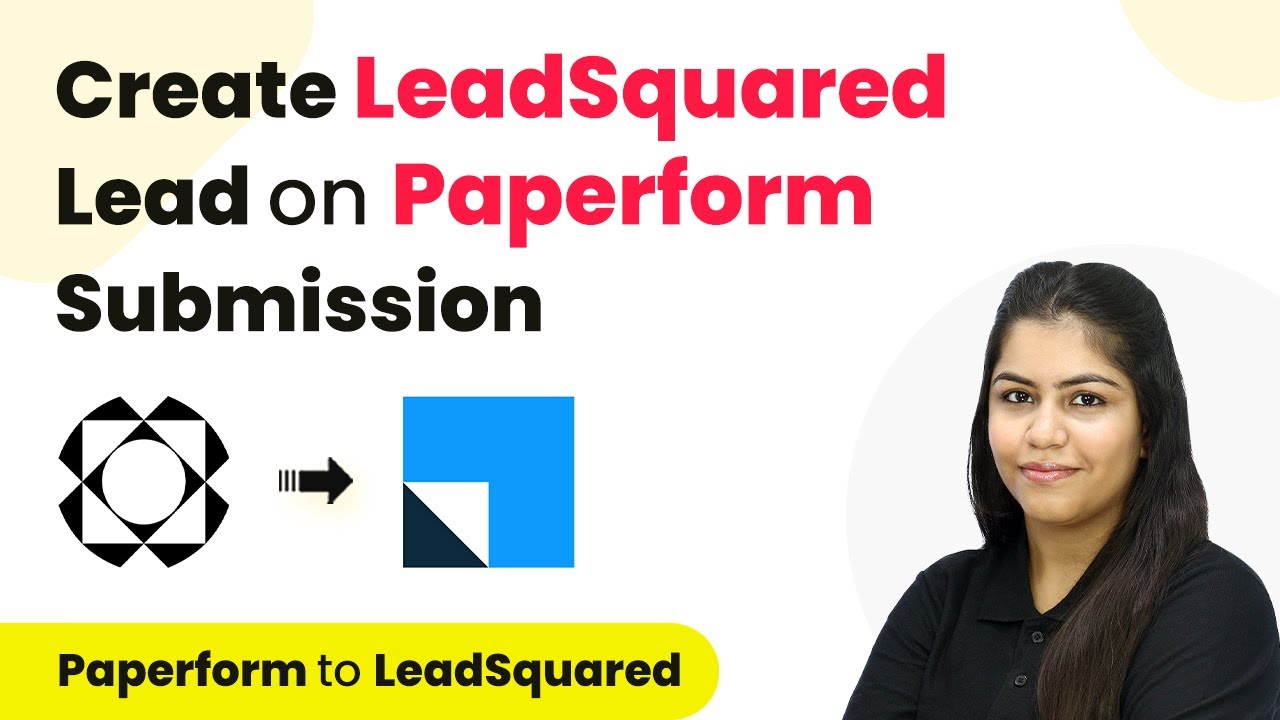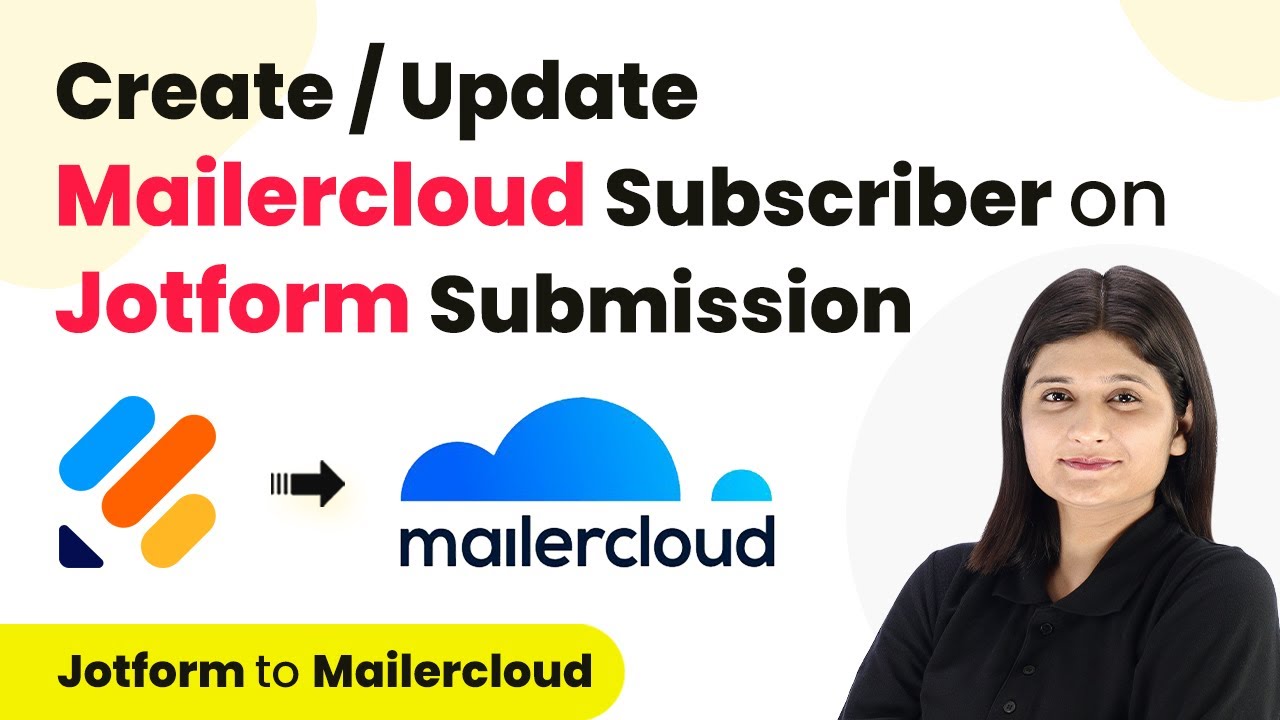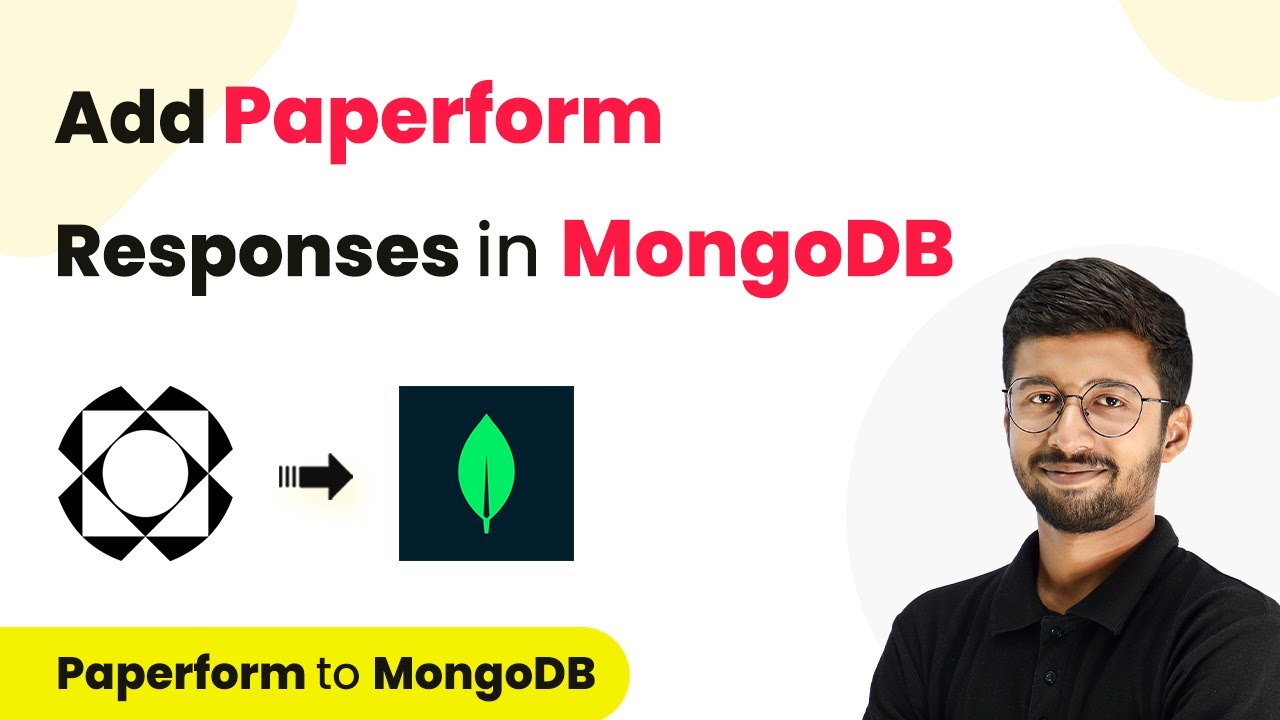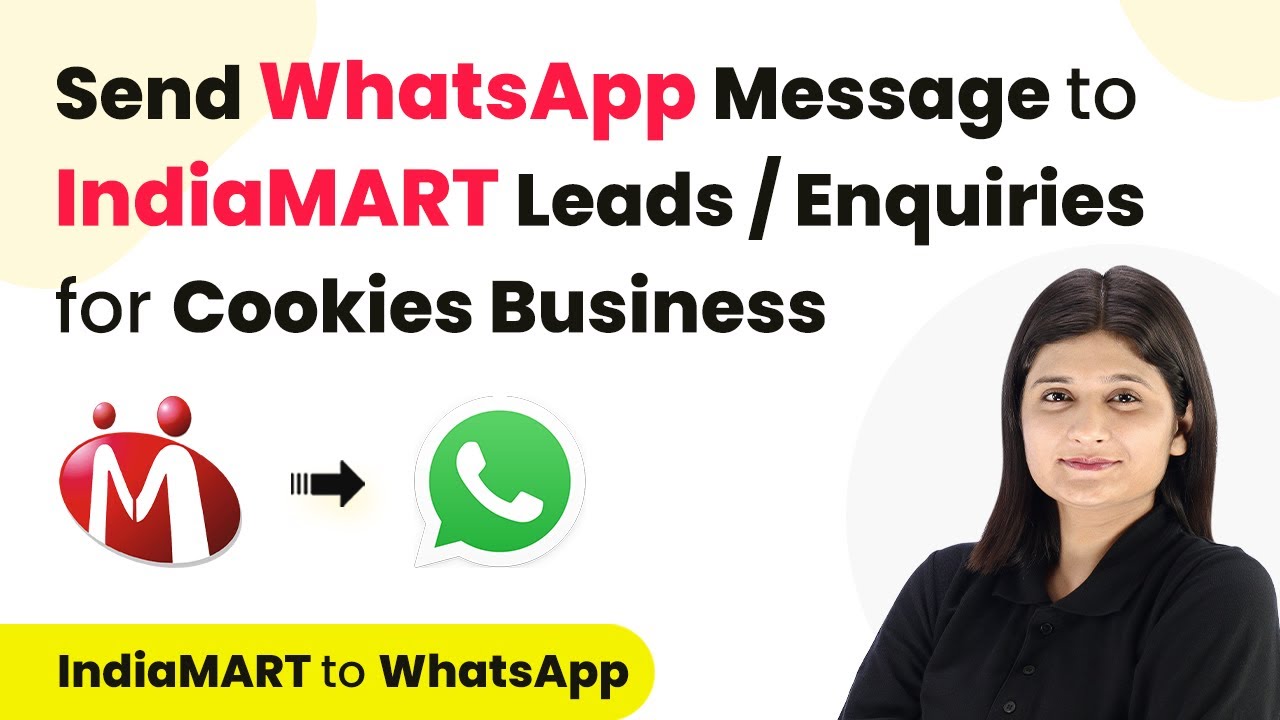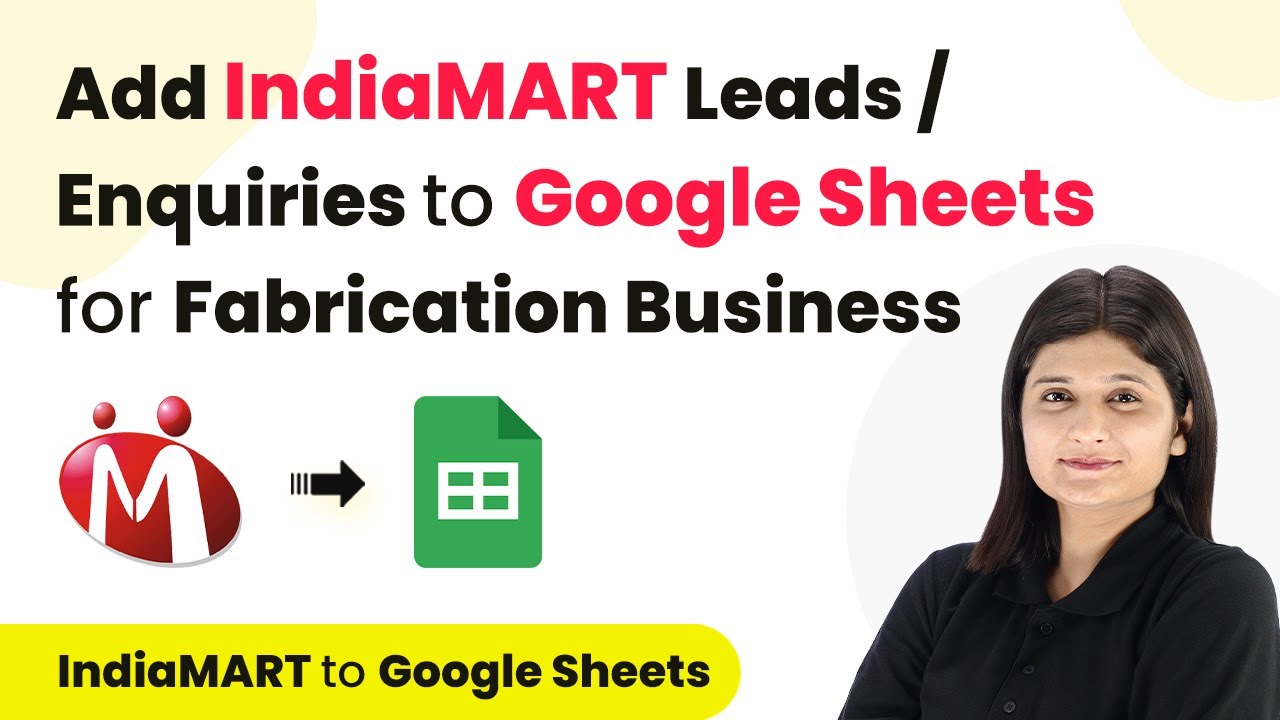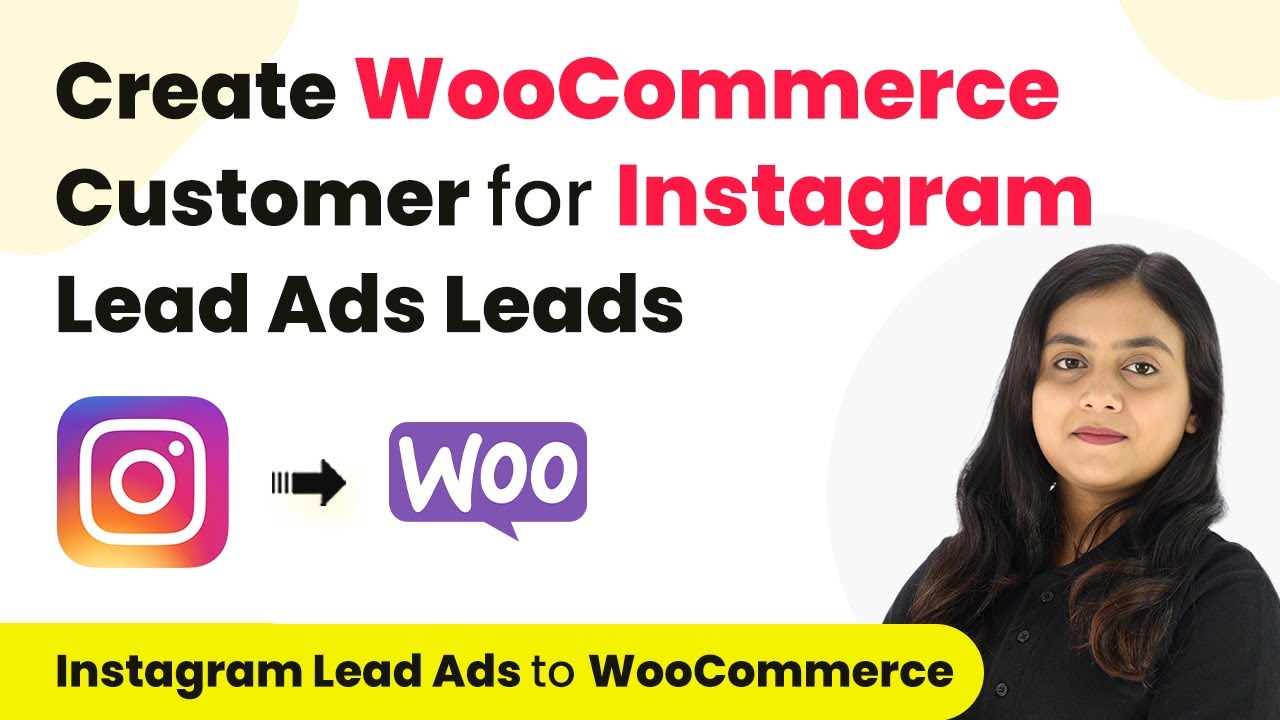Learn how to integrate Paperform with LeadSquared using Pabbly Connect. This detailed tutorial provides step-by-step instructions for seamless automation. Transform complex automation concepts into accessible, actionable steps that eliminate unnecessary manual work while maximizing existing application capabilities.
Watch Step By Step Video Tutorial Below
1. Accessing Pabbly Connect for Integration
To start integrating Paperform with LeadSquared, you first need to access Pabbly Connect. This platform enables seamless automation without the need for coding.
Open your browser and navigate to the Pabbly Connect website. If you are a new user, click on ‘Sign Up for Free’ to create an account. Existing users can just click on ‘Sign In’ to access their dashboards.
2. Creating a New Workflow in Pabbly Connect
Once logged in, you will see the dashboard of Pabbly Connect. Click on the ‘Create Workflow’ button to initiate the integration process.
- Select a name for your workflow, such as ‘Create LeadSquared Lead on Paperform Submission.’
- Choose a folder to save your workflow, for example, ‘Automations.’
After naming your workflow, click on ‘Create.’ This will open the workflow window where you can set up triggers and actions.
3. Setting Up the Trigger in Pabbly Connect
In the workflow window, you need to select the trigger application. For this integration, choose ‘Paperform’ as your trigger app. This means every time a new form is submitted, it will trigger the workflow. using Pabbly Connect
For the trigger event, select ‘New Form Submission.’ After this, Pabbly Connect will provide you with a Webhook URL. Copy this URL as you will need it to connect with your Paperform account.
- Log into your Paperform account and edit the form you want to connect.
- Navigate to the ‘After Submission’ tab and select ‘Webhooks.’
Paste the Webhook URL into the designated field and select ‘New Submission’ for the trigger event. Click ‘Create’ to finalize the connection.
4. Testing the Trigger with a Form Submission
After setting up the Webhook in Paperform, it’s time to test the integration. Publish your form and perform a test submission. Enter the required details, such as name and email, and click ‘Submit.’
Once submitted, return to Pabbly Connect and check if the response has been captured. You should see all the details you entered in the previous step. This confirms that the trigger is functioning correctly.
5. Creating a Lead in LeadSquared via Pabbly Connect
The final step is to set up the action in Pabbly Connect. Search for ‘LeadSquared’ as the action application and select it. using Pabbly Connect
For the action event, choose ‘Create or Update Lead.’ You will need to connect your LeadSquared account by entering your Access Key, Secret Key, and API Host. These can be found in your LeadSquared account settings.
Map the fields from the previous step to the LeadSquared fields, such as first name, last name, and email. Click on ‘Send Test Request’ to ensure that the lead is created successfully.
After a successful test, refresh your LeadSquared account to see the new lead details added automatically. This confirms that your integration is complete and functioning as intended.
Conclusion
This tutorial demonstrated how to integrate Paperform with LeadSquared using Pabbly Connect. By following these steps, you can automate lead management effortlessly and ensure every submission is recorded in LeadSquared without manual entry.
Ensure you check out Pabbly Connect to create business automation workflows and reduce manual tasks. Pabbly Connect currently offer integration with 2,000+ applications.
- Check out Pabbly Connect – Automate your business workflows effortlessly!
- Sign Up Free – Start your journey with ease!
- 10,000+ Video Tutorials – Learn step by step!
- Join Pabbly Facebook Group – Connect with 21,000+ like minded people!