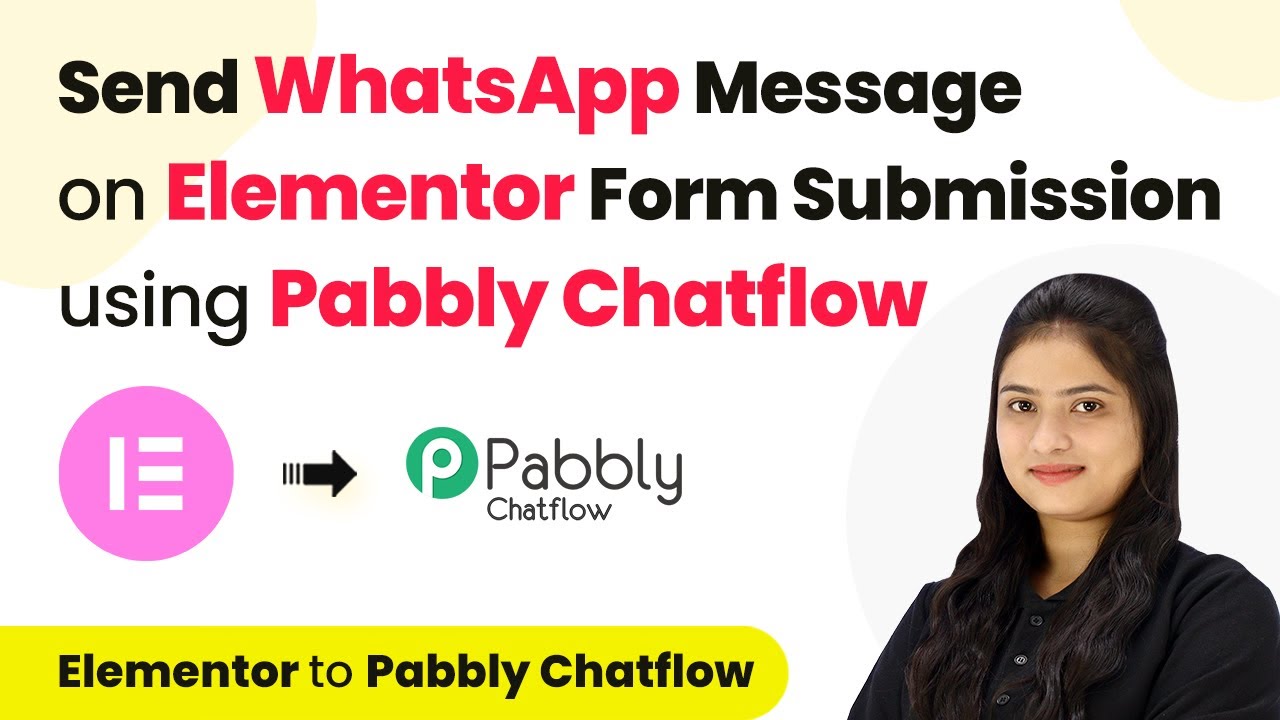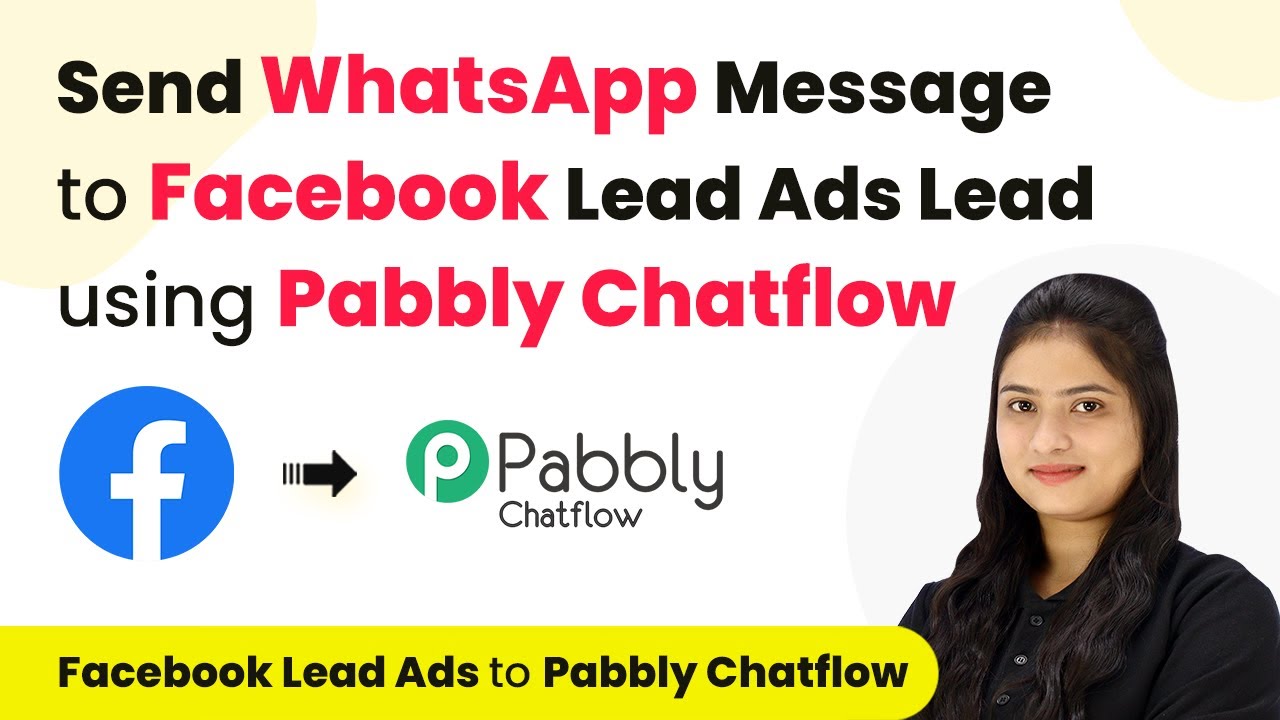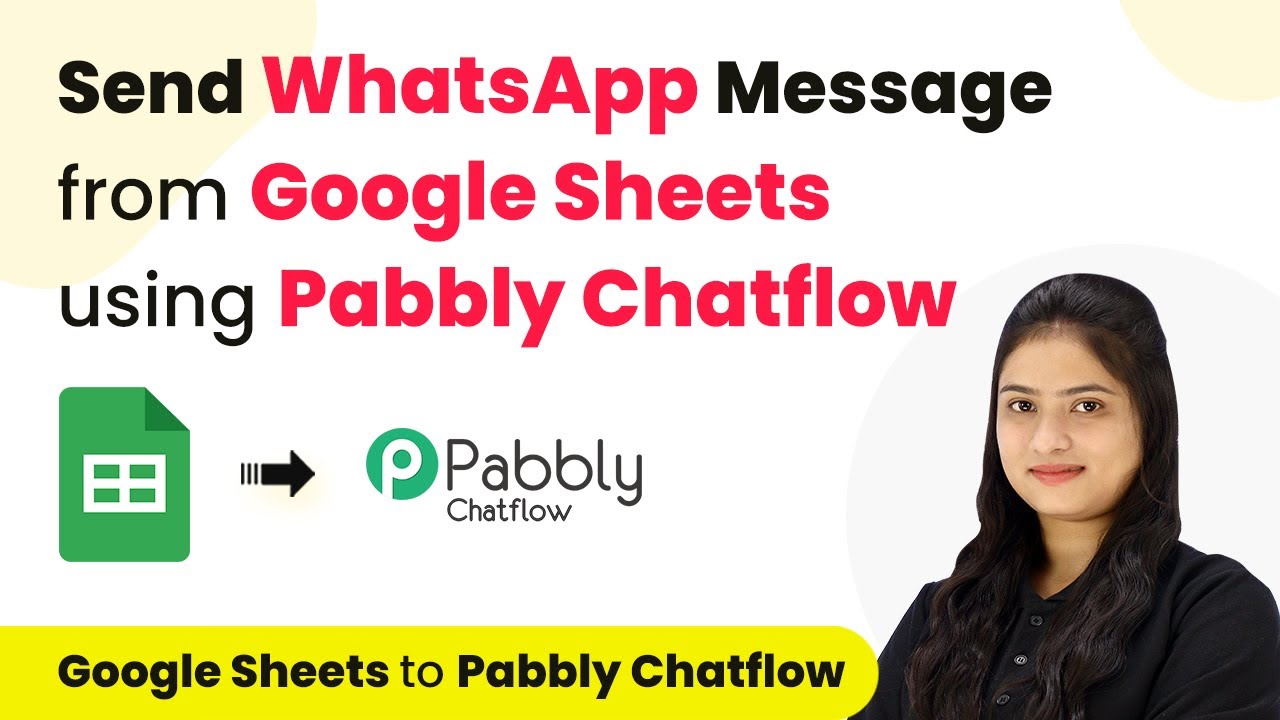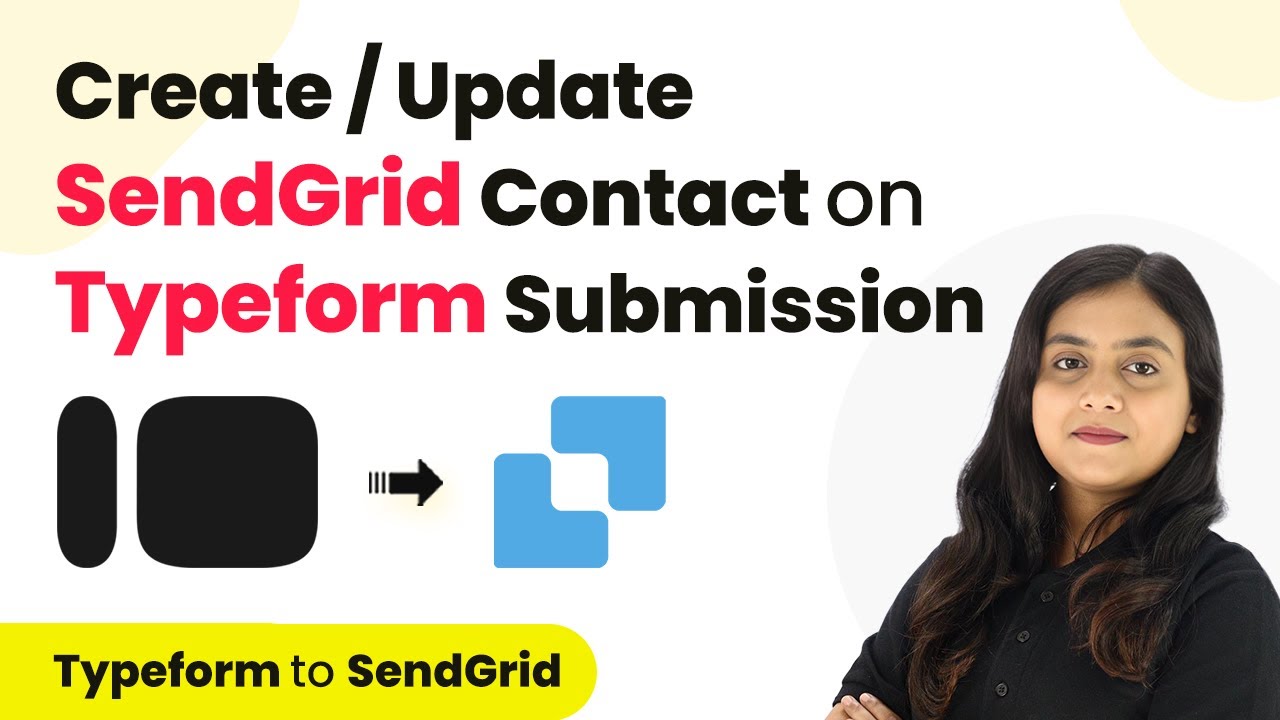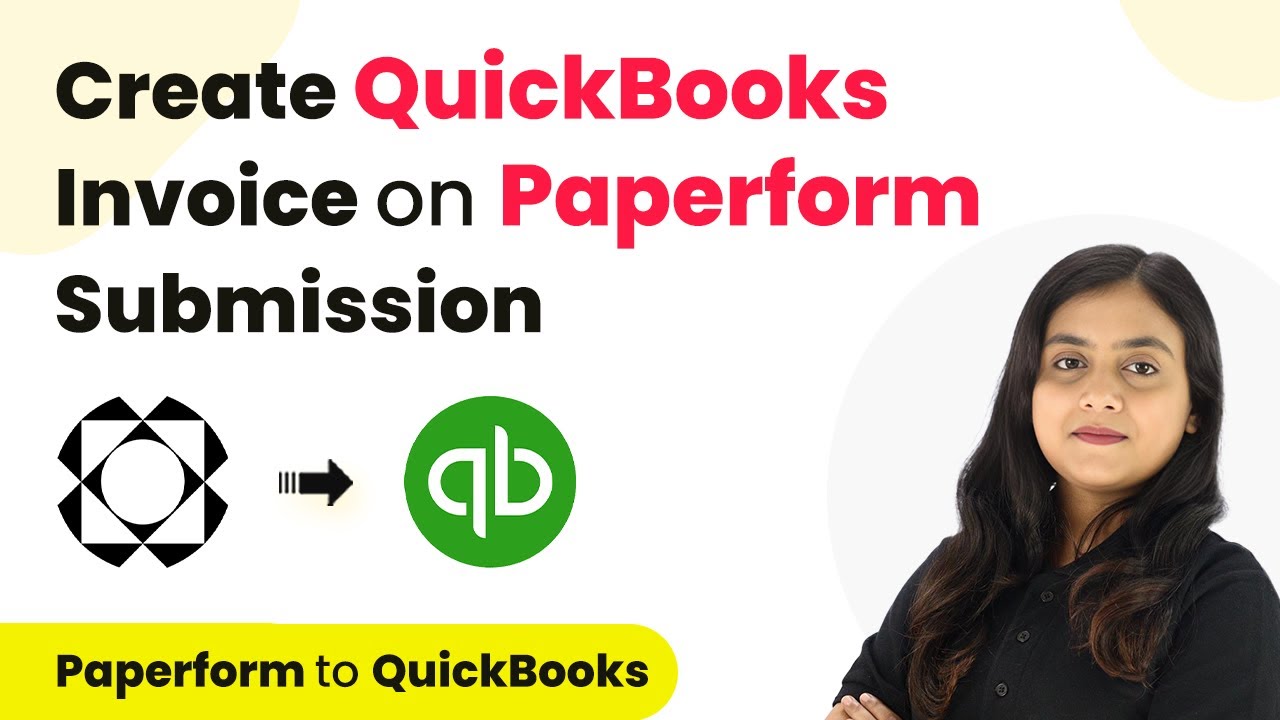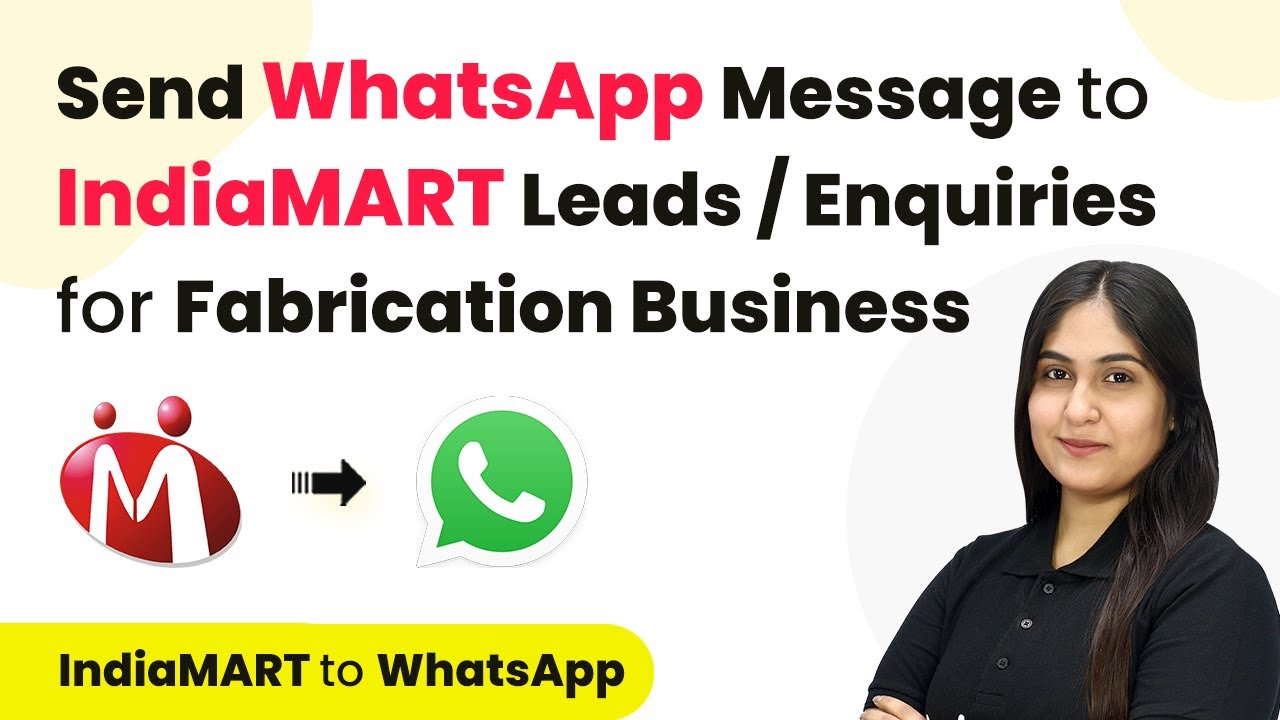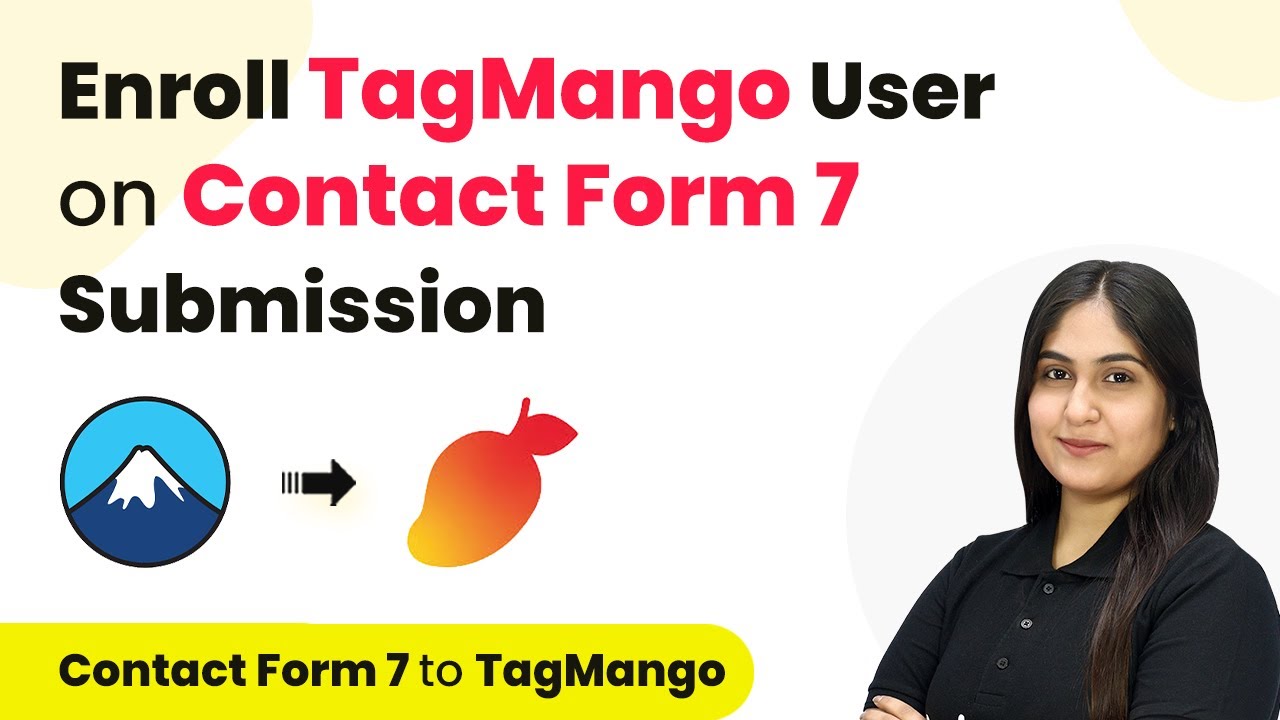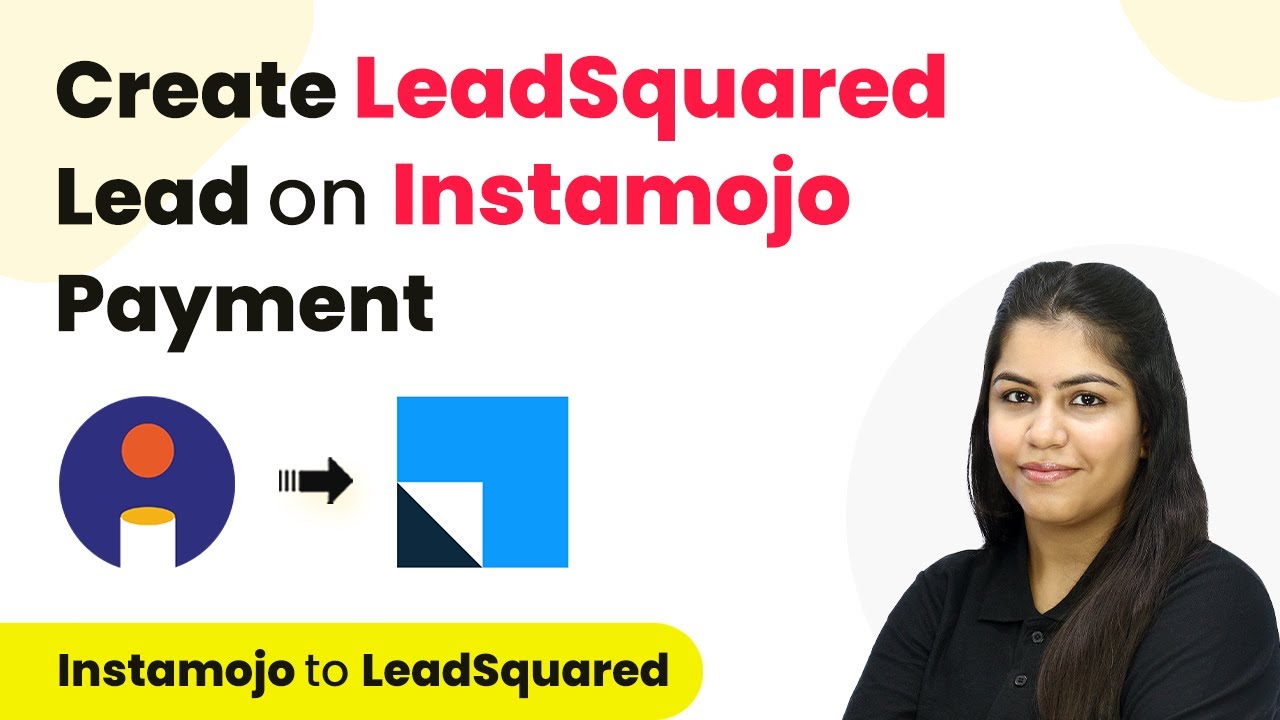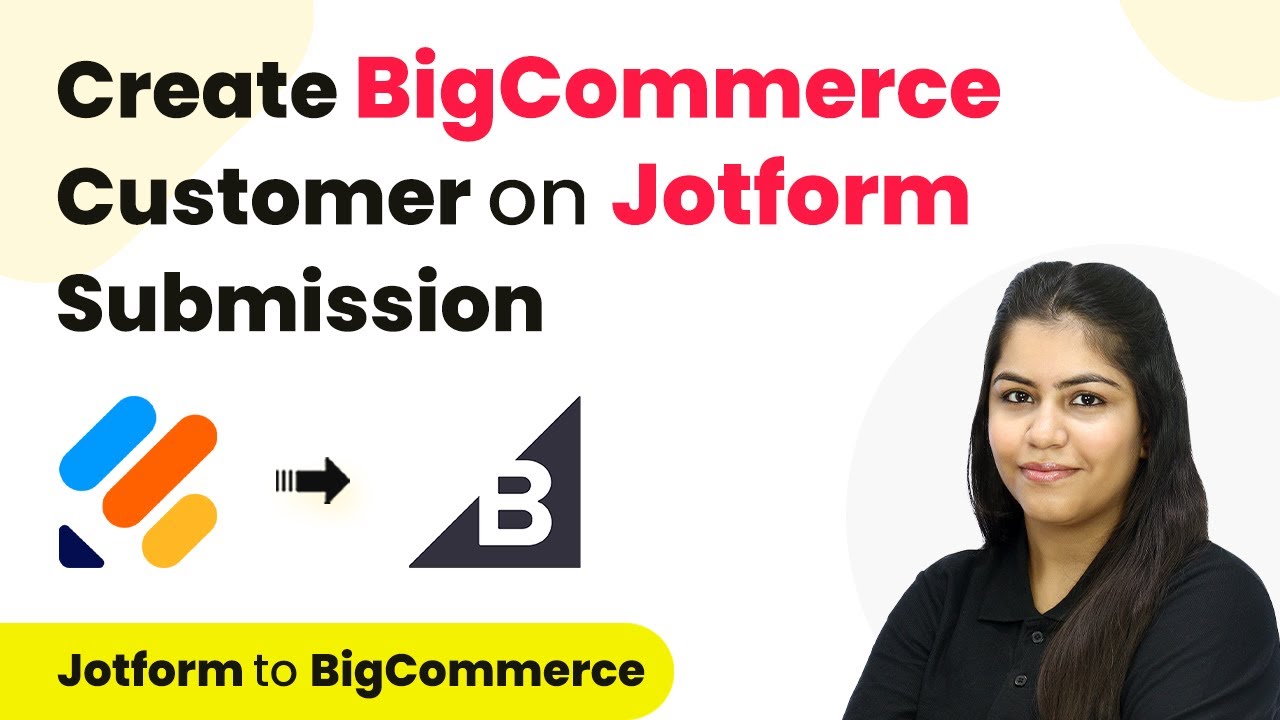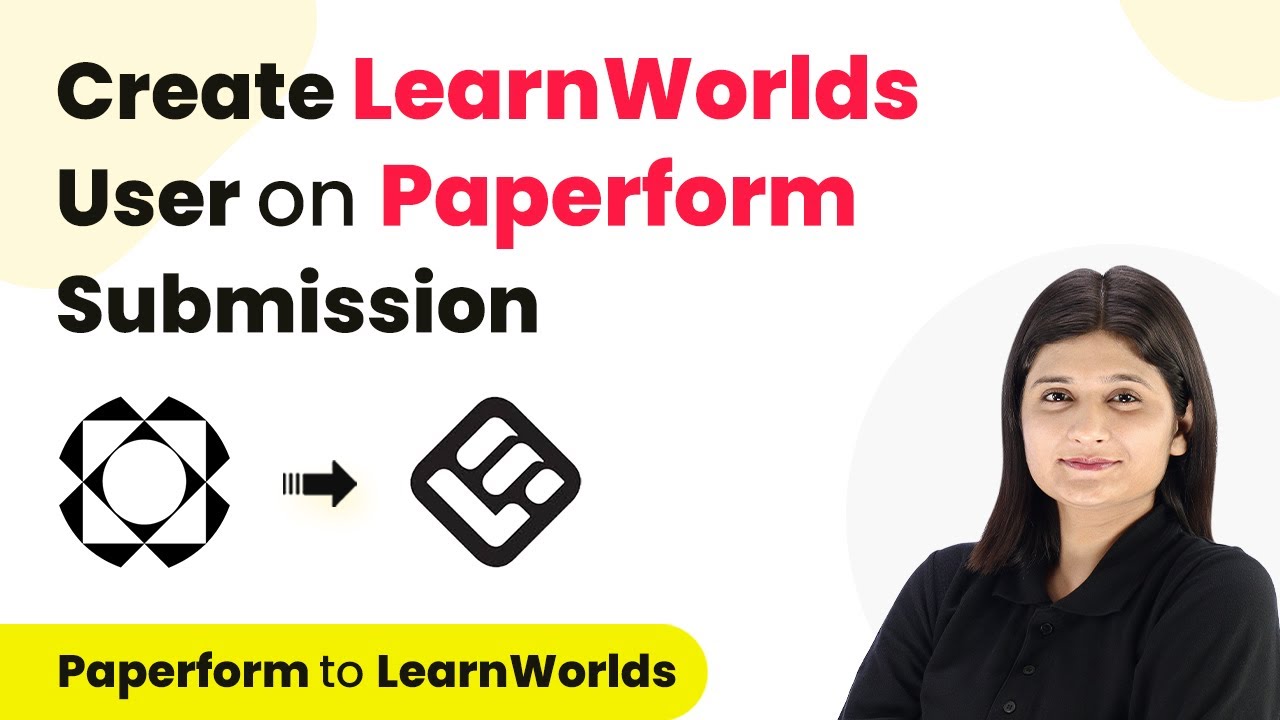Learn how to send WhatsApp messages automatically upon Elementor form submission using Pabbly Connect and Pabbly Connect. Follow this step-by-step guide. Build sophisticated automated workflows in less time than you think. This guide translates complex integrations into straightforward steps for immediate implementation.
Watch Step By Step Video Tutorial Below
1. Accessing Pabbly Connect for Integration
To automate sending WhatsApp messages upon Elementor form submission, start by accessing Pabbly Connect. Type ‘Pabbly.com/connect’ in your browser to reach the homepage of Pabbly Connect.
Here, you will find options to either sign in or sign up. If you are a new user, click on the ‘Sign up for free’ button to create an account. By signing up, you will receive 100 free tasks every month to explore the automation capabilities of Pabbly Connect.
2. Creating a New Workflow in Pabbly Connect
Once logged into Pabbly Connect, navigate to the dashboard and click on ‘Create Workflow’ to start setting up your automation. Name your workflow, for instance, ‘Send WhatsApp Message on Elementor Form Submission using Pabbly Chatflow’.
Next, select a folder for organizing your workflow. Choose a relevant folder, such as ‘WhatsApp Marketing Automations’, and click ‘Create’. You will be directed to a blank workflow screen, where you will set up your trigger and action steps.
- Click on the trigger application to select it.
- Choose Elementor as your trigger application.
- Select the trigger event as ‘New Form Submission’.
After setting the trigger, you will receive a webhook URL from Pabbly Connect to use in your Elementor form settings.
3. Setting Up Elementor to Capture Form Submissions
In this step, you will configure your Elementor form to send data to Pabbly Connect. Open your WordPress dashboard and navigate to the Elementor form you wish to connect.
Scroll down to the ‘Actions After Submit’ section of the Elementor settings. Click on the ‘+’ icon to add a new action and select ‘Webhook’. Paste the webhook URL you received from Pabbly Connect into the Webhook URL field. After that, click ‘Publish’ to save your changes.
- Ensure Elementor is installed and activated in your WordPress site.
- Test the form by submitting a dummy response to check if Pabbly Connect captures the data.
Once the form is published, every submission will trigger the webhook and send data to Pabbly Connect.
4. Integrating Pabbly Chatflow for WhatsApp Messaging
Now that your form is connected to Pabbly Connect, the next step is to send WhatsApp messages using Pabbly Chatflow. Log into your Pabbly Chatflow account and set up your WhatsApp Cloud API.
In Pabbly Chatflow, add your WhatsApp number by entering the access token and the WhatsApp Business Account ID. This setup is crucial as it allows Pabbly Connect to send messages via WhatsApp.
Select ‘Send Custom Request’ as your action event in Pabbly Connect. Map the phone number and name fields from the Elementor form submission to the WhatsApp message template.
This integration allows you to send personalized WhatsApp messages to leads instantly after they submit the Elementor form, enhancing customer engagement.
5. Testing the Entire Integration Process
With everything set up, it’s time to test your integration. Go back to Pabbly Connect and trigger a test submission of your Elementor form. Ensure that the data is captured correctly in Pabbly Connect.
After the test submission, check Pabbly Chatflow to confirm that the WhatsApp message was sent successfully. You should see the personalized message reflecting the details entered in the form.
By following these steps, you can automate communication with your leads effectively. This process not only saves time but also improves your response rate.
Conclusion
In conclusion, using Pabbly Connect and Pabbly Chatflow allows you to automate WhatsApp messaging for Elementor form submissions efficiently. This integration enhances customer engagement and streamlines your lead management process.
Ensure you check out Pabbly Connect to create business automation workflows and reduce manual tasks. Pabbly Connect currently offer integration with 2,000+ applications.
- Check out Pabbly Connect – Automate your business workflows effortlessly!
- Sign Up Free – Start your journey with ease!
- 10,000+ Video Tutorials – Learn step by step!
- Join Pabbly Facebook Group – Connect with 21,000+ like minded people!