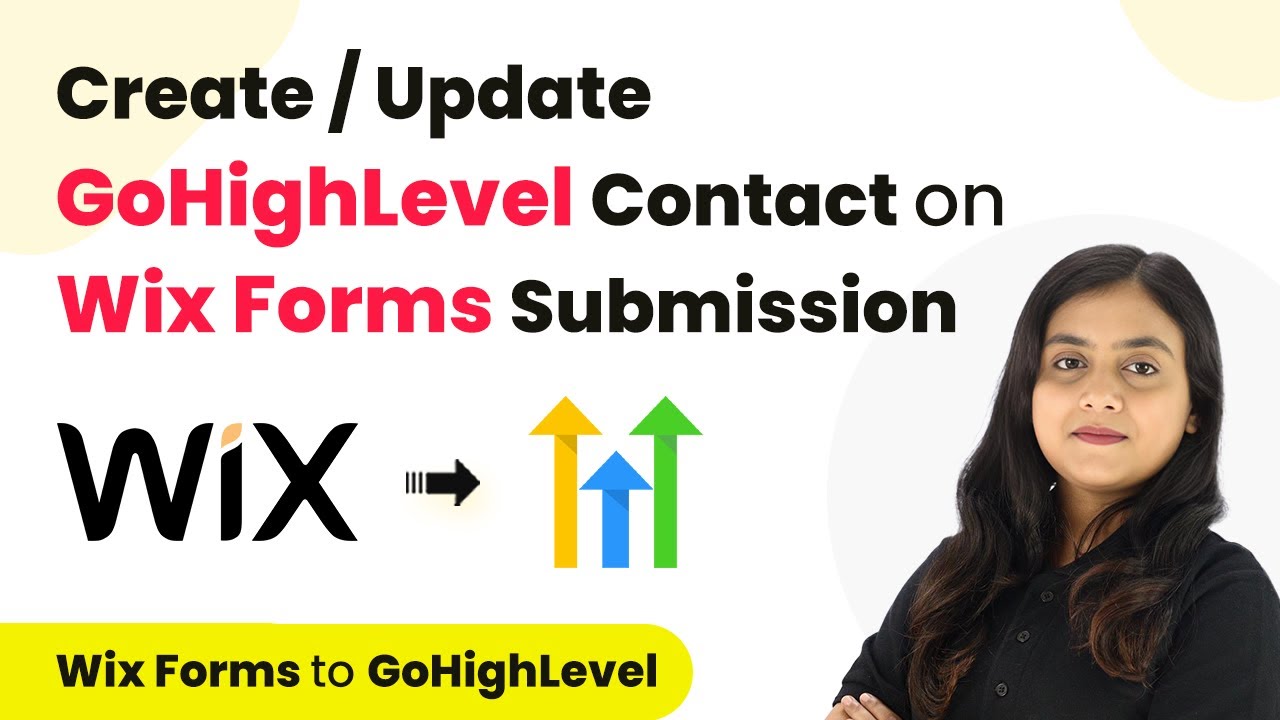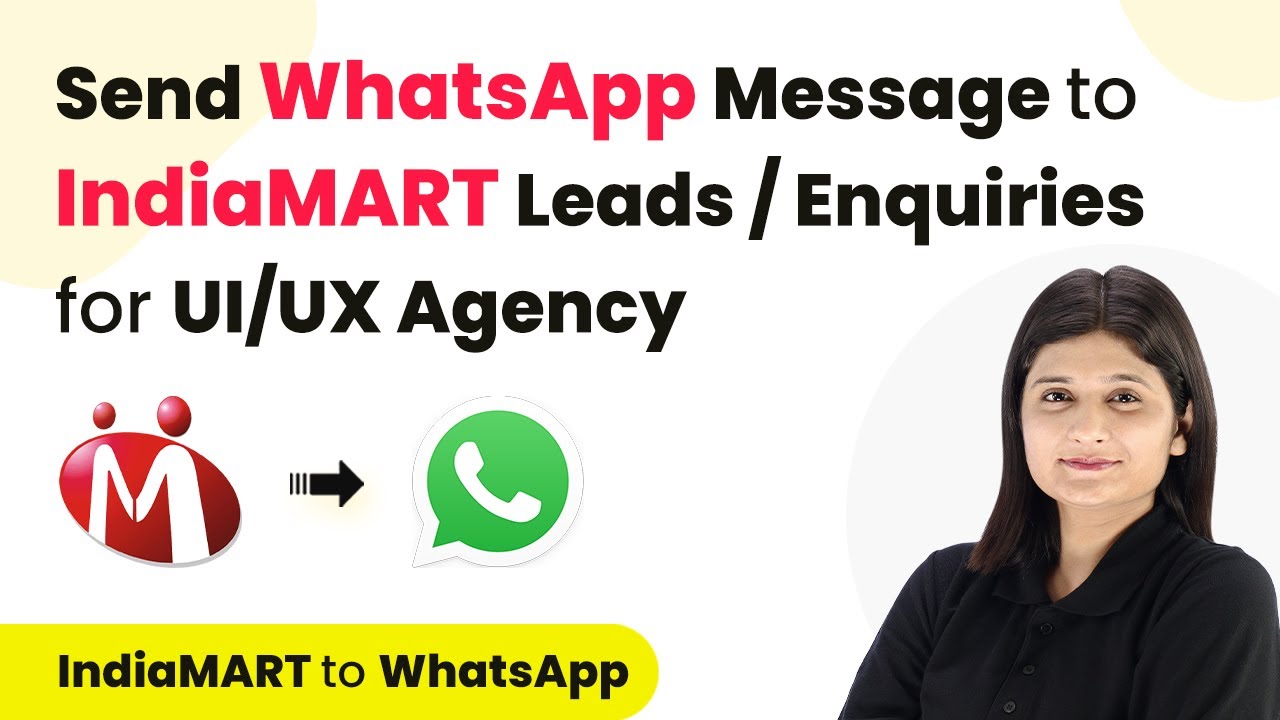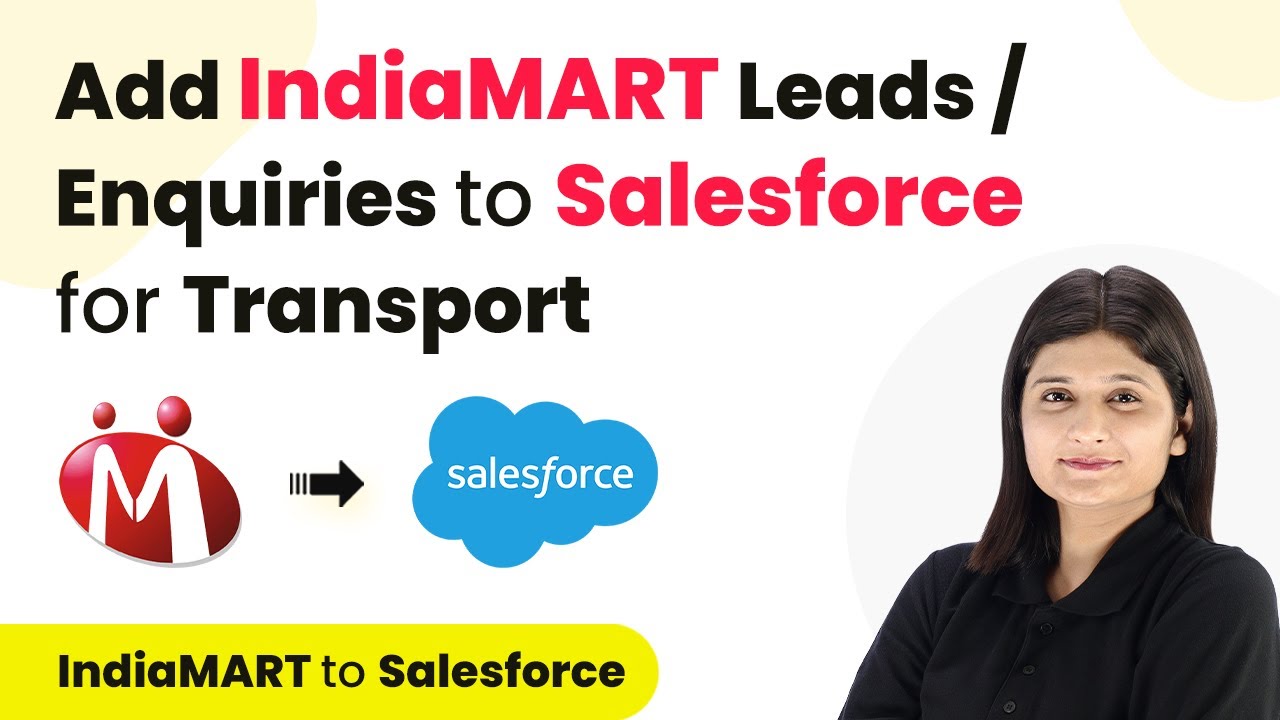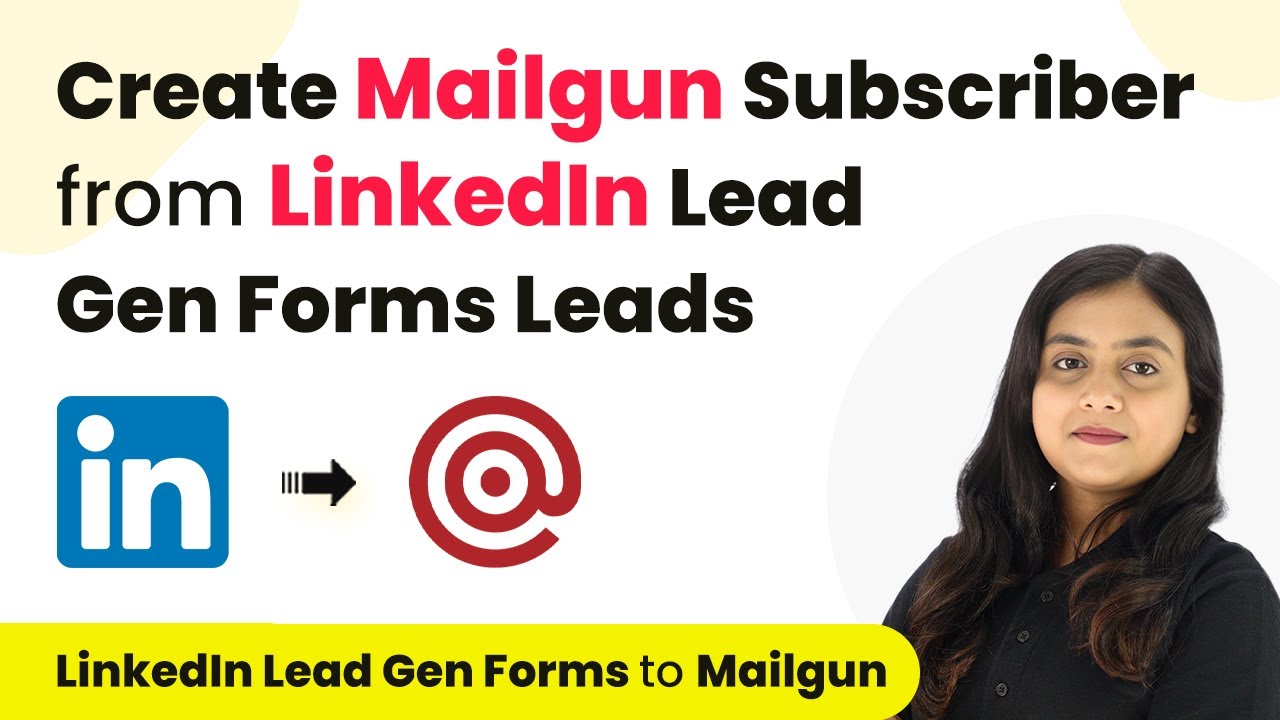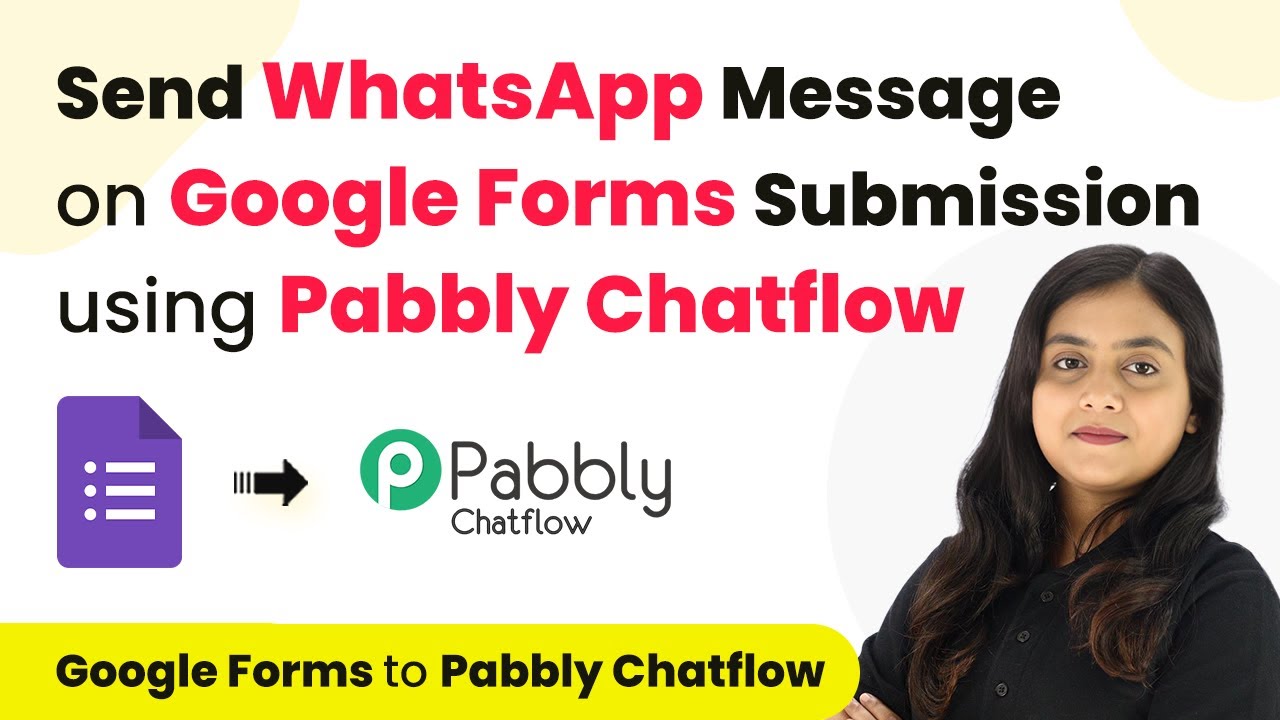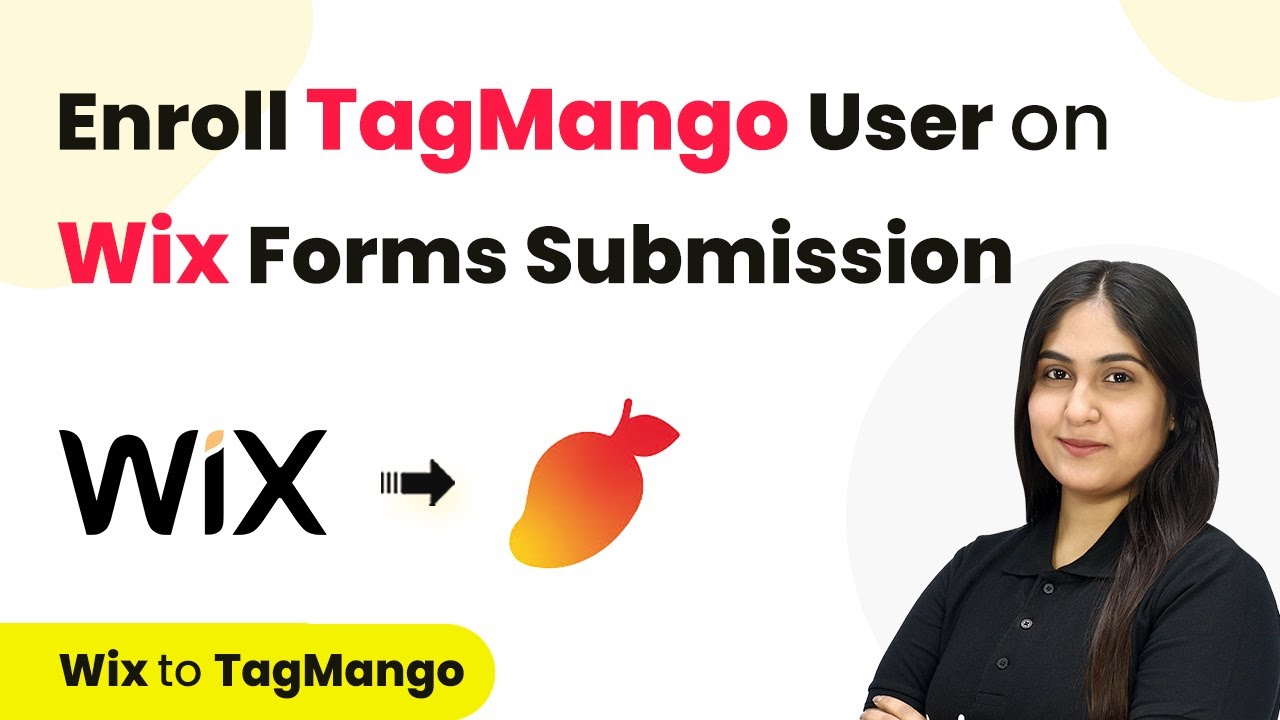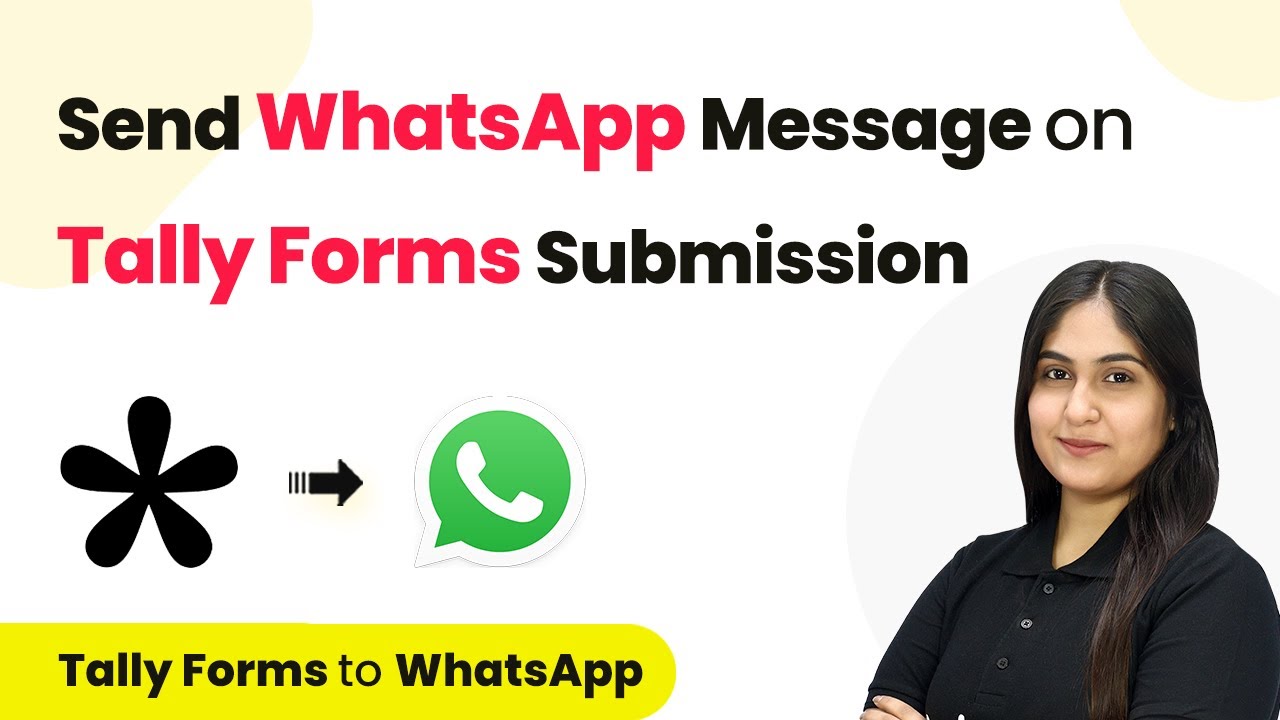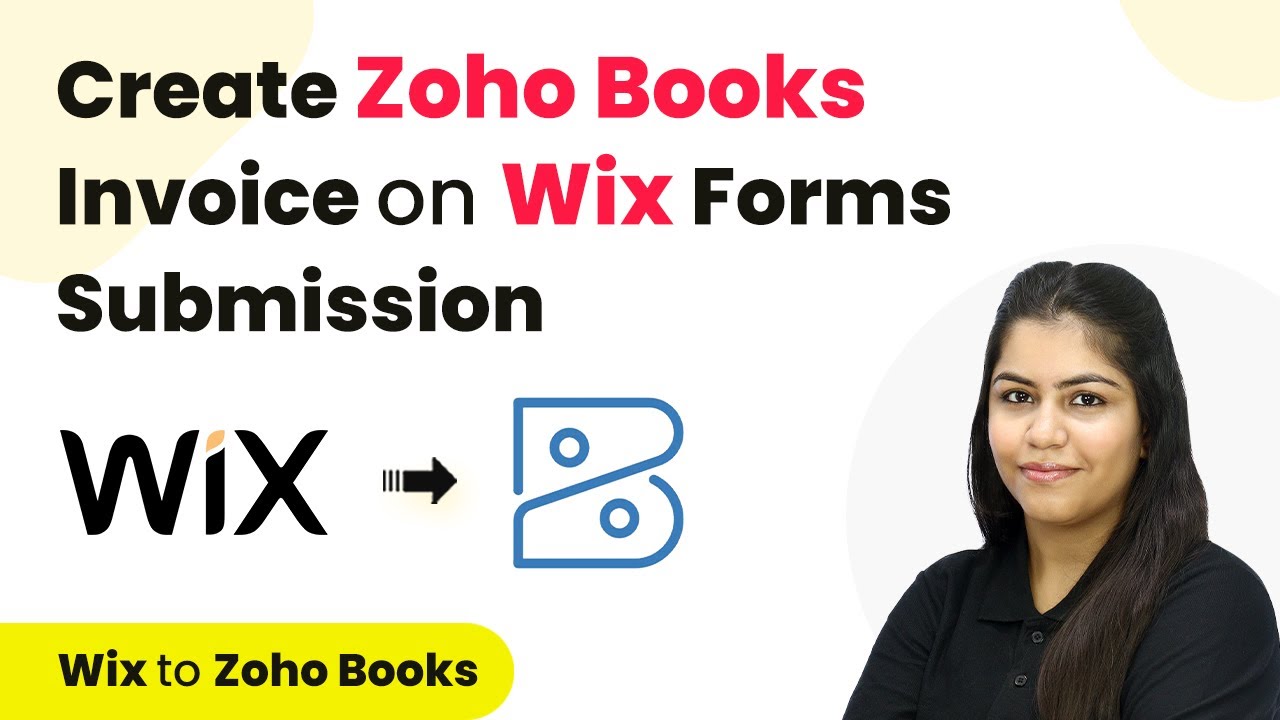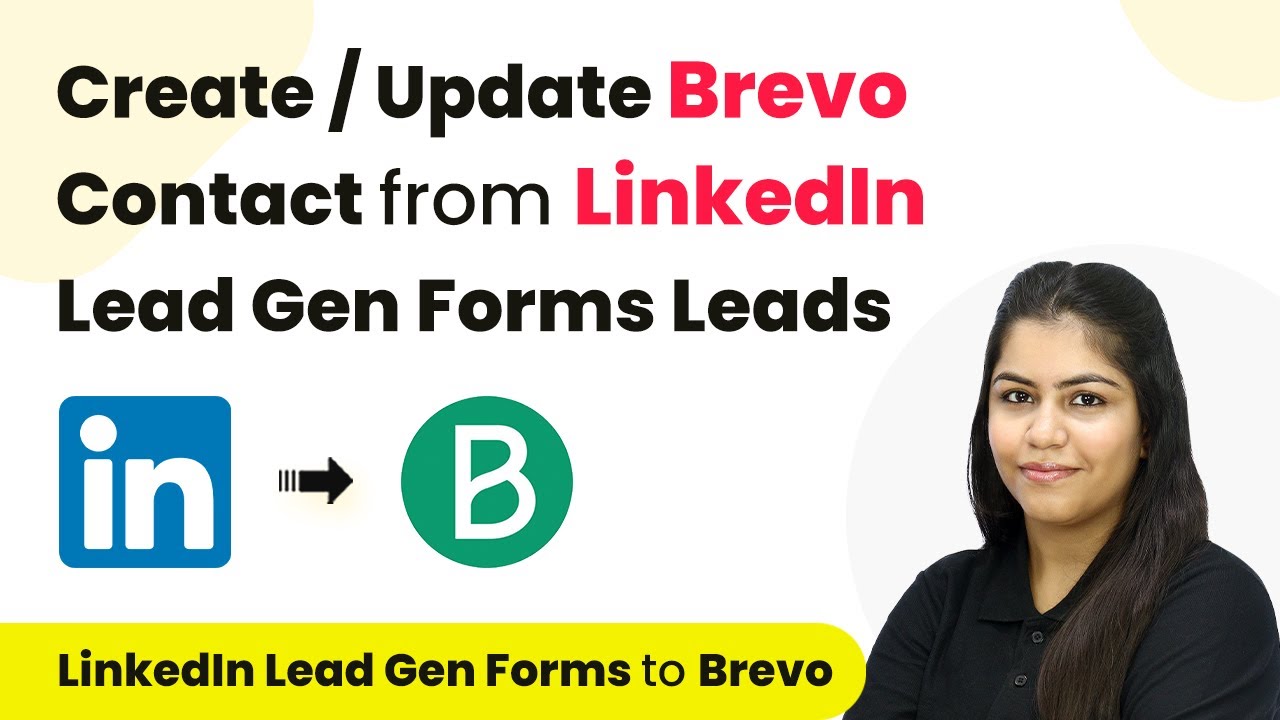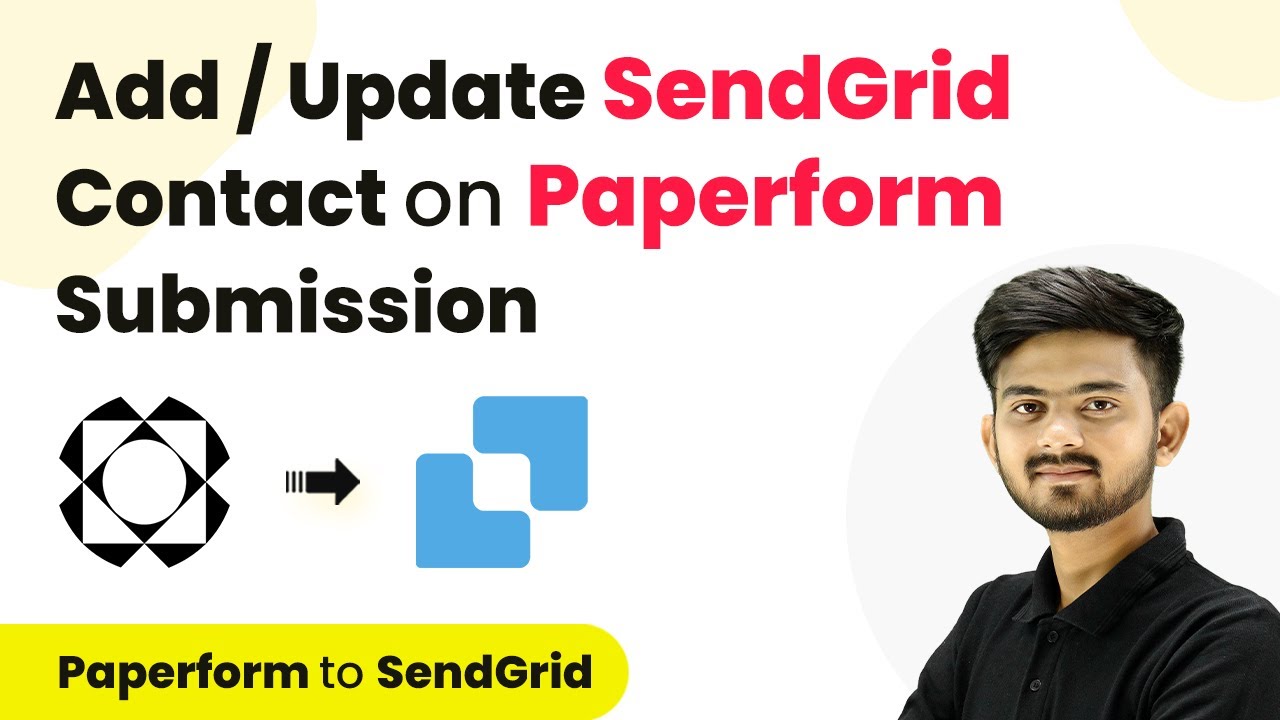Learn how to automate the process of creating or updating GoHighLevel contacts from Wix Forms submissions using Pabbly Connect with this detailed tutorial. Navigate the automation landscape confidently with clear, structured guidance suitable for professionals regardless of prior technical experience.
Watch Step By Step Video Tutorial Below
1. Accessing Pabbly Connect for Integration
To integrate Wix Forms with GoHighLevel, the first step is to access Pabbly Connect. This platform allows you to automate workflows efficiently. Begin by visiting the Pabbly Connect website and signing into your account. If you are a new user, you can sign up for free, which provides you with 100 free tasks each month.
Once logged in, you will see the dashboard where all applications are listed. Click on the ‘Access Now’ button under Pabbly Connect to start creating your workflow.
2. Creating a New Workflow in Pabbly Connect
After accessing Pabbly Connect, the next step is to create a new workflow. Click on the top right corner button labeled ‘Create Workflow’. A dialog box will appear asking for the workflow name and folder selection. Name your workflow as ‘Create or Update GoHighLevel Contact on Wix Form Submission’.
- Select a folder to save your workflow, such as ‘GoHighLevel Automations’.
- Click the ‘Create’ button to finalize your workflow setup.
Once the workflow is created, you will see two windows labeled ‘Trigger’ and ‘Action’. The trigger defines what starts the workflow, while the action defines what happens as a result.
3. Setting Up the Trigger for Wix Forms
In this step, you will set up the trigger for your workflow using Pabbly Connect. Select ‘Wix Forms’ as your trigger application. For the trigger event, choose ‘New Form Submission’. This will ensure that every time a form is submitted, Pabbly Connect captures the data.
To establish a connection between Wix Forms and Pabbly Connect, you will need to copy the webhook URL provided by Pabbly. Log into your Wix account and navigate to the automation section to create a new automation.
- Select the ‘Automations’ option from the left panel.
- Click on ‘New Automation’ and choose ‘Start from Scratch’.
Set the trigger to ‘Form Submitted’ and select your specific form. After setting this up, activate the automation to start capturing submissions.
4. Configuring the Action to Create or Update Contacts
After setting up the trigger, the next step is to configure the action using Pabbly Connect. Select ‘Lead Connector V2’ as your action application, which corresponds to GoHighLevel. For the action event, choose ‘Create or Update a Contact’.
Click the ‘Connect’ button to establish a connection with GoHighLevel. You will be prompted to select the account you have created in Pabbly Connect. After connecting, you will need to map the data from the Wix Forms submission to the appropriate fields in GoHighLevel.
Map the first name, last name, email, and phone number from the previous step. Add a description for the contact, such as ‘New Lead’.
Once all fields are mapped correctly, click on the ‘Save and Send Test Request’ button to ensure that the contact is created successfully in your GoHighLevel account.
5. Testing the Integration and Finalizing
Now that you have set up both the trigger and action, it’s time to test the integration using Pabbly Connect. Go back to your Wix Forms and submit a test form with sample data. This step is crucial to ensure that the connection between Wix Forms and GoHighLevel via Pabbly Connect is working properly.
After submitting the test form, return to Pabbly Connect to check if the webhook response has been captured. You should see the details of the form submission reflected in the workflow.
Verify that the contact has been added to your GoHighLevel account. Check the details such as first name, last name, email, and phone number.
Once confirmed, your integration is complete! You have successfully automated the process of creating or updating GoHighLevel contacts from Wix Forms submissions using Pabbly Connect.
Conclusion
In summary, this tutorial demonstrated how to automate the creation or updating of GoHighLevel contacts from Wix Forms submissions using Pabbly Connect. By following the steps outlined, you can streamline your lead management process, ensuring you never miss a follow-up opportunity.
Ensure you check out Pabbly Connect to create business automation workflows and reduce manual tasks. Pabbly Connect currently offer integration with 2,000+ applications.
- Check out Pabbly Connect – Automate your business workflows effortlessly!
- Sign Up Free – Start your journey with ease!
- 10,000+ Video Tutorials – Learn step by step!
- Join Pabbly Facebook Group – Connect with 21,000+ like minded people!