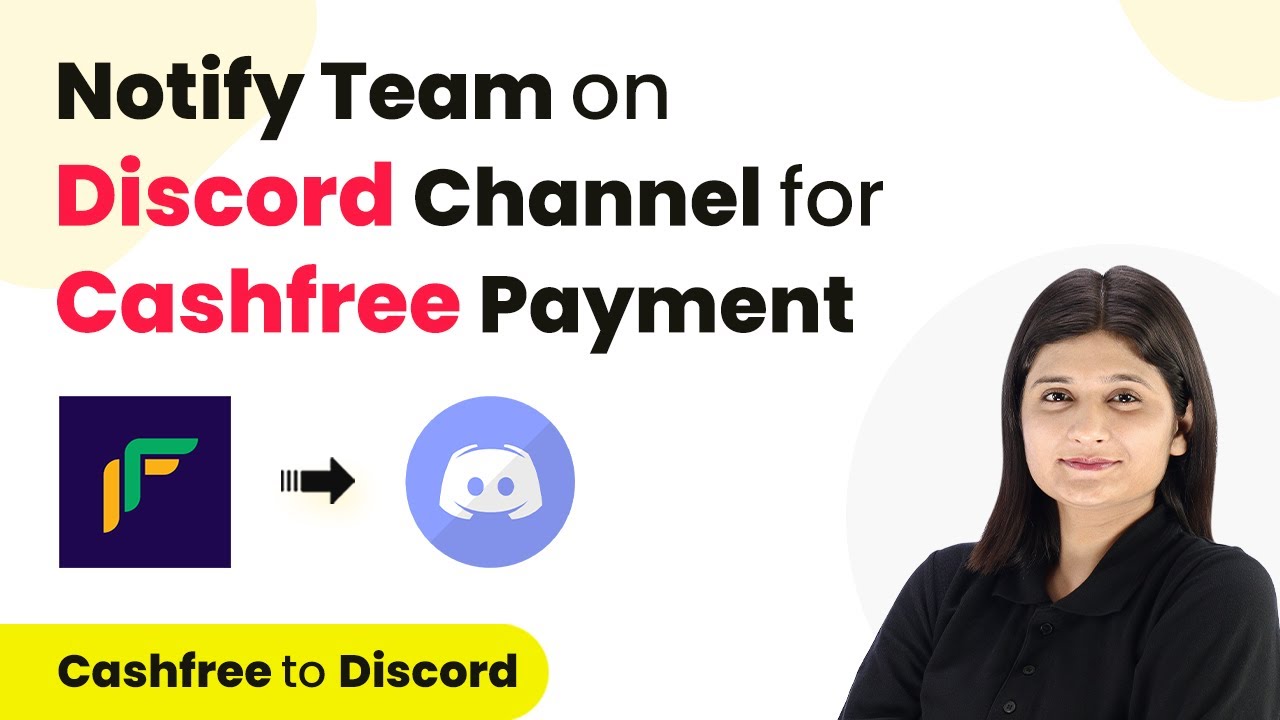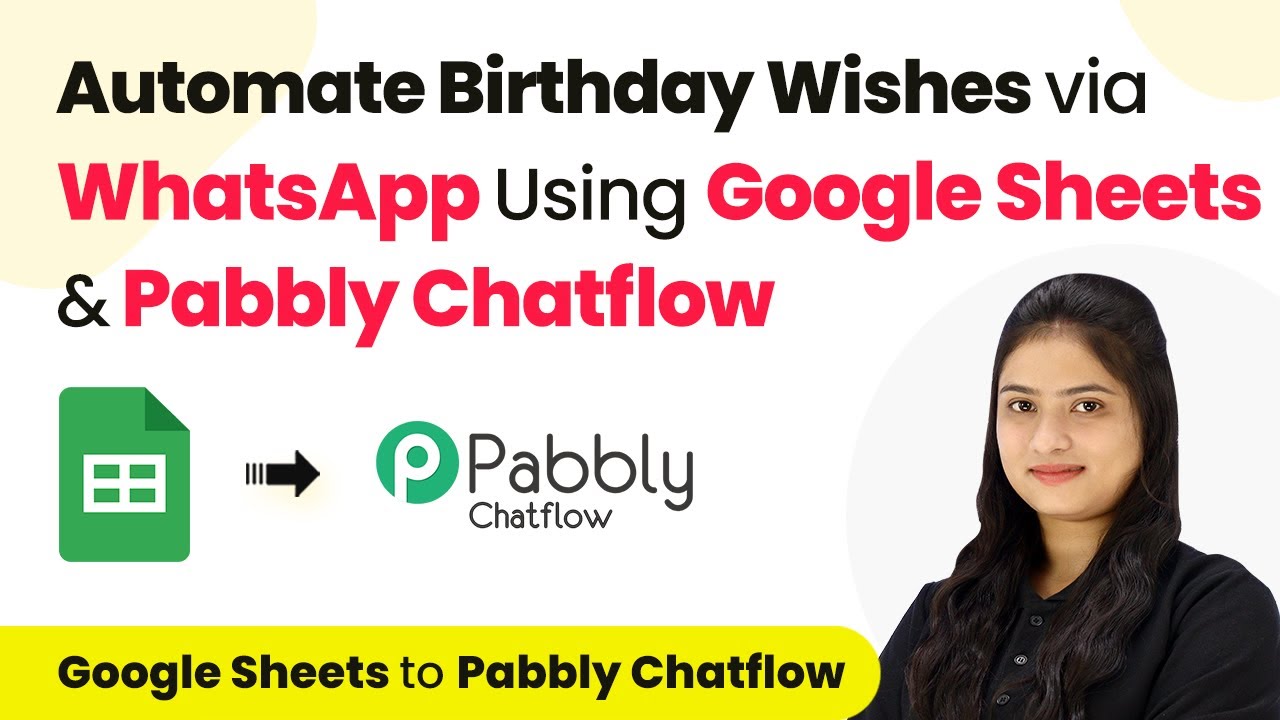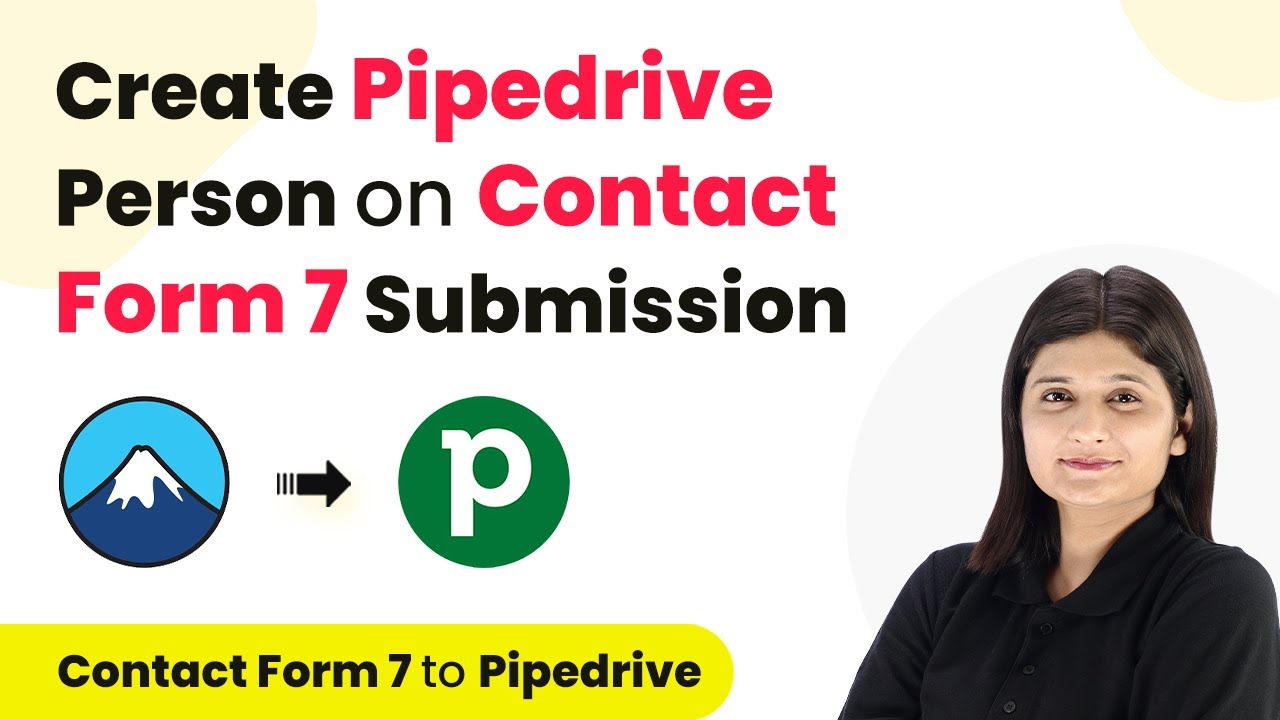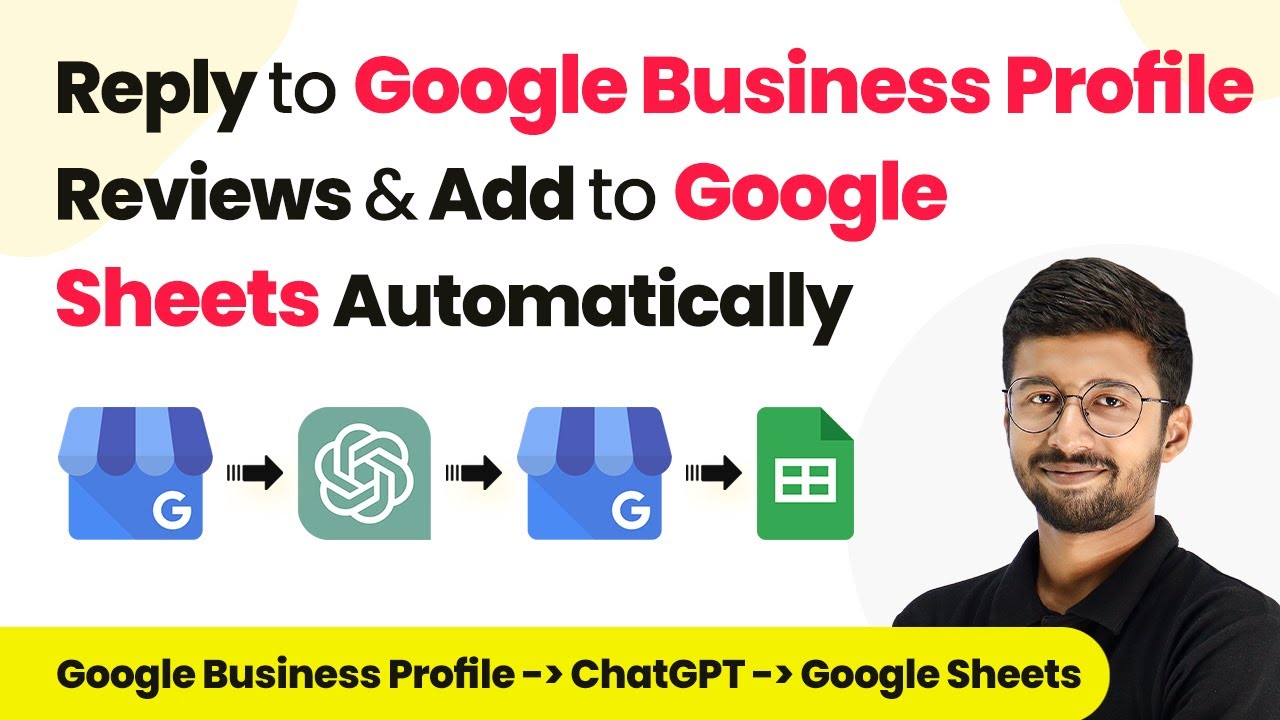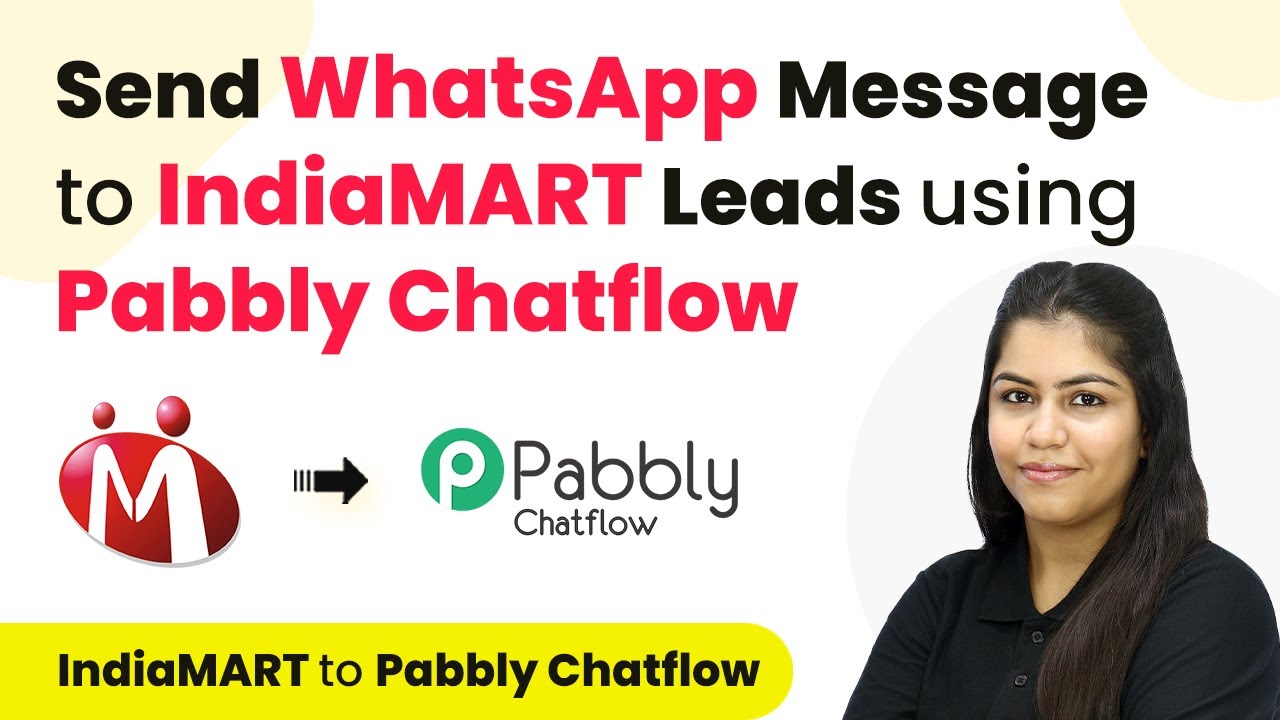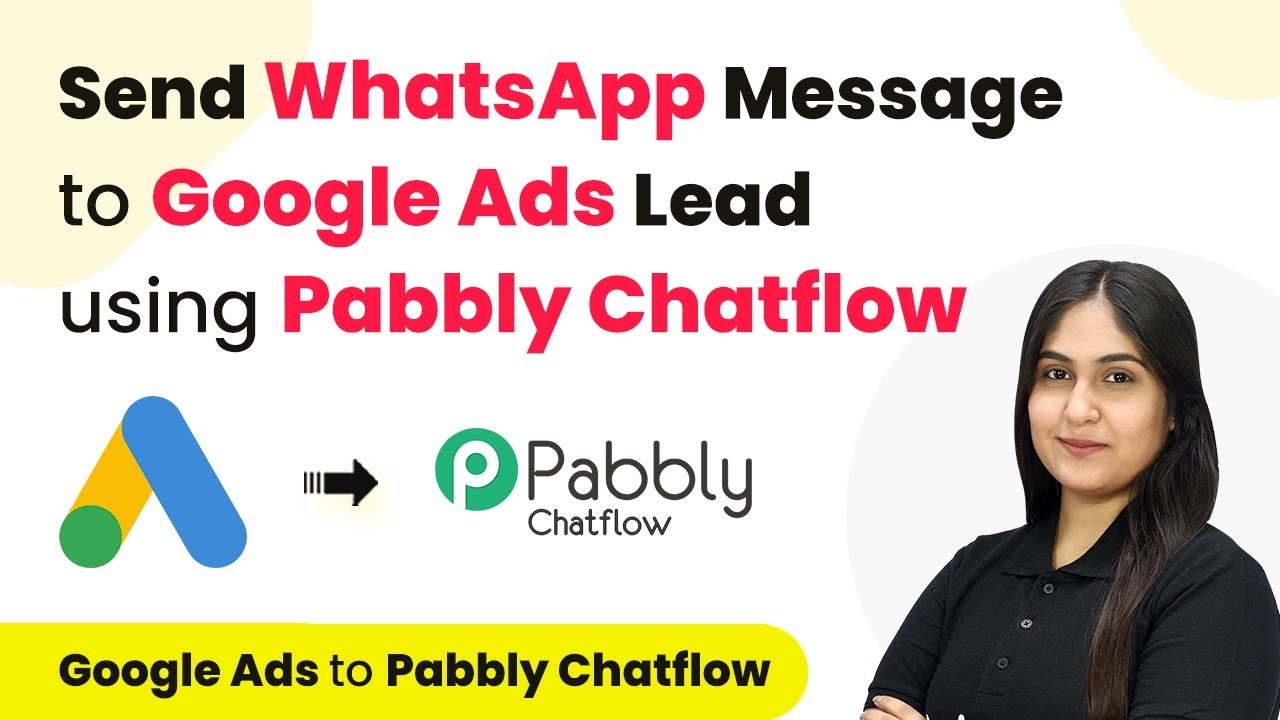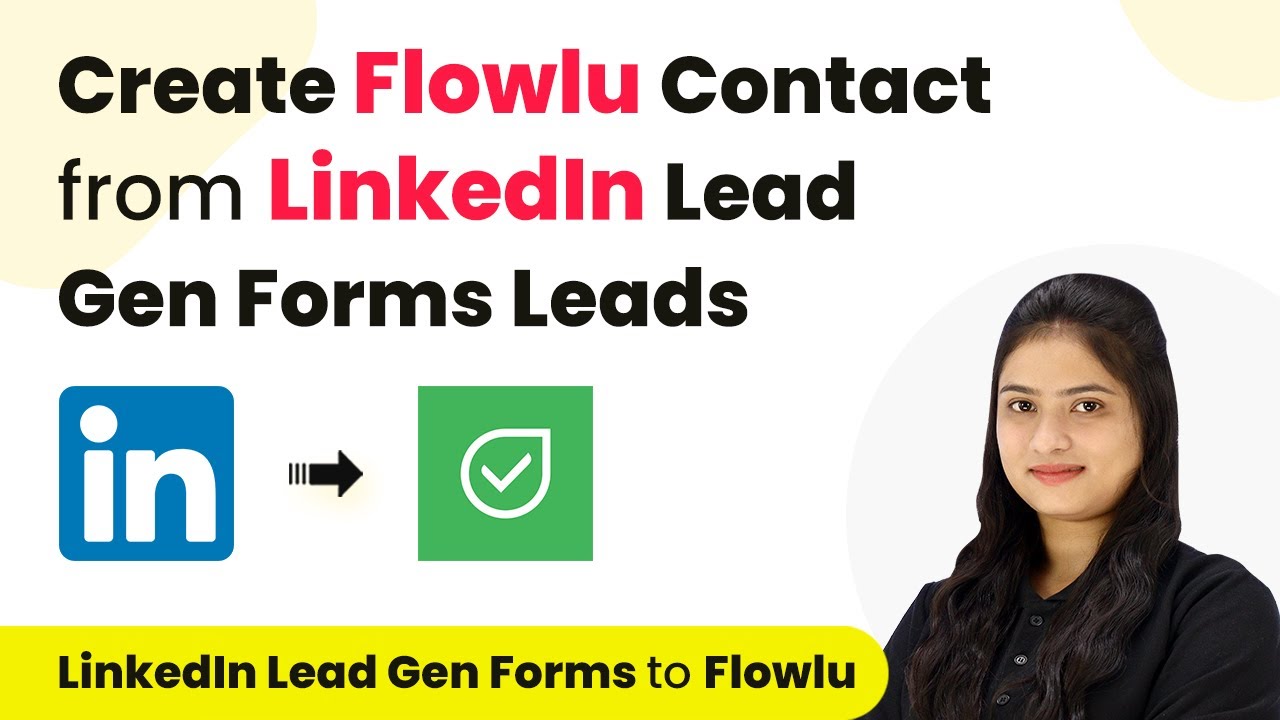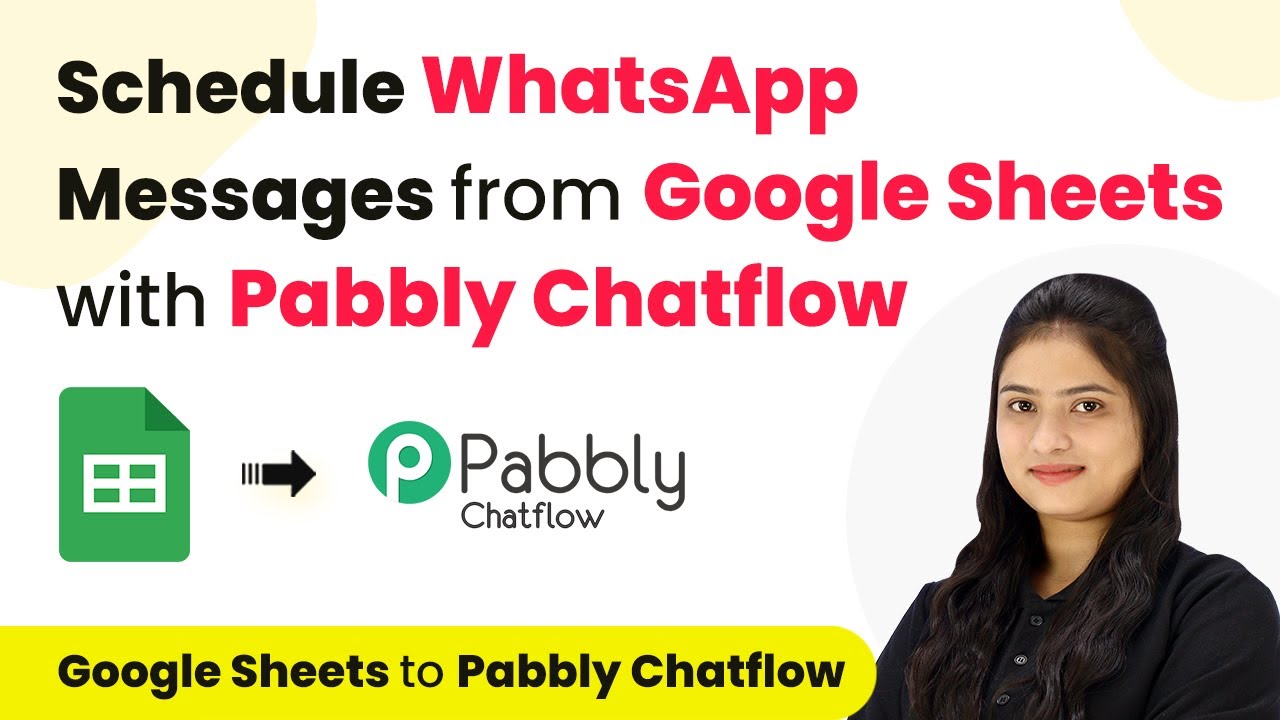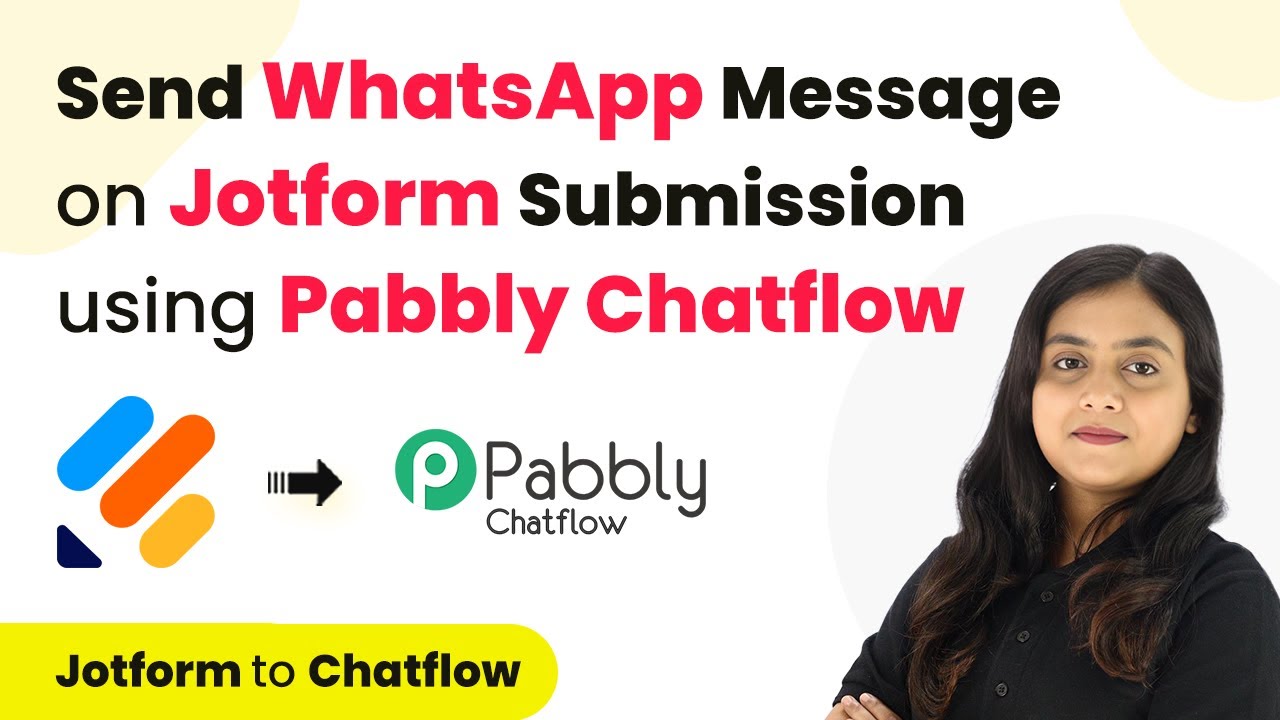Learn how to integrate Cashfree with Discord using Pabbly Connect to automatically notify your team about payments. Follow this step-by-step tutorial. Follow this definitive guide to creating powerful automated workflows with straightforward, efficiency-focused solutions that save valuable time.
Watch Step By Step Video Tutorial Below
1. Accessing Pabbly Connect for Integration
To notify your team on Discord about Cashfree payments, you first need to access Pabbly Connect. Start by visiting the Pabbly Connect website and signing in to your account. If you are a new user, you can sign up for free and get 100 tasks per month.
Once logged in, navigate to the dashboard where you can create a new workflow. This is where you will set up the integration between Cashfree and Discord using Pabbly Connect. Click on the ‘Create Workflow’ button to start the process.
2. Creating a Workflow in Pabbly Connect
In this step, you will create a workflow that connects Cashfree to Discord using Pabbly Connect. Name your workflow something descriptive like ‘Notify Team on Discord for Cashfree Payments’. You can also choose a folder to organize your workflows.
- Click on ‘Create’ to initiate the workflow.
- Select ‘Cashfree’ as the trigger application.
- Choose ‘New Payment’ as the trigger event.
After selecting the trigger, you will need to connect your Cashfree account to Pabbly Connect. This involves providing the required API keys from your Cashfree account, which will allow Pabbly Connect to access your payment data.
3. Setting Up Discord for Notifications
Next, you will set up Discord to receive notifications about payments. In your workflow, add an action step and select Discord as the application. Choose ‘Send Channel Message’ as the action event.
Log into your Discord account through Pabbly Connect. You will need to authorize Pabbly Connect to send messages to your Discord channel. Once authorized, specify the channel where you want the notifications to be sent.
- Enter the message content, including payment details.
- Use dynamic mapping to include variables like user name and payment amount.
This setup ensures that every time a payment is made through Cashfree, your team will receive an instant notification in Discord via Pabbly Connect.
4. Testing the Integration
Once you have set up both Cashfree and Discord in your workflow, it’s crucial to test the integration. Go back to your Cashfree account and make a test payment. This will trigger the workflow you created in Pabbly Connect.
Check your Discord channel to see if the message appears. If everything is set up correctly, you should see a notification with the payment details. This step verifies that your integration is functioning as intended.
5. Finalizing Your Workflow
After successful testing, you can finalize your workflow in Pabbly Connect. Make sure to save all changes and enable the workflow. This allows Pabbly Connect to run the automation continuously.
You can also revisit your workflow settings to make any adjustments or add additional features as needed. This flexibility allows you to enhance your integration between Cashfree and Discord.
With your workflow finalized, every time a payment is made through Cashfree, your team will automatically be notified on Discord, streamlining your communication and ensuring everyone is updated in real time.
Conclusion
Integrating Cashfree with Discord using Pabbly Connect allows you to automatically notify your team about payments. This step-by-step guide has outlined the process for setting up this integration effectively. By following these instructions, your team will stay informed and connected with every transaction.
Ensure you check out Pabbly Connect to create business automation workflows and reduce manual tasks. Pabbly Connect currently offer integration with 2,000+ applications.
- Check out Pabbly Connect – Automate your business workflows effortlessly!
- Sign Up Free – Start your journey with ease!
- 10,000+ Video Tutorials – Learn step by step!
- Join Pabbly Facebook Group – Connect with 21,000+ like minded people!