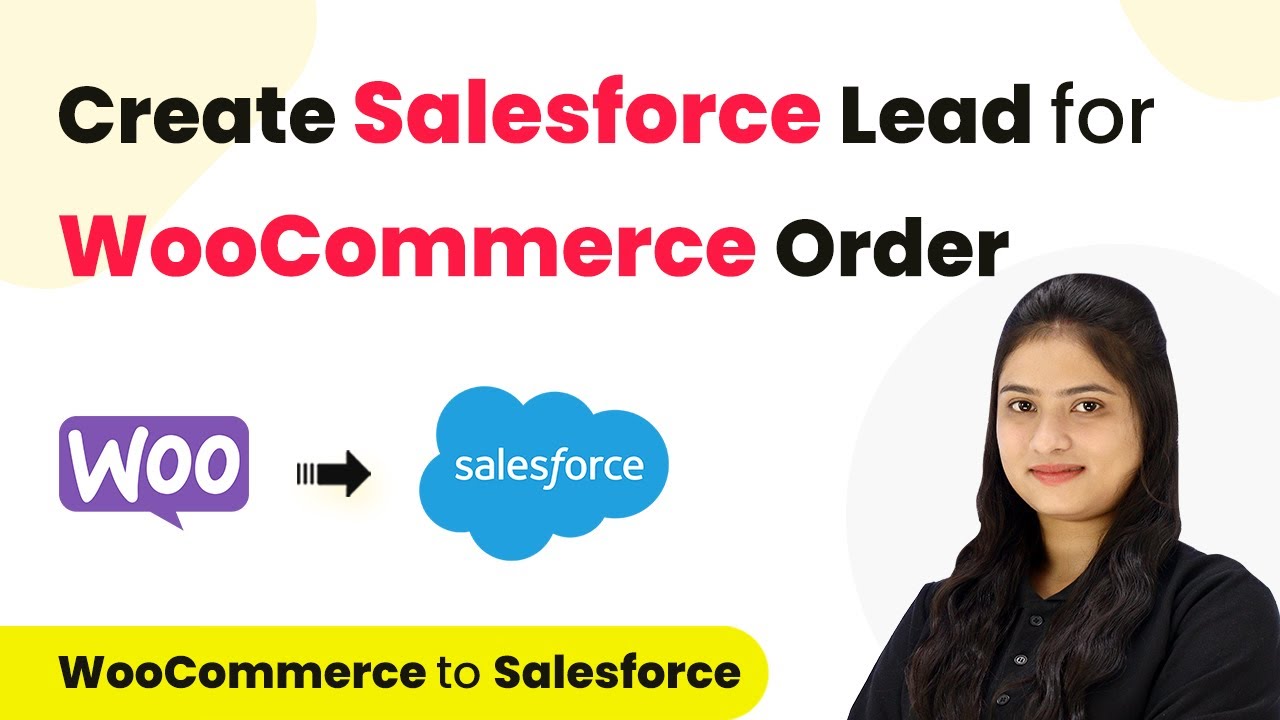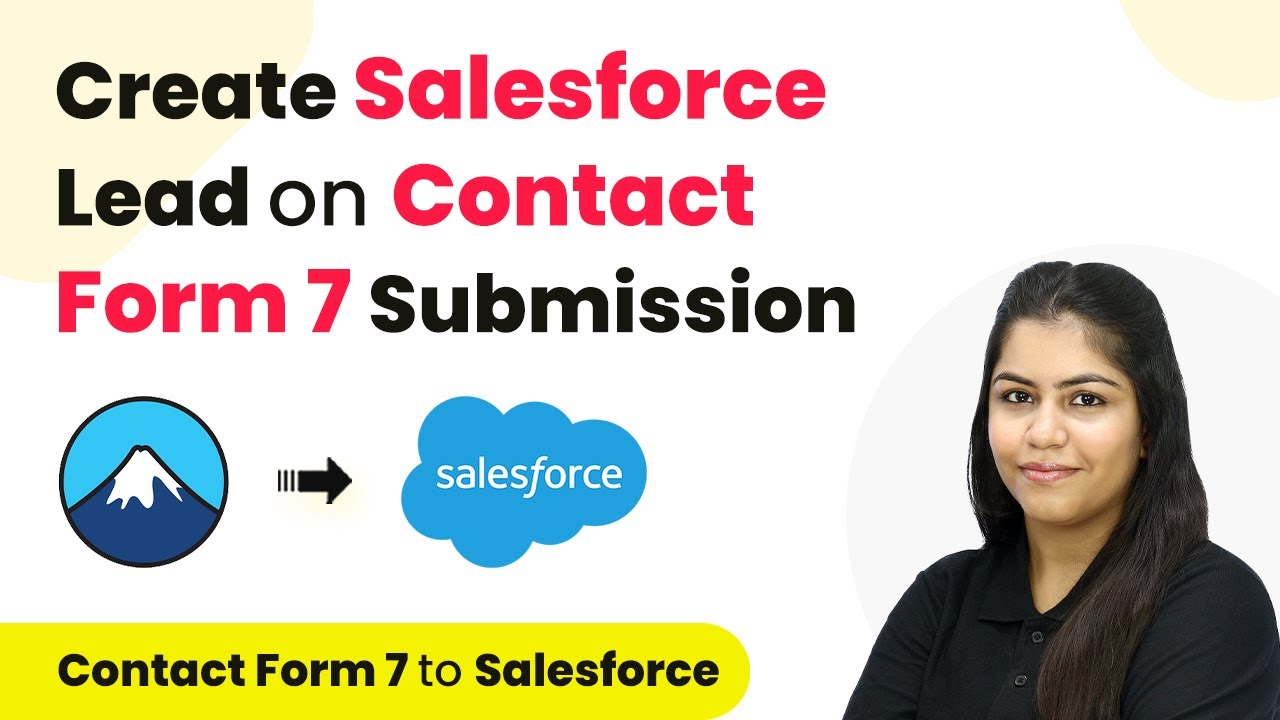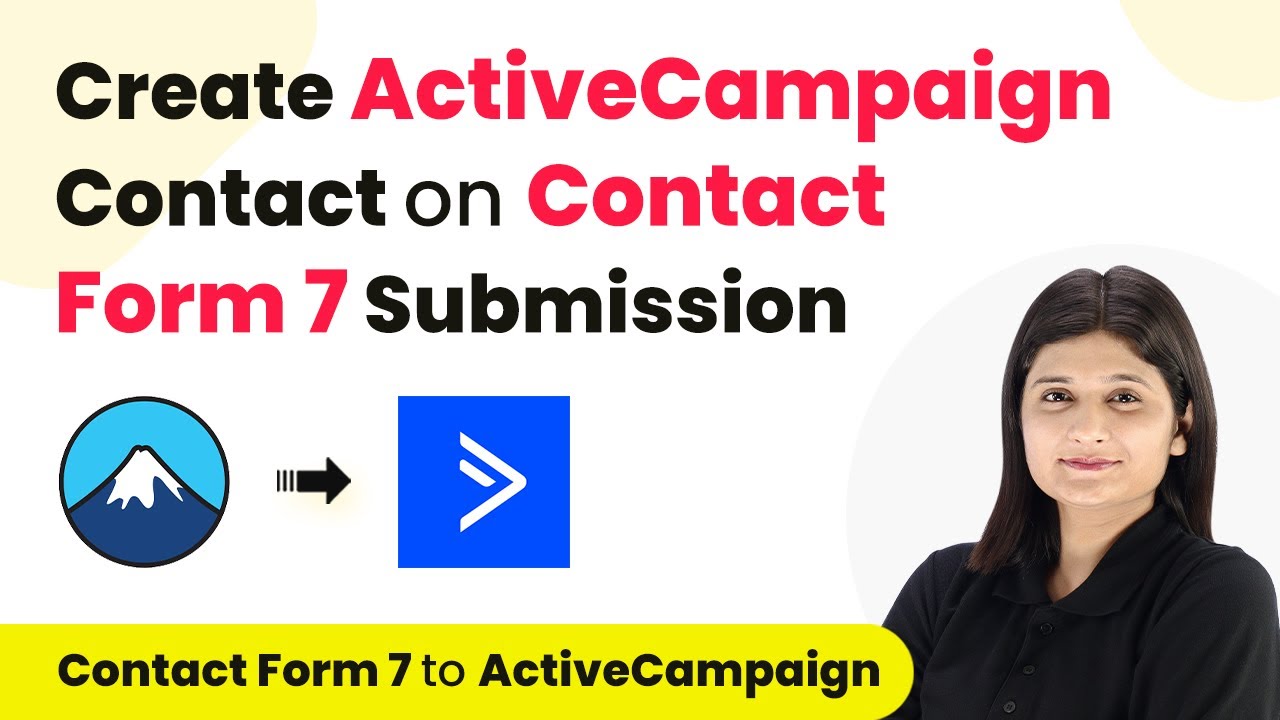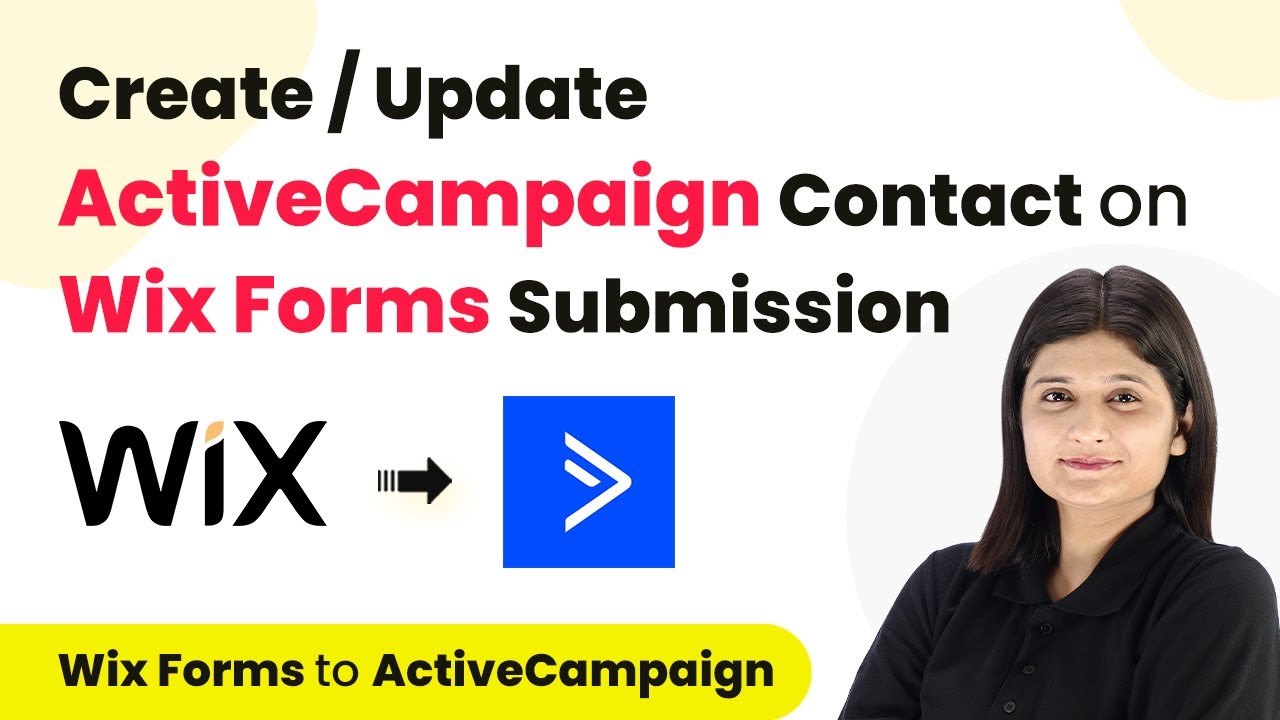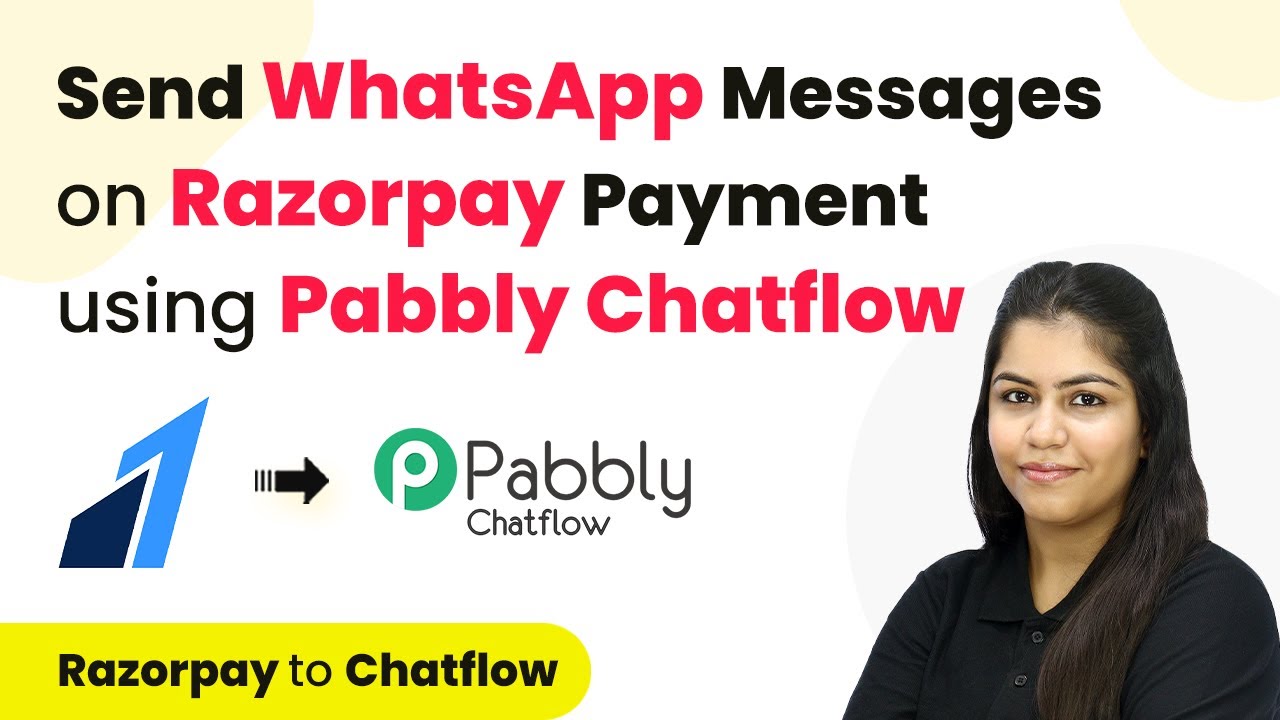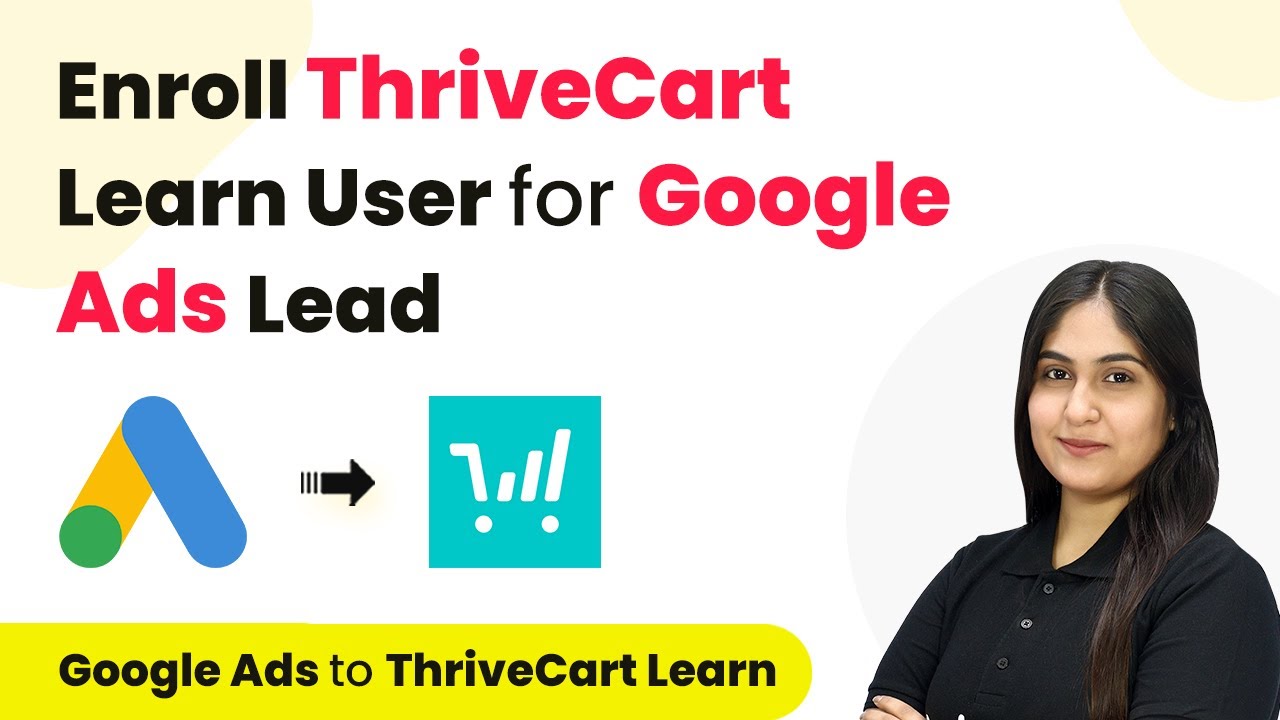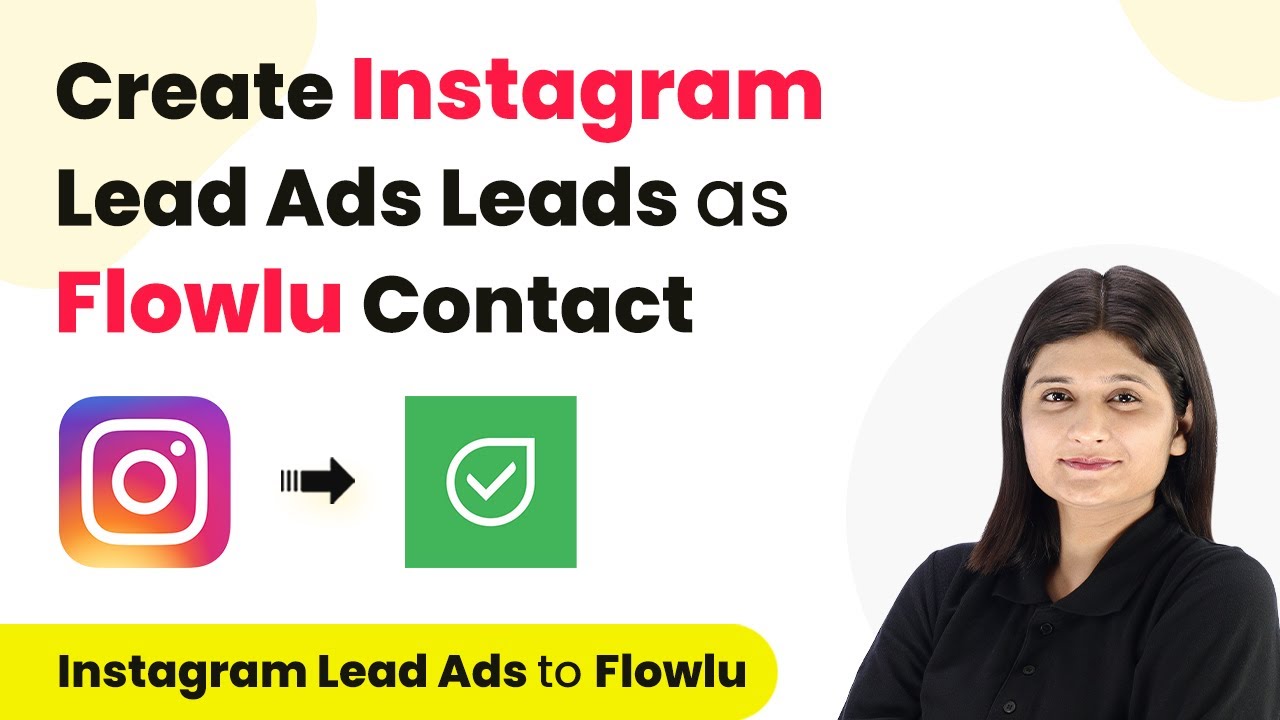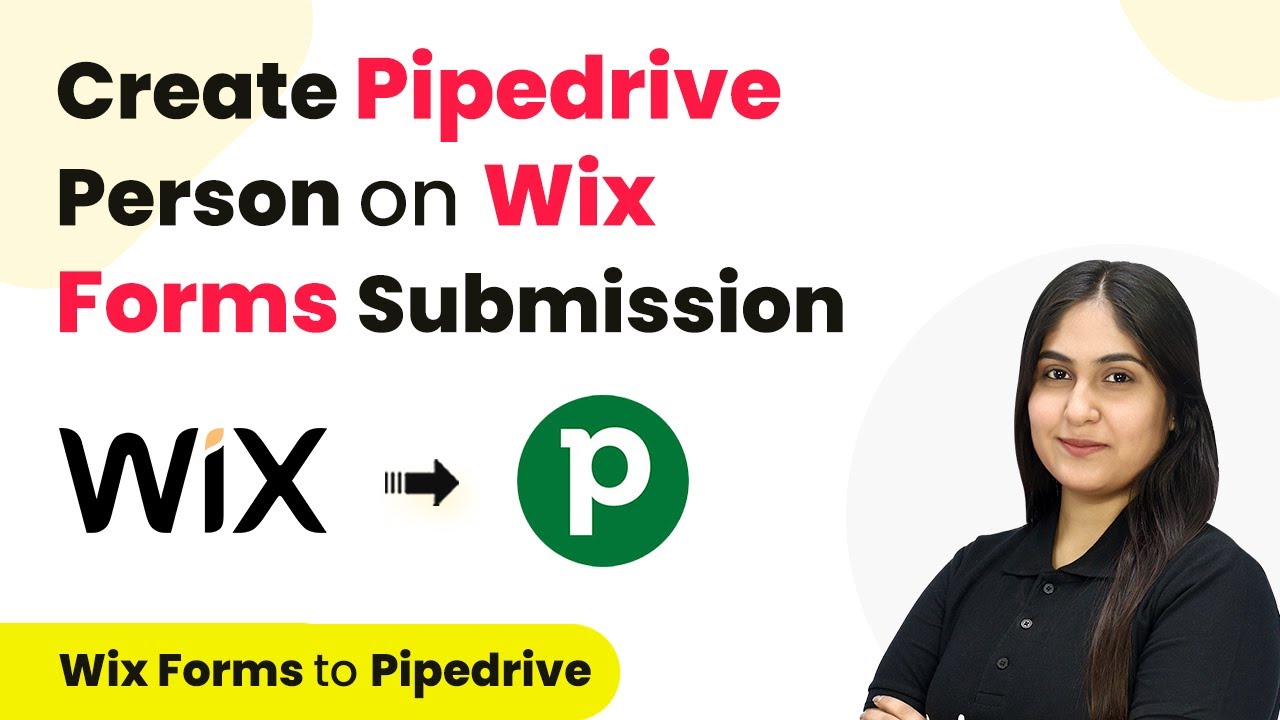Learn how to automate the addition of IndiaMART leads to Salesforce for newspaper advertising agencies using Pabbly Connect. Step-by-step tutorial included. Discover how to seamlessly connect your essential tools through accessible instructions that make powerful automation available to professionals at every skill level.
Watch Step By Step Video Tutorial Below
1. Accessing Pabbly Connect for Integration
To integrate IndiaMART leads into Salesforce, start by accessing Pabbly Connect. This automation platform streamlines the process of connecting various applications without any coding knowledge.
Open your web browser and navigate to the Pabbly Connect landing page. Here, you will find options to sign in or sign up for free. If you are a new user, you can sign up to receive 100 tasks free every month. For existing users, click on the sign-in button to access your account.
2. Creating a New Workflow in Pabbly Connect
Once logged into Pabbly Connect, you will be directed to your dashboard. To create a new workflow, click on the ‘Create Workflow’ button. You will need to name your workflow and select a folder to save it in.
- Name your workflow: ‘How to Add IndiaMART Leads to Salesforce for Newspaper Advertising Agencies’.
- Select the folder: Choose the ‘Automations’ folder.
After filling in these details, click on ‘Create’. This will take you to the workflow window where you can set up the trigger and action for your automation.
3. Setting Up Trigger and Action in Pabbly Connect
In the workflow window of Pabbly Connect, the first step is to set up the trigger. For this integration, you will select IndiaMART as your trigger application. This means that whenever a new lead is captured on IndiaMART, the workflow will be triggered.
Search for IndiaMART and select it. Then choose the trigger event as ‘New Lead Captured’. Upon selecting this, you will receive a Webhook URL. This URL is crucial as it will connect your IndiaMART account to Pabbly Connect.
- Copy the Webhook URL provided.
- Log into your IndiaMART account and navigate to the Lead Manager section.
Follow the instructions in the Lead Manager to paste the Webhook URL, allowing Pabbly Connect to receive data from IndiaMART.
4. Configuring IndiaMART to Salesforce Integration
After setting up the trigger in Pabbly Connect, you will now configure the action to send data to Salesforce. In the action application, select Salesforce. This will allow you to create a new lead in Salesforce whenever a new lead is generated in IndiaMART.
Choose the action event as ‘Create Lead’. If you have not connected your Salesforce account yet, click on ‘Connect New’ and allow Pabbly Connect to access your Salesforce account. This ensures that your data remains secure while automating the lead creation process.
Map the fields from your IndiaMART lead to the corresponding fields in Salesforce. Ensure to include details such as Name, Company, Phone Number, and Lead Source.
After mapping the necessary fields, click on ‘Save and Send Test Request’ to verify that the integration works correctly. You should see a confirmation message indicating that a new lead has been created in Salesforce.
5. Testing and Finalizing the Integration
To finalize the integration process in Pabbly Connect, you need to test the setup to ensure everything is functioning as expected. After saving your workflow, try submitting a test lead through IndiaMART.
Check your Salesforce account for the new lead entry. The lead should reflect the details you entered in IndiaMART. This confirms that the workflow is operational and that leads are being transferred automatically.
With the integration established, you can now manage leads more efficiently. Whenever a new lead comes in through IndiaMART, it will automatically be added to Salesforce, eliminating the need for manual entry and reducing errors.
Conclusion
In this tutorial, we explored how to integrate IndiaMART leads into Salesforce using Pabbly Connect. By following these steps, you can automate your lead management process, ensuring that every inquiry is captured seamlessly and efficiently.
Ensure you check out Pabbly Connect to create business automation workflows and reduce manual tasks. Pabbly Connect currently offer integration with 2,000+ applications.
- Check out Pabbly Connect – Automate your business workflows effortlessly!
- Sign Up Free – Start your journey with ease!
- 10,000+ Video Tutorials – Learn step by step!
- Join Pabbly Facebook Group – Connect with 21,000+ like minded people!