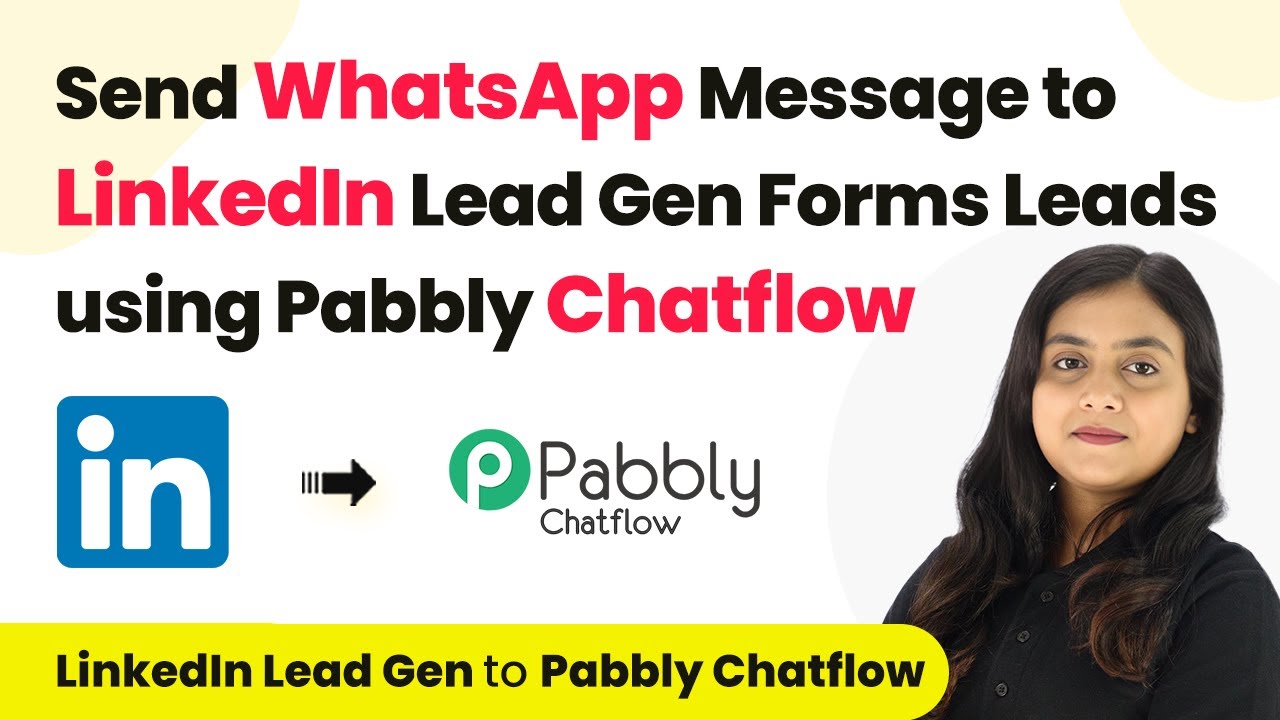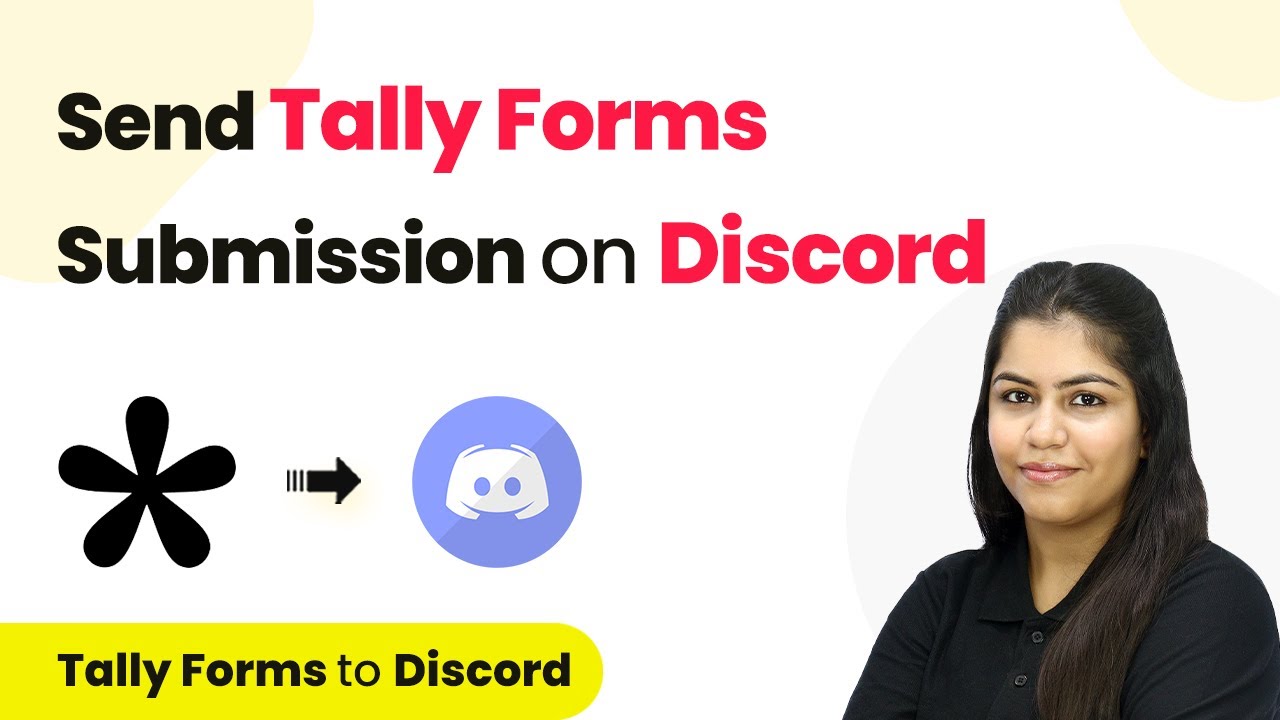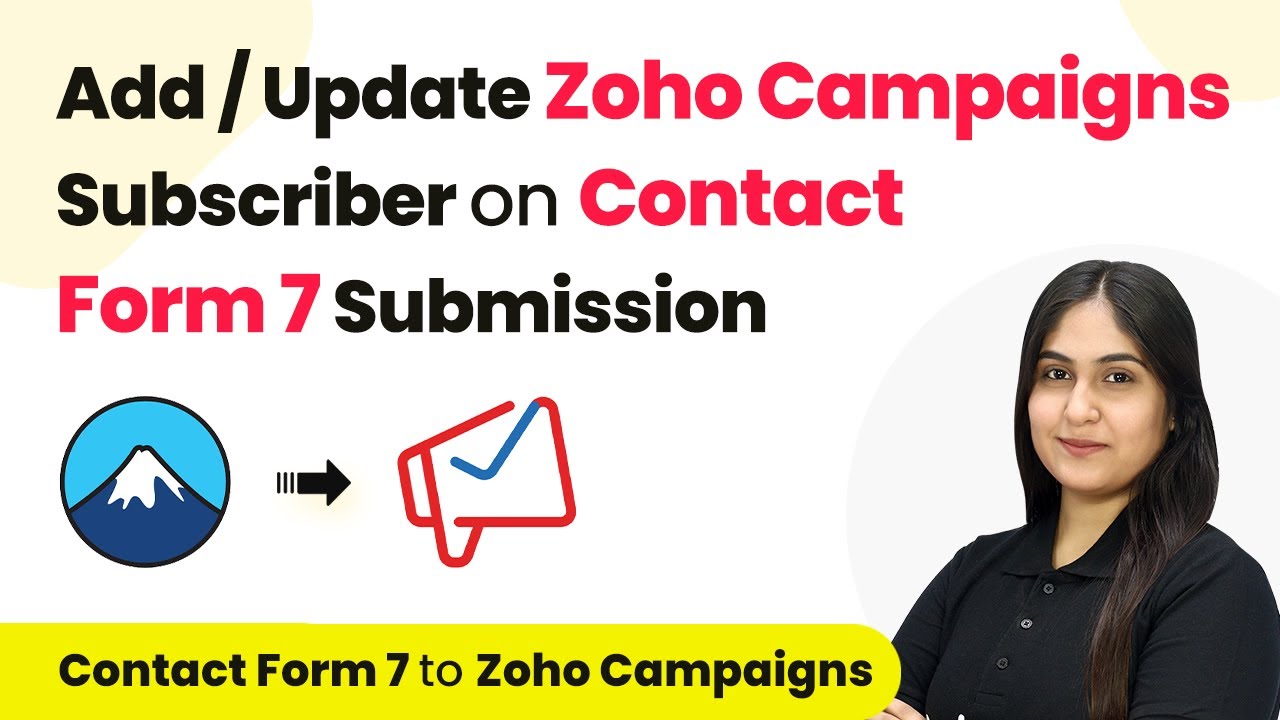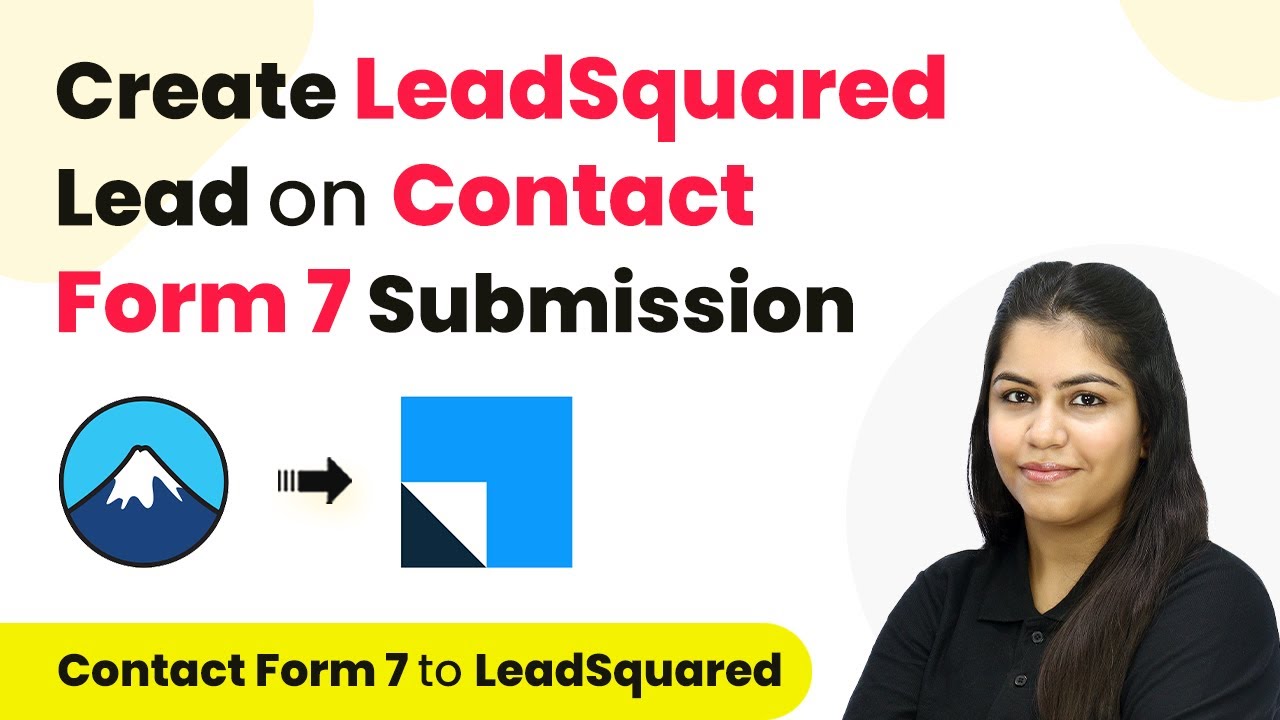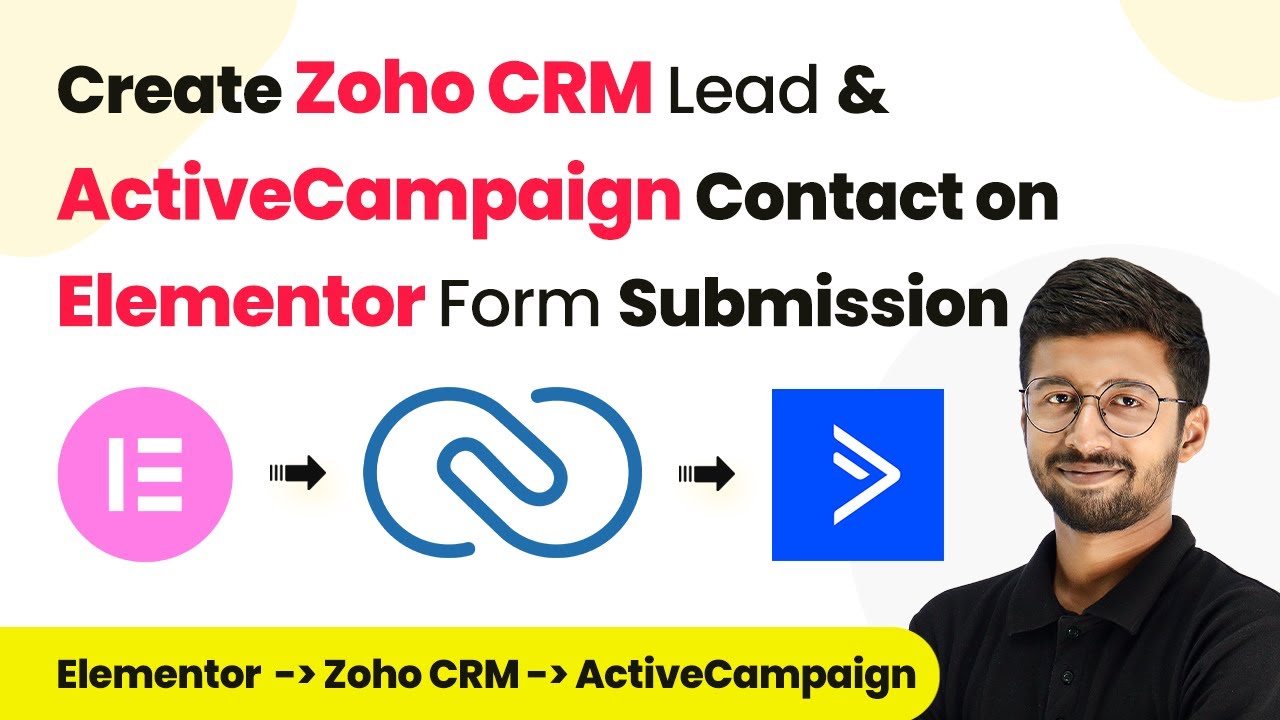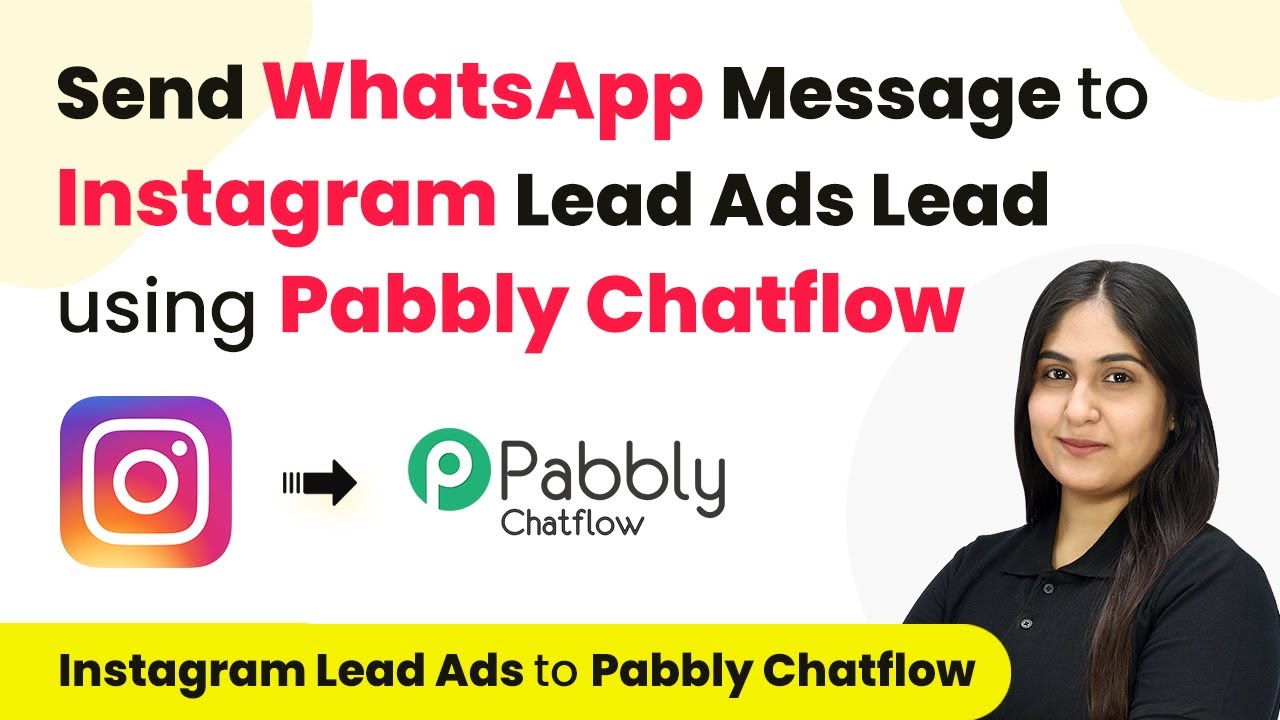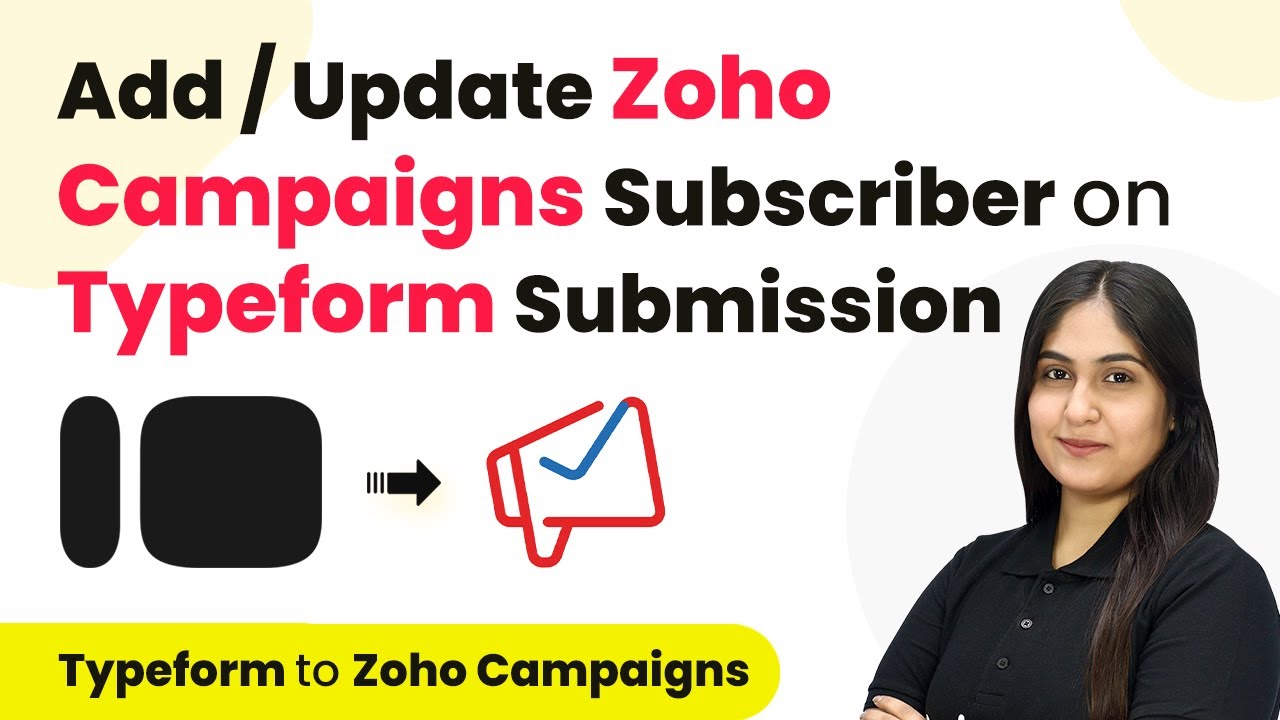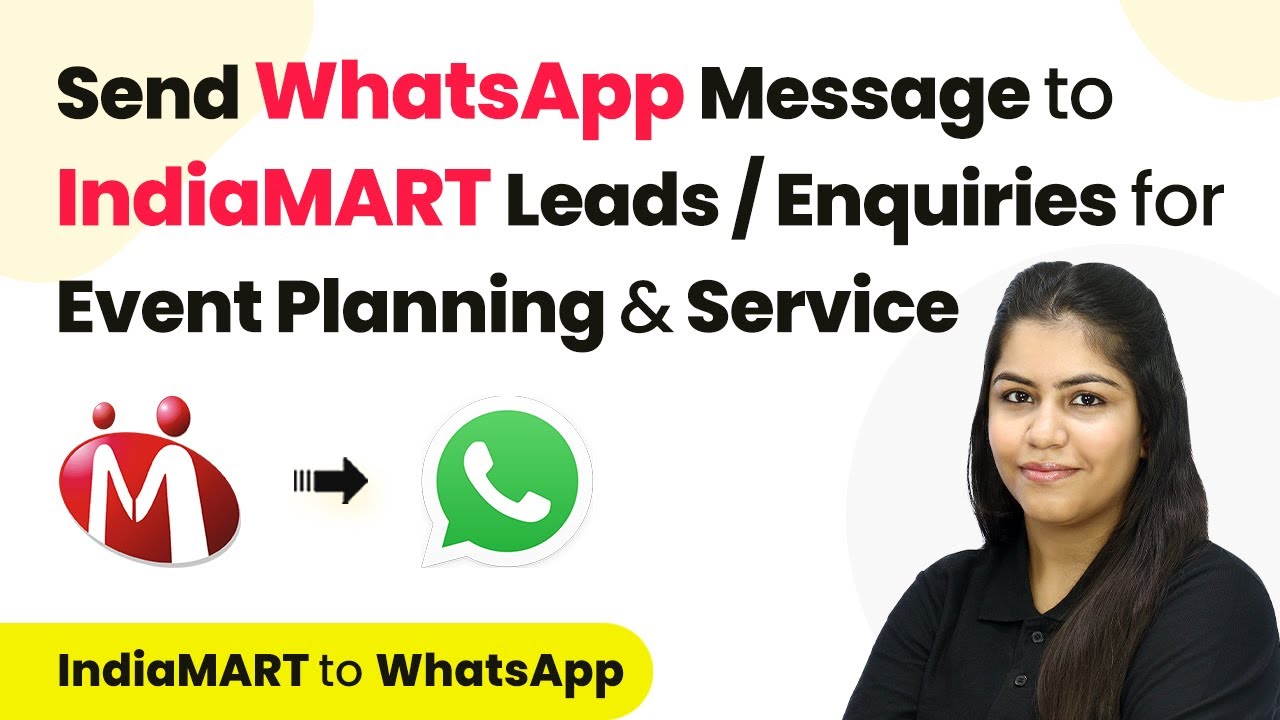Learn how to send WhatsApp messages to LinkedIn Lead Gen Forms leads using Pabbly Connect. Follow this detailed guide for seamless integration and automation. Implement the precise methodologies leading organizations use to automate repetitive tasks, illustrated with practical examples designed for immediate application.
Watch Step By Step Video Tutorial Below
1. Accessing Pabbly Connect for Automation
To send WhatsApp messages to LinkedIn Lead Gen Forms leads, you first need to access Pabbly Connect. Start by visiting the Pabbly website and signing in to your account. If you are a new user, you can sign up for a free account to explore its features, including 100 free tasks every month.
Once logged in, navigate to the dashboard where you can see all Pabbly applications. Click on the ‘Access Now’ button under Pabbly Connect to start creating your workflow. This will allow you to set up the automation needed for sending messages to your leads from LinkedIn.
2. Creating a New Workflow in Pabbly Connect
In Pabbly Connect, workflows are essential for automation. To create a new workflow, click on the ‘Create Workflow’ button located at the top right corner of the dashboard. You will be prompted to name your workflow. For this automation, name it ‘Send WhatsApp Message to LinkedIn Lead Gen Forms Leads’.
- Select a folder to save your workflow.
- Click on the ‘Create’ button to finalize your workflow setup.
After creating the workflow, you will see two windows: one for the trigger and another for the action. The trigger will capture the lead information from LinkedIn Lead Gen Forms, while the action will send the WhatsApp message through Pabbly Chatflow.
3. Setting Up LinkedIn Lead Gen Forms as Trigger
To set up the trigger in Pabbly Connect, select ‘LinkedIn Lead Gen Forms’ as your trigger application. Then, choose the trigger event as ‘New Lead Gen Form Response’. This configuration allows Pabbly Connect to capture new leads generated through your LinkedIn forms automatically.
Next, click on the ‘Connect’ button to link your LinkedIn account with Pabbly Connect. You will need to log in to your LinkedIn account and authorize the connection. After authorization, select the account and the specific lead form you want to use.
- Click on ‘Save and Send Test Request’ to check if the connection is working.
- Generate a test lead using your LinkedIn form to verify data capture.
Once the test lead is generated, you will see the lead details in the response section. This confirms that Pabbly Connect is successfully capturing leads from LinkedIn Lead Gen Forms.
4. Sending WhatsApp Messages Using Pabbly Chatflow
After setting up the trigger, the next step involves using Pabbly Chatflow to send WhatsApp messages to the captured leads. First, ensure your Pabbly Chatflow account is connected to your WhatsApp Cloud API account. This integration is crucial for sending messages directly to your leads.
In Pabbly Chatflow, create a message template that you will use for sending WhatsApp messages. Navigate to the templates section, click on ‘Add New Template’, and fill in the required fields such as template name, category, and body of the message.
Select the template category as ‘Marketing’. Include dynamic variables in the message body for personalization.
Once your template is created, you can set it up in your Pabbly Connect workflow to send messages to the leads captured from LinkedIn Lead Gen Forms.
5. Finalizing the Workflow and Testing
To finalize your workflow in Pabbly Connect, set the action application to Pabbly Chatflow and select the action event as ‘Send Message’. Connect your Pabbly Chatflow account by entering the API token from your account settings.
Now, fill in the required fields such as destination (lead’s phone number) and body (message template). Make sure to map the data from the previous step to ensure the correct lead information is used in the message.
Test the workflow by clicking on ‘Save and Send Test Request’. Check the inbox in Pabbly Chatflow to confirm message delivery.
By following these steps, you will have successfully automated the process of sending WhatsApp messages to leads generated through LinkedIn Lead Gen Forms using Pabbly Connect and Pabbly Chatflow.
Conclusion
This tutorial demonstrated how to send WhatsApp messages to LinkedIn Lead Gen Forms leads using Pabbly Connect. By automating this process, you can efficiently engage with your leads and enhance your communication strategy.
Ensure you check out Pabbly Connect to create business automation workflows and reduce manual tasks. Pabbly Connect currently offer integration with 2,000+ applications.
- Check out Pabbly Connect – Automate your business workflows effortlessly!
- Sign Up Free – Start your journey with ease!
- 10,000+ Video Tutorials – Learn step by step!
- Join Pabbly Facebook Group – Connect with 21,000+ like minded people!