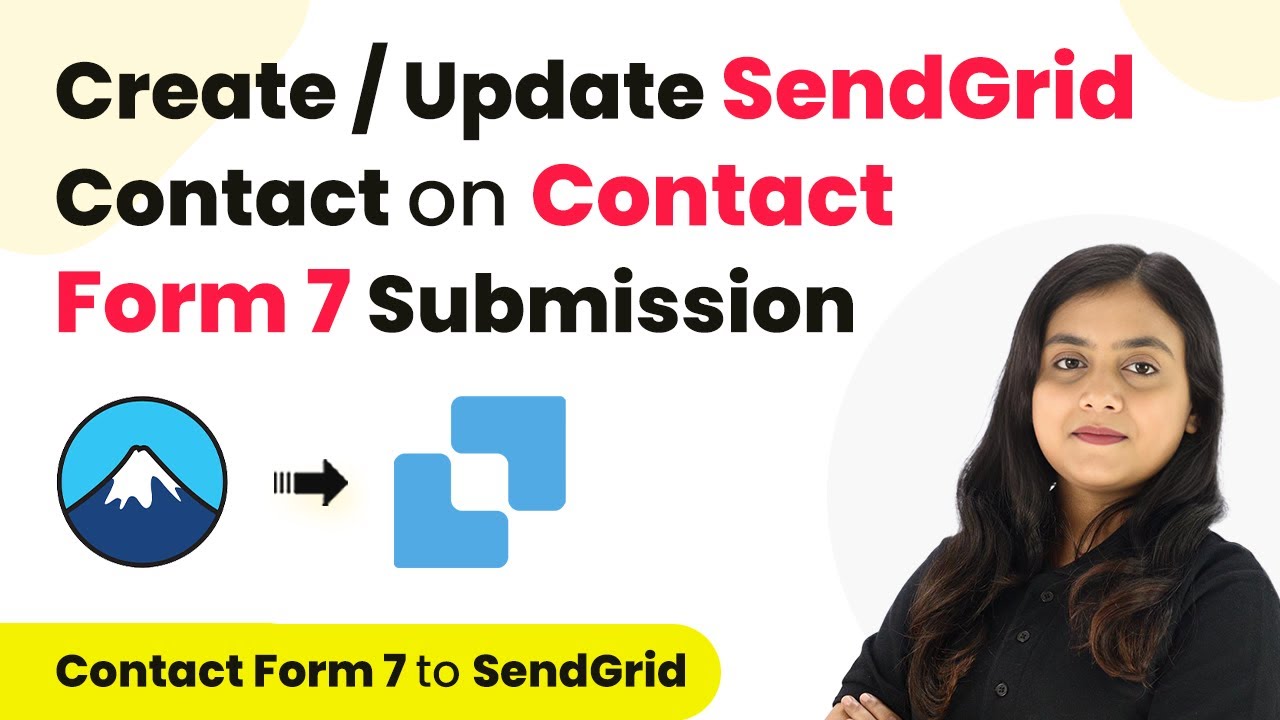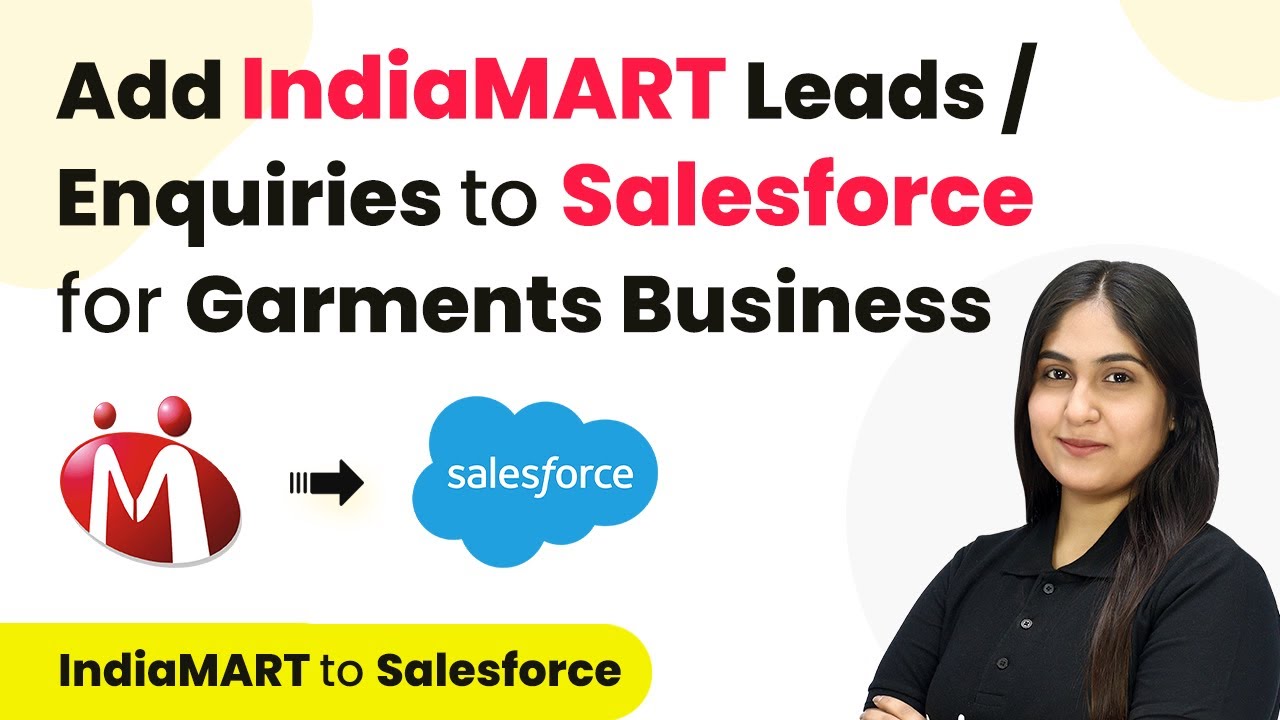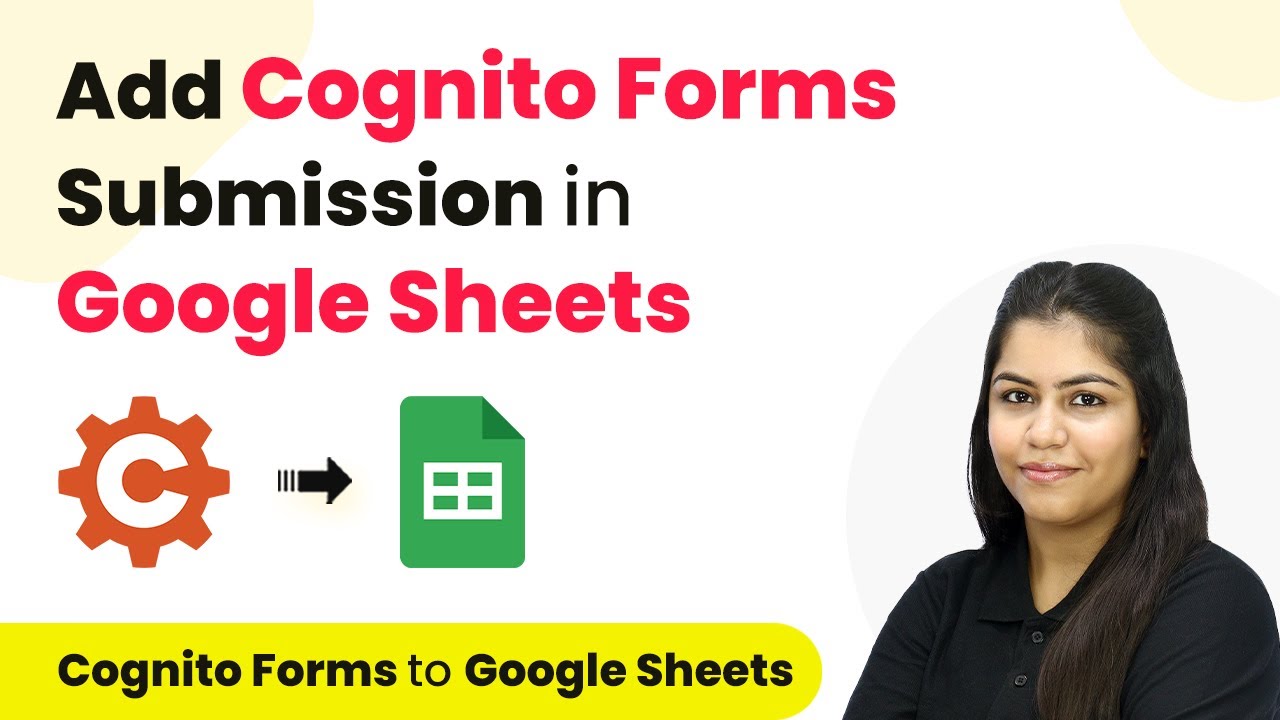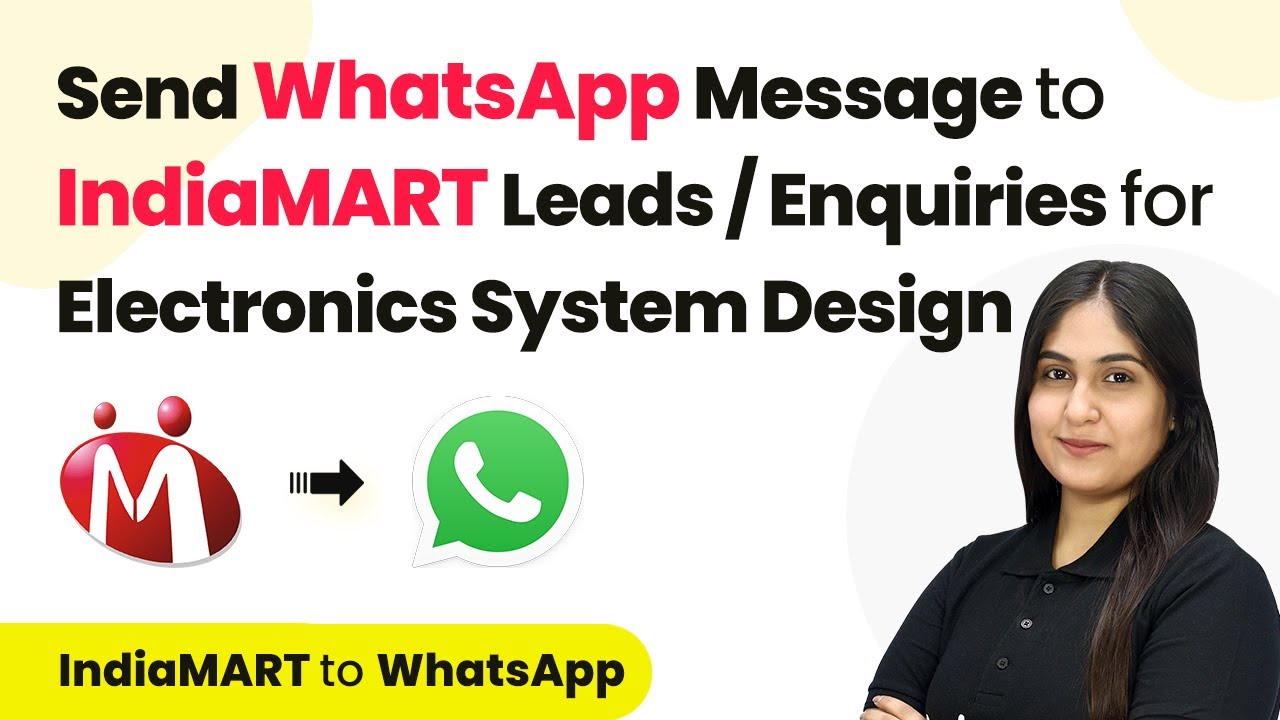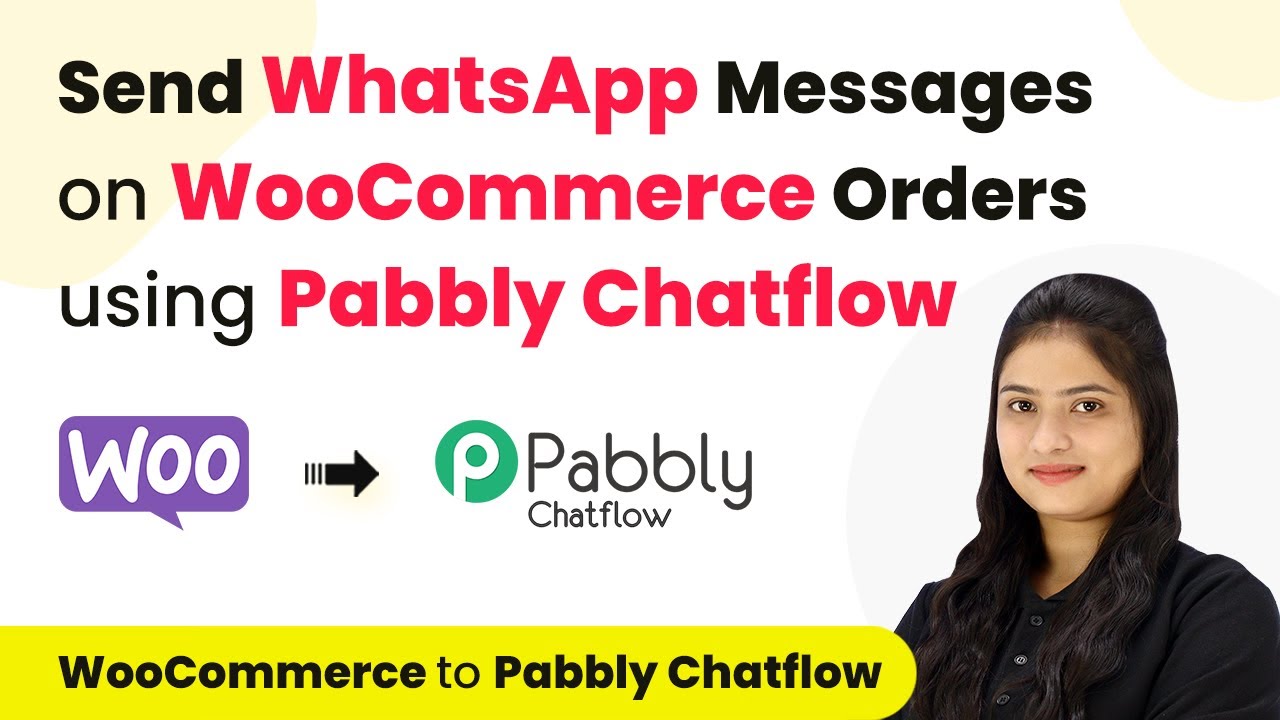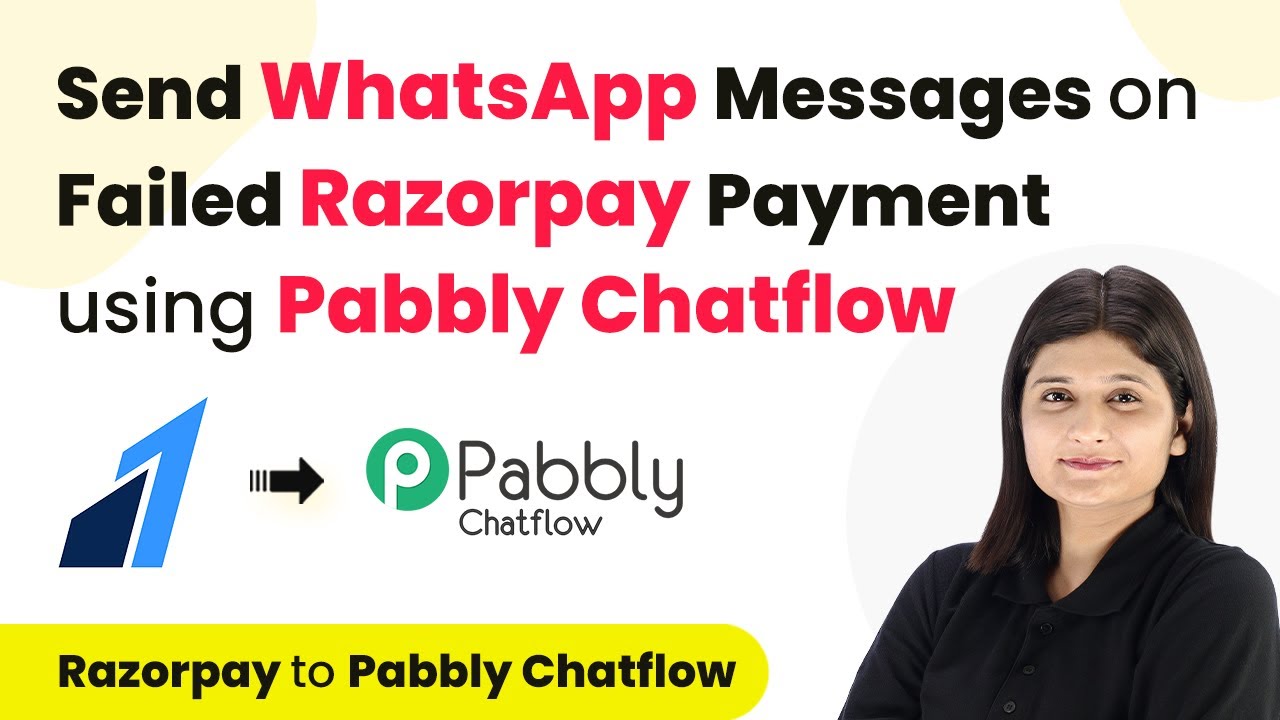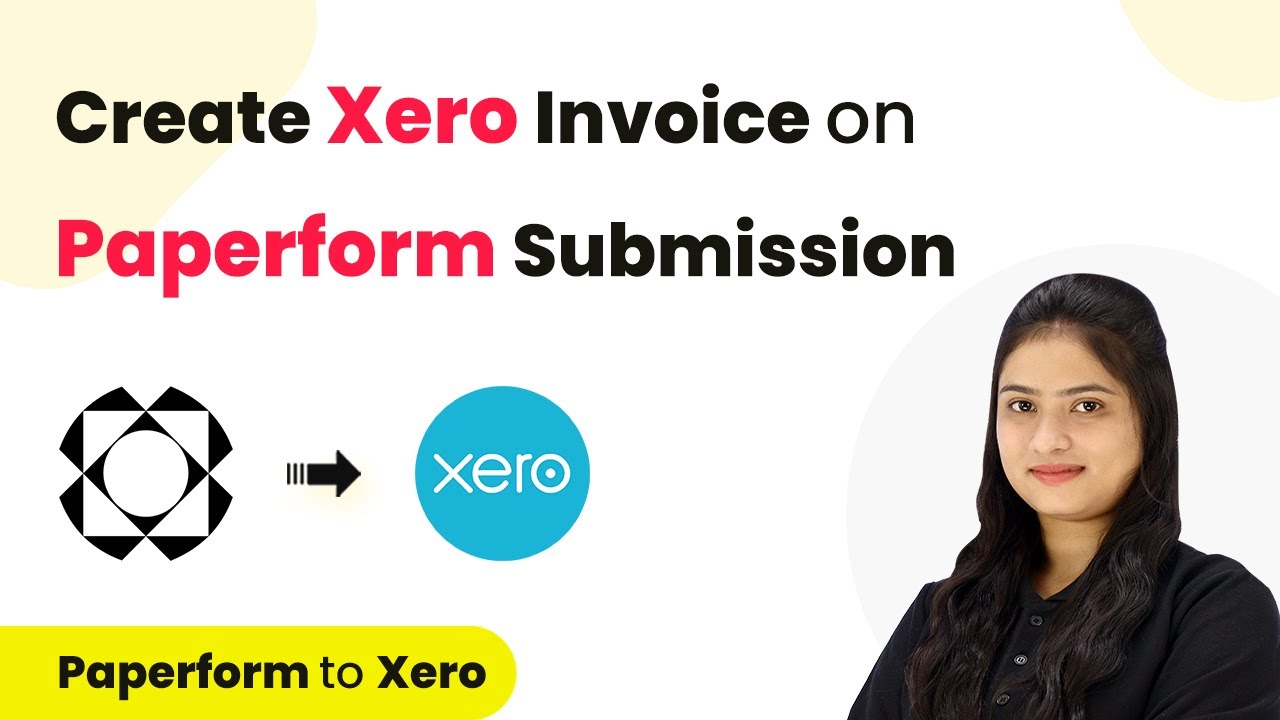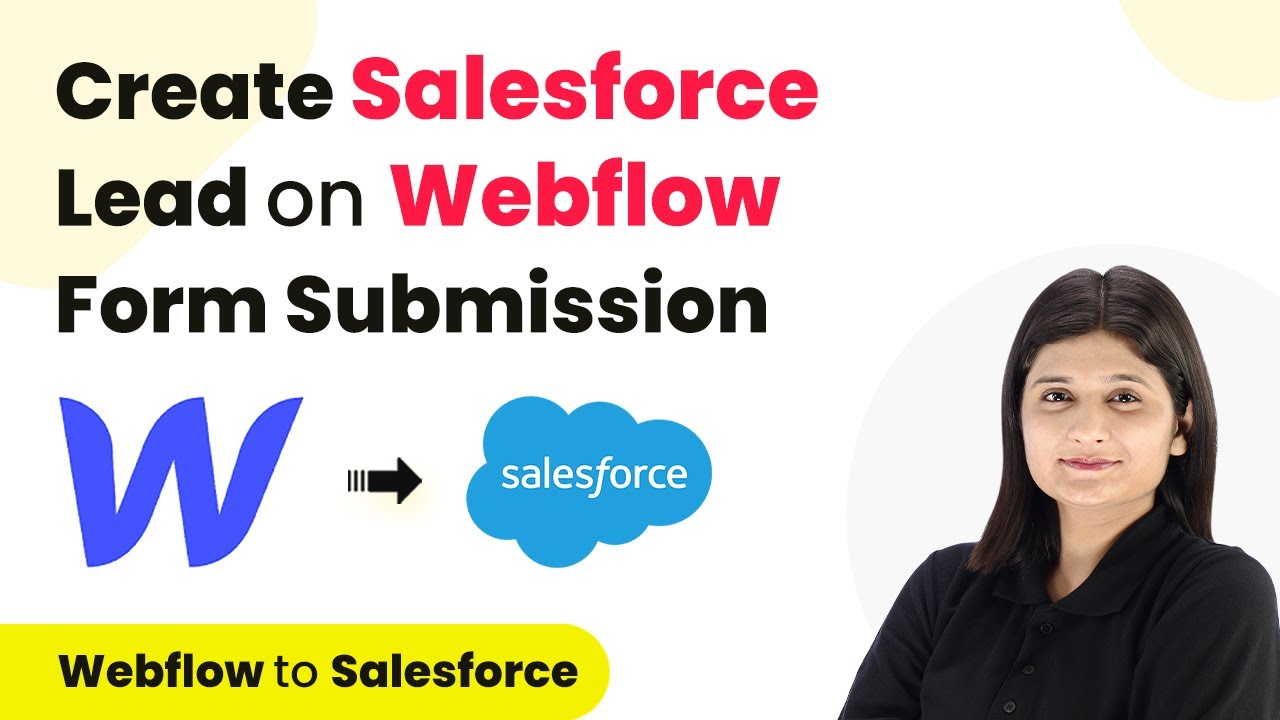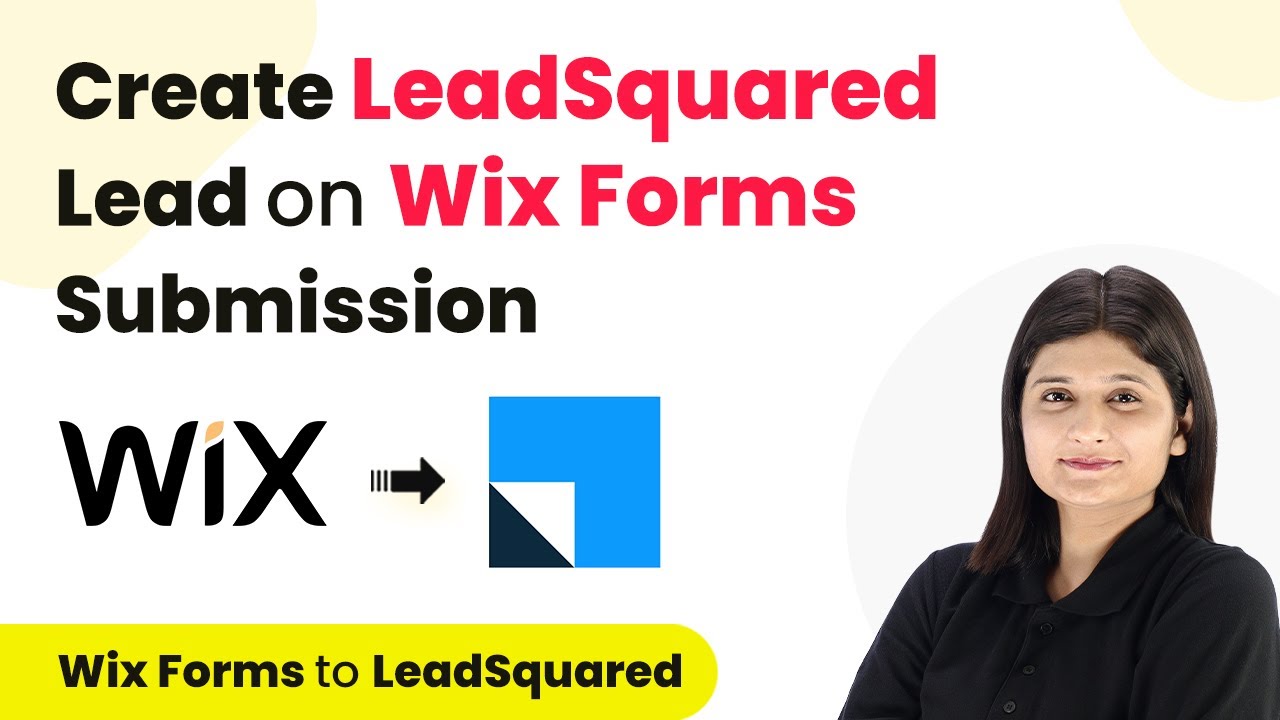Learn how to integrate SendGrid with Contact Form 7 using Pabbly Connect to automate your lead management process effectively. Implement the precise methodologies leading organizations use to automate repetitive tasks, illustrated with practical examples designed for immediate application.
Watch Step By Step Video Tutorial Below
1. Setting Up Pabbly Connect for Integration
To create or update SendGrid contacts on Contact Form 7 submissions, first, access Pabbly Connect. This powerful automation tool allows seamless integration between various applications, including WordPress and SendGrid.
Begin by signing into your Pabbly Connect account. If you are a new user, you can sign up for free and receive 100 tasks monthly. Once logged in, navigate to the ‘Pabbly Connect’ section by clicking the ‘Access Now’ button, leading you to the dashboard.
2. Creating a New Workflow in Pabbly Connect
In the Pabbly Connect dashboard, click on the ‘Create Workflow’ button located at the top right corner. A dialog box will appear prompting you to name your workflow and select a folder to save it in.
- Name your workflow: ‘Create or Update SendGrid Contact on Contact Form 7 Submission’.
- Select a folder for your workflow, e.g., ‘SendGrid Automations’.
After naming your workflow and selecting the folder, click the ‘Create’ button. You will see two windows labeled ‘Trigger’ and ‘Action’. The trigger captures the event, while the action defines the response to that event.
3. Configuring the Trigger with Contact Form 7
For the trigger application, select ‘Contact Form 7’ from the dropdown menu. Set the trigger event to ‘New Form Submission’. This setup ensures that every time a form is submitted, Pabbly Connect captures the data.
Once you select the trigger application and event, Pabbly Connect will provide a webhook URL. Copy this URL as you will need it to connect your Contact Form 7 to Pabbly Connect.
- Log into your Contact Form 7 account.
- Open the form you want to connect, and go to the ‘Webhook’ section.
- Paste the copied webhook URL and click ‘Save’.
After saving, initiate a test submission on your form to ensure that Pabbly Connect captures the response correctly. This verifies that your trigger setup is functioning as intended.
4. Setting Up the Action to Create or Update SendGrid Contacts
Now that the trigger is configured, it’s time to set up the action. For the action application, select ‘SendGrid’ and choose the action event as ‘Add or Update a Contact’. This step is crucial as it determines how the data from Contact Form 7 will be processed.
Click the ‘Connect’ button to establish a connection between Pabbly Connect and SendGrid. You will need to enter your SendGrid API key, which can be obtained from your SendGrid account settings under the API key section.
Log into your SendGrid account. Navigate to Settings > API Keys and create a new key. Copy the API key and paste it into Pabbly Connect.
After connecting, select the list where the contact should be added, and map the fields from the form submission to the corresponding fields in SendGrid. This ensures that the correct data is transferred.
5. Testing the Integration and Finalizing the Setup
With the action set up, it’s time to test the integration. Click the ‘Save and Send Test Request’ button in Pabbly Connect. A positive response indicates that the contact has been successfully created in your SendGrid account.
To verify, refresh your SendGrid contacts list. You should see the newly created contact reflecting the information submitted through Contact Form 7. This confirms that your automation is working smoothly.
Check the New Leads list in SendGrid. Ensure the contact details match the submission data.
By following these steps, you have successfully automated the process of creating or updating SendGrid contacts using Pabbly Connect, ensuring efficient lead management for your business.
Conclusion
In this tutorial, we explored how to create or update SendGrid contacts on Contact Form 7 submissions using Pabbly Connect. This integration streamlines your lead management process, ensuring that every submission is captured accurately and efficiently.
Ensure you check out Pabbly Connect to create business automation workflows and reduce manual tasks. Pabbly Connect currently offer integration with 2,000+ applications.
- Check out Pabbly Connect – Automate your business workflows effortlessly!
- Sign Up Free – Start your journey with ease!
- 10,000+ Video Tutorials – Learn step by step!
- Join Pabbly Facebook Group – Connect with 21,000+ like minded people!