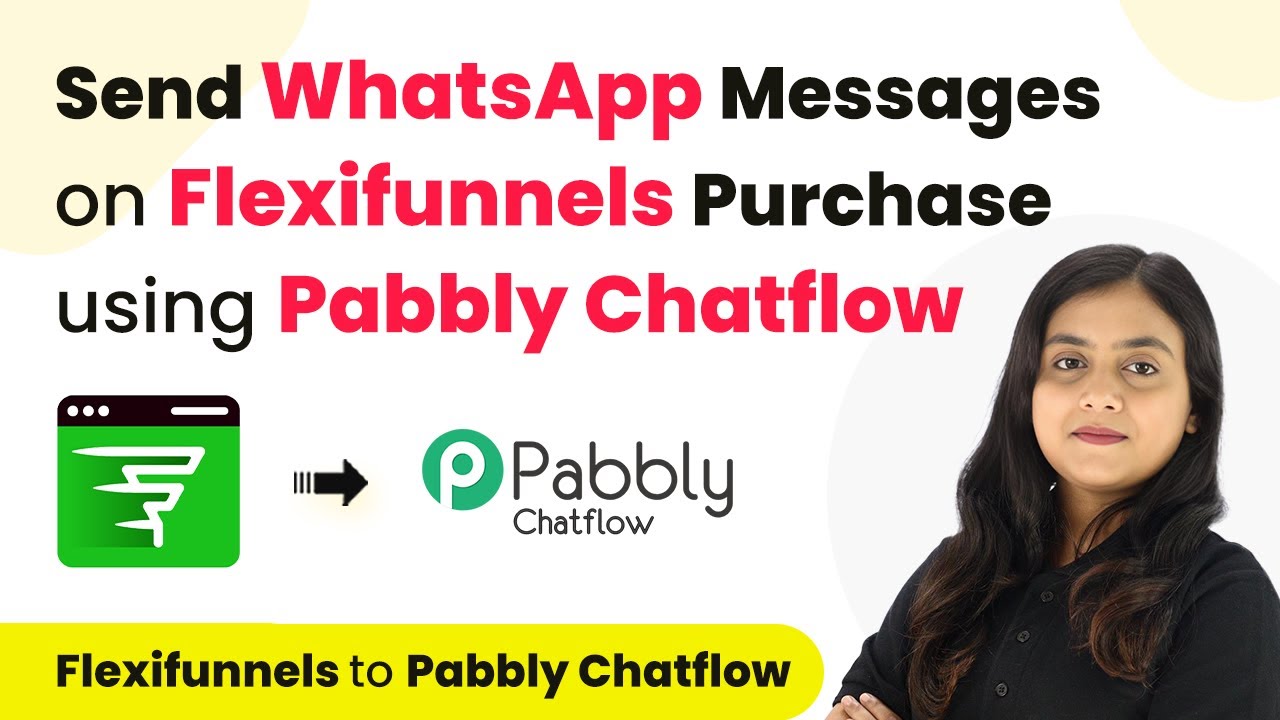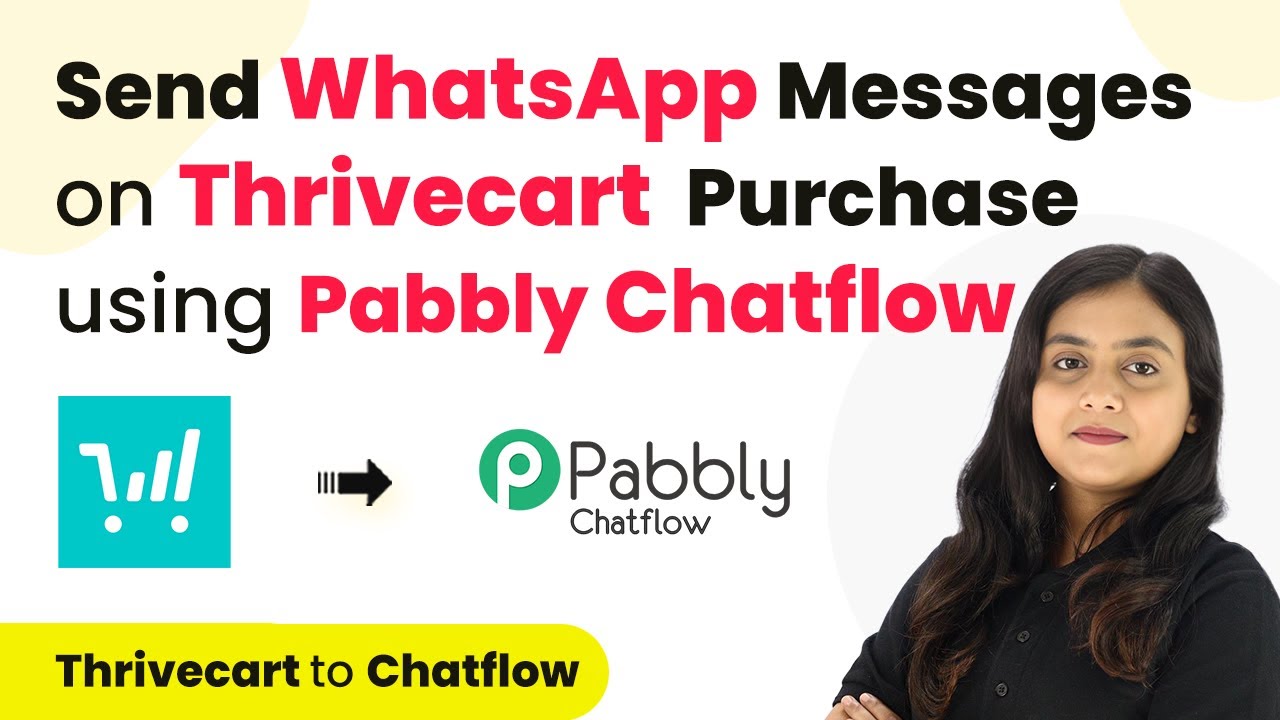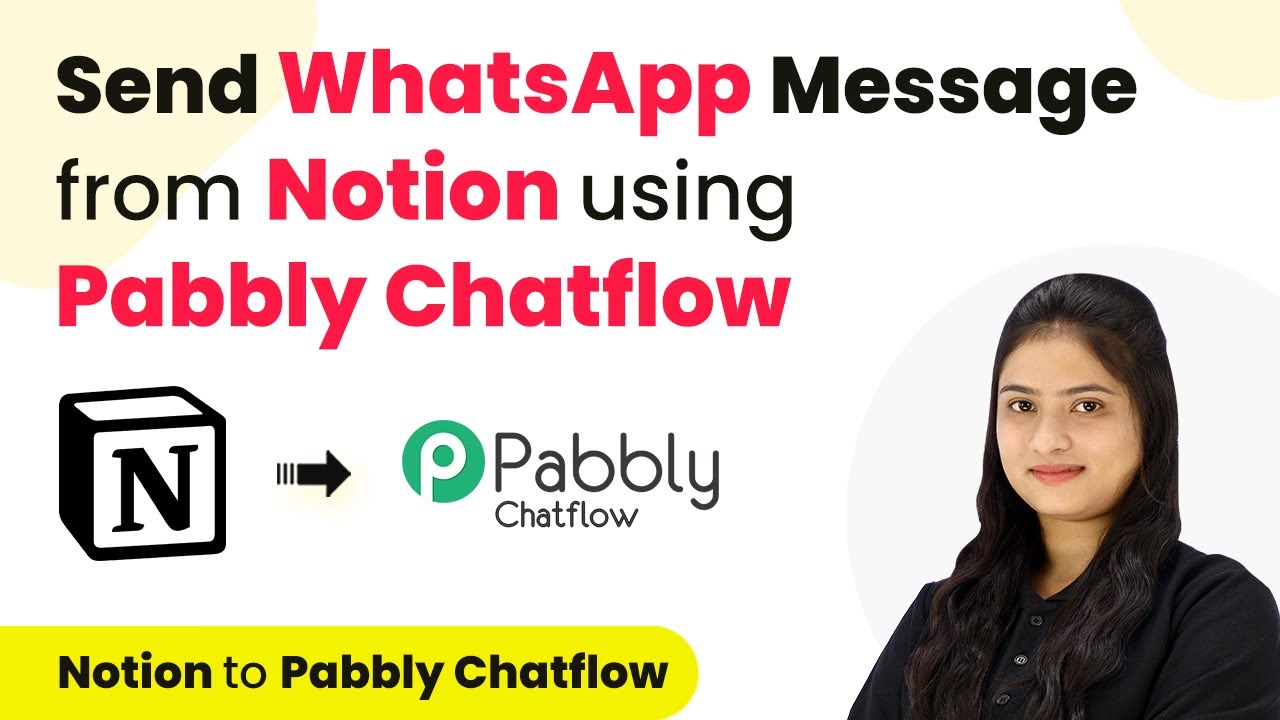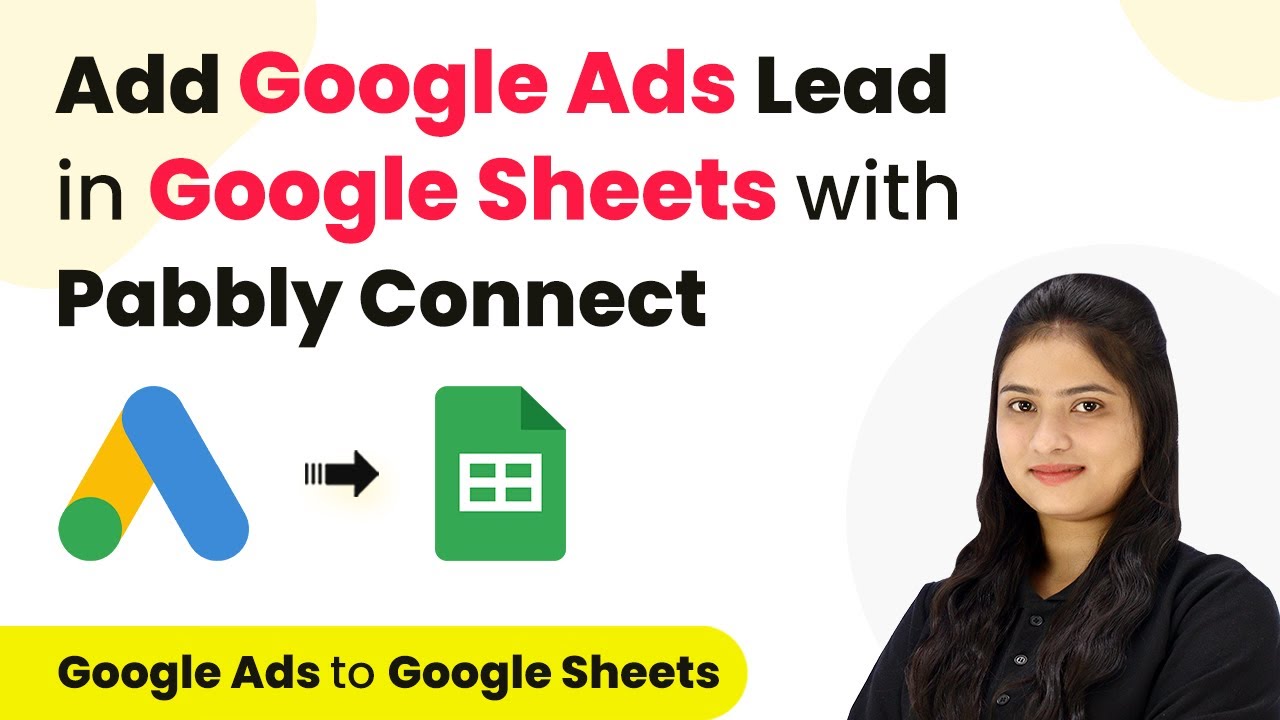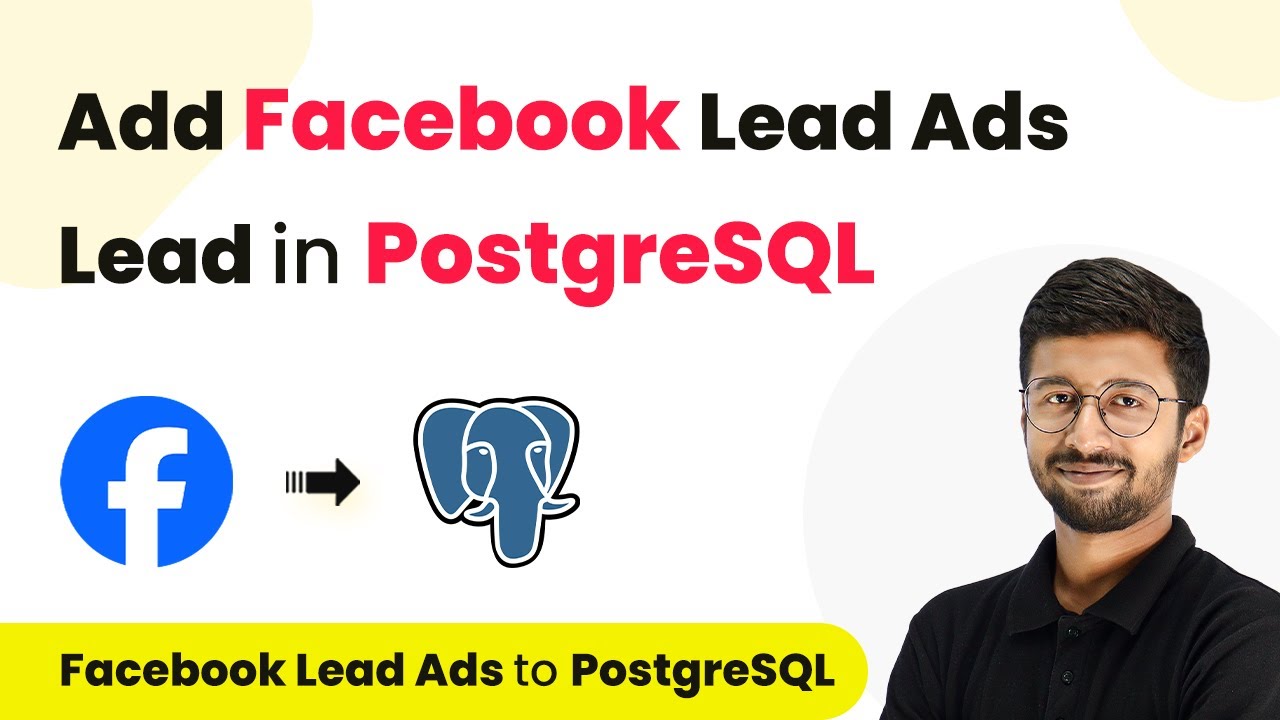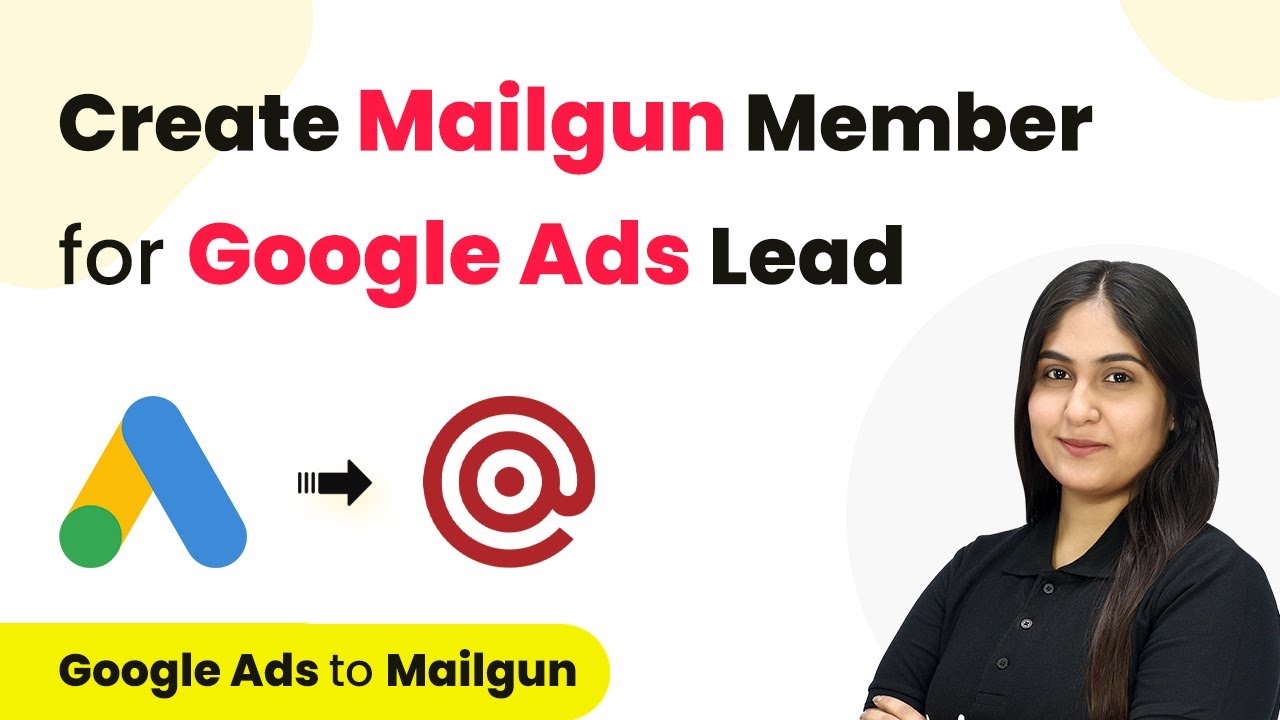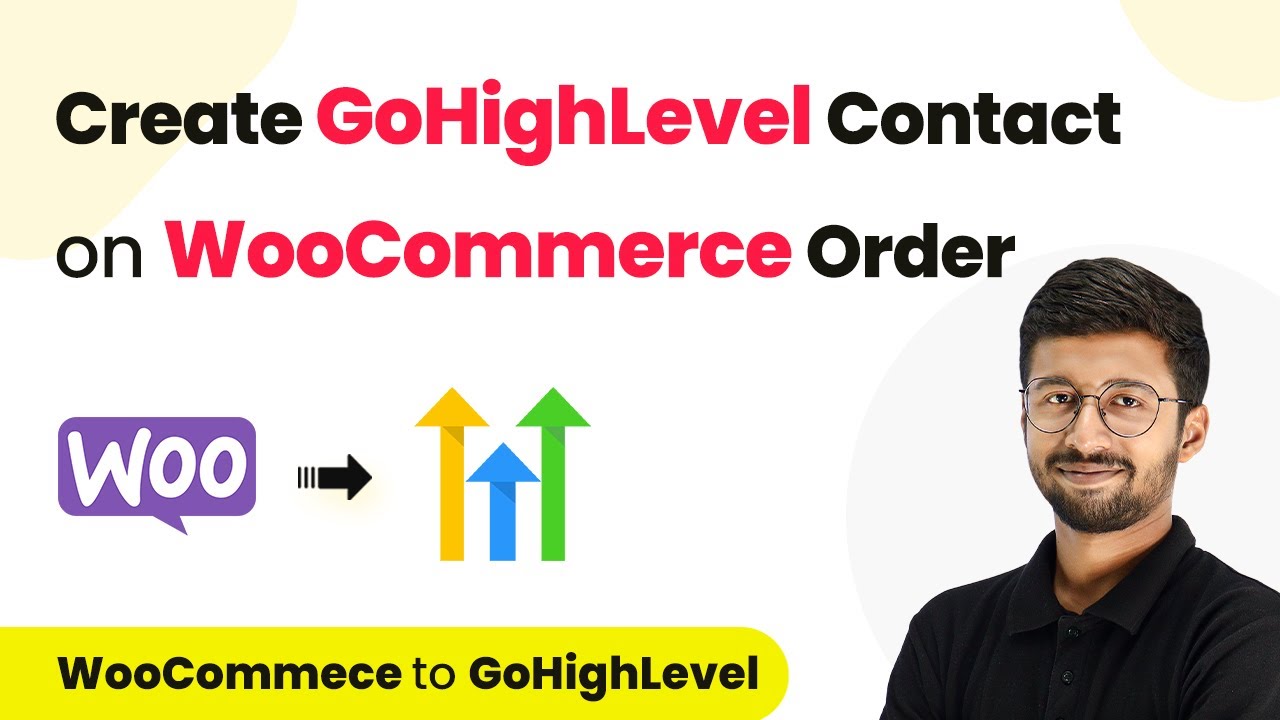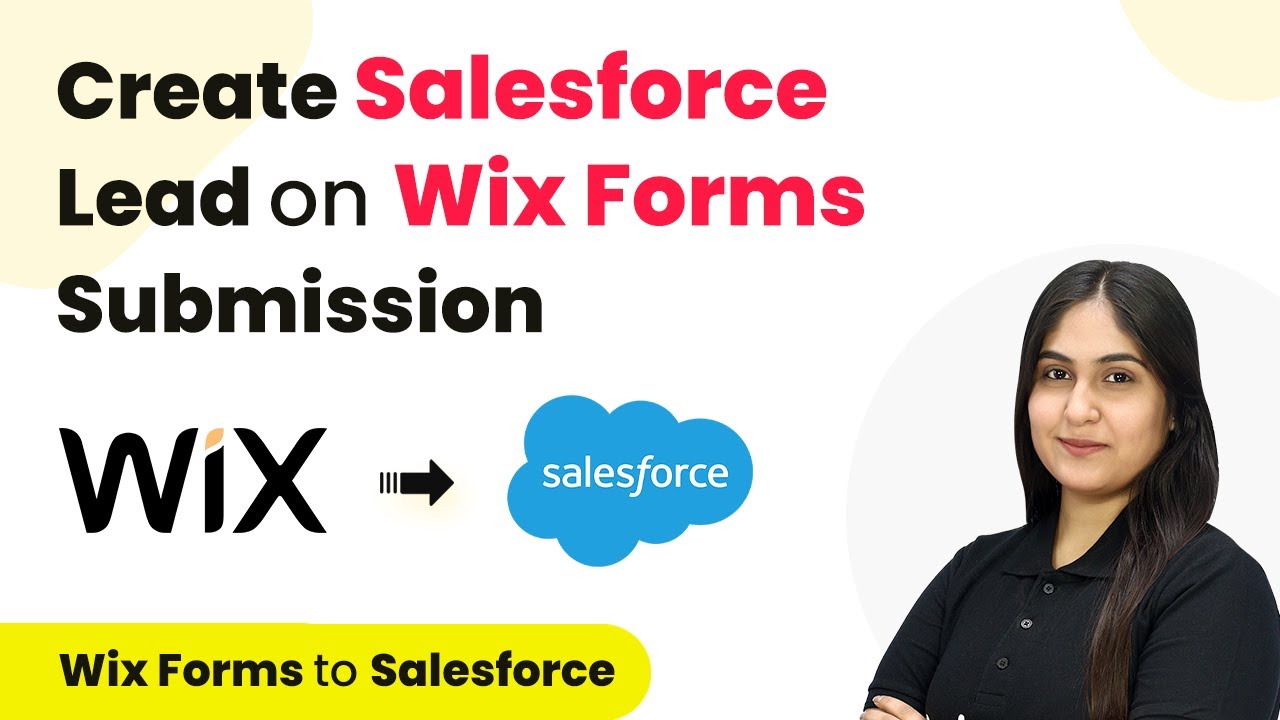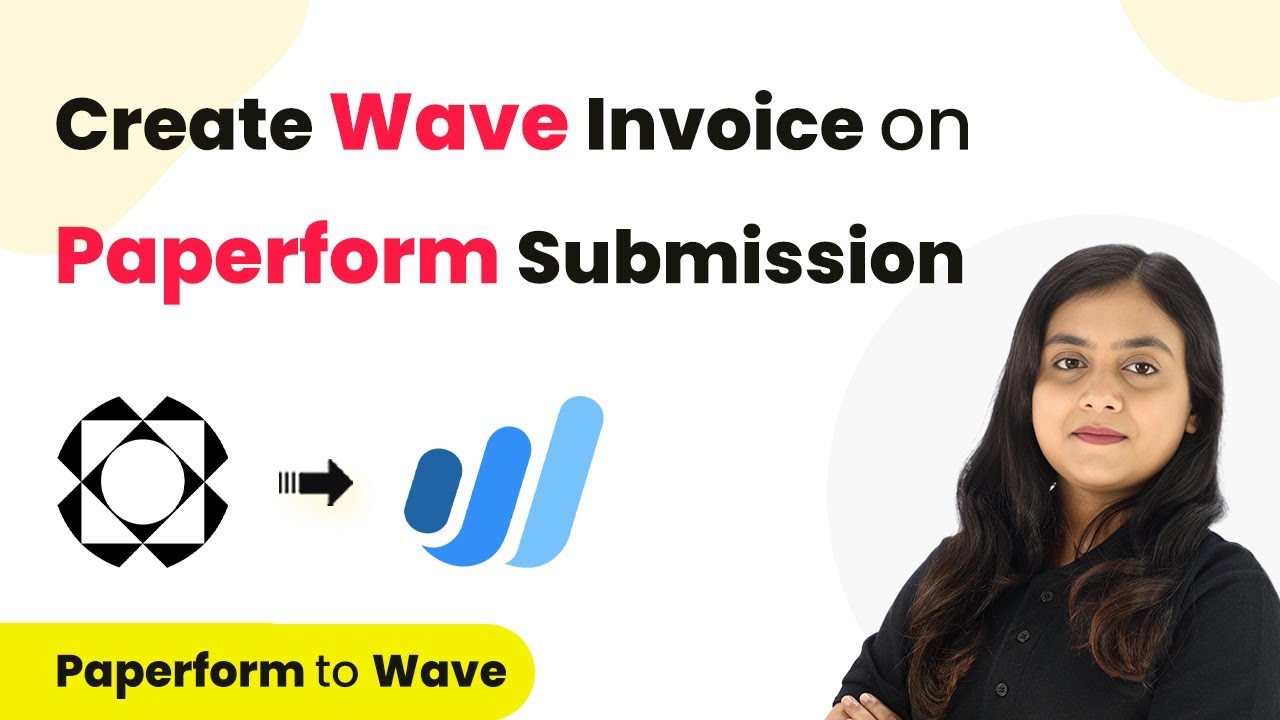Learn how to automate sending WhatsApp messages for Flexifunnels purchases using Pabbly Connect and Pabbly Connect in this detailed tutorial. Explore systematic approaches to creating efficient automation solutions that convert technical concepts into practical, implementable instructions.
Watch Step By Step Video Tutorial Below
1. Accessing Pabbly Connect for Automation
To start sending WhatsApp messages on Flexifunnels purchases, first, access Pabbly Connect. Sign in to your existing account or create a new one if you are a first-time user. Pabbly Connect offers 100 free tasks every month, making it easy to get started.
After signing in, you will see the Pabbly Connect dashboard. Click on the ‘Access Now’ button for Pabbly Connect. This will take you to the main interface where you can create a new workflow. Ensure you have Pabbly Chatflow set up as well, as it will be essential for sending WhatsApp messages.
2. Creating a New Workflow in Pabbly Connect
In this step, we will create a new workflow in Pabbly Connect. Click the ‘Create Workflow’ button located in the top right corner. A dialog box will appear prompting you to name your workflow and select a folder.
- Name your workflow: ‘Send WhatsApp Messages on Flexifunnels Purchase using Pabbly Chatflow’.
- Select the folder: Choose ‘WhatsApp Automations’ from the dropdown menu.
After entering the workflow name and selecting the folder, click on the ‘Create’ button. You will see two windows labeled ‘Trigger’ and ‘Action’. The trigger will capture the event of a new purchase, while the action will send a WhatsApp message via Pabbly Chatflow.
3. Setting Up the Trigger for Flexifunnels
Now, let’s set up the trigger in Pabbly Connect. Select ‘Flexifunnels’ as the trigger application and choose the event as ‘New Purchase’. This will ensure that every time a customer makes a purchase, the trigger captures the event.
Pabbly Connect will provide you with a webhook URL. Copy this URL and navigate to your Flexifunnels account. Here, you need to go to the product settings of the item you want to connect. Under the ‘Set Rules’ section, input the webhook URL to establish the connection.
- Go to the product settings in Flexifunnels.
- Under ‘Set Rules’, select ‘When a product is purchased’ and paste the webhook URL.
Once you have saved the settings, return to Pabbly Connect and test the setup by making a test purchase. This will confirm that Flexifunnels is successfully connected to Pabbly Connect and that the trigger is functioning correctly.
4. Configuring the Action to Send WhatsApp Messages
With the trigger set up, it’s time to configure the action step in Pabbly Connect. Choose ‘Pabbly Chatflow’ as the action application and select the event ‘Send WhatsApp Message’. This action will send a confirmation message to the customer after their purchase.
Next, you need to connect your Pabbly Chatflow account to Pabbly Connect. Click on the ‘Connect’ button and enter the required token from your Pabbly Chatflow account. This token establishes the connection between the two applications.
Navigate to the API and Webhooks section in Pabbly Chatflow to find your token. Copy the token and paste it into Pabbly Connect to authenticate the connection.
After successfully connecting, map the customer’s phone number and other details from the previous step into the message body. This ensures that the WhatsApp message is personalized for each customer.
5. Testing the Integration and Sending Messages
Finally, it’s time to test your integration in Pabbly Connect. After mapping the necessary fields, click on the ‘Save and Test’ button. This will initiate the process of sending a WhatsApp message to your customer.
Check your Pabbly Chatflow inbox to verify if the message has been successfully sent. You should see a confirmation message that includes the customer’s name and purchase details. This confirms that the automation is working as intended.
By automating this process, you not only save time but also enhance your customer’s experience by providing immediate confirmation of their purchases. With Pabbly Connect, you can easily integrate other applications as well, creating a seamless workflow across your business operations.
Conclusion
In this tutorial, we learned how to automate sending WhatsApp messages for Flexifunnels purchases using Pabbly Connect and Pabbly Chatflow. This integration streamlines communication with customers, ensuring timely purchase confirmations and improved customer satisfaction.
Ensure you check out Pabbly Connect to create business automation workflows and reduce manual tasks. Pabbly Connect currently offer integration with 2,000+ applications.
- Check out Pabbly Connect – Automate your business workflows effortlessly!
- Sign Up Free – Start your journey with ease!
- 10,000+ Video Tutorials – Learn step by step!
- Join Pabbly Facebook Group – Connect with 21,000+ like minded people!