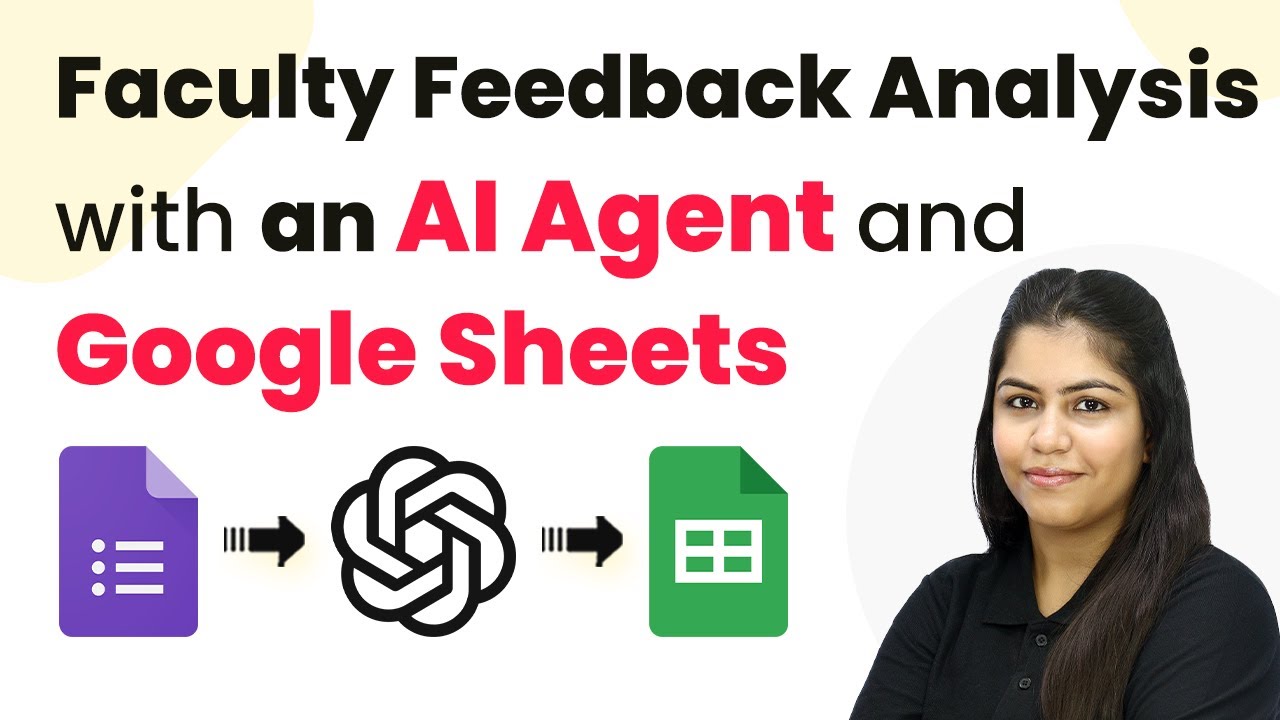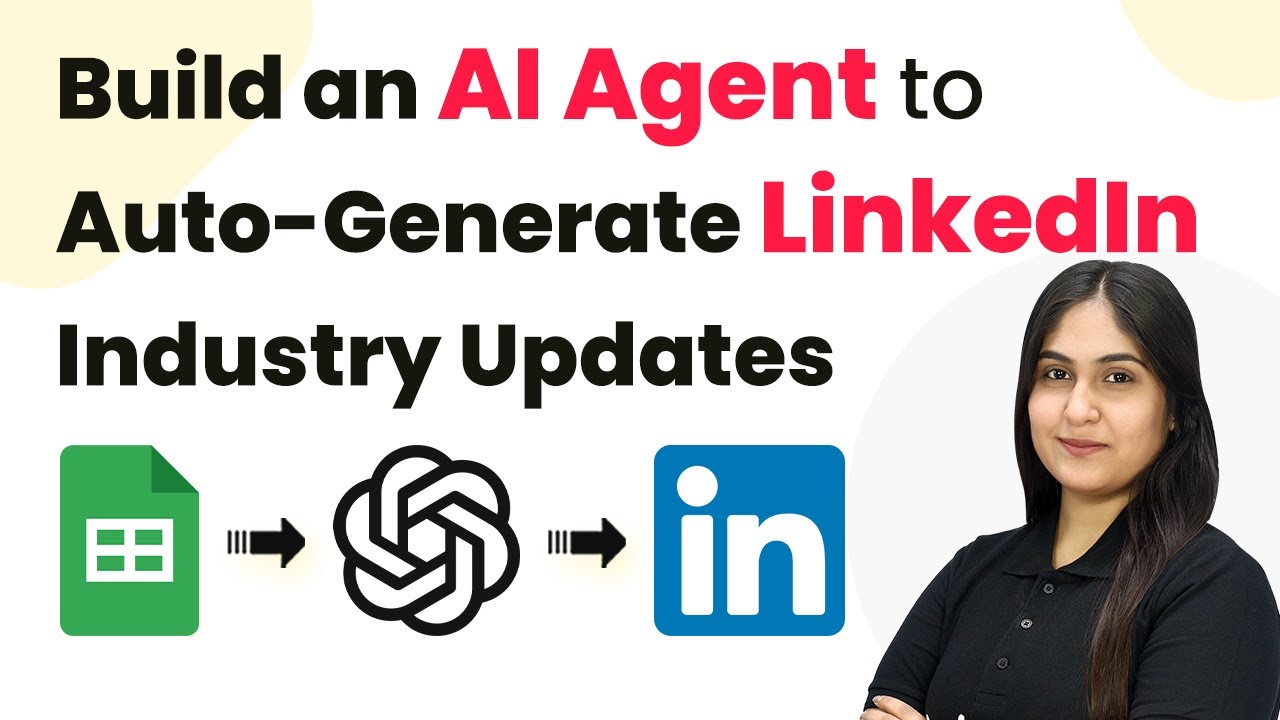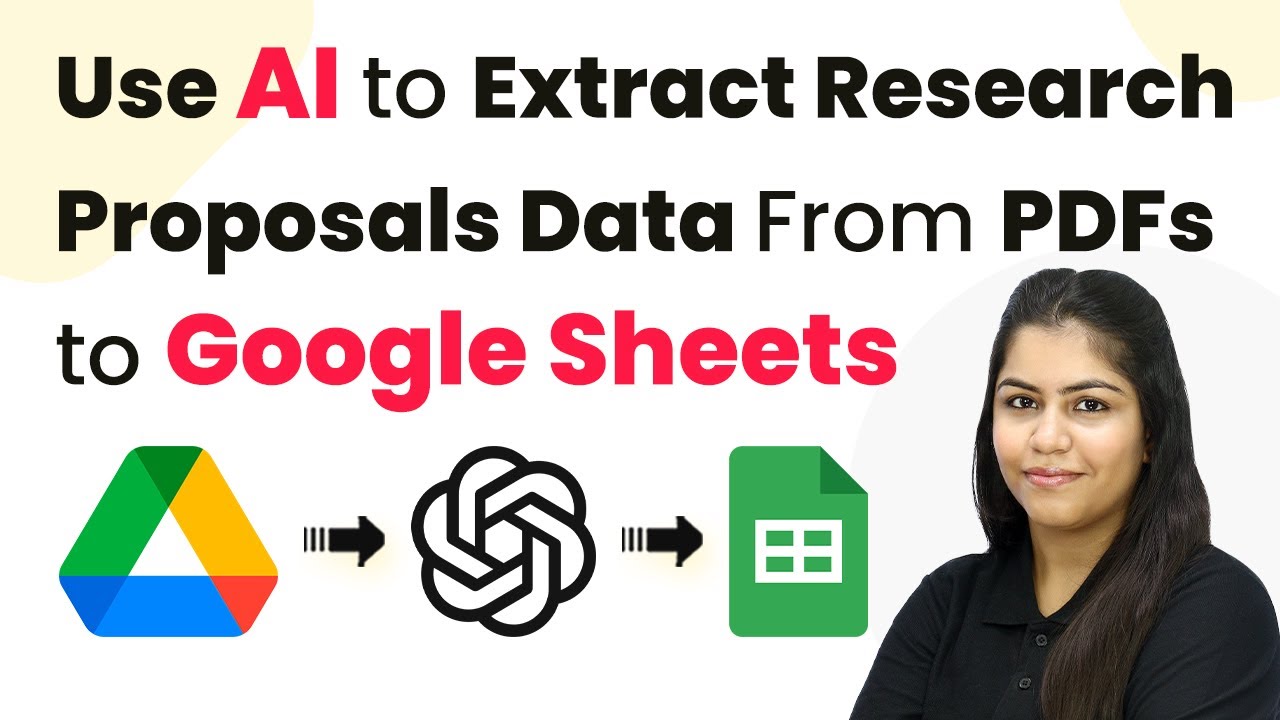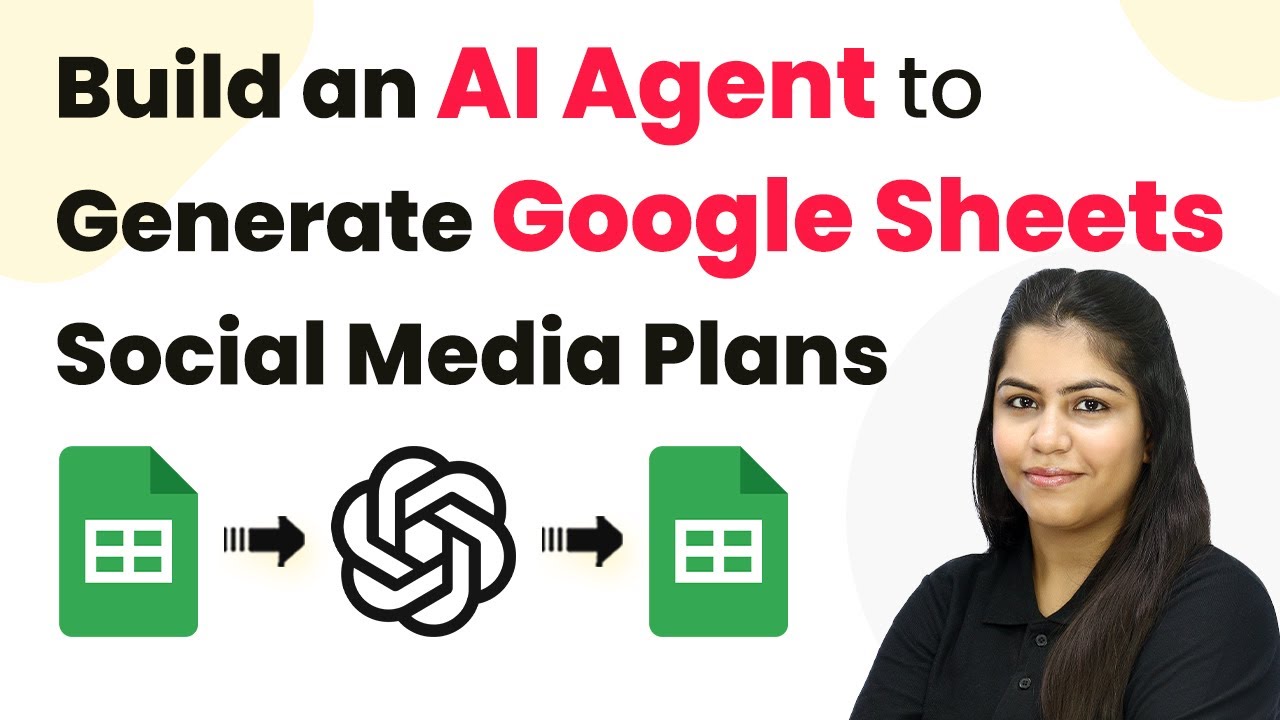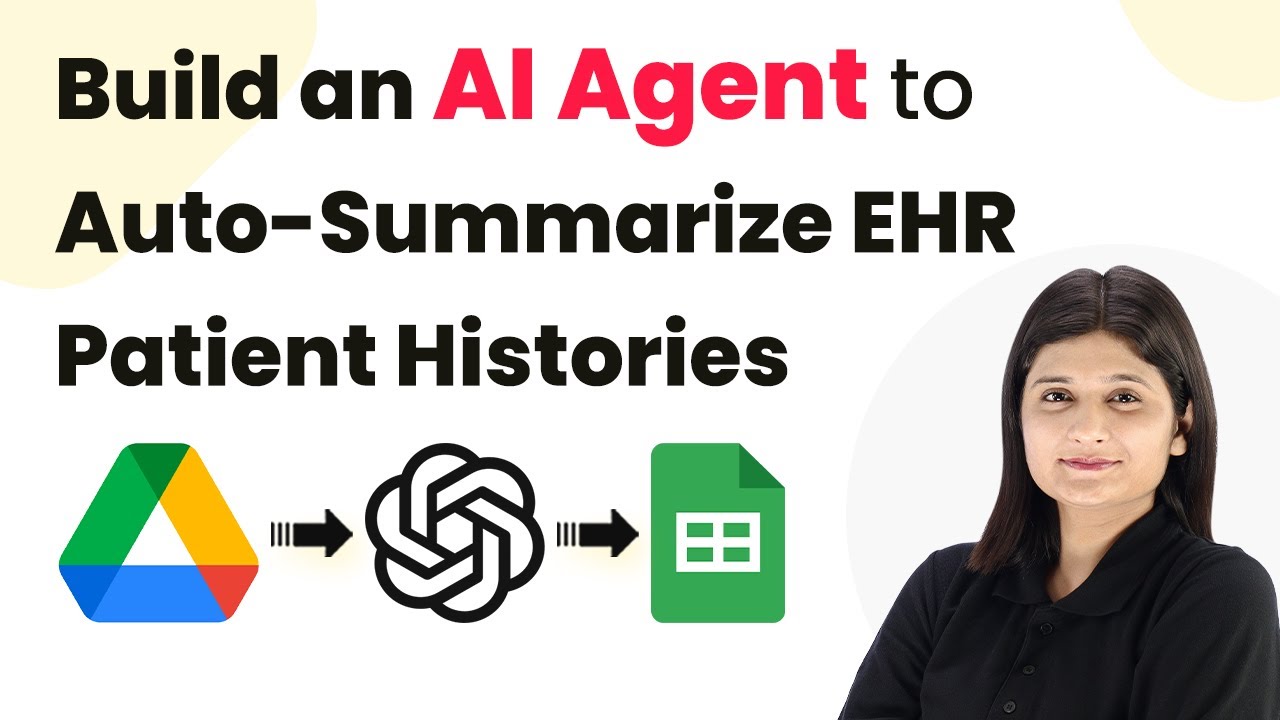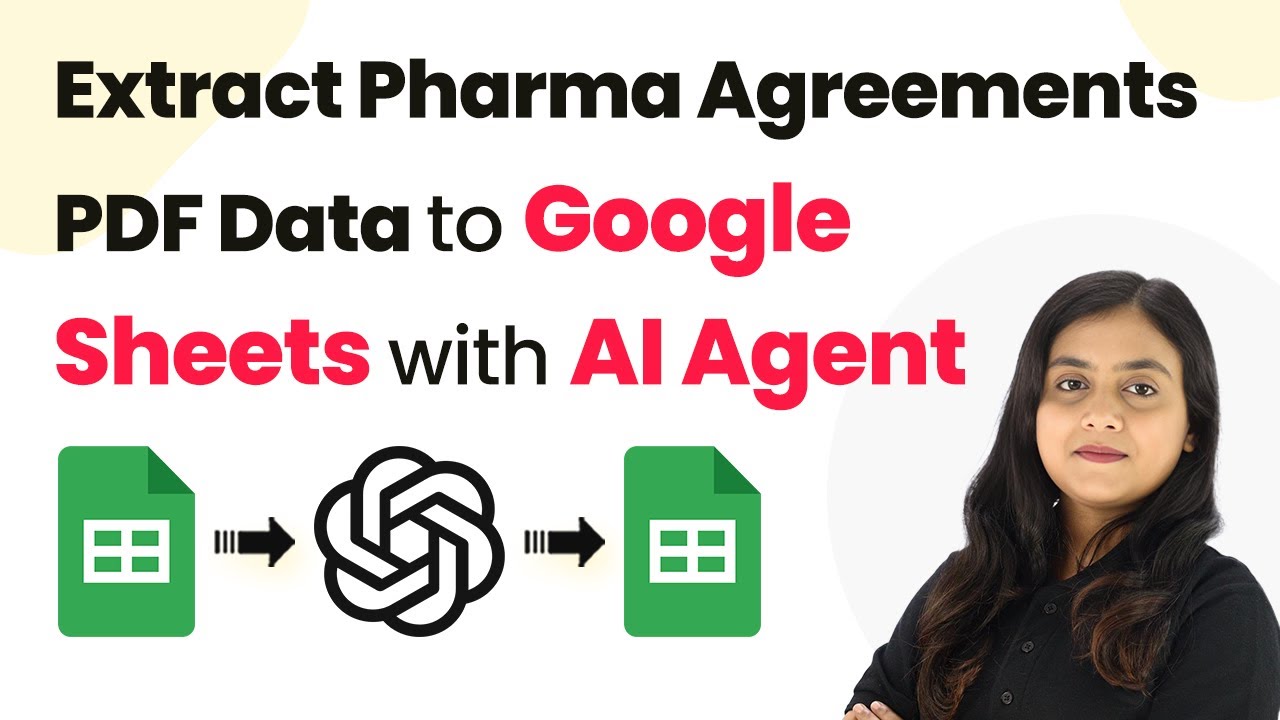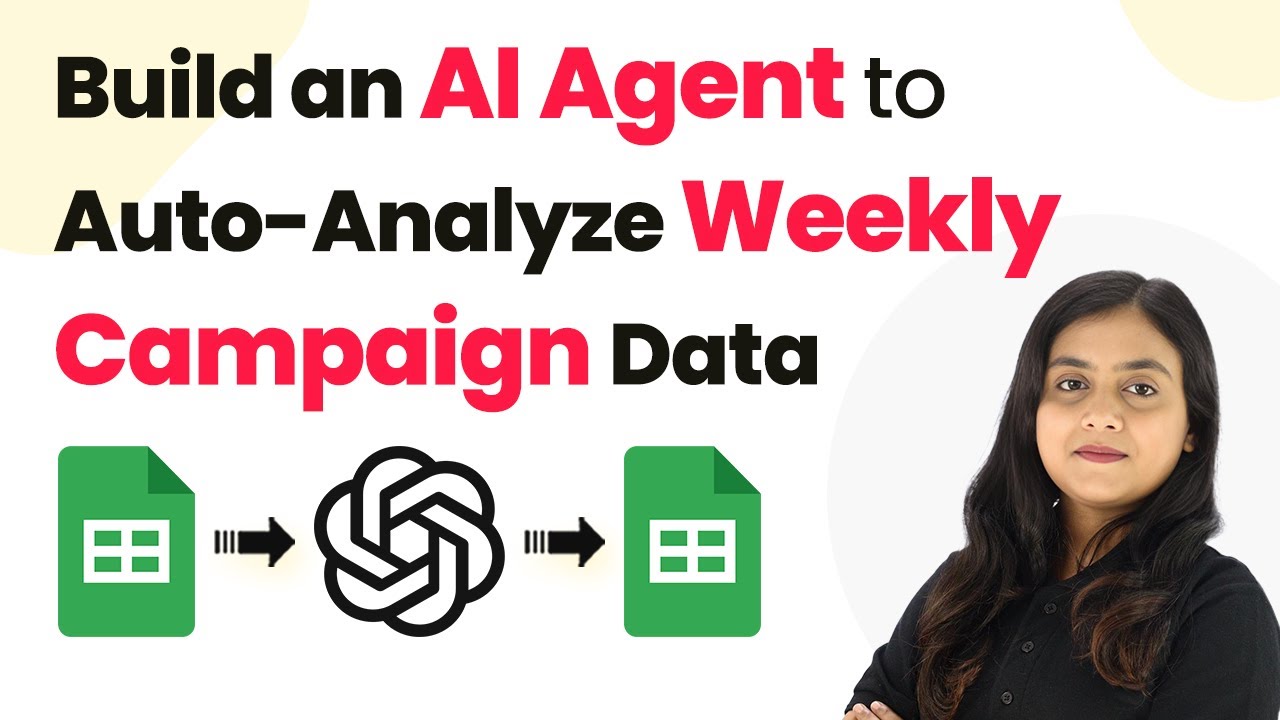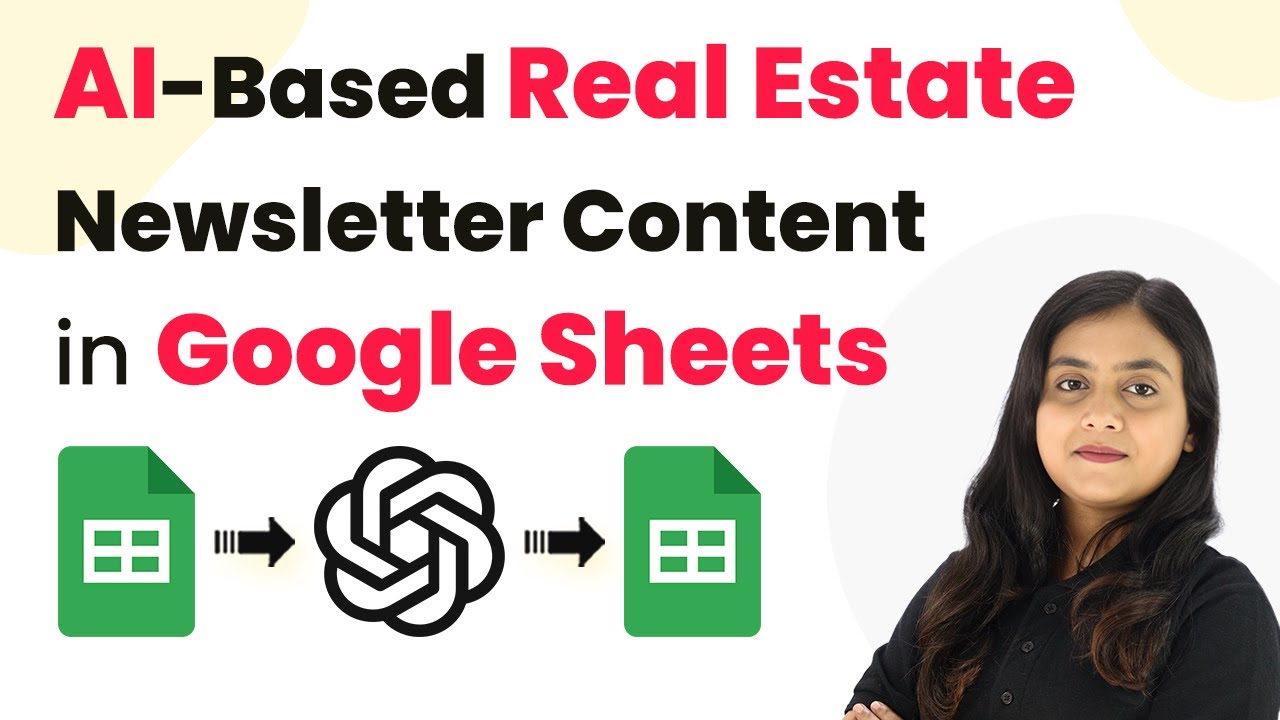Learn how to transform loan agreements into structured data using Pabbly Connect with Google Drive, AI agents, and Google Sheets in this detailed tutorial. Learn to create powerful connections between your critical applications without requiring specialized programming knowledge or extensive technical background.
Watch Step By Step Video Tutorial Below
1. Accessing Pabbly Connect for Automation
To transform loan agreements into structured data, the first step is accessing Pabbly Connect. Begin by visiting the Pabbly Connect landing page by searching ‘Pabbly.com/connect’ in your browser.
Once on the landing page, you will see options to either sign in or sign up for free. If you’re a new user, click on ‘Sign up for free’ to explore the application with hundreds of free tasks each month. For existing users, simply click on ‘Sign in’ to access your account.
2. Creating a Workflow in Pabbly Connect
After signing in, navigate to your dashboard and click on the blue button labeled ‘Create Workflow’. This is where you will define the automation process.
When prompted, enter a name for your workflow, such as ‘Transform Loan Agreements into Structured Data with an AI Agent’, and select a folder to save it in. Once done, click on ‘Create’ to proceed to the workflow window, which includes trigger and action settings.
- Click on ‘Create Workflow’
- Name your workflow
- Select a folder to save it
This step is crucial as it sets the foundation for the automation that will follow, enabling you to connect Google Drive, AI agents, and Google Sheets seamlessly through Pabbly Connect.
3. Setting Up the Trigger with Google Drive
In this step, you will set up a trigger to initiate the workflow when a new loan agreement is added to Google Drive. Search for ‘Google Drive’ in the trigger application options and select it.
Next, choose the trigger event ‘New File in Specific Folder’ and click on ‘Connect’. You will need to add a new connection to your Google Drive account by signing in. Make sure to select the correct folder containing your loan agreements, ensuring it is set to ‘Anyone with the link can edit’ for the AI agent to access the documents.
- Select Google Drive as the trigger application
- Choose ‘New File in Specific Folder’ as the trigger event
- Connect to your Google Drive account
This connection allows Pabbly Connect to monitor your Google Drive for new loan agreements, automatically triggering the next steps in your workflow.
4. Integrating AI Agent for Data Extraction
Once the trigger is set, the next step is to integrate the AI agent for extracting details from the loan agreements. Select ‘Open AI’ as the action application and choose the action event ‘Extract Content from PDF or Image’.
After connecting your Open AI account, you will need to input the PDF URL from the previous step. This is done through mapping, which allows Pabbly Connect to dynamically pull the URL from the Google Drive trigger response. Also, you will define the prompt for the AI agent to extract specific details, such as borrower name, interest rates, and payment details.
Select Open AI as the action application Choose ‘Extract Content from PDF or Image’ as the action event Map the PDF URL from the Google Drive trigger
This integration allows Pabbly Connect to effectively leverage AI to extract structured data from your loan agreements, automating a previously manual process.
5. Adding Extracted Data to Google Sheets
The final step is to add the extracted data into Google Sheets. For this, select ‘Google Sheets’ as the action application and choose the action event ‘Add New Row’.
After connecting your Google Sheets account, select the specific spreadsheet and sheet where you want the data to be added. Utilize the mapping feature again to insert the extracted details, such as borrower name and loan amount, into the respective columns of your Google Sheet.
Select Google Sheets as the action application Choose ‘Add New Row’ as the action event Map the extracted data into the respective columns
This allows Pabbly Connect to automate the entire process, ensuring that every new loan agreement added to Google Drive is systematically processed and recorded in your Google Sheets without any manual effort.
Conclusion
In conclusion, using Pabbly Connect to transform loan agreements into structured data is a powerful automation solution. By integrating Google Drive, AI agents, and Google Sheets, you can streamline your document processing and enhance efficiency in your workflow.
Ensure you check out Pabbly Connect to create business automation workflows and reduce manual tasks. Pabbly Connect currently offer integration with 2,000+ applications.
- Check out Pabbly Connect – Automate your business workflows effortlessly!
- Sign Up Free – Start your journey with ease!
- 10,000+ Video Tutorials – Learn step by step!
- Join Pabbly Facebook Group – Connect with 21,000+ like minded people!