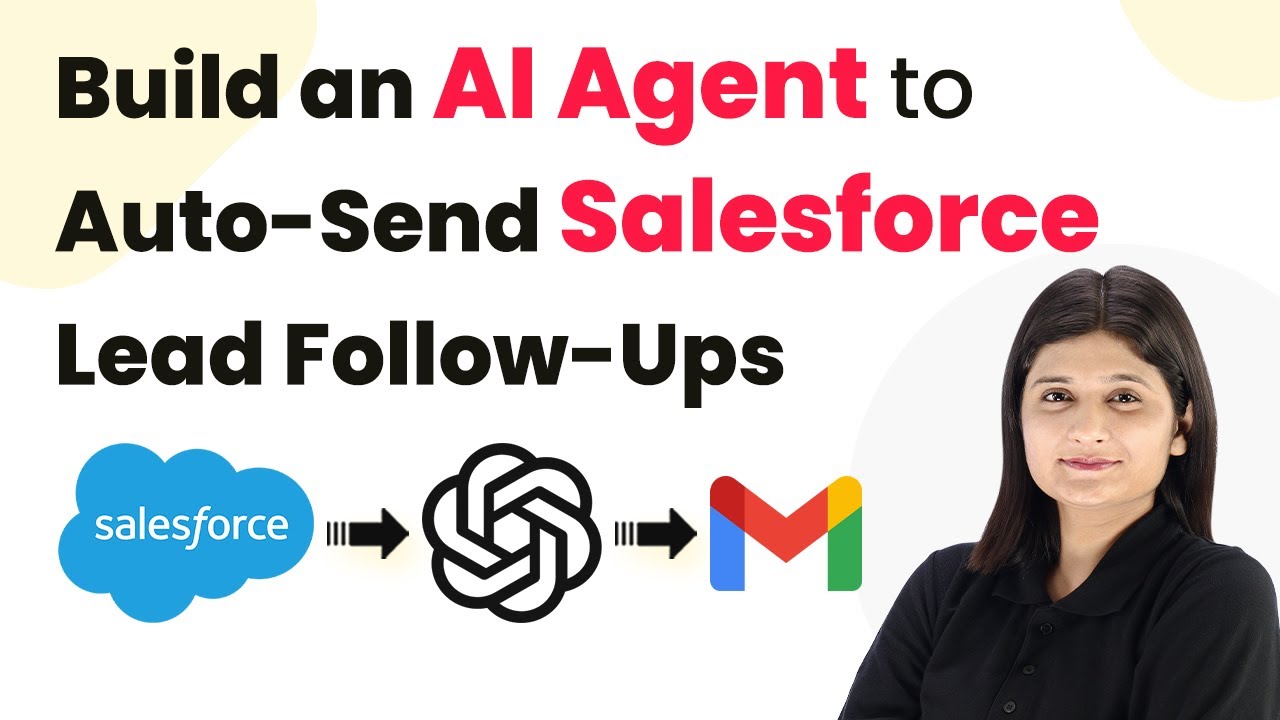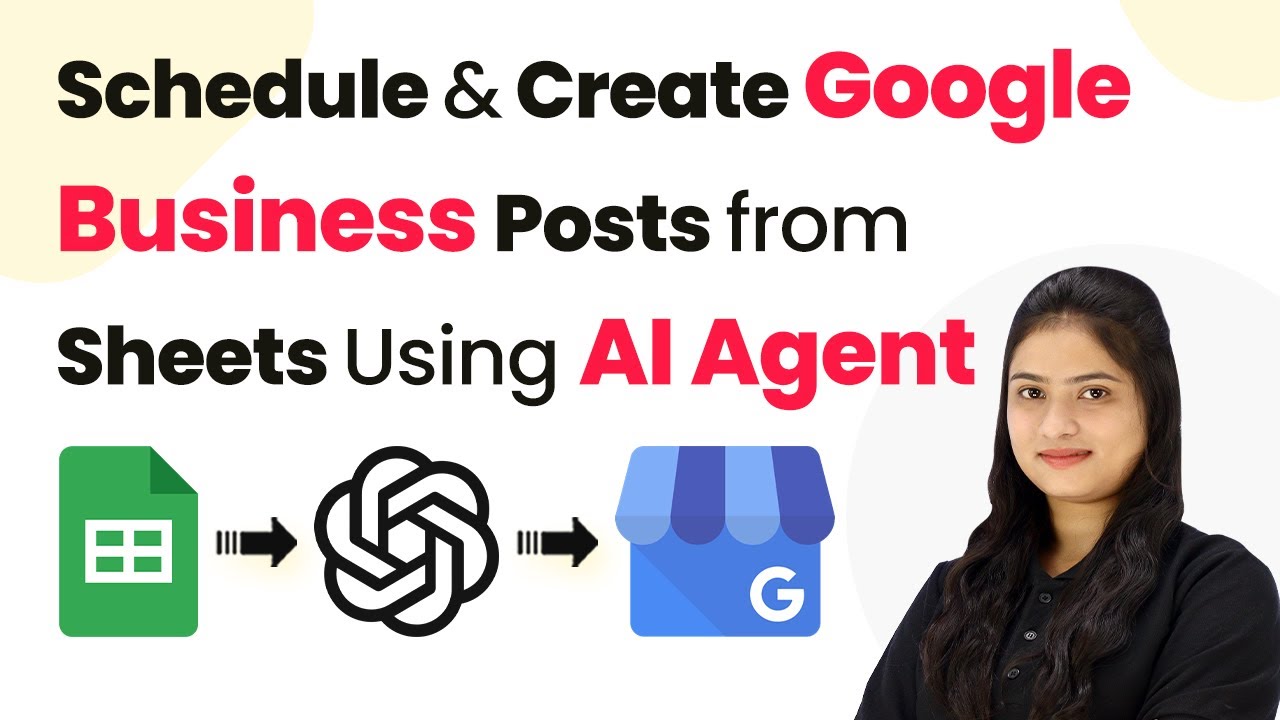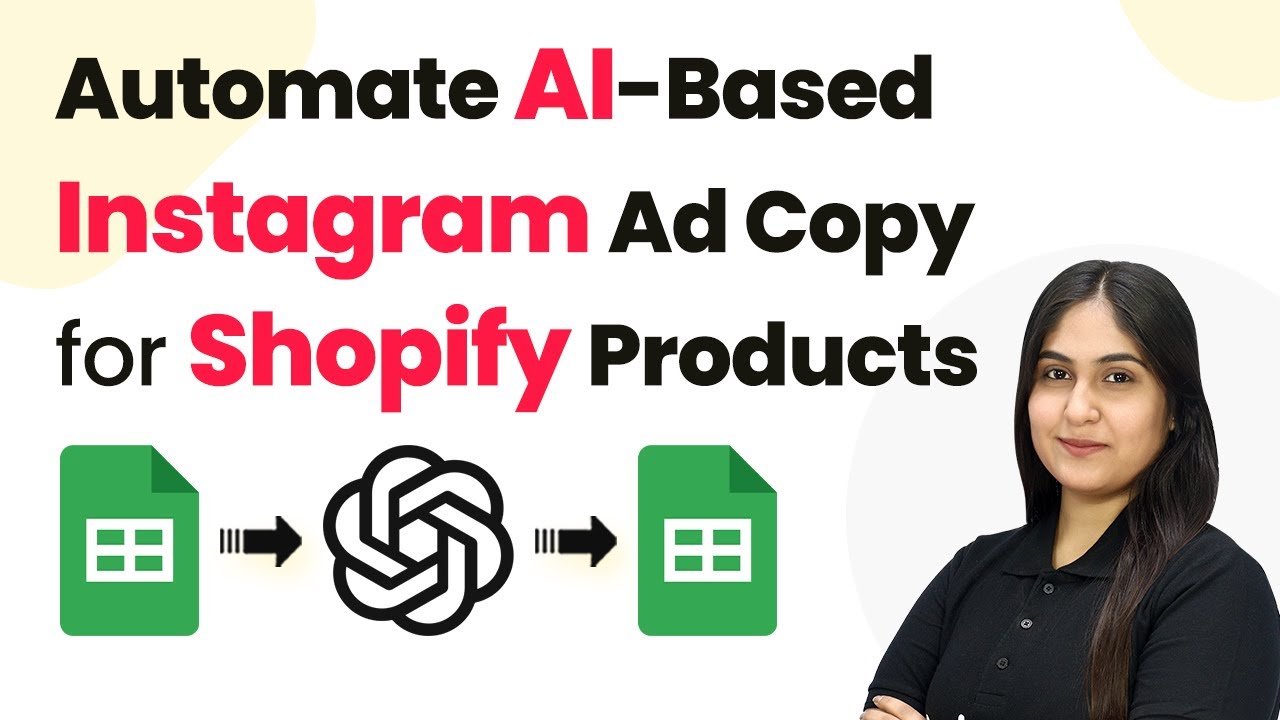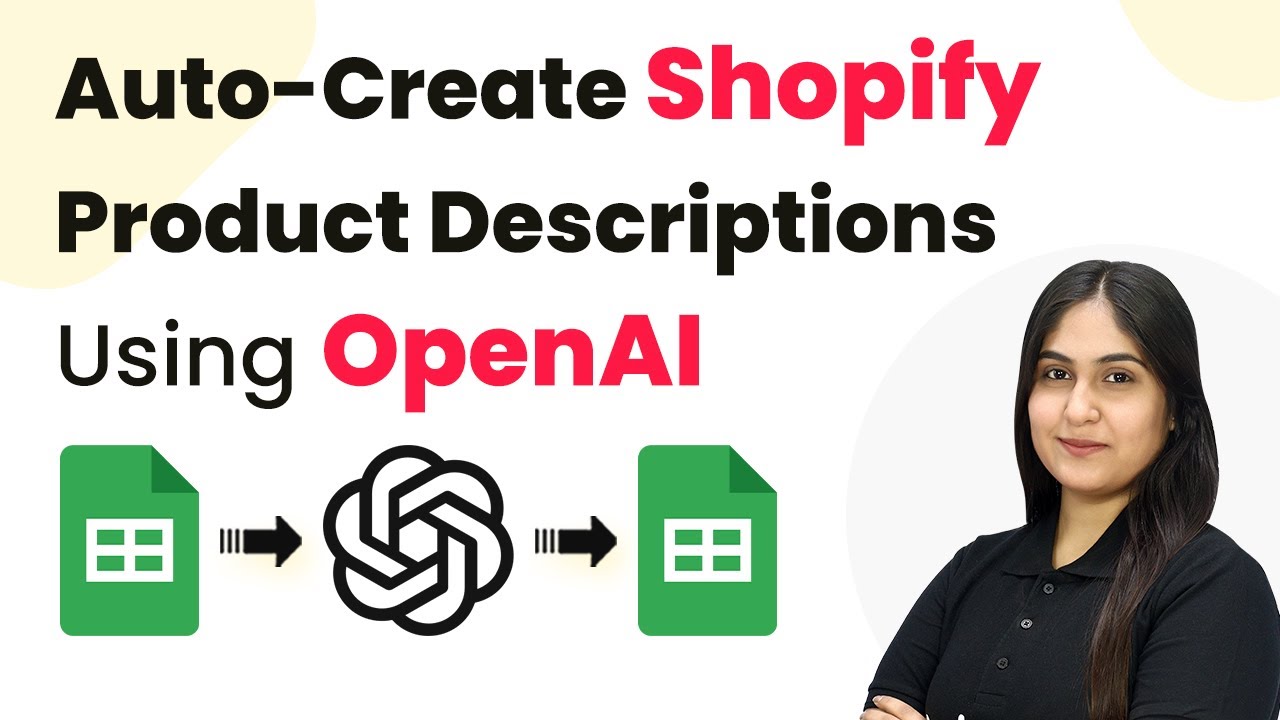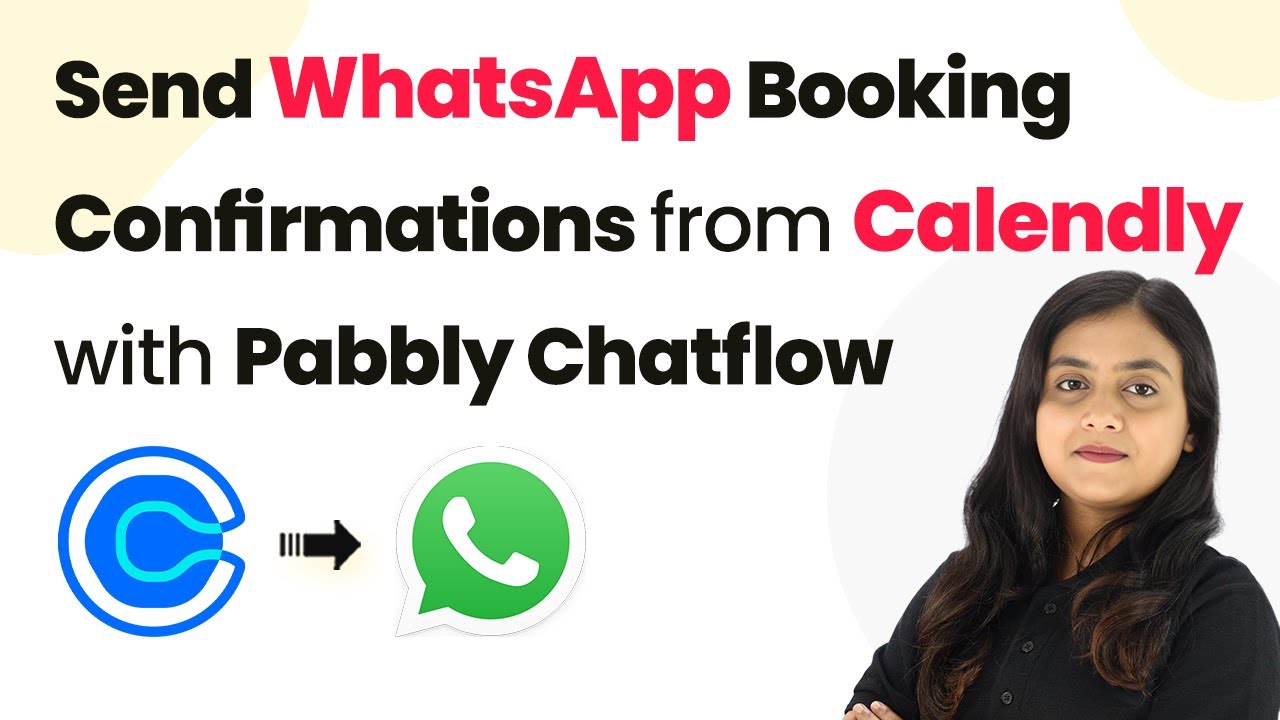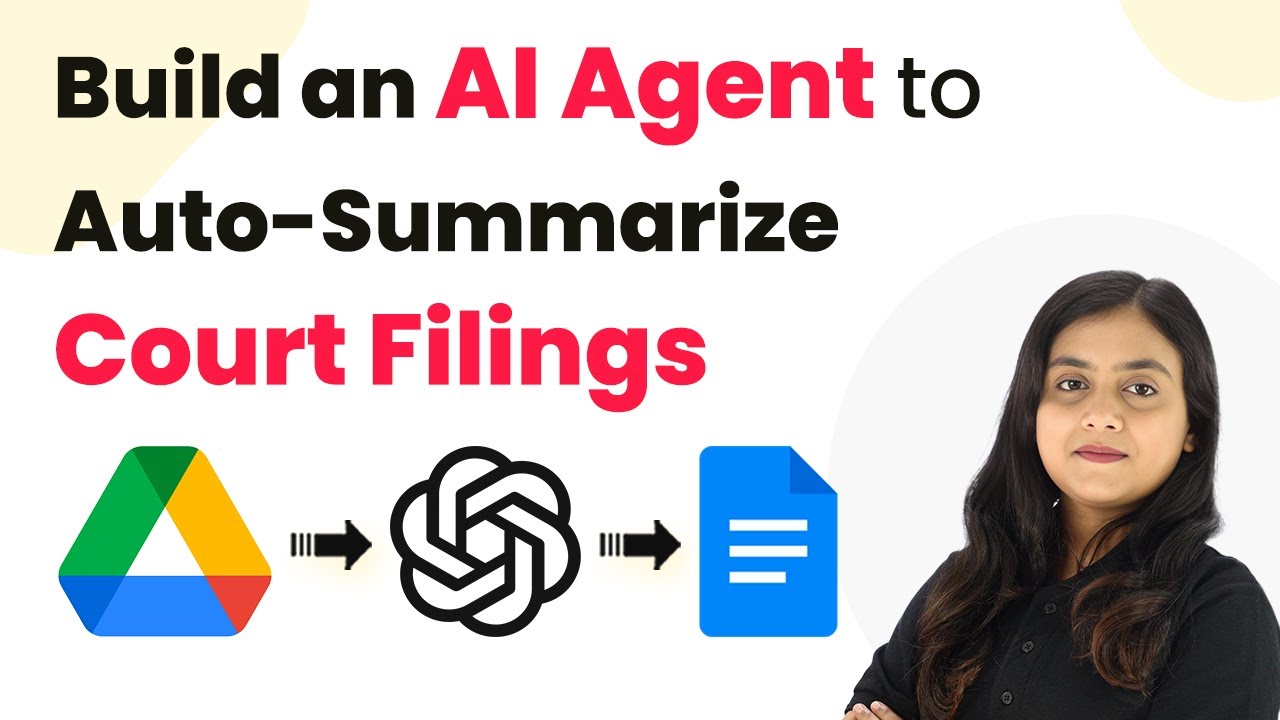Learn how to automate Salesforce lead follow-ups using Pabbly Connect to integrate Salesforce, OpenAI, and Gmail seamlessly. This comprehensive guide reveals exactly how to connect your applications and automate repetitive tasks — accessible for professionals of all technical backgrounds.
Watch Step By Step Video Tutorial Below
1. Accessing Pabbly Connect for Automation
To build an AI agent to auto-send Salesforce lead follow-ups, the first step is accessing Pabbly Connect. Visit the Pabbly website by typing Pabbly.com/connect in your browser. Once there, you need to sign in to your Pabbly account. If you don’t have an account, you can sign up for free, which gives you access to 100 tasks monthly.
After signing in, you will be directed to the Pabbly apps page. Click on Pabbly Connect to access the dashboard. Here, you can view all your existing workflows and create new ones. To start, click on the Create Workflow button, name your workflow, and choose a folder for organization.
2. Setting Up Salesforce Integration with Pabbly Connect
In this step, we will set up Salesforce as the trigger application within Pabbly Connect. Select Salesforce as your trigger application and choose the event as New Lead. This means that every time a new lead is added to Salesforce, it will trigger the workflow.
- Click on Connect to establish a connection with Salesforce.
- If you already have a connection, select Save; otherwise, click on Add New Connection.
- Grant the necessary permissions to allow Pabbly Connect to access your Salesforce account.
Once connected, you will need to enter the instance URL from your Salesforce account. This URL can be found under the company settings in Salesforce. Make sure to paste it correctly into Pabbly Connect to ensure proper integration.
3. Generating Follow-Up Emails Using OpenAI
Now that Salesforce is set up as the trigger, we will use OpenAI to generate follow-up emails automatically. In this step, select OpenAI as the action application in Pabbly Connect and choose the event as Chat GPT Structured AI Output.
To connect OpenAI, you will need to enter your API token. If you don’t have one, you can create it in your OpenAI account settings. Once connected, you will configure the details for generating the follow-up email.
- Select the AI model you wish to use, such as GPT-4.
- Craft a prompt that instructs OpenAI to draft a friendly follow-up email based on the lead’s information.
- Utilize mapping to dynamically insert lead details into the email.
This setup allows OpenAI to generate personalized follow-up emails based on the information received from Salesforce, enhancing engagement with potential leads.
4. Sending Emails with Gmail via Pabbly Connect
After generating the follow-up email content with OpenAI, the next step is to send this email using Gmail. In Pabbly Connect, add Gmail as the next action application and select Send Email as the action event.
Connect your Gmail account by either selecting an existing connection or creating a new one. Once connected, you will need to fill in the recipient’s email address, subject, and body of the email using the data generated from OpenAI.
Insert the recipient’s email address obtained from the Salesforce lead details. Add the email subject and body generated by OpenAI. Click on Save and Send Test Request to send the email and verify the integration.
This integration ensures that every new lead receives a timely and personalized follow-up email, enhancing your chances of conversion.
5. Conclusion
In this tutorial, we demonstrated how to build an AI agent to auto-send Salesforce lead follow-ups using Pabbly Connect. By integrating Salesforce, OpenAI, and Gmail, you can automate the follow-up process efficiently.
Ensure you check out Pabbly Connect to create business automation workflows and reduce manual tasks. Pabbly Connect currently offer integration with 2,000+ applications.
- Check out Pabbly Connect – Automate your business workflows effortlessly!
- Sign Up Free – Start your journey with ease!
- 10,000+ Video Tutorials – Learn step by step!
- Join Pabbly Facebook Group – Connect with 21,000+ like minded people!
The seamless connection established through Pabbly Connect not only saves time but also improves communication with potential clients. Automating these tasks allows you to focus on growing your business while ensuring no lead is left unattended.
Utilizing Pabbly Connect for such integrations can significantly enhance your workflow and productivity, making it an essential tool for any business.